
航空铣是Cimatron E9.0多轴加工的主要加工方式之一。它包括了丰富的切削加工方法:平行铣、沿曲线铣、两曲线之间仿形铣、平行于曲线铣、曲线投影铣、两曲面之间仿形铣和平行于曲面铣。
航空铣“NC Process Manager”对话框包括“刀路参数”、“刀具和卡头”、“机床参数”和“零件”等4个部分,如图2-231所示。
单击“刀具轨迹”后的“进入”按钮,弹出“5X航空铣控制面板”对话框,下面将主要介绍该对话框中最常用的选项参数的含义。
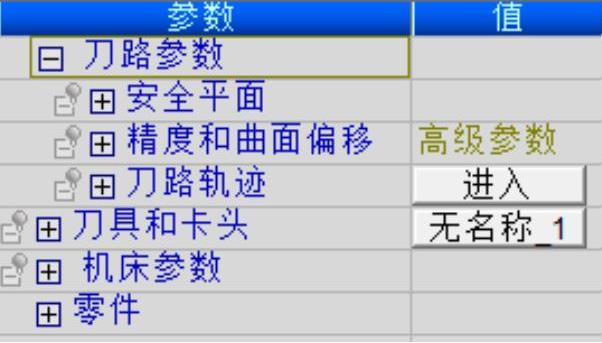
图2-231 航空铣“NC Process Manager”对话框
2.3.1.1 曲面路径
“曲面路径”选项卡主要用于设置工艺类型、选择加工角度、导动曲面、区域、工艺、曲面质量等,如图2-232所示。

图2-232 “曲面路径”选项卡
1.工艺类型
工艺类型用于设置切削加工方法,包括以下选项:
● 【平行铣】:通过改变XY和ZX两个基准平面内的角度定义刀轨切削方向,如图2-233所示。
● 【沿曲线铣】:通过指定一条曲线,引导刀具路径切削方向的加工方式,如图2-234所示。

图2-233 平行铣
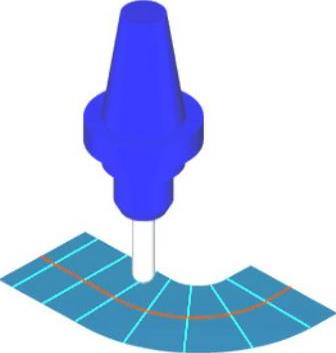
图2-234 沿曲线铣
● 【两曲线之间仿形铣】:通过指定两条曲线控制刀具路径的起始与终止边界,生成的刀具路径在两条曲线之间过渡,如图2-235所示。
● 【平行于曲线铣】:通过指定一条曲线,产生与引导曲线外形相似的刀具路径的加工策略,如图2-236所示。
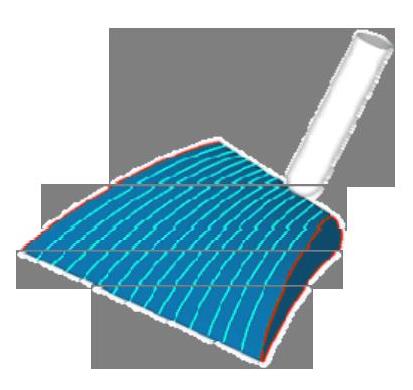
图2-235 两曲线之间仿形铣
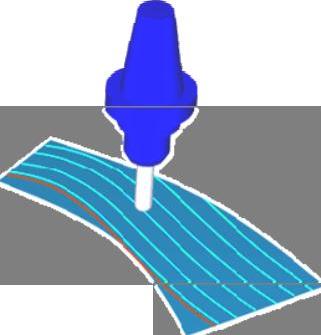
图2-236 平行于曲线铣
● 【曲线投影铣】:通过选择生成的曲线投影到导动曲面上而产生刀具路径,常用于文字和雕刻加工,如图2-237所示。
● 【两曲面之间仿形铣】:通过指定两个曲面控制刀具轴的摆动,并在导动曲面上生成刀具路径,如图2-238所示。
● 【平行于曲面铣】:通过指定一组曲面限制刀具路径的加工范围和刀具轴的运动,在驱动曲面上生成刀具路径的加工方法,如图2-239所示。
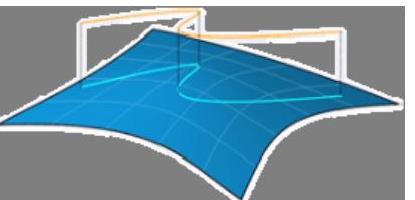
图2-237 曲线投影铣
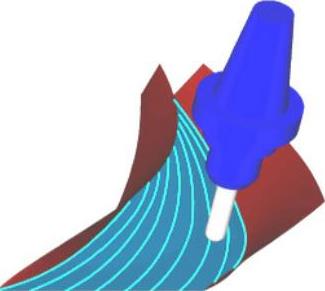
图2-238 两曲面之间仿形铣
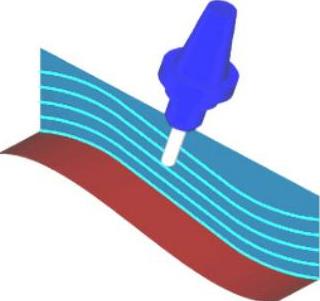
图2-239 平行于曲面铣
2.加工角度
当工艺类型为平行切削时,可设置加工角度。当选择“等高铣”时是保证前视图为0角度的一种平行铣削。用户要进行等高铣,只需单击“等高铣”按钮即可,而无需设置任何角度。当选择“平行铣”时可设置如下角度:
● 【XY平面内的加工角度】:设置刀轨在XY平面投影的运动角度,如图2-240所示。
● 【ZX平面内的加工角度】:设置刀轨在ZX平面投影的运动角度,如图2-241所示。
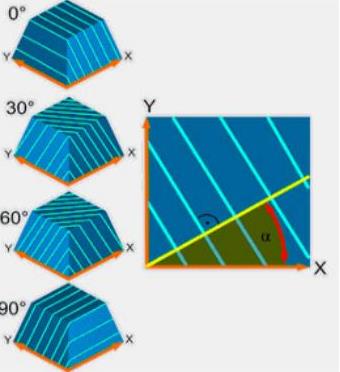
图2-240 XY平面内的加工角度

图2-241 ZX平面内的加工角度
3.导动曲面
导动曲面用于设置需要加工的曲面。选择完成曲面后,可在“导动曲面余量”框中输入加工曲面余量大小。
4.区域
区域用于设置刀轨在边界的生成方式和输出区域,包括以下选项:
● 【类型】:用于控制刀轨与曲面边界的关系,包括“完全,避免边加工”、“完全,曲面起始边和最终加工”、“根据切削数量决定”和“以一点或两点限制切削”,如图2-242所示。
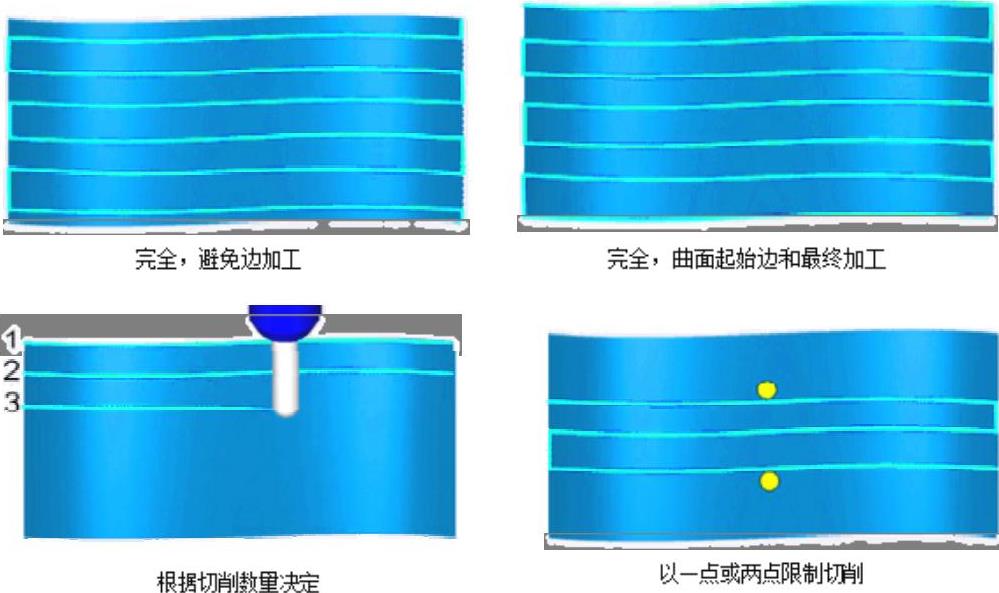
图2-242 类型
● 【拐角过渡】:用于设置刀轨在转角处的圆角半径。勾选该复选框,单击“拐角过渡”按钮,弹出“拐角过渡”对话框,如图2-243所示。
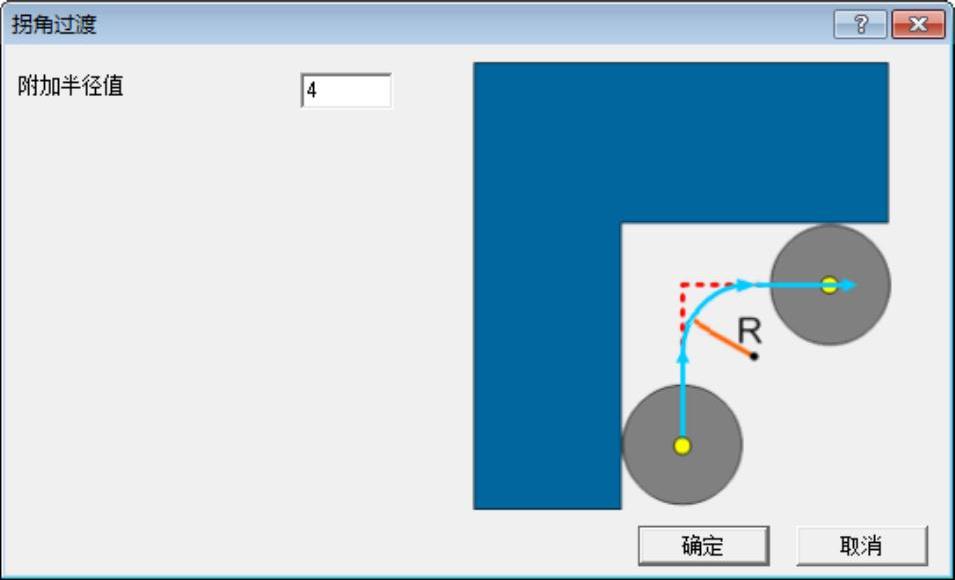
图2-243 “拐角过渡”对话框
● 【延伸/裁减】:设置刀轨在边界处的延伸或缩短的长度。勾选该复选框,单击“延伸/裁减”按钮,弹出“延伸/裁减”对话框,如图2-244所示。
● 【角度范围】:用于将切削区域分拆成平坦和陡峭曲面,并可选择铣削哪部分曲面。勾选该复选框,单击“角度范围”按钮,弹出“角度范围”对话框,如图2-245所示。
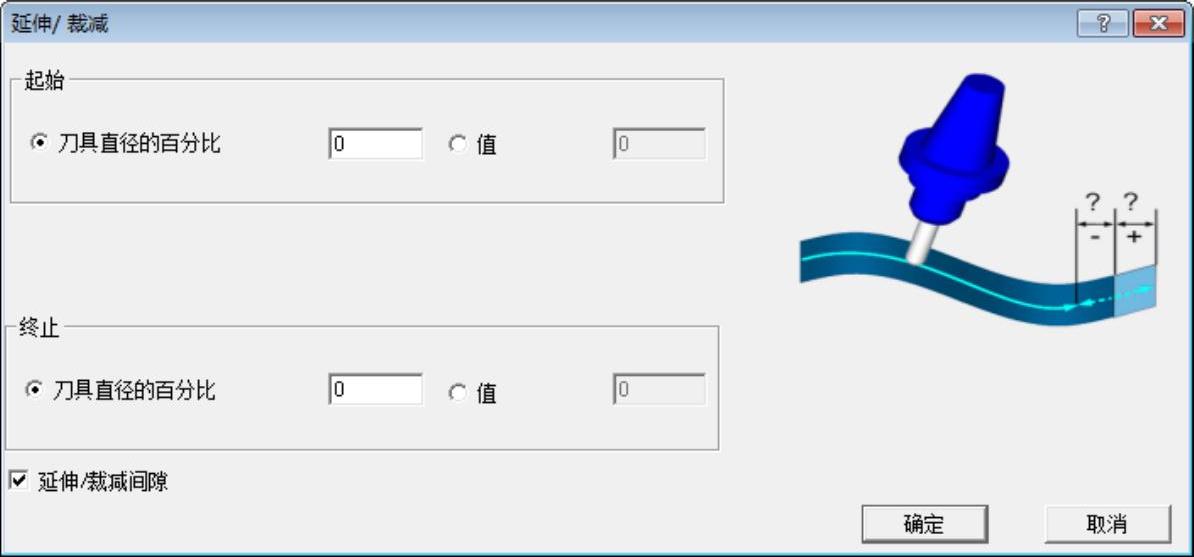
图2-244 “延伸/裁减”对话框
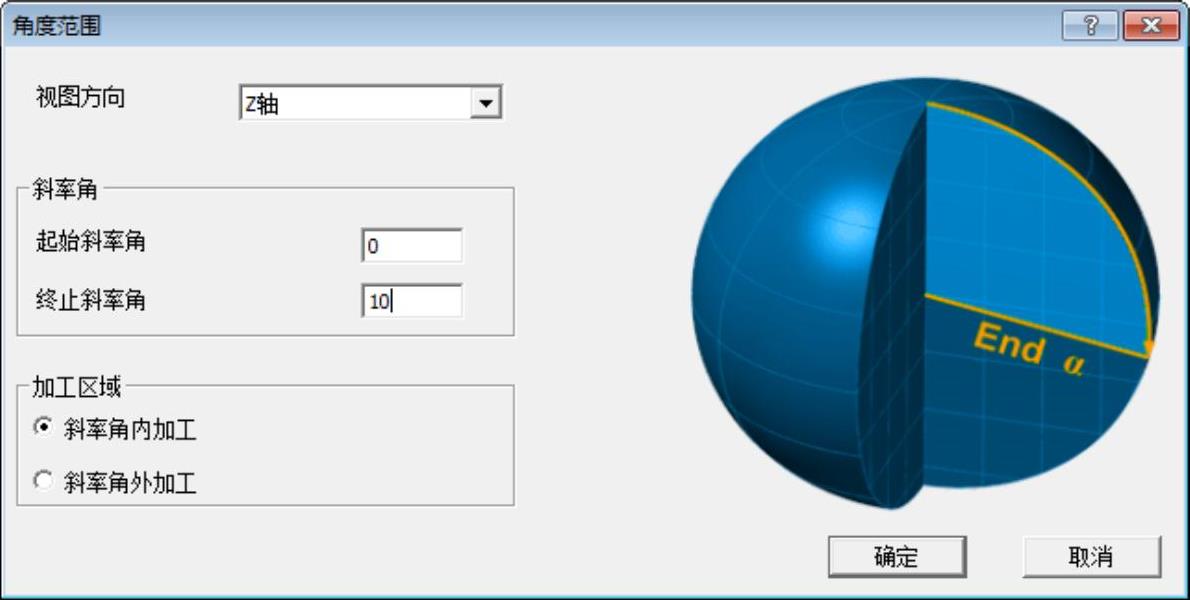
图2-245 “角度范围”对话框
● 【2d包容盒】:利用2D曲线来限制加工区域。勾选该复选框,单击“2d包容盒”按钮,弹出“2d包容盒”对话框,如图2-246所示。
5.工艺
工艺用于设置刀具路径的走刀方式和加工起点,包括以下选项:
● 【切换步距方向】:切换刀轨起始点的方向,如图2-247所示。
● 【切削方式】:设置刀轨的走刀方式,包括以下选项:
 〖双向铣〗:刀具运动到边界时横向进刀再反向运动,如图2-248所示。
〖双向铣〗:刀具运动到边界时横向进刀再反向运动,如图2-248所示。
 〖单向加工〗:刀具运动到边界时抬刀返回起始方向再进入下一路径加工,如图2-248所示。
〖单向加工〗:刀具运动到边界时抬刀返回起始方向再进入下一路径加工,如图2-248所示。
 〖螺旋铣〗:刀具以螺旋方式进行铣削,如图2-248所示。
〖螺旋铣〗:刀具以螺旋方式进行铣削,如图2-248所示。
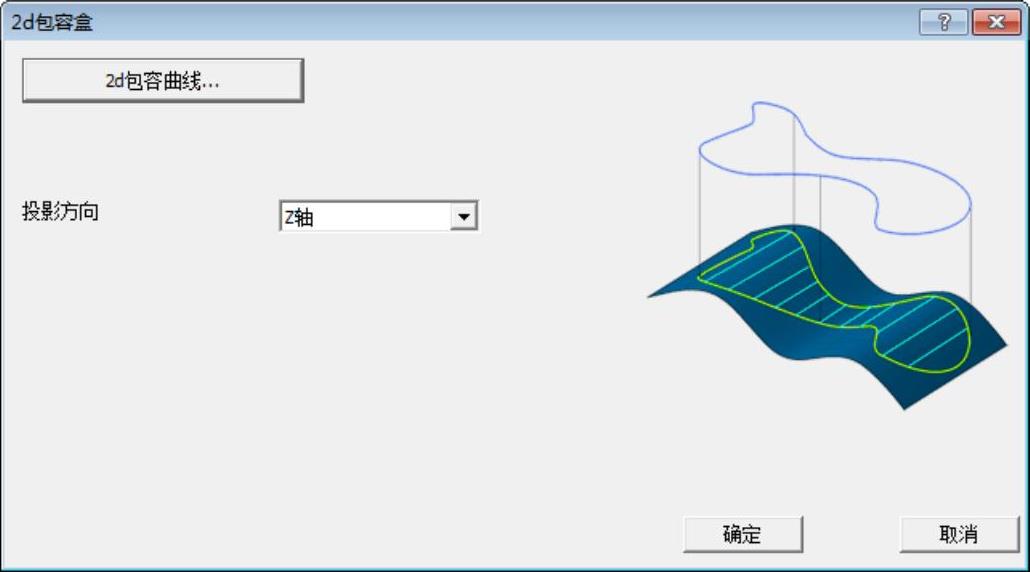
图2-246 “2d包容盒”对话框
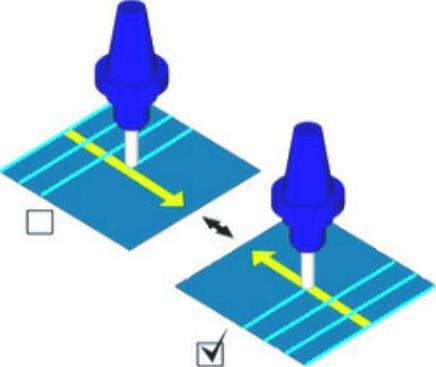
图2-247 切换步距方向
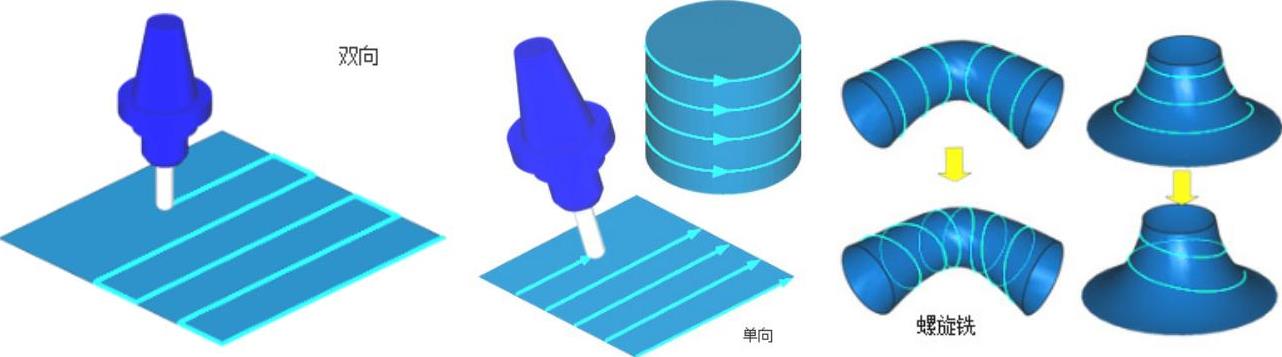
图2-248 切削方式
● 【切削顺序】:设置刀轨的走刀顺序,包括以下选项:
 〖标准〗:刀轨按默认方式走刀,如图2-249所示。
〖标准〗:刀轨按默认方式走刀,如图2-249所示。
 〖由内向外〗:由中心向外生成刀轨,如图2-249所示。
〖由内向外〗:由中心向外生成刀轨,如图2-249所示。
 〖由外向内〗:由外向中心生成刀轨,如图2-249所示。
〖由外向内〗:由外向中心生成刀轨,如图2-249所示。
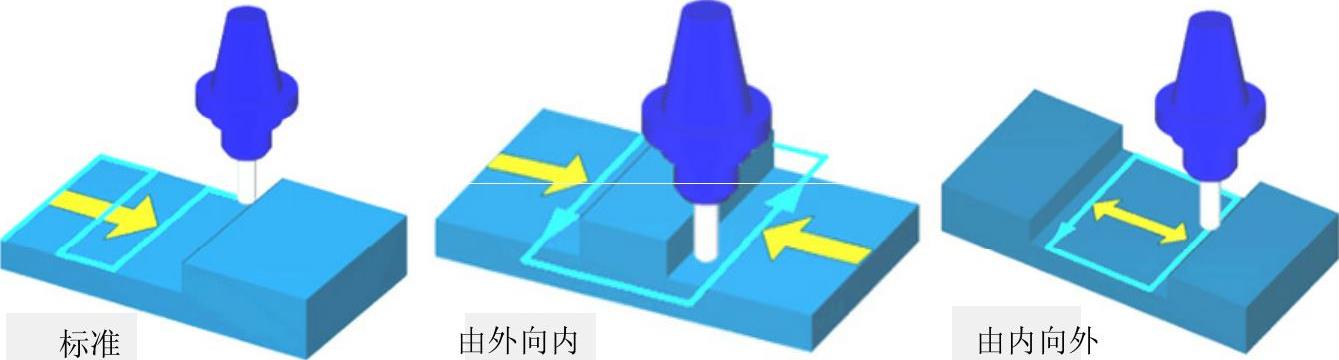
图2-249 切削顺序
● 【单向切削方向】:设置单向走刀切削方向,当“切削方式”为“单向加工”时有效,包括以下选项:
 〖逆时针〗:采用单向逆时针方式,如图2-250所示。
〖逆时针〗:采用单向逆时针方式,如图2-250所示。
 〖顺时针〗:采用单向顺时针方式,如图2-250所示。
〖顺时针〗:采用单向顺时针方式,如图2-250所示。
 〖顺铣〗:采用单向顺铣方式,如图2-250所示。
〖顺铣〗:采用单向顺铣方式,如图2-250所示。
 〖逆铣〗:采用单向逆铣方式,如图2-250所示。
〖逆铣〗:采用单向逆铣方式,如图2-250所示。
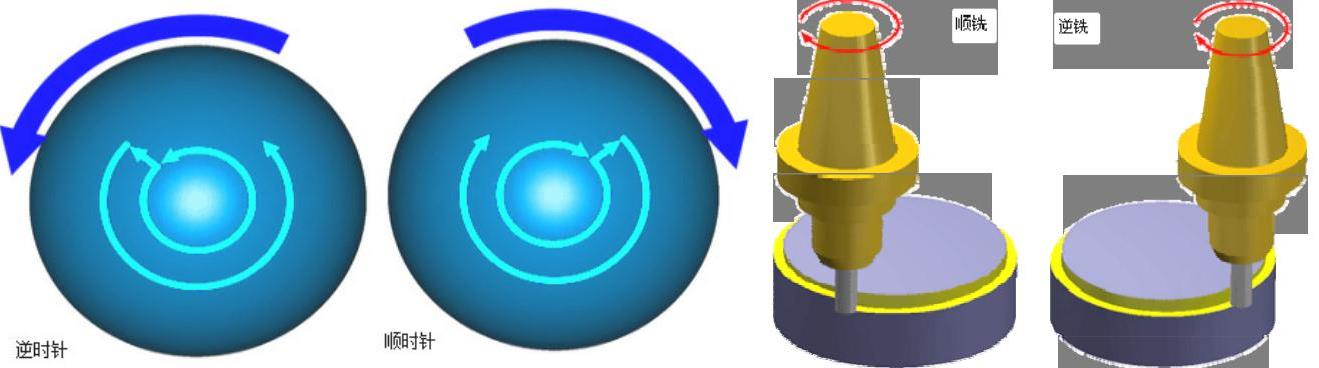
图2-250 单向切削方向
● 【进刀点】:设置刀具路径的加工起点,如图2-251所示。单击 按钮,弹出“位置”对话框,然后再单击
按钮,弹出“位置”对话框,然后再单击 按钮,可在图形区选择一点作为刀具路径的起点。
按钮,可在图形区选择一点作为刀具路径的起点。

图2-251 “进刀点参数”对话框
● 【加工由】:设置刀轨深度方向上的加工顺序,包括以下选项:
 〖层〗:刀轨完成一层加工后再加工下一层材料,如图2-252所示。
〖层〗:刀轨完成一层加工后再加工下一层材料,如图2-252所示。
 〖区域〗:刀轨加工完成一个区域后再加工下一个区域,如图2-252所示。
〖区域〗:刀轨加工完成一个区域后再加工下一个区域,如图2-252所示。
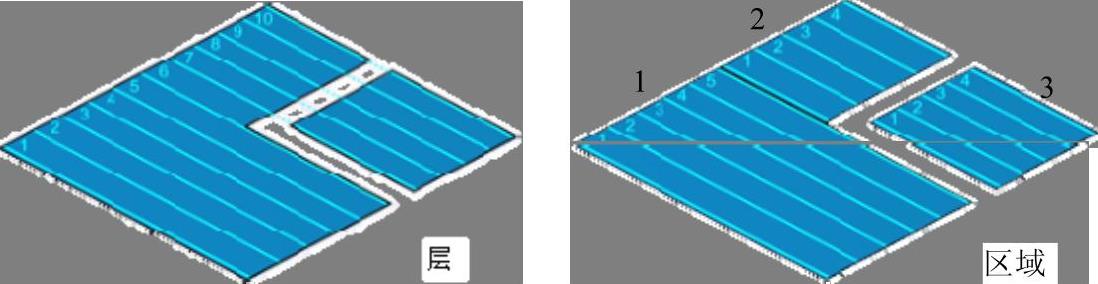
图2-252 加工由
6.曲面质量
曲面质量用于设置刀轨插补点距离和切削步距,包括以下选项:
● 【距离】:设置刀轨每个插补点之间的距离,如图2-253所示。
● 【步距】:设置每条刀轨路径之间的距离,包括“最大步距”和“残留高度”两个选项,如图2-254所示。
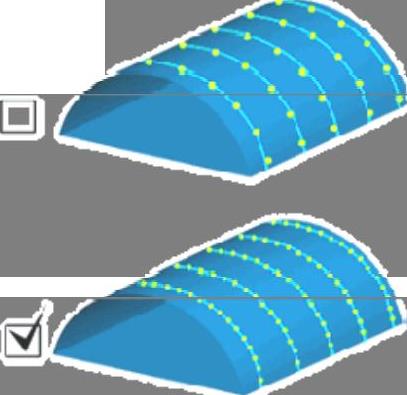
图2-253 距离

图2-254 步距
2.3.1.2 刀轴控制
刀轴控制用于设置刀具加工时的刀具轴线运动方式。在Cimatron E9.0多轴加工中,刀轴不再是恒定的,而是可以调整的。下面介绍常用的刀轴控制方法,如图2-255所示。
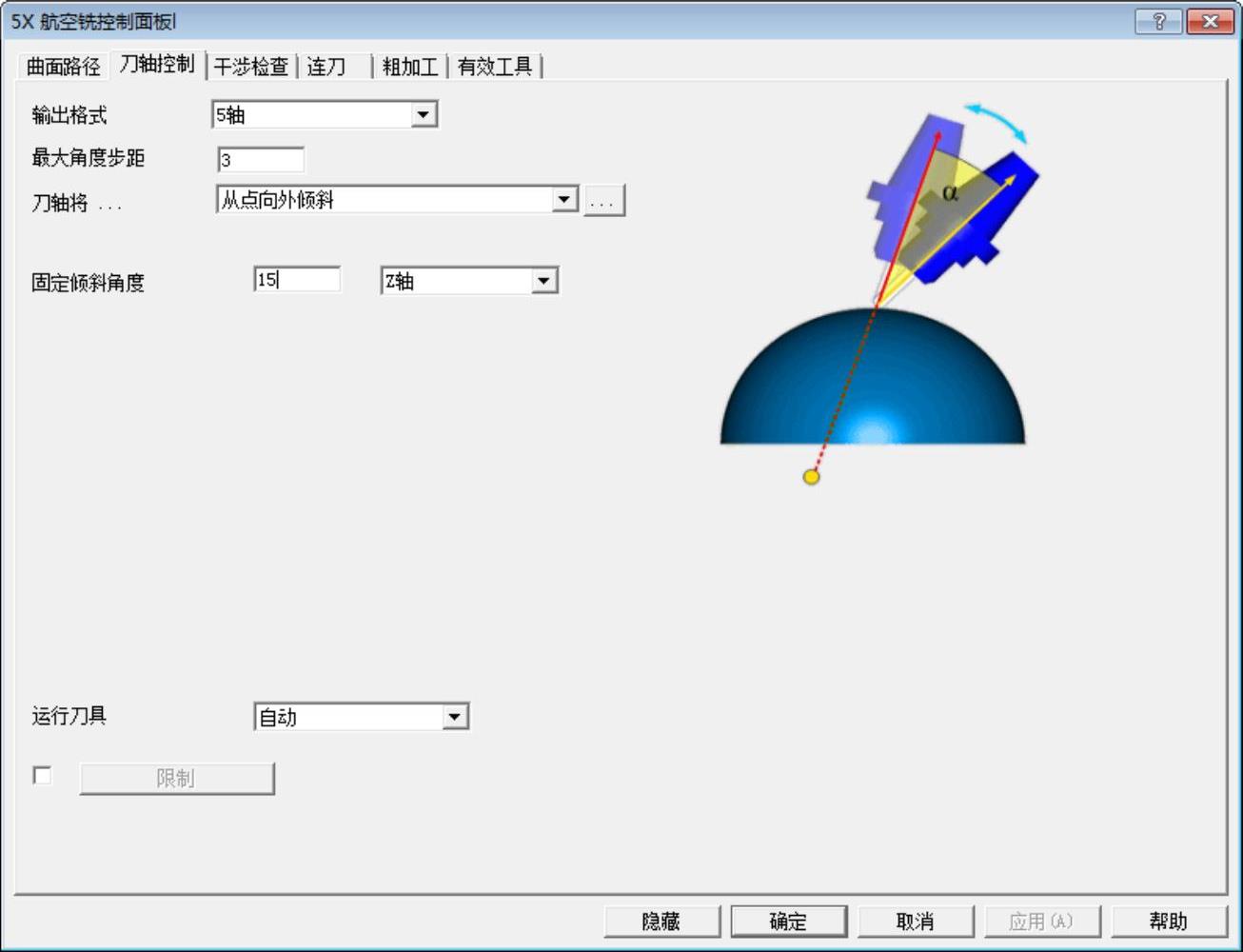
图2-255 刀轴控制
1.输出格式
用于设置刀轴控制方式和代码输出方式,包括以下选项,如图2-256所示:
● 【3轴】:设置刀轴的控制方式为3轴。
● 【4轴】:设置刀轴的控制方式为4轴。
● 【5轴】:设置刀轴的控制方式为5轴。
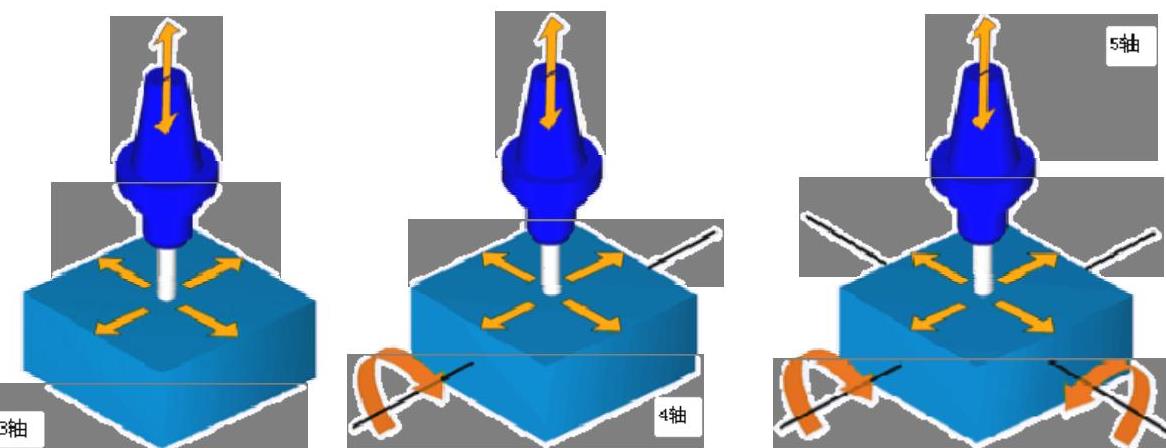
图2-256 输出格式
2.刀轴将
用于设置刀轴控制方式,包括以下选项:
● 【没有倾斜,保持与曲面垂直】:刀轴沿着曲面法线方向,如图2-257所示。
● 【相对切削方向倾斜】:刀轴相对于切削方向成固定夹角,包括前倾角和侧倾角,如图2-258所示。
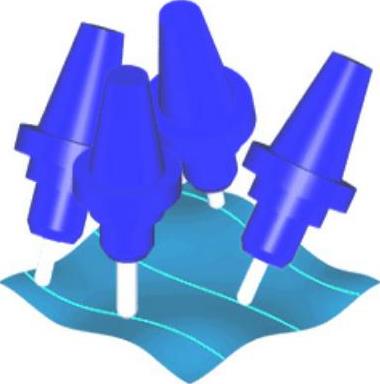
图2-257 没有倾斜,保持与曲面垂直
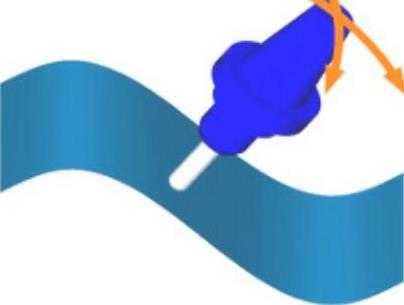
图2-258 相对切削方向倾斜
 〖切削方向上的前倾角〗:前倾角为刀轴与刀具路径切削方向所成角度,它从加工方向的垂直线开始测量。前倾角的作用是使用球头刀具加工平面区域时,避免刀具切削点落在球刀中心尖点上,如图2-259所示。通常将前倾角设置为15°。
〖切削方向上的前倾角〗:前倾角为刀轴与刀具路径切削方向所成角度,它从加工方向的垂直线开始测量。前倾角的作用是使用球头刀具加工平面区域时,避免刀具切削点落在球刀中心尖点上,如图2-259所示。通常将前倾角设置为15°。
 〖切削方向上的侧倾角〗:用于定义刀轴与刀具路径切削方向左侧向的夹角。侧倾角的作用是在切削陡峭部件时,避免刀柄与零件发生碰撞,如图2-260所示。
〖切削方向上的侧倾角〗:用于定义刀轴与刀具路径切削方向左侧向的夹角。侧倾角的作用是在切削陡峭部件时,避免刀柄与零件发生碰撞,如图2-260所示。
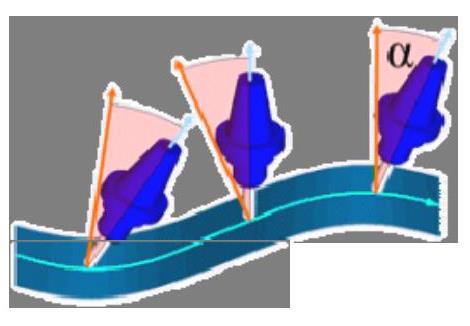
图2-259 前倾角
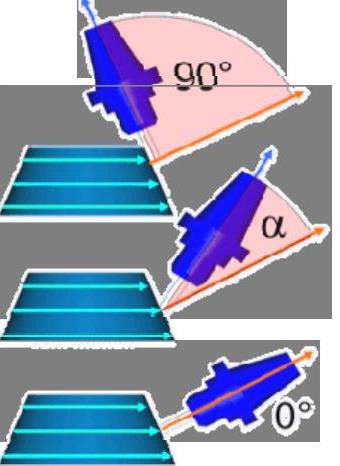
图2-260 侧倾角
● 【根据角度倾斜、以固定角度倾斜至轴、绕轴旋转】:通过设置一个基准轴和固定角度,限制刀轴方向,如图2-261所示。该3种方式的有关参数基本相同,下面集中加以介绍。
 〖倾斜角〗:设置刀轴与固定基准轴的夹角。可以选择X轴、Y轴、Z轴和直线作为基准轴。
〖倾斜角〗:设置刀轴与固定基准轴的夹角。可以选择X轴、Y轴、Z轴和直线作为基准轴。
 〖刀具交叉于倾斜轴〗:设置生成的刀轴指向基准轴,如图2-262所示。
〖刀具交叉于倾斜轴〗:设置生成的刀轴指向基准轴,如图2-262所示。
 〖反向刀具〗:设置改变刀轴的法向,如图2-263所示。
〖反向刀具〗:设置改变刀轴的法向,如图2-263所示。
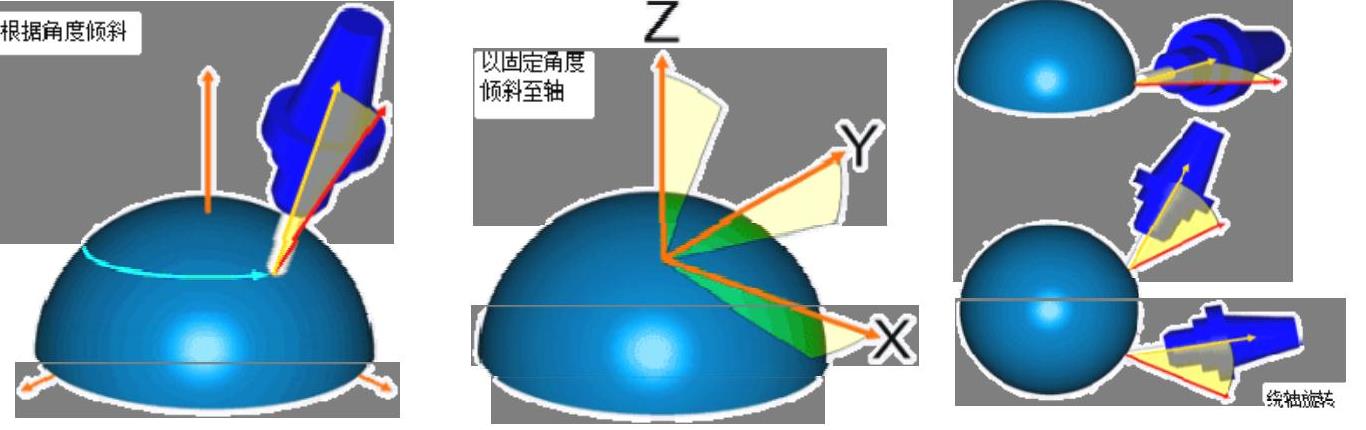
图2-261 根据角度倾斜、以固定角度倾斜至轴、绕轴旋转
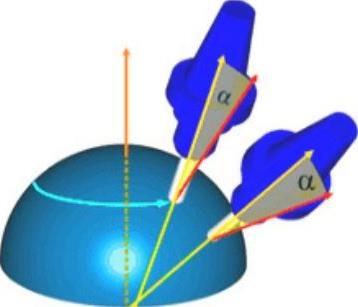
图2-262 刀具交叉于倾斜轴
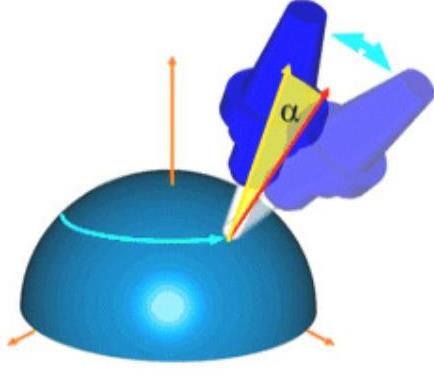
图2-263 反向刀具
● 【通过点倾斜、从点向外倾斜】:通过指定一点和输入倾斜角度限制刀轴,该两种方式的含义如下:
 〖通过点倾斜〗:指刀具刀尖总是远离固定点,即刀具刀尖连续动作,而与铣床相连的刀具头部保持相对静止,如图2-264所示;适合于加工型腔等凹型面,特别是加工带有型腔、负角面的凹模零件。
〖通过点倾斜〗:指刀具刀尖总是远离固定点,即刀具刀尖连续动作,而与铣床相连的刀具头部保持相对静止,如图2-264所示;适合于加工型腔等凹型面,特别是加工带有型腔、负角面的凹模零件。
 〖从点向外倾斜〗:指刀具刀尖总是指向固定点,即与铣床相连的刀具头部连续动作,而刀具刀尖保持相对静止,如图2-265所示;适合于加工型芯等凸型面,特别是加工带有陡峭凸壁、负角面的零件。
〖从点向外倾斜〗:指刀具刀尖总是指向固定点,即与铣床相连的刀具头部连续动作,而刀具刀尖保持相对静止,如图2-265所示;适合于加工型芯等凸型面,特别是加工带有陡峭凸壁、负角面的零件。
● 【通过曲线倾斜、从曲线向外倾斜】:通过指定曲线和设置倾斜角度控制刀轴,包括以下两种方式:
 〖通过曲线倾斜〗:指刀具刀尖总是远离用户定义的曲线,如图2-266所示。
〖通过曲线倾斜〗:指刀具刀尖总是远离用户定义的曲线,如图2-266所示。
 〖从曲线向外倾斜〗:指刀具刀尖总是指向用户定义的曲线,如图2-267
〖从曲线向外倾斜〗:指刀具刀尖总是指向用户定义的曲线,如图2-267
所示。
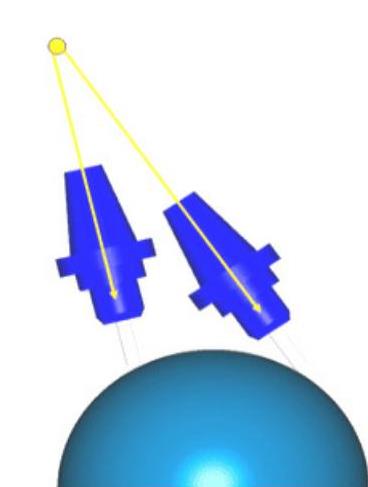
图2-264 通过点倾斜
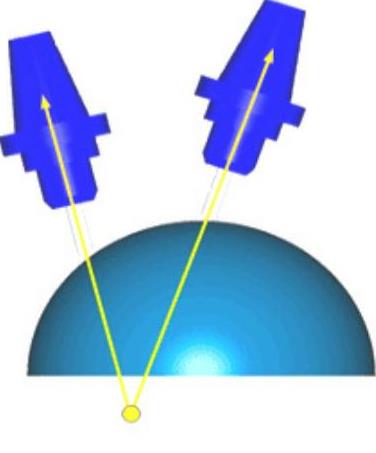
图2-265 从点向外倾斜
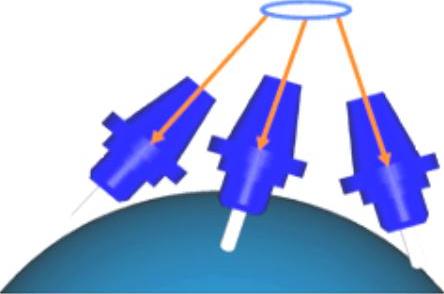
图2-266 通过曲线倾斜
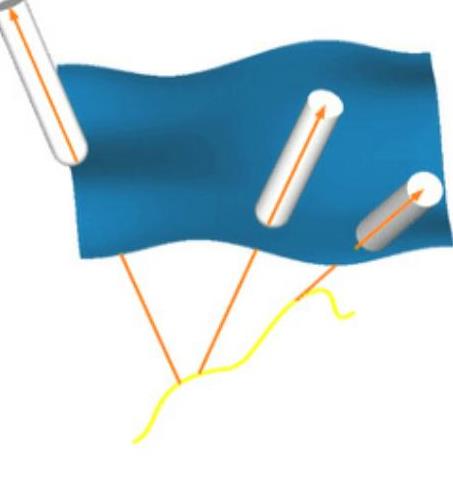
图2-267 从曲线向外倾斜
● 【通过直线倾斜】:通过定义边界直线确定刀轴方向,如图2-268所示。
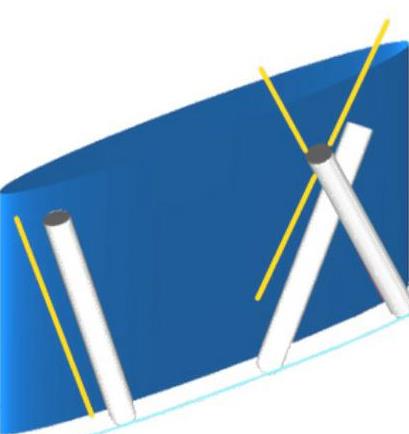
图2-268 通过直线倾斜
3.运行刀具
用于设置刀具与零件曲面的接触方式,包括以下选项:
● 【自动】:根据零件表面形状自动确定刀具接触点,如图2-269所示。
● 【在刀心】:以刀具中心作为刀具与零件曲面的接触点,如图2-270所示。
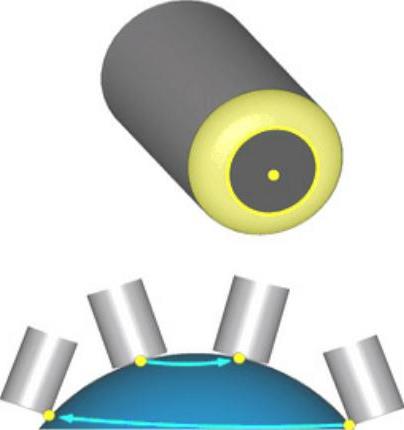
图2-269 自动
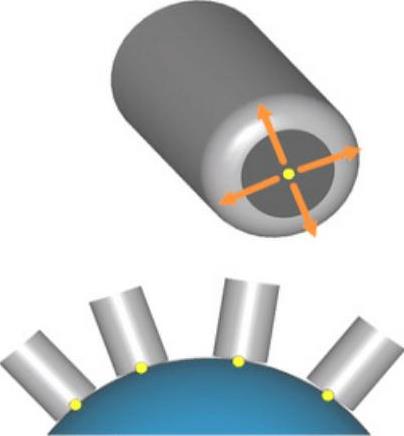
图2-270 在刀心
● 【接触点】:刀具上任何位置均有可能成为刀具与零件的接触点,如图2-271所示。
● 【在端点】:以刀具的4个象限点作为刀具与零件曲面的接触点,如图2-272所示。
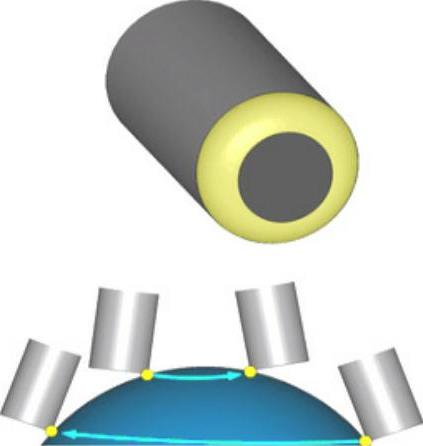
图2-271 接触点
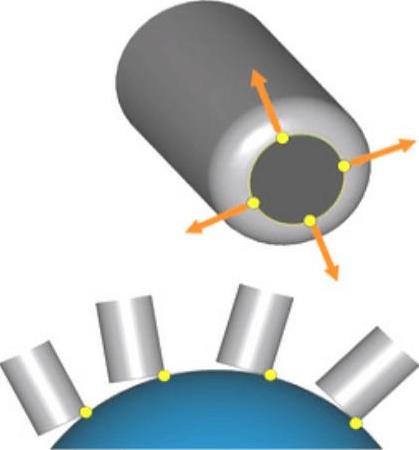
图2-272 在端点
● 【用户自定义点】:通过设置距离值控制刀具与曲面的接触点,如图2-273所示。
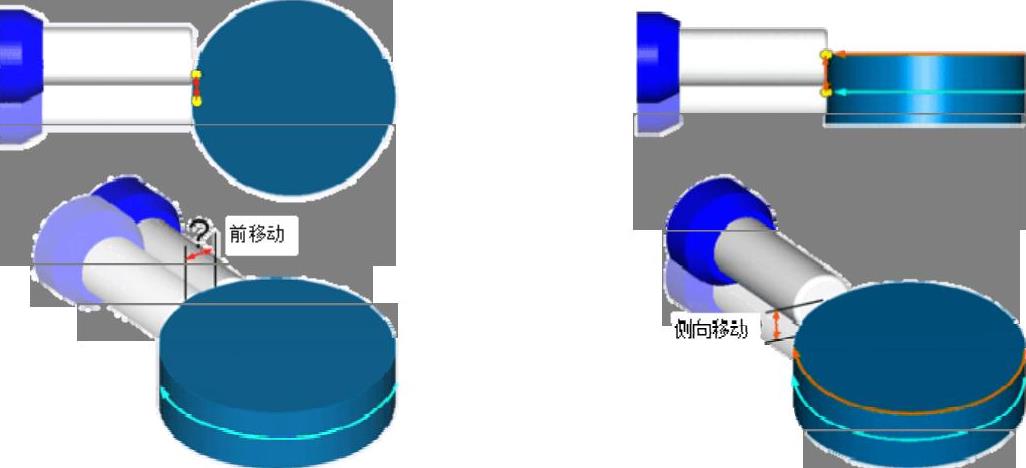
图2-273 用户自定义点
4.限制
用于控制刀轴的摆动范围。勾选“限制”复选框,单击“限制”按钮,弹出“限制”对话框,如图2-274所示。
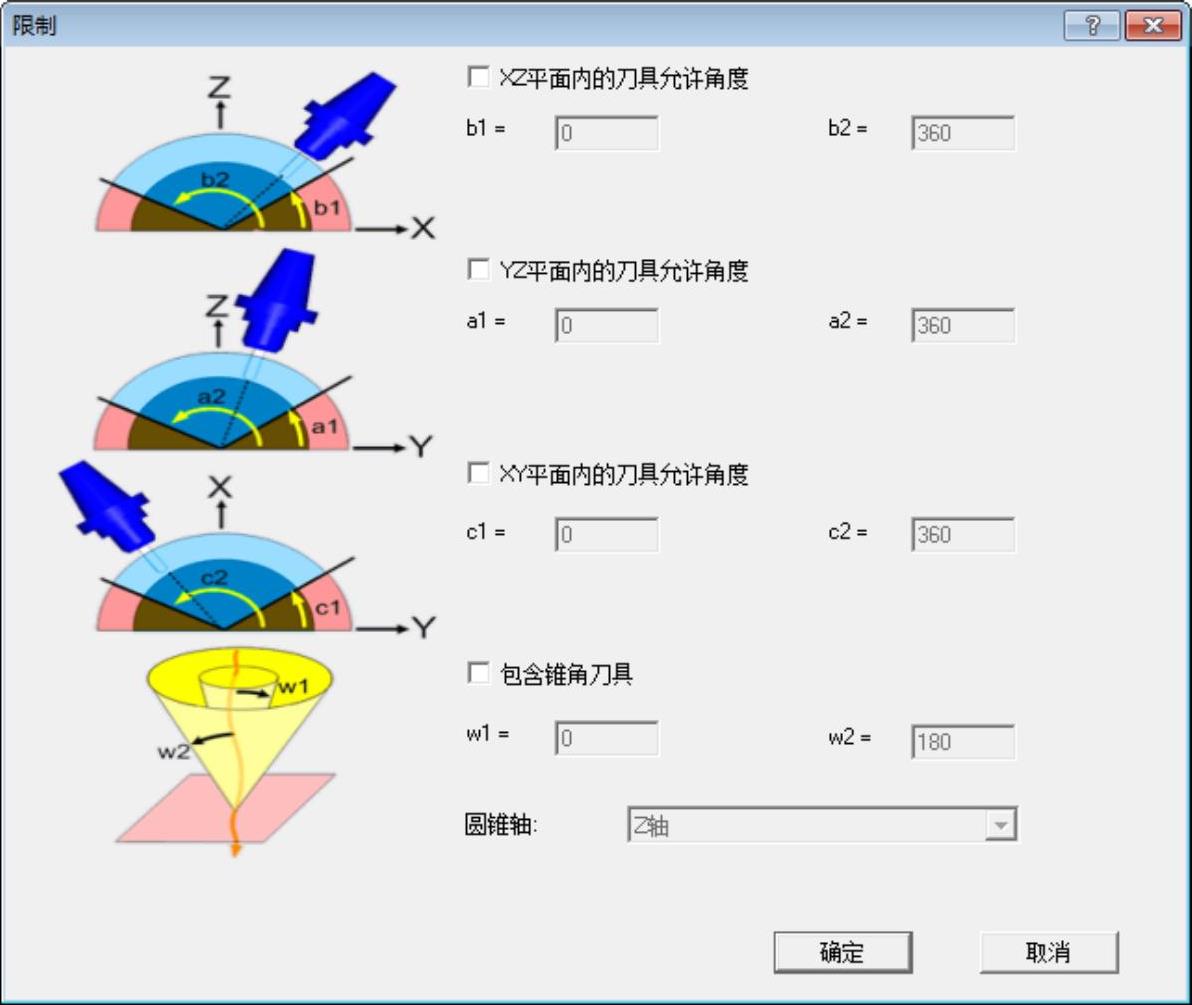 (www.xing528.com)
(www.xing528.com)
图2-274 “限制”对话框
2.3.1.3 干涉检查
干涉检查用于检查刀具与夹头在运动过程中是否与工件存在碰撞,以及在碰撞的情况下采取的避让措施,如图2-275所示。
1)状态。用于设置刀具碰撞检查选项。勾选相应选项后,该级别的碰撞检查将设置为有效状态。
2)检查。设置碰撞检查的类型,包括切削刃、刀杆、刀柄和夹头等4个级别。
3)策略和参数。用于设置刀具与检查曲面发生干涉时采取的避让策略,包括以下选项:

图2-275 干涉检查
● 【沿刀轴方向退刀】:当刀具与检查面接触时,刀具沿刀轴方向退刀避让检查面。
● 【刀具向外移动】:当刀具与检查面接触时,刀具可以向外移动以避让检查面。
● 【以最大角度倾斜刀具】:当刀具与检查面接触时,刀具旋转轴在设置角度范围内避让检查面。
● 【忽略干涉点】:当刀具与检查面接触时,不产生干涉部分的刀具路径。刀具沿主轴方向抬刀,再移动到下一路径进行加工。
● 【停止刀路计算】:当刀具与检查面接触时,停止所有刀具路径的计算。
4)几何。选择检查曲面和设置刀具与检查曲面的最小距离参数。
● 【导动曲面】:设置刀具与检查曲面的安全区域。
● 【检查曲面】:单击“检查曲面”按钮,选择需要进行碰撞检查的曲面。
2.3.1.4 连刀
连刀用于设置每段刀具路径之间的过渡方式、连接距离等非切削参数,如图2-276所示。合理的连刀方式可以降低刀具路径的非切削时间,也有利于延长刀具的使用寿命。
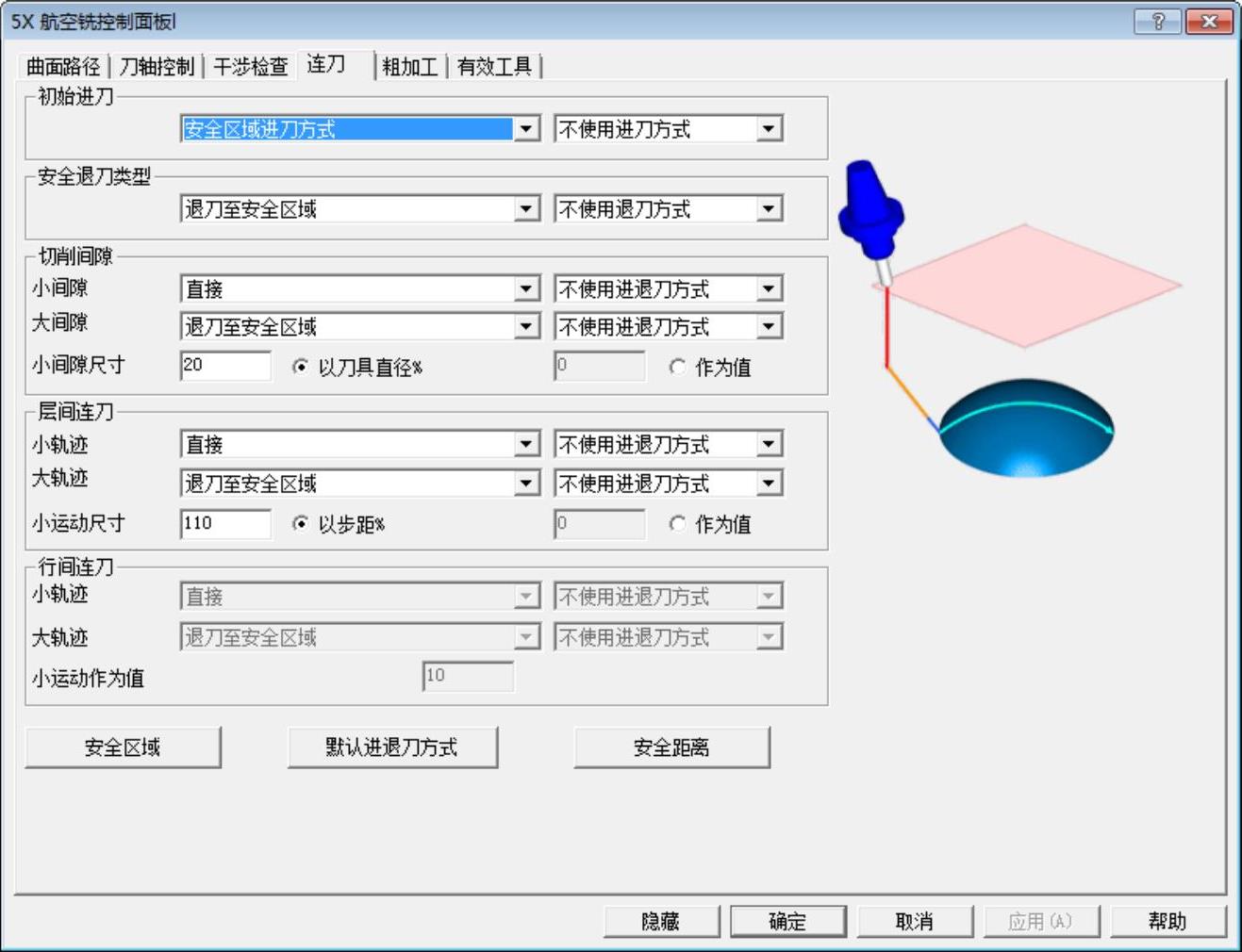
图2-276 连刀
1.初始进刀
设置初始进刀方式,包括以下选项:
● 【安全区域进刀方式】:从设置的安全平面距离开始进刀,如图2-277所示。安全距离可单击窗口下部“安全区域”按钮进行设置。
● 【快速走刀距离进刀方式】:在已设置的快速安全区域最高点开始进刀,如图2-278所示。快速安全区域可单击窗口下部“安全距离”按钮进行设置。
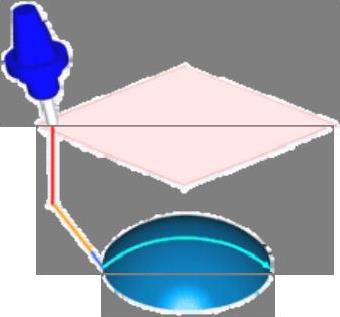
图2-277 安全区域进刀方式
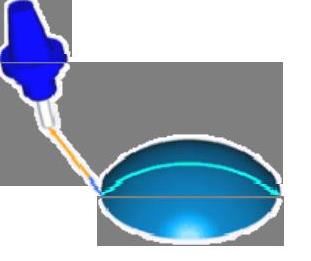
图2-278 快速走刀距离进刀方式
● 【进给距离进刀方式】:在已设置的进给距离的最高点开始进刀,如图2-279所示。进给距离可单击窗口下部“进给距离”按钮进行设置。
● 【直接】:在进刀点直接开始进刀,如图2-280所示。
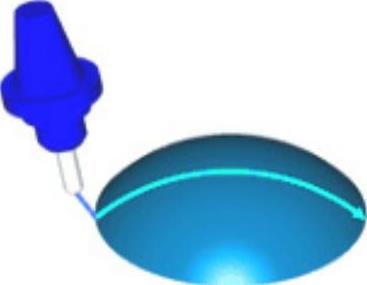
图2-279 进给距离进刀方式
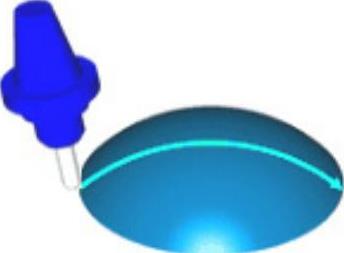
图2-280 直接
● 【使用进刀方式】:使用与加工曲面曲面相切的方式进入加工表面,如图2-281所示。
● 【不使用进刀方式】:使用与曲面法向重合的方式进入加工表面,如图2-282所示。
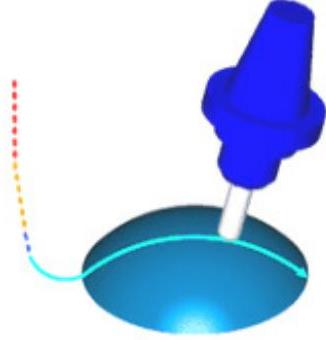
图2-281 使用进刀方式
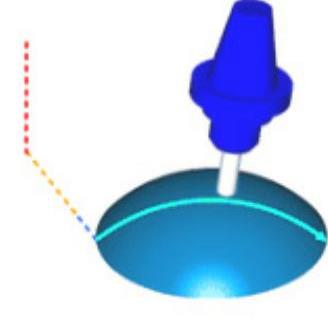
图2-282 不使用进刀方式
2.安全退刀类型
设置退刀方式,包括以下选项:
● 【退刀至安全区域】:退刀至设置的安全平面,如图2-283所示。安全距离可单击窗口下部“安全区域”按钮进行设置。
● 【退刀至快速距离位置】:退刀至已设置的快速安全区域,如图2-284所示。快速安全区域可单击窗口下部“安全距离”按钮进行设置。
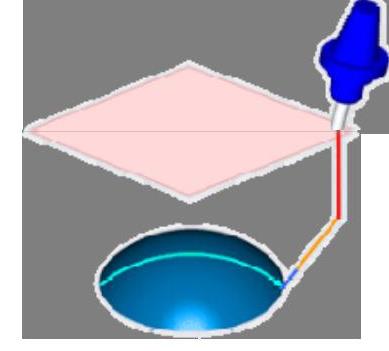
图2-283 退刀至安全区域
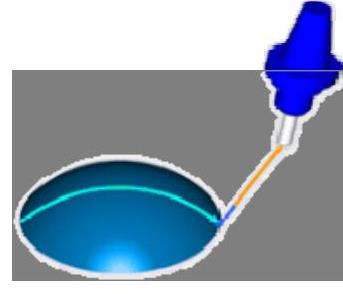
图2-284 退刀至快速距离位置
● 【退刀至进给距离位置】:退刀至已设置的进给距离的最高点,如图2-285
所示。进给距离可单击窗口下部“进给距离”按钮进行设置。
● 【直接】:直接在退刀点退刀,如图2-286所示。
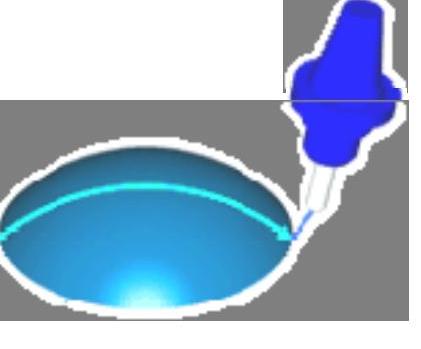
图2-285 退刀至进给距离位置

图2-286 直接
● 【使用退刀方式】:使用与加工曲面相切的方式退出加工表面,如图2-287所示。
● 【不使用退刀方式】:使用与曲面法向重合的方式退出加工表面,如图2-288所示。
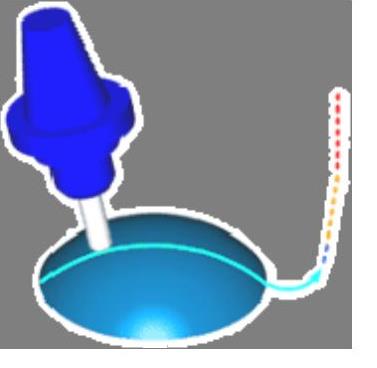
图2-287 使用退刀方式
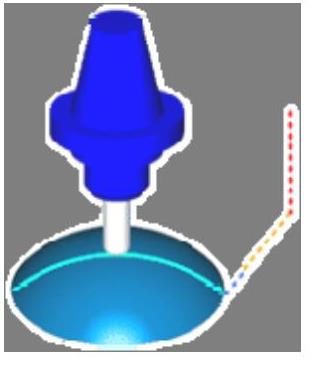
图2-288 不使用退刀方式
3.切削间隙
用于设置刀具路径在零件间隙处的连接方式,包括以下连接方式。
● 【直接】:刀具以最短距离运动至下一段刀轨,如图2-289所示。
● 【沿曲面】:刀具沿引导曲面延伸再运动至下一段刀具路径,如图2-290所示。
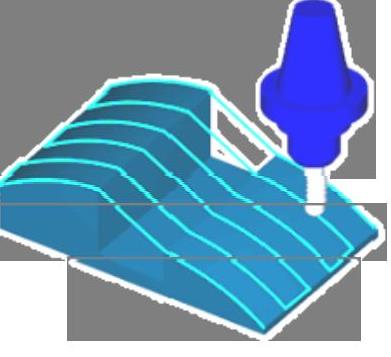
图2-289 直接
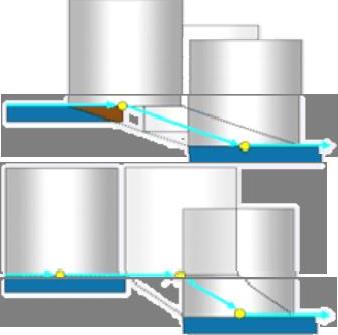
图2-290 沿曲面
● 【混合样条线】:刀具以相切圆弧连接的方式运动到下一段刀具路径,如图2-291所示。
● 【退刀至进给距离位置】:刀具退刀至进给距离位置,再运动到下一段刀具路径,如图2-292所示。
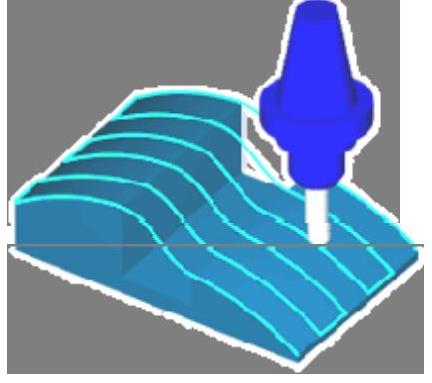
图2-291 混合样条线

图2-292 退刀至进给距离位置
● 【退刀至快速距离位置】:刀具退刀至快速距离位置,再运动到下一段刀具路径,如图2-293所示。
● 【退刀至安全区域】:刀具退刀至安全平面位置,再运动到下一段刀具路径,如图2-294所示。
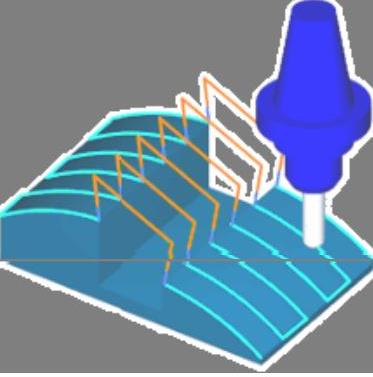
图2-293 退刀至快速距离位置
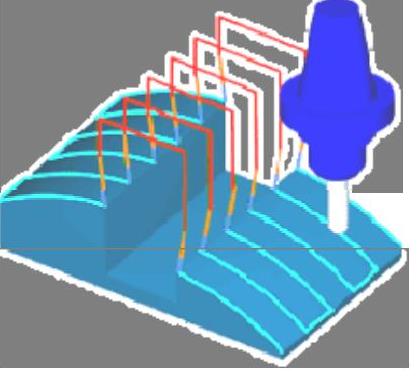
图2-294 退刀至安全区域
4.层间连刀
设置切削路径层间刀轨连接方式,包括以下选项:
● 【直接】:刀具以最短距离运动至下一行刀轨,如图2-295所示。
● 【沿曲面】:刀具沿引导曲面运动至下一行刀具路径,如图2-296所示。
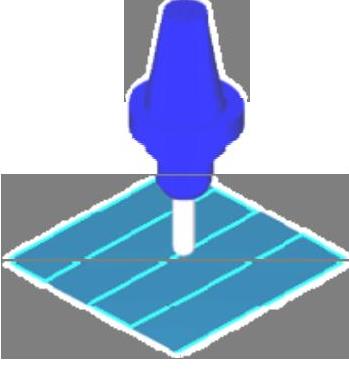
图2-295 直接
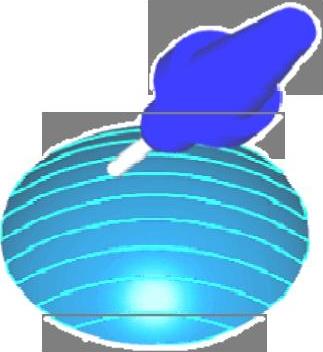
图2-296 沿曲面
● 【混合样条线】:刀具以相切圆弧连接的方式,运动至下一行刀具路径,如图2-297所示。
● 【退刀至进给距离位置】:刀具退刀至进给距离位置,再运动至下一行刀具路径,如图2-298所示。
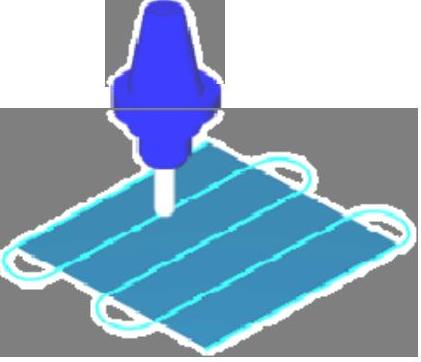
图2-297 混合样条线
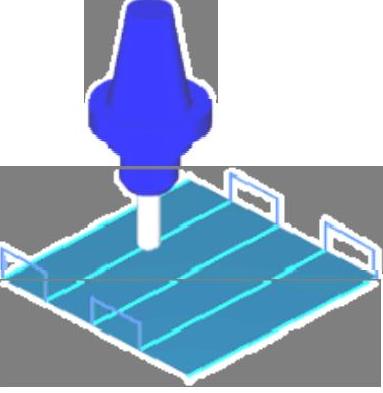
图2-298 退刀至进给距离位置
● 【退刀至快速距离位置】:刀具退刀至快速距离位置,再运动到下一行刀具路径,如图2-299所示。
● 【退刀至安全区域】:刀具退刀到安全平面位置,再运动至下一行刀具路径,如图2-300所示。
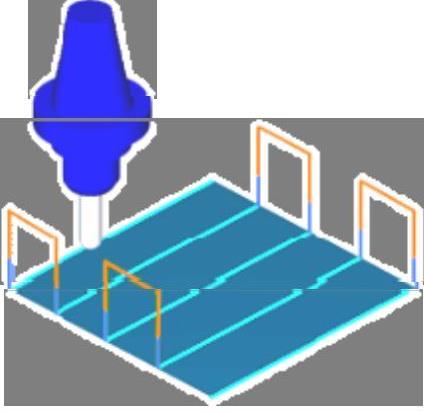
图2-299 退刀至快速距离位置
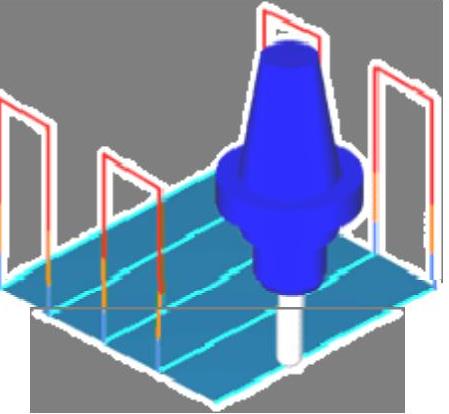
图2-300 退刀至安全区域
5.安全区域
用于设置安全平面类型和数值。单击“安全区域”按钮,弹出“安全区域”对话框,如图2-301所示。
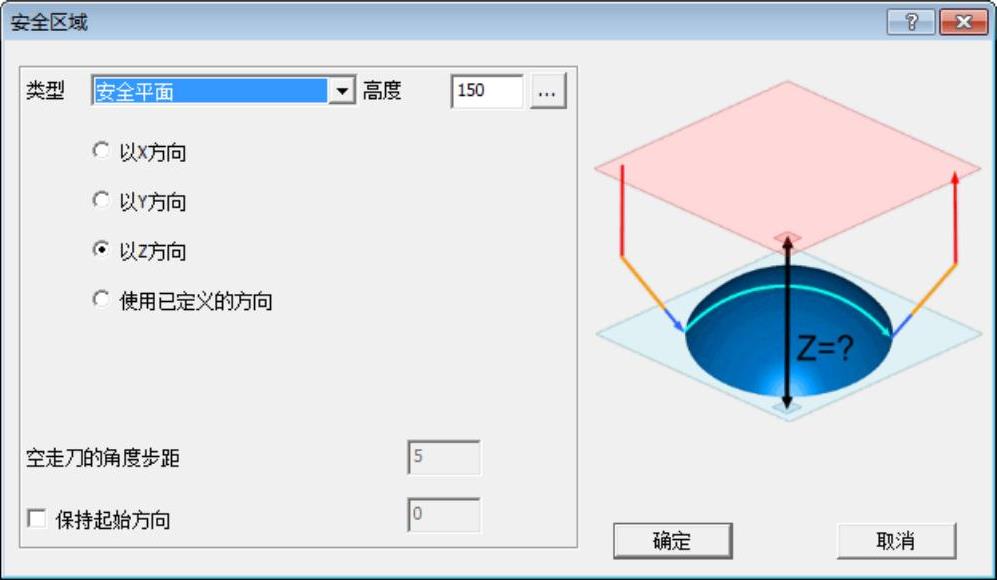
图2-301 “安全区域”对话框
● 【类型】:设置安全平面类型,包括“安全平面”、“圆柱面”和“球面”等,如图2-302所示。
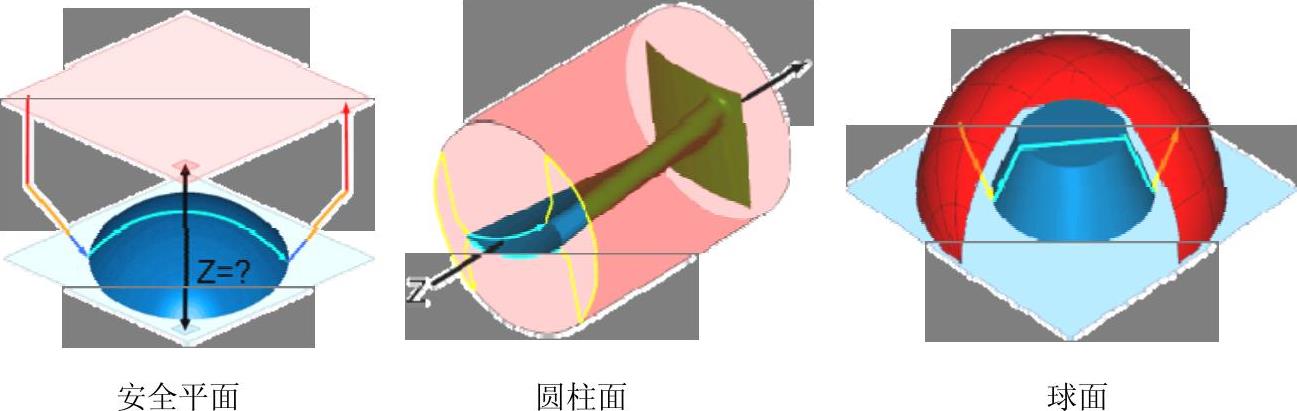
图2-302 类型
6.默认进退刀方式
用于设置刀具接近工件表面时的进退刀方式,如图2-303所示。
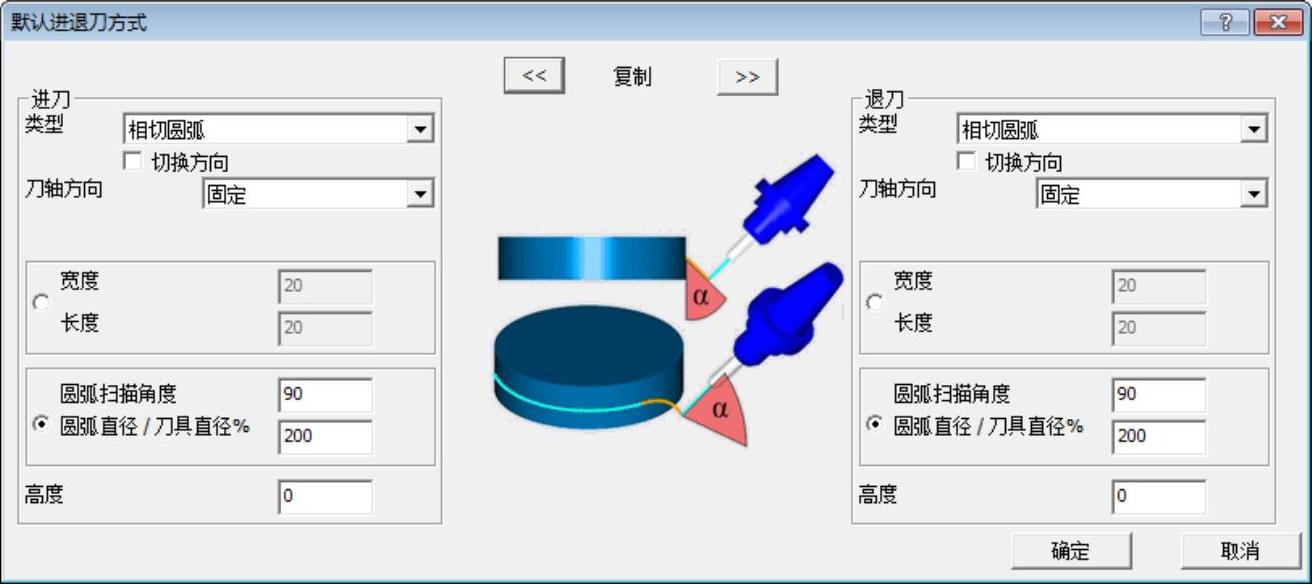
图2-303 默认进退刀方式
● 【类型】:用于设置进退刀类型,包括“相切圆弧”、“反向相切圆弧”、“垂直相切圆弧”、“反向垂直相切圆弧”、“垂直圆弧”、“切线”、“反向切线”、“法向直线”和“反向垂直的螺旋轨迹”等。
● 【刀轴方向】:用于设置进退刀时的刀轴控制方式,包括“固定”、“相切”和“倾斜”等。
7.安全距离
安全距离用于设置快速距离、进给距离和空走刀安全距离,如图2-304所示。
● 【快速距离】:用于设置快速运动段的距离,如图2-305所示。
● 【进给距离】:用于设置进给运动段的距离,如图2-306所示。
● 【空走刀安全距离】:用于设置刀具空运行时与零件最高点的安全区域,如图2-307所示。
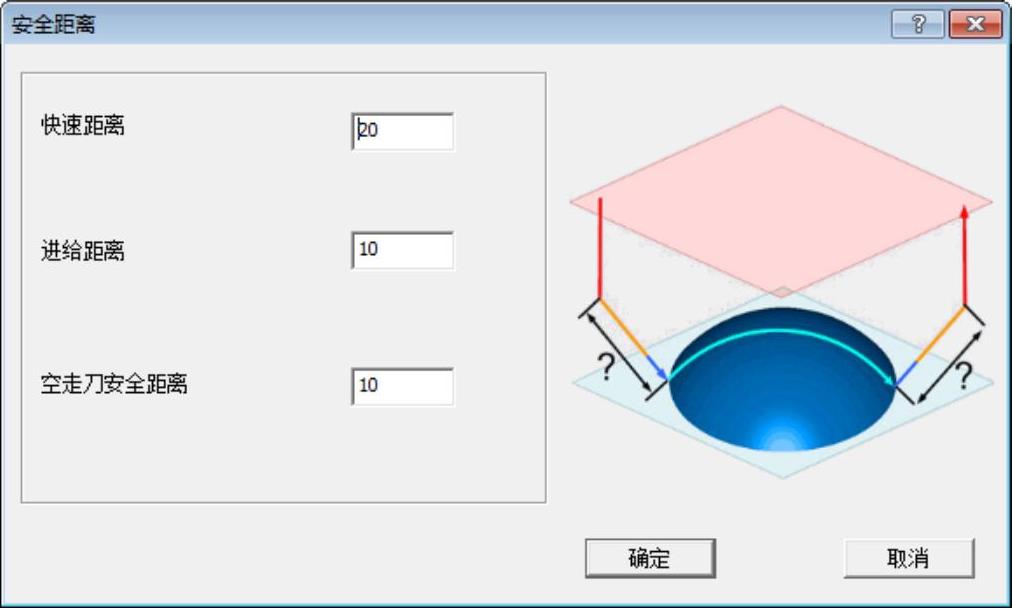
图2-304 安全距离
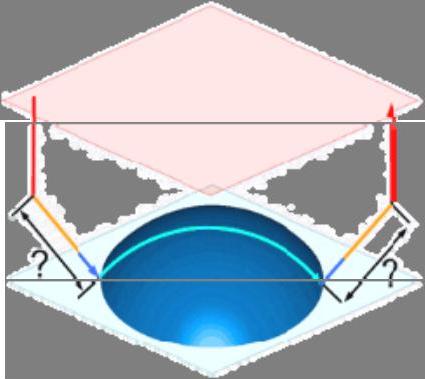
图2-305 快速距离
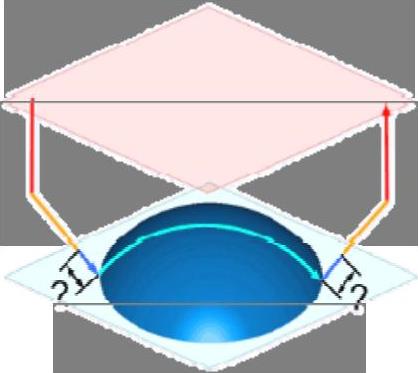
图2-306 进给距离
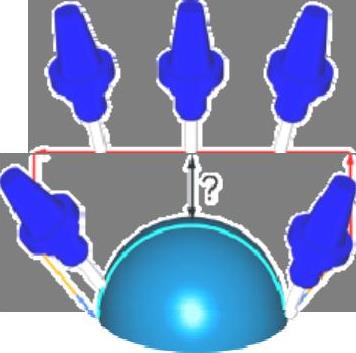
图2-307 空走刀安全距离
操作练习13:航空铣实例演练
1)启动Cimatron E9.0。启动Cimatron E9.0,选择下拉菜单“文件”→“新建文件”命令,弹出“新建文档”对话框,选择类型为“编程”,单位为“毫米”;单击“确定”按钮进入编程界面。
2)调入模型。单击窗口右侧“加工向导”工具栏上的“调入模型”按钮 ,选择“exercise13.elt”(“随书光盘:\Chapter02\exercise13\uncompleted\exercise13.elt”)文件;单击“选择”按钮,选择“使用参考的模型Model坐标”选项;然后单击“Feature Guide”对话框中的确定按钮
,选择“exercise13.elt”(“随书光盘:\Chapter02\exercise13\uncompleted\exercise13.elt”)文件;单击“选择”按钮,选择“使用参考的模型Model坐标”选项;然后单击“Feature Guide”对话框中的确定按钮 ,完成模型调入,如图2-308所示。
,完成模型调入,如图2-308所示。
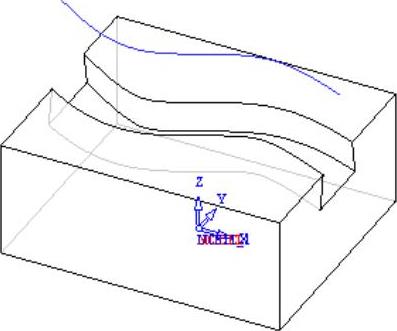
图2-308 模型调入
3)创建刀具。单击“加工向导”工具栏上的“刀具”按钮 ,弹出“刀具和卡头”对话框;单击
,弹出“刀具和卡头”对话框;单击 按钮,弹出“刀具库”对话框,选择“BN10”刀具,如图2-309所示。依次单击确定按钮
按钮,弹出“刀具库”对话框,选择“BN10”刀具,如图2-309所示。依次单击确定按钮 ,完成刀具创建。
,完成刀具创建。
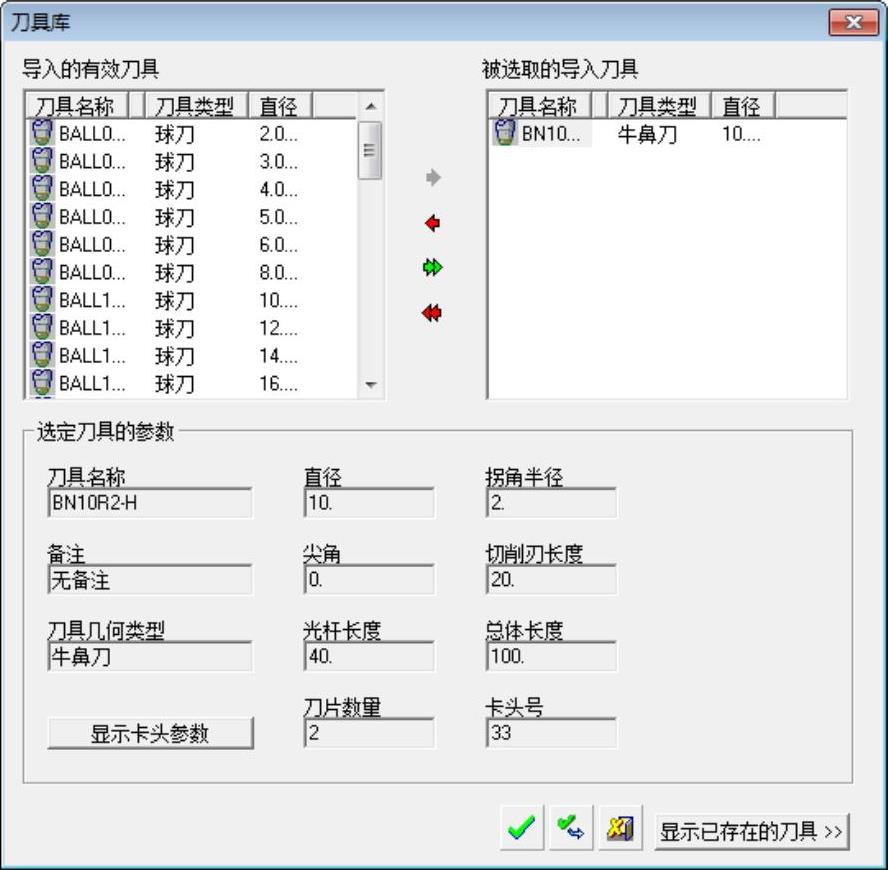
图2-309 “刀具库”对话框
4)创建刀路轨迹。单击“加工向导”工具栏上的“刀路轨迹”按钮 ,弹出“创建刀路轨迹”对话框,设置刀具路径类型为“5轴”,安全平面Z为“100”,如图2-310所示。单击确定按钮
,弹出“创建刀路轨迹”对话框,设置刀具路径类型为“5轴”,安全平面Z为“100”,如图2-310所示。单击确定按钮 ,完成刀路轨迹的创建。
,完成刀路轨迹的创建。
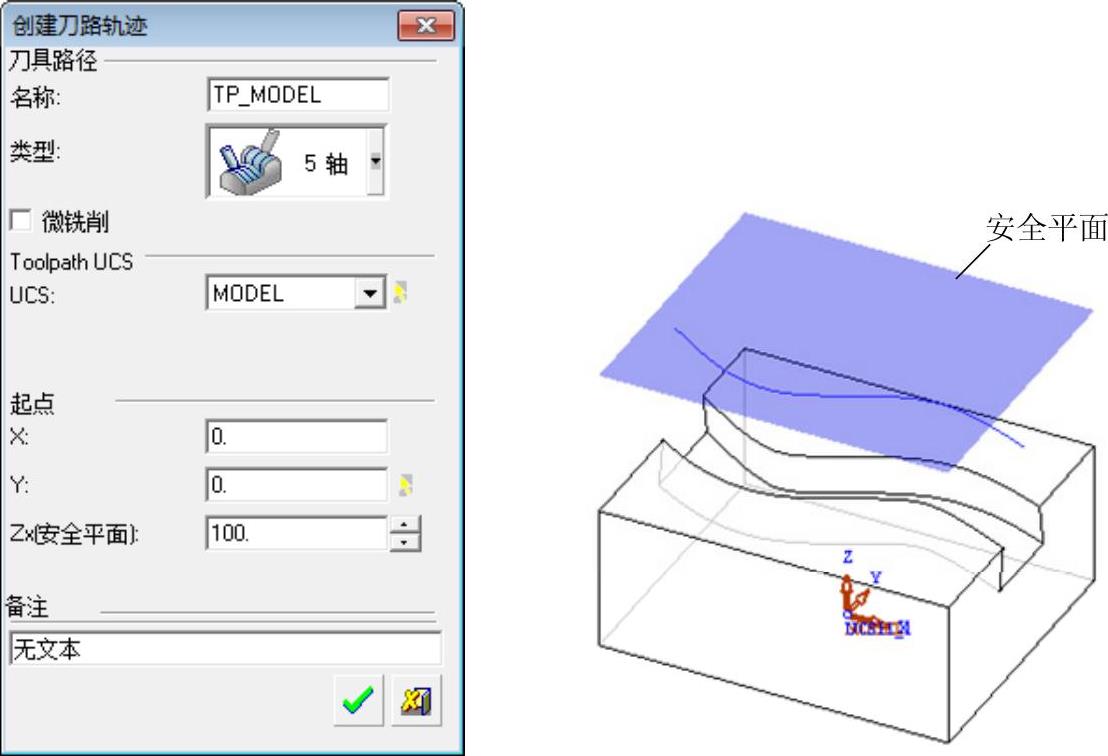
图2-310 “创建刀路轨迹”对话框
5)创建毛坯。单击“加工向导”工具栏上的“毛坯”按钮 ,弹出“初始毛坯”对话框,设置“毛坯类型”为“限制盒”,如图2-311所示。单击确定按钮
,弹出“初始毛坯”对话框,设置“毛坯类型”为“限制盒”,如图2-311所示。单击确定按钮 ,完成毛坯的创建。
,完成毛坯的创建。
6)创建程序。单击“加工向导”工具栏上的“加工程序”按钮 ,弹出“NC Process Manager”对话框,“主选择”为“5X加工”,“子选择”为“航空铣”,如图2-312所示。
,弹出“NC Process Manager”对话框,“主选择”为“5X加工”,“子选择”为“航空铣”,如图2-312所示。
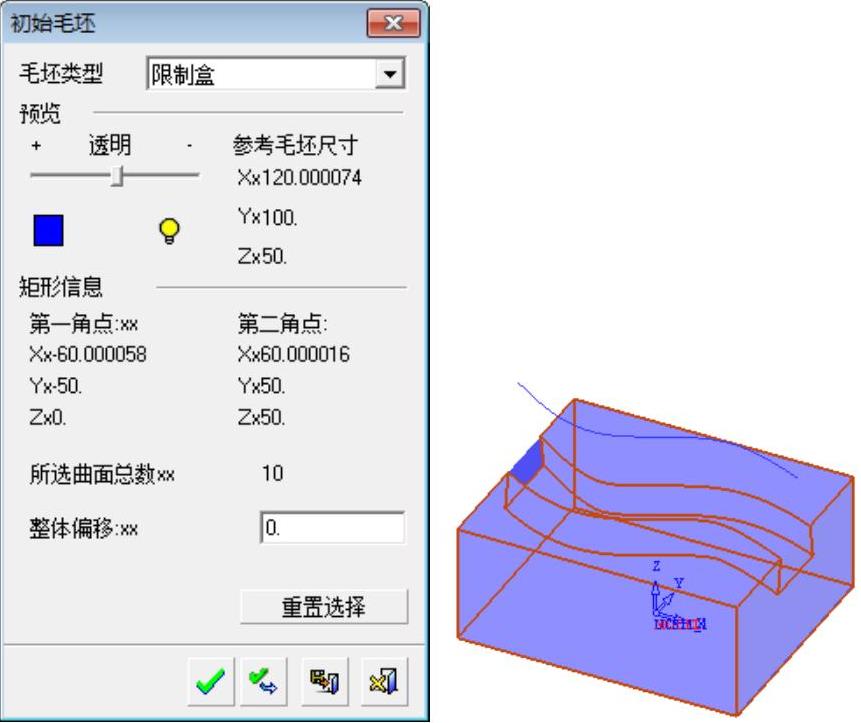
图2-311 创建毛坯

图2-312 “NC Process Manager”对话框
7)单击“刀路轨迹”后的“进入”按钮,弹出“5X航空铣控制面板”对话框,选择“工艺类型”为“两曲面之间仿形铣”,设置其他参数如图2-313所示。

图2-313 “5X航空铣控制面板”对话框
● 在“曲面编辑”框中单击“第一”按钮,选择如图2-314所示的曲面为第一曲面,然后单击鼠标中间确定;单击“第二”按钮,选择如图2-315所示的曲面为第二曲面,然后单击鼠标中间确定,返回“5X航空铣控制面板”对话框。
● 在“曲面编辑”框中单击“导动曲面”按钮,选择如图2-316所示的曲面为导动曲面,然后单击鼠标中键确定,返回“5X航空铣控制面板”对话框。
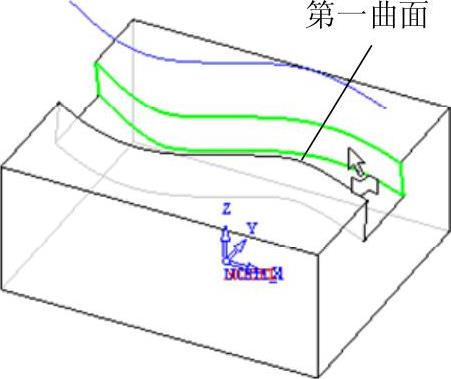
图2-314 选择第一曲面
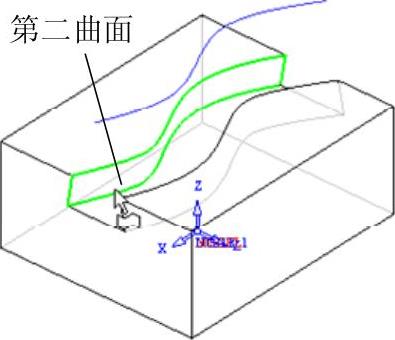
图2-315 选择第二曲面
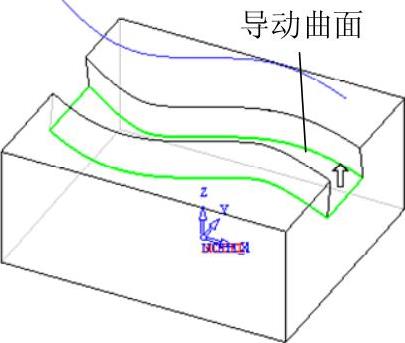
图2-316 选择导动曲面
8)设置刀轴,具体操作步骤如下:
● 选择“刀轴控制”选项卡,选择“刀轴将”为“通过曲线倾斜”方式,设置“固定倾斜角度”为“5”,如图2-317所示。

图2-317 “刀轴控制”选项卡
● 单击“倾斜曲线”按钮,选择如图2-318所示的曲线作为倾斜曲线,然后单击鼠标中间确定,返回“5X航空铣控制面板”对话框。
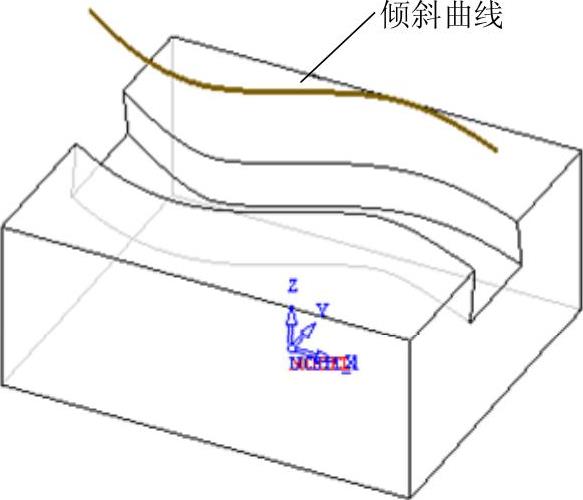
图2-318 选择倾斜曲线
9)选择“连刀”选项卡,选择“小间隙”为“直接”,“大间隙”为“沿曲面”,设置其他参数如图2-319所示。
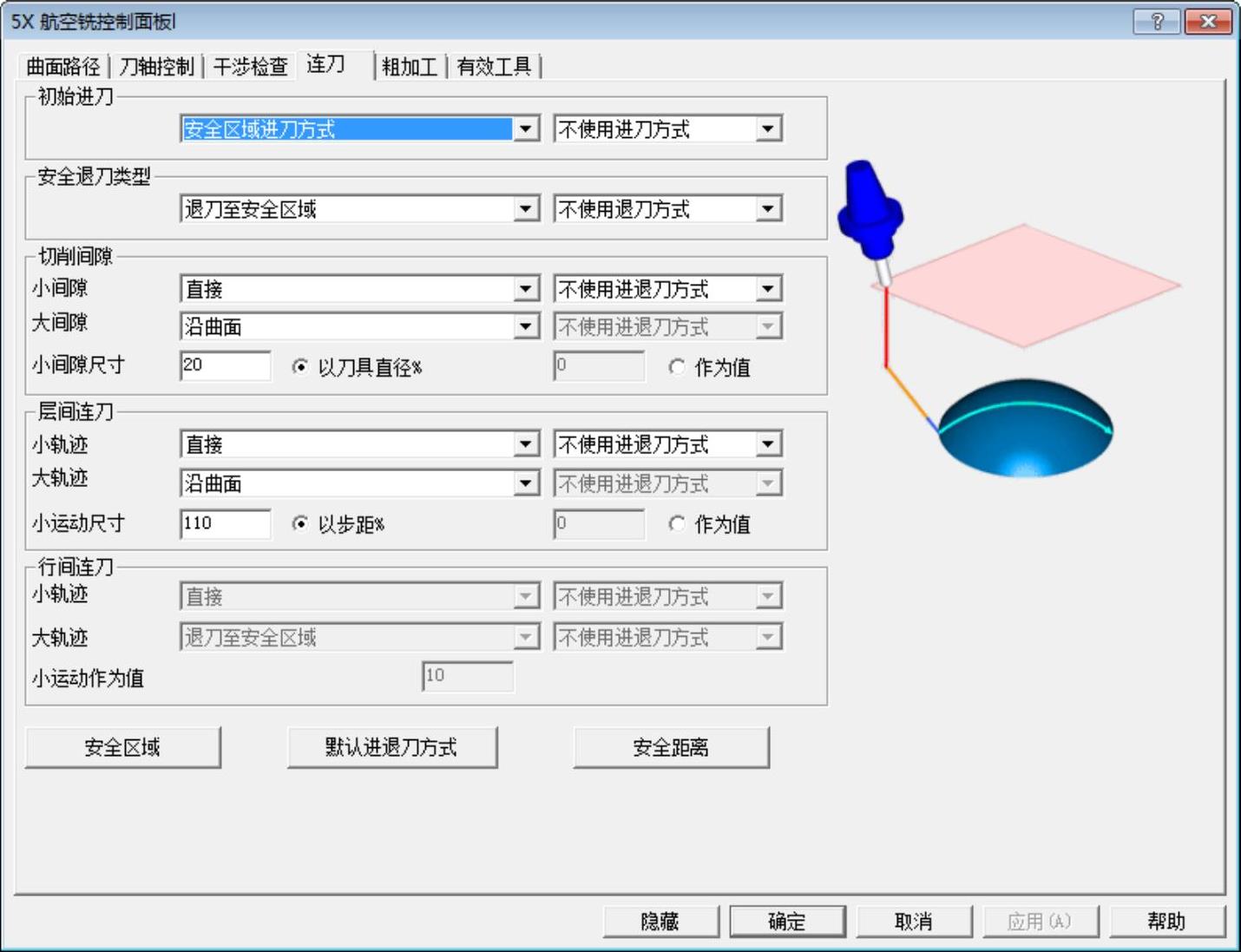
图2-319 “连刀”选项卡
10)设置机床参数。展开“机床参数”选项,相关参数设置如图2-320所示。
11)计算刀具路径。完成参数设置后,单击“NC Process Manager”对话框中的保存并计算按钮 ,运算当前加工程序,此时图形区显示的刀具路径如图2-321所示。
,运算当前加工程序,此时图形区显示的刀具路径如图2-321所示。
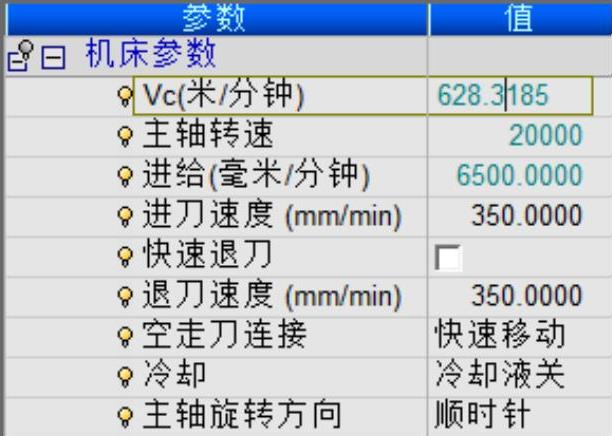
图2-320 设置机床参数
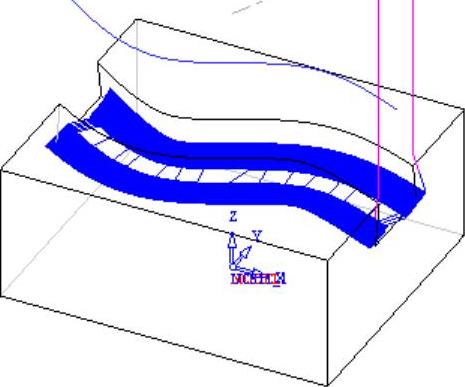
图2-321 生成的刀具路径
免责声明:以上内容源自网络,版权归原作者所有,如有侵犯您的原创版权请告知,我们将尽快删除相关内容。




