
【插入运动类型】是完全手动的添加约束方法。使用【插入运动类型】可以添加标准、滚动、滑动、二维接触和力连接。前面已经介绍了对于标准连接,可选择自动地或一次一个连接地将装配约束转换成连接。而对于其他所有的连接类型,【插入运动类型】是添加连接的唯一方式。
在机构中插入运动类型的典型工作流程是:
(1)确定所需连接的类型。考虑所具有的与所需的自由度数和类型,还要考虑力和接触。
(2)如果知道在两个零部件的其中一个上定义坐标系所需的任何几何图元,这时就需要返回装配模式下【部件和零件】添加所需图元。
(3)单击【运动仿真】标签栏【运动类型】面板上的【插入运动类型】工具 ,打开如图13-9所示【插入运动类型】对话框,【插入运动类型】对话框顶部的下拉菜单中列出了各种可用的连接。该对话框的底部则提供了与选定连接类型相应的选择工具。默认情况下指定为“空间自由运动”,空间自由运动动画将连续循环播放。也可选择【连接类型】菜单右侧的显示连接表工具
,打开如图13-9所示【插入运动类型】对话框,【插入运动类型】对话框顶部的下拉菜单中列出了各种可用的连接。该对话框的底部则提供了与选定连接类型相应的选择工具。默认情况下指定为“空间自由运动”,空间自由运动动画将连续循环播放。也可选择【连接类型】菜单右侧的显示连接表工具 ,打开连接表如图13-10所示,该表显示了每个连接类别和特定连接类型的视觉表达。单击图标来选择连接类型。选择连接类型后,可用的选项将立即根据连接类型变化。
,打开连接表如图13-10所示,该表显示了每个连接类别和特定连接类型的视觉表达。单击图标来选择连接类型。选择连接类型后,可用的选项将立即根据连接类型变化。
对于所有连接(三维接触除外),【先拾取零件】工具 可以在选择几何图元前选择连接零部件。这使得选择图元(点、线或面)更加容易。
可以在选择几何图元前选择连接零部件。这使得选择图元(点、线或面)更加容易。
(4)从连接菜单或【连接表】选择所需连接类型。
(5)选择定义连接所需的其他任何选项。
(6)为两个零部件定义连接坐标系。
(7)单击【确定】或【应用】。这两个操作均可以添加连接,而单击【确定】还将关闭此对话框。
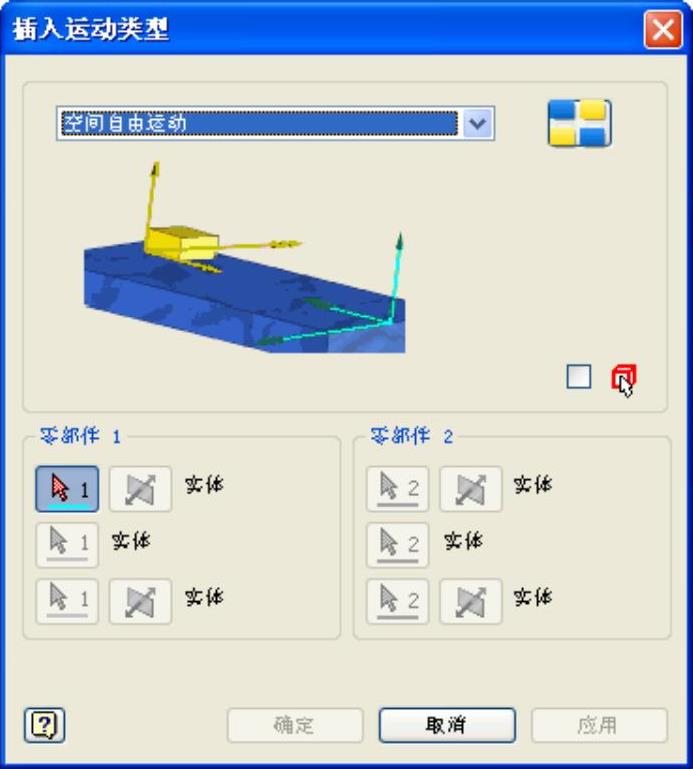
图13-9 【插入运动类型】对话框

图13-10 【连接表】对话框
为了在创建约束的时候能够恰如其分地使用各种连接,下面详细介绍一下【插入运动类型】的几种类型:
1.插入标准连接
【连接类型选择】选择标准连接类型添加至机构时,要考虑在两个零部件和两个连接坐标系的相对运动之间所需的自由度。插入运动类型时,将两个连接坐标系分别置于两个零部件上。应用连接时,将定位两个零部件,以便使它们的坐标系能够完全重合。然后,再根据连接类型,在两个坐标系之间进而在两个零部件之间创建自由度。
标准连接类型有:旋转、平移、柱面运动、球面运动、平面运动、球面圆槽运动、线-面运动、点-面运动、空间自由运动和焊接等。读者可以根据零件的特点以及零部件间的运动形式选择相应的标准连接类型。各种标准连接的添加步骤大致相同,这里为节省篇幅仅以剪刀插入【旋转】为例来说明一下具体操作。
(1)打开零部件的运动仿真模式,单击【运动仿真】标签栏【运动类型】面板上的【插入运动类型】工具 ,打开如图13-9所示【插入运动类型】对话框。
,打开如图13-9所示【插入运动类型】对话框。
(2)在【连接类型】菜单或连接表中,选择【铰链(旋转)运动】。
(3)在图形窗口中,指定零部件的连接坐标系。选择剪刀的下刃的接触面上的旋转曲线(由于绕轴旋转要定义Z轴和原点,要选择环形边,如果已选择柱面或线性边,则原点将设置在图元中间,所以选择接触面上的旋转曲线),如图13-11所示,出现图示连接空间坐标轴,这的X、Y和Z轴是从选定的几何图元中衍生的,与零件或装配坐标系无关。这坐标轴使用形状来区分轴,单箭头 表示X矢量,双箭头
表示X矢量,双箭头 表示Y矢量,Z矢量使用三箭头
表示Y矢量,Z矢量使用三箭头 来表示。这里我们只需指定旋转轴Z轴即可,如图13-12所示,单击右键打开关联菜单,选择“继续”,则开始连接2的选择,同样选择上刃接触面上的旋转曲线。方向相反的时候可以通过单击
来表示。这里我们只需指定旋转轴Z轴即可,如图13-12所示,单击右键打开关联菜单,选择“继续”,则开始连接2的选择,同样选择上刃接触面上的旋转曲线。方向相反的时候可以通过单击 ,以改变方向。
,以改变方向。
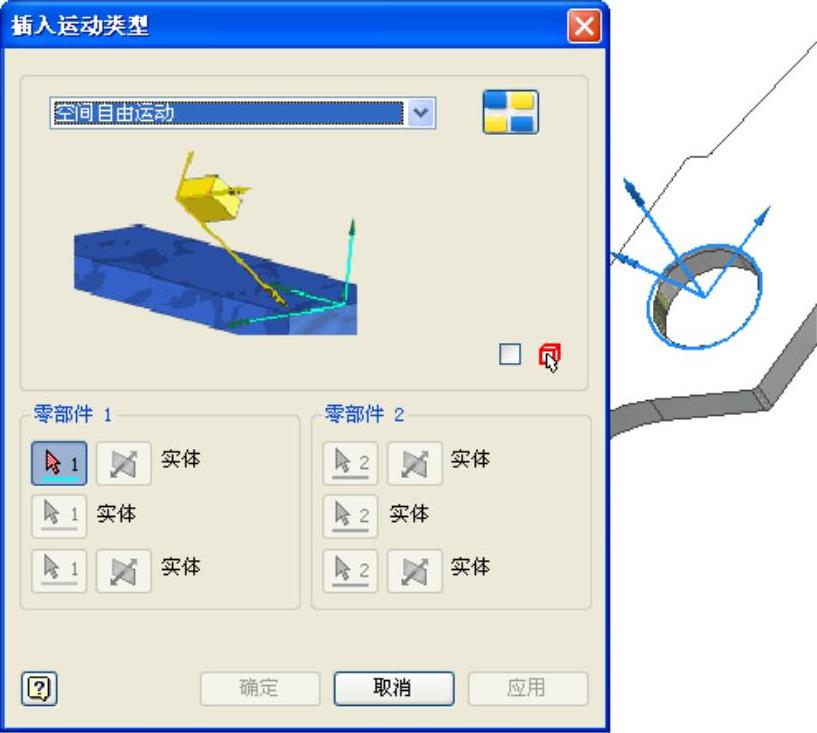
图13-11 选择下刃
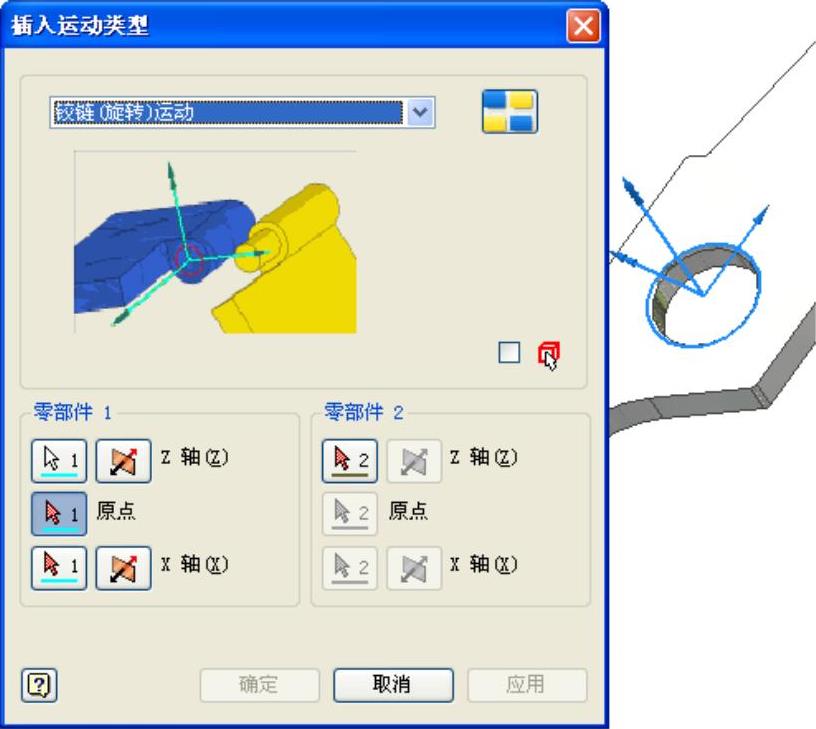
图13-12 “继续”关联菜单
(4)选择【确定】完成旋转插入链接。
如果要编辑插入运动类型,可以在浏览器中选择标准连接项下刚刚添加的连接,右键单击打开关联菜单如图13-13所示,选择【编辑】,则会打开【修改连接】对话框如图13-14所示,进行标准连接的修改。
其他几种标准连接的插入操作步骤大同小异,这里不再赘述。
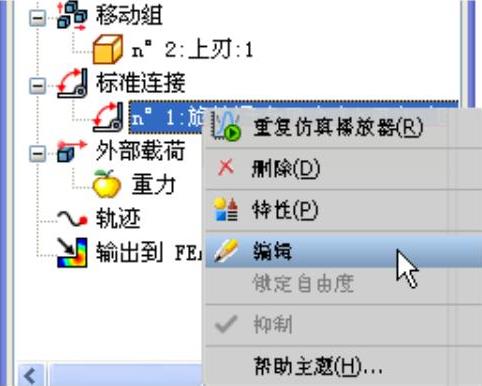
图13-13 【编辑】关联菜单
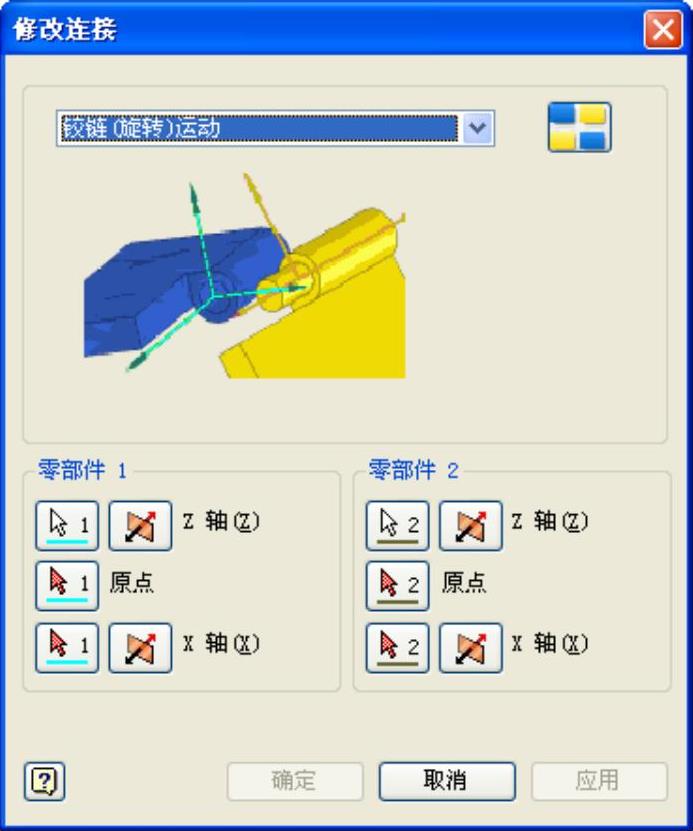
图13-14 【修改连接】对话框
2.插入滚动连接
创建一个部件并添加一个或多个标准连接后,还可以在两个零部件(这两个零部件之间有一个或多个自由度)之间插入其他(滚动、滑动、二维接触和力)连接。但是必须手动插入这些连接;前面已经介绍这点与标准连接不同,滚动、滑动、二维接触和力等连接无法通过约束转换自动创建。
滚动连接可以封闭运动回路,并且除锥面连接外,可以用于彼此之间存在二维相对运动的零部件。可以仅在彼此之间存在相对运动的零部件之间创建滚动连接。因此,在包含滚动连接的两个零部件的机构中,必须至少有一个标准连接。滚动连接应用永久接触约束。滚动连接可以有两种不同的行为,具体取决于在连接创建期间所选的选项:
●滚动选项仅能确保齿轮的耦合转动。,
●滚动和相切选项可以确保两个齿轮之间的相切以及齿轮的耦合转动
打开零部件的运动仿真模式,单击【运动仿真】标签栏【运动类型】面板上的【插入运动类型】工具 ,打开如图13-9所示【插入运动类型】对话框;在【连接类型】菜单或连接表中,选择【传动连接】,打开如图13-15所示对话框选择相应的连接类型或者打开传动连接的连接表如图13-16所示后选择需要的连接类型;然后根据具体的连接类型和零部件的运动特点按照插入运动类型的指示为零部件插入滚动连接。具体操作与标准连接类似,这里不再赘述。
,打开如图13-9所示【插入运动类型】对话框;在【连接类型】菜单或连接表中,选择【传动连接】,打开如图13-15所示对话框选择相应的连接类型或者打开传动连接的连接表如图13-16所示后选择需要的连接类型;然后根据具体的连接类型和零部件的运动特点按照插入运动类型的指示为零部件插入滚动连接。具体操作与标准连接类似,这里不再赘述。
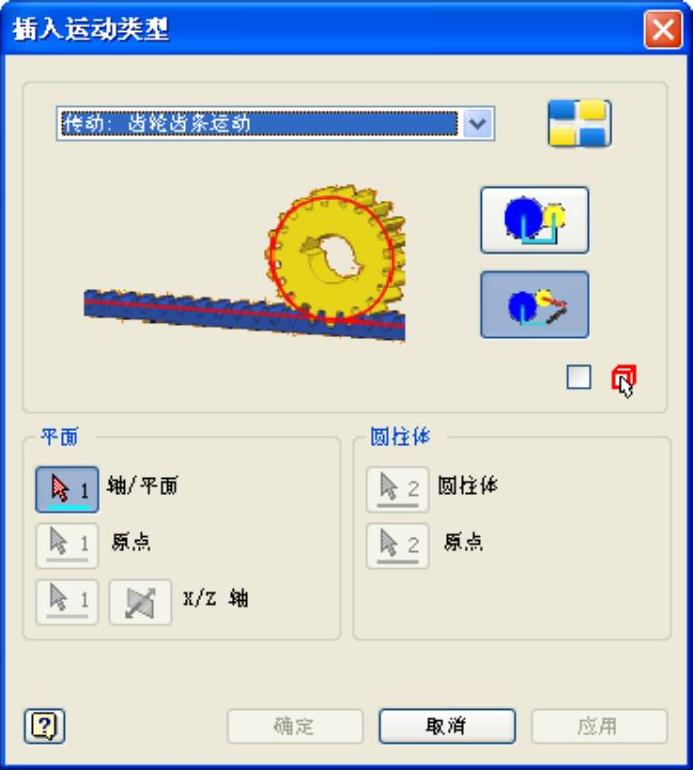
图13-15 【插入运动类型】对话框
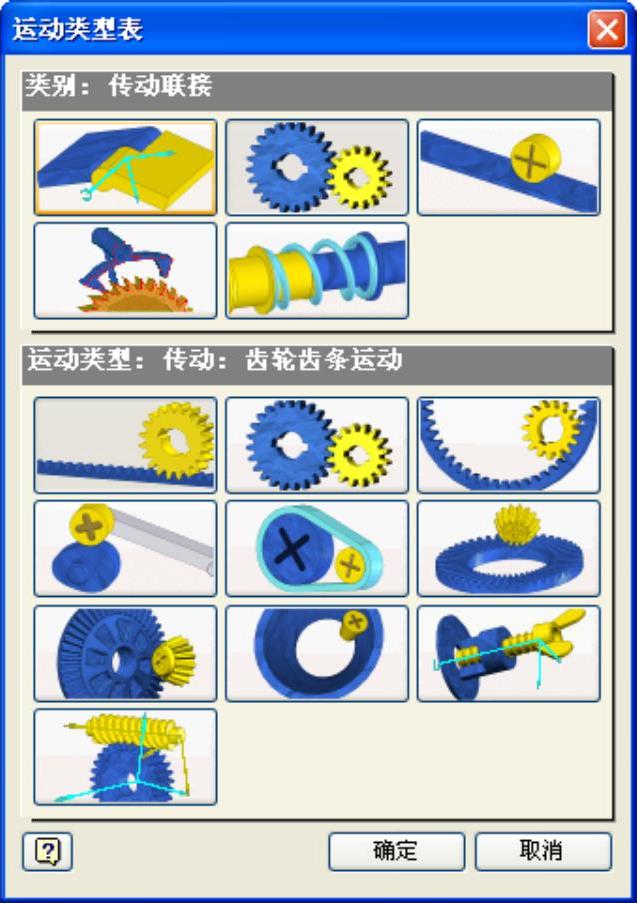
图13-16 传动连接的【连接表】对话框
3.插入二维接触连接
二维接触连接和三维接触连接(力)同属于非永久连接。其他均属于永久连接。
插入二维接触连接操作如下:
(1)打开零部件的运动仿真模式,单击【运动仿真】标签栏【运动类型】面板上的【插入运动类型】工具 ,打开如图13-9所示【插入运动类型】对话框;
,打开如图13-9所示【插入运动类型】对话框;
(2)在【连接类型】菜单或连接表中,选择【2DContact】,打开如图13-17所示对话框,选择相应的连接类型或者打开二维接触连接的连接表(如图13-18所示)后选择确认。
插入二维接触连接的时候需要选择零部件上的两个回路,这两个回路一般在同一平面上。
(3)创建连接后,需要将特性添加到二维接触连接。在浏览器上选择刚刚添加的接触连接下的二维接触连接,右键单击打开关联菜单,如图13-19所示,选择特性。打开二维接触特性对话框,如图13-20所示。可以选择要显示的是作用力还是反作用力,以及要显示的力的类型(法向力、切向力或合力)。如果需要,可以对法向力、切向力和合力矢量进行缩放和/或着色,使查看更加容易。
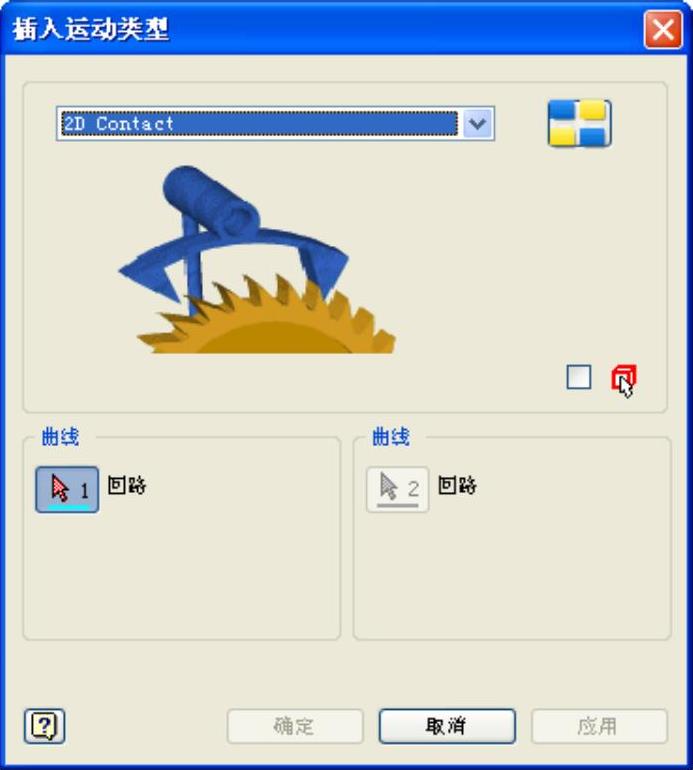
图13-17 【2D Contact】对话框
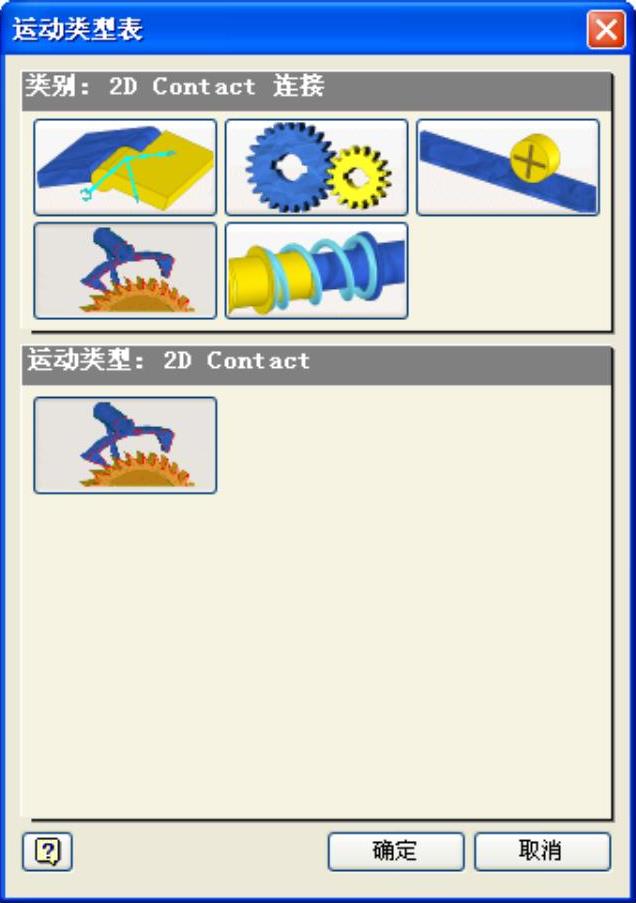
图13-18 二维接触连接的连接表
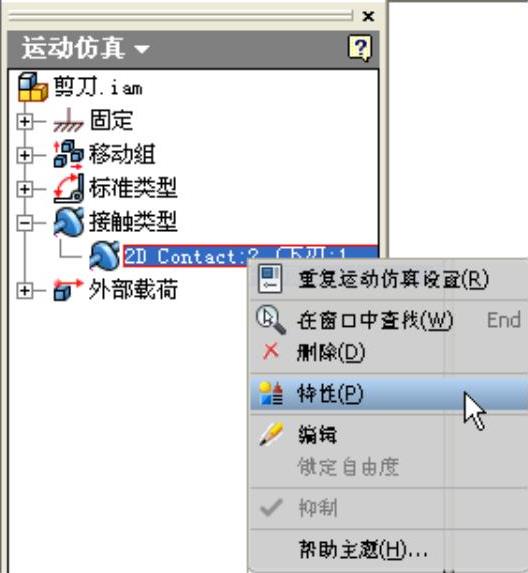
图13-19 改变二维接触连接特性
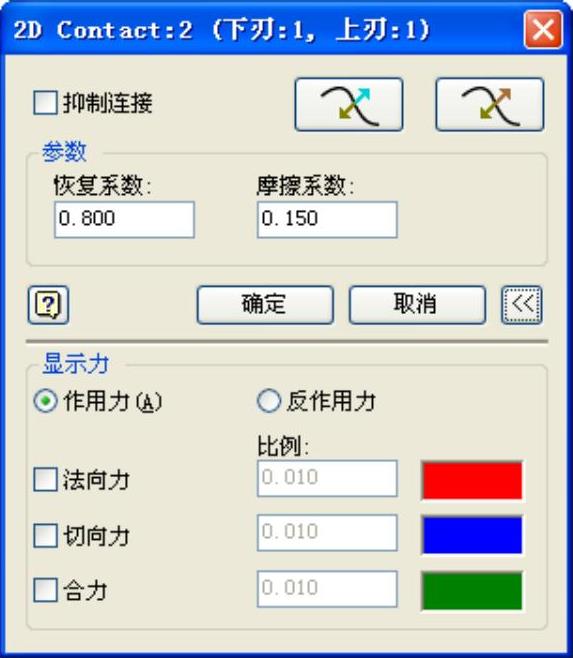
图13-20 二维接触特性对话框
在图13-20中,选择【抑制连接】复选框,系统在进行所有计算时将此二维接触连接排除在外,但不是从机构中将其完全删除。默认【抑制连接】处于未选定状态。
单击【反转正向】 ,可以反转零部件上曲线的正向。(www.xing528.com)
,可以反转零部件上曲线的正向。(www.xing528.com)
这里借助剪刀的止动端来简单介绍一下二维接触连接的插入:
注意
曲线的正向(由二维接触连接坐标系的Z轴确定)将定义曲线的外部方向。如果在连接插入期间将此轴反向,则在进行仿真时,此连接可能会运转不连贯。
(1)打开【2D Contact】对话框,选择剪刀下刃的止动点如图13-21所示;
(2)系统要求继续选择曲线2回路,选择剪刀上刃的下表面,如图13-22所示;这时建立了两个相对坐标系,单击“确定”按钮。
(3)拖动上刃,使剪刀运动,这时系统提示要求我们检查精确接触的定义,如图13-23所示。在浏览器上选择刚刚添加的接触连接下的二维接触连接,右键单击打开关联菜单如图13-19所示,选择“特性”选项。
(4)系统打开二维接触特性对话框,如图13-24所示,这时刚刚建立的二维接触连接的坐标系又显示在零件上,由于上下刃在底端部接触碰撞后弹开,分别将剪刀上下刃的Z轴方向背向,这时可以拖动剪刀上刃使其运动接触下刃后会弹开,二维接触插入完成。
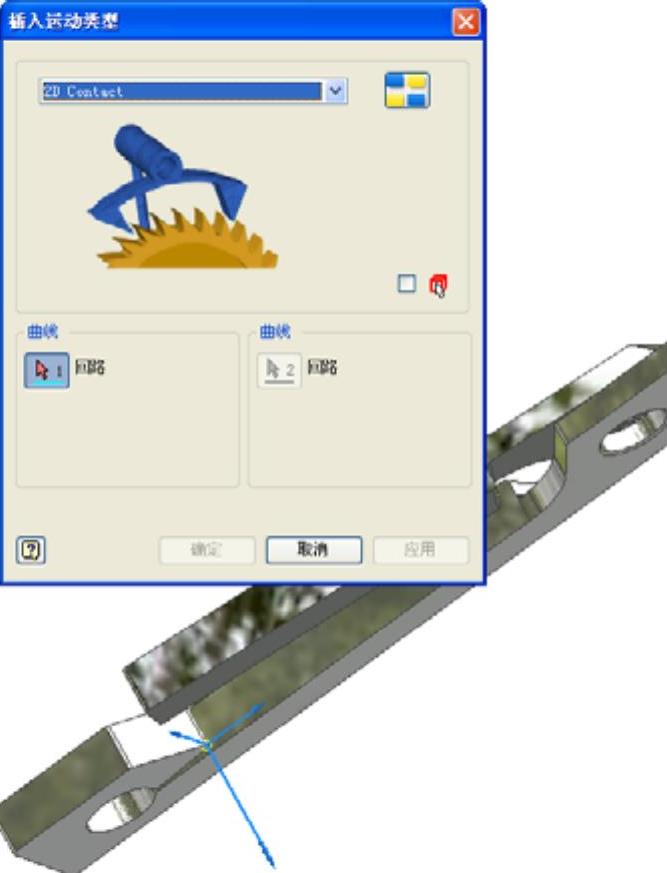
图13-21 选择剪刀下刃的止动点
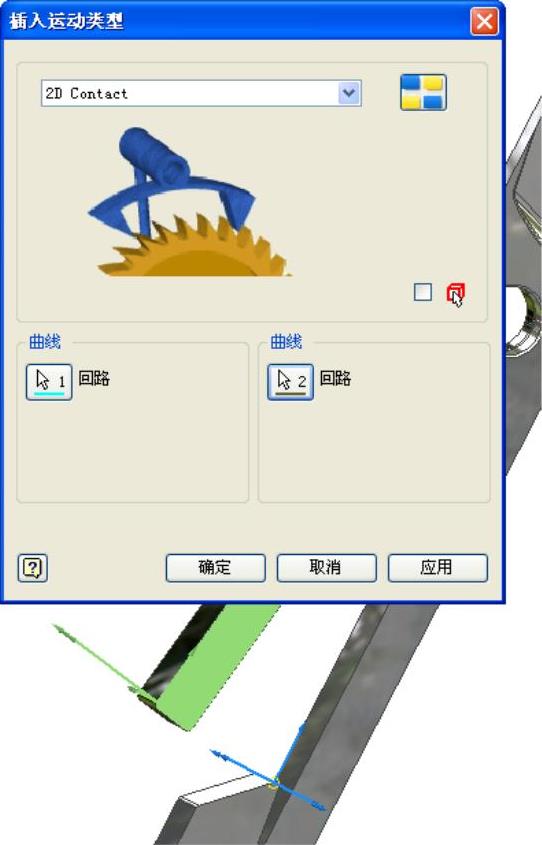
图13-22 选择剪刀上刃的下表面
读者可以参照刚才的二维插入,设定一下在剪刀的旋转位置的二维接触特性。
4.插入滑动连接
滑动连接与滚动连接类似,可以封闭运动回路,并且可以在具有二维相对运动的零部件之间工作。可以仅在具有二维相对运动的零部件之间创建滑动连接。连接坐标系将会被定位在接触点。连接运动处于由矢量Z1(法线)和X1(切线)定义的平面中。接触平面由矢量Z1和Y1定义。这些连接应用永久接触约束,且没有切向载荷。

图13-23 定义精确接触方向
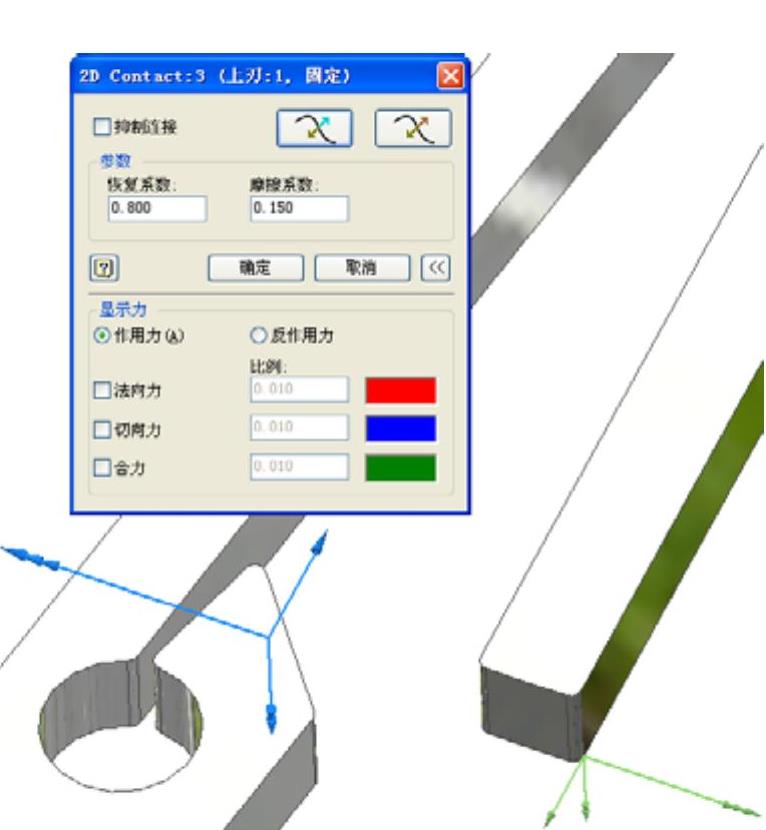
图13-24 编辑二维接触特性
滑动连接包括平面圆柱运动、圆柱-圆柱外滚动、圆柱-圆柱内滚动、凸轮-滚子运动、圆槽滚子运动等连接类型。其操作步骤与滚动连接类似,为节省篇章,这里不再赘述。
5.插入力连接
前面已经介绍,力连接(三维接触连接)和二维接触连接一样都为非永久性接触,而且可以使用三维接触连接模拟非永久穿透接触。力连接主要使用弹簧/阻尼器/千斤顶连接对作用/反作用力进行仿真。其具体操作与以上介绍的其他插入运动类型大致相同。现在简单介绍一下剪刀的三维接触连接的插入。这里为部件添加一个弹簧:
线性弹簧力就是弹簧的张力与其伸长或者缩短的长度成正比的力,且力的方向与弹簧的轴线方向一致。
要为部件添加线性弹簧力,可以:
(1)单击【运动仿真】标签栏【运动类型】面板上的【插入运动类型】工具 ,打开如图13-9所示【插入运动类型】对话框。
,打开如图13-9所示【插入运动类型】对话框。
(2)在【连接类型】菜单或连接表中,选择【力连接】中的弹簧/阻尼器/选项,或者打开力连接的连接表,如图13-25所示,选择弹簧/阻尼器/选项,确认后,打开提示选择零部件对话框如图13-26所示。
(3)选择要添加线性弹簧力的零部件上的两个点为弹簧的两个端点。
(4)单击【确定】按钮,完成线性弹簧力的创建,此时在零部件上出现一个弹簧图标,如图13-27所示。
此时弹簧连接未被激活,这一点从浏览器中也可以观察到。如图13-28所示,力铰链项目下的弹簧/阻尼器/连接前的弹簧图标是暗色的,证明其还未被激活。
(5)右键单击弹簧图标取消选择【抑制传动器】选项,该连接激活。但是弹簧的各种参数如刚度系数、长度、弹簧的直径、圈数等还未被指定。
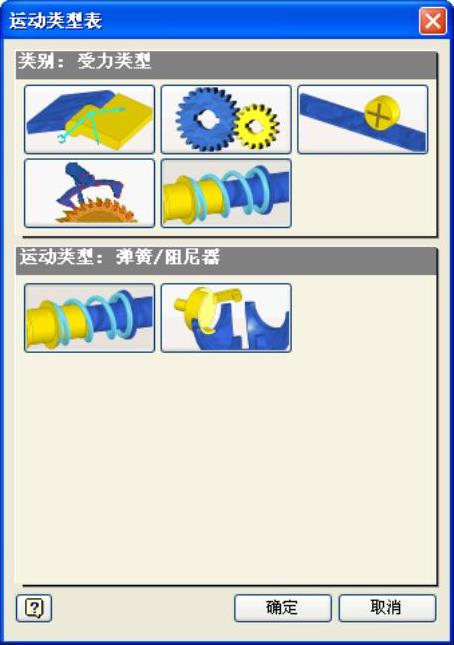
图13-25 力连接表对话框
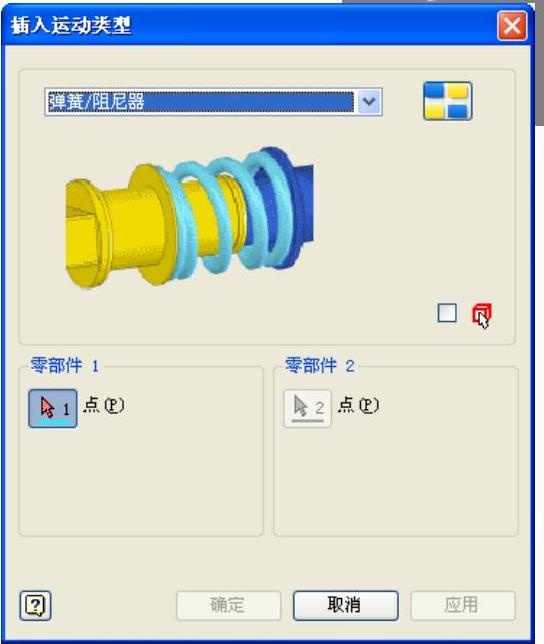
图13-26 【力连接】插入对话框
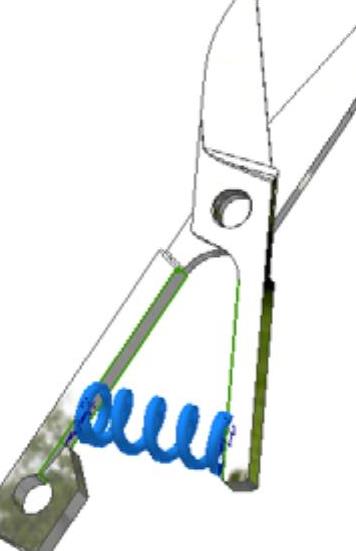
图13-27 零部件上出现弹簧图标
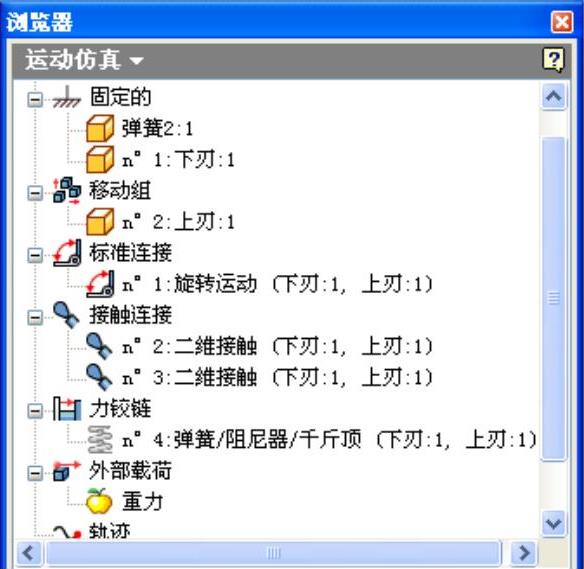
图13-28 力连接未被激活
(6)右键单击弹簧图标,打开关联菜单,选择【特性】选项,打开如图13-29所示的【螺旋弹簧】对话框。这里可以设置弹簧刚度、自由长度、阻尼,以及弹簧的类型包括螺旋弹簧、弹簧、弹簧阻尼器、阻尼器和千斤顶,进而设置弹簧的特性和尺寸。
两个接触零部件之间除了外力的作用之外,当它们发生相对运动的时候,零部件的接触面之间会存在一定的阻力,这个阻力的添加也是通过力连接来完成的。如剪刀的上下刃的相对旋转接触面间就存在阻力,要添加这个阻力,首先在【连接类型】菜单或连接表中,选择【力连接】中的【3Dcontact】选项,如图13-30所示。选择需要添加的零部件即可。
要定义接触集合需要选择【运动仿真】浏览器中的【力铰链】目录,选择接触集合,单击右键,选择打开菜单上的【特性】选项,则打开如图13-31所示的【3Dcontact】对话框。和弹簧连接类似,可以定义接触集合的刚度、阻尼、摩擦力和零件的接触点。然后【确定】就添加了接触力。
6.定义重力
重力是外力的一种特殊情况,地球引力所产生的力,作用于整个机构。其设置步骤如下:
(1)在运动仿真浏览器中的【外部载荷】/【重力】上单击鼠标右键。从显示的关联菜单中,选择【定义重力】选项。打开如图13-32所示的【定义重力】对话框。
(2)在图形窗口中,选择要定义重力的图元。该图元必须属于固定组。
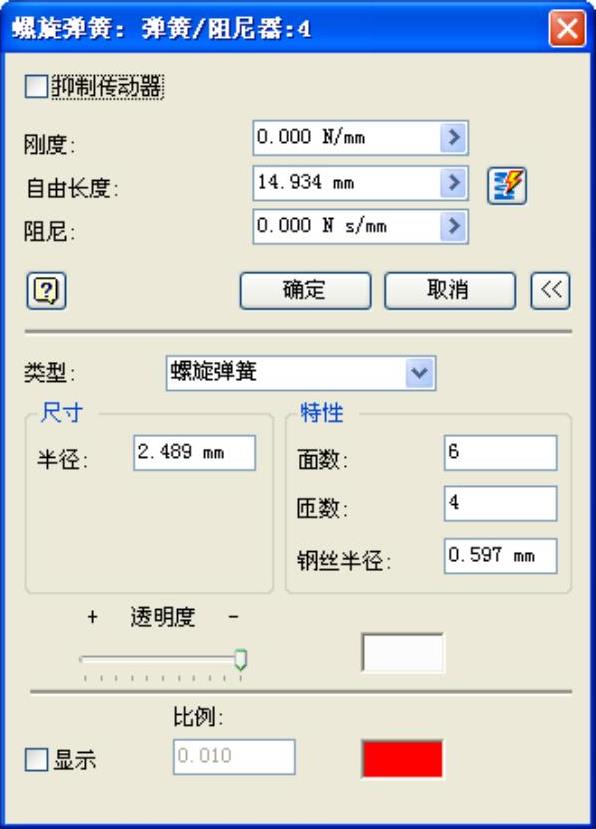
图13-29 【螺旋弹簧】对话框
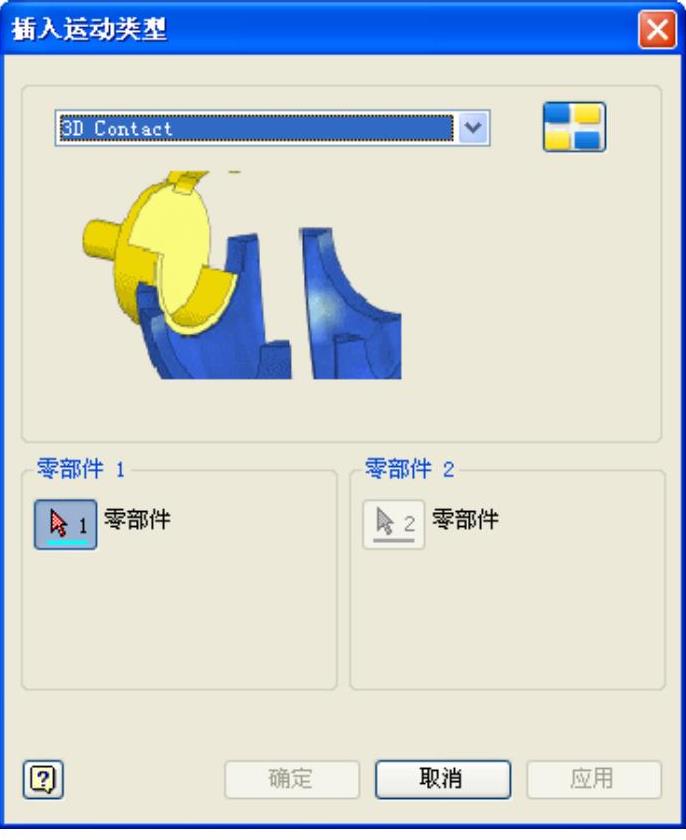
图13-30 插入【3D contact】对话框
(3)在选定的图元上会显示一个黄色箭头,如图13-33所示。单击【反向】按钮,可以更改重力箭头的方向。
(4)如果需要,在【值】框中输入要为重力设置的值。
(5)单击【确定】按钮,完成重力设置。
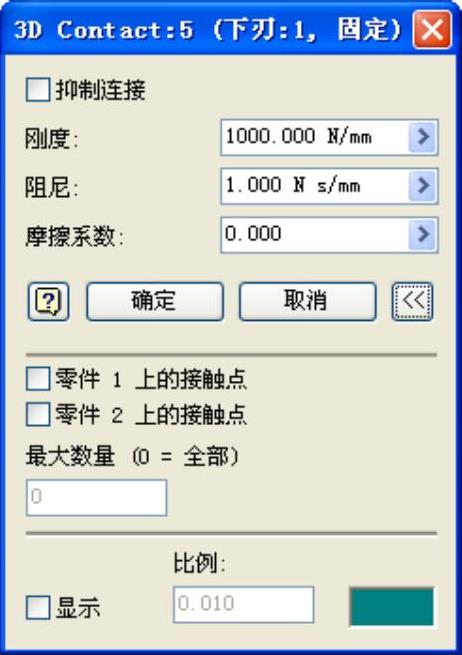
图13-31 【3Dcontact】对话框

图13-32 【定义重力】对话框
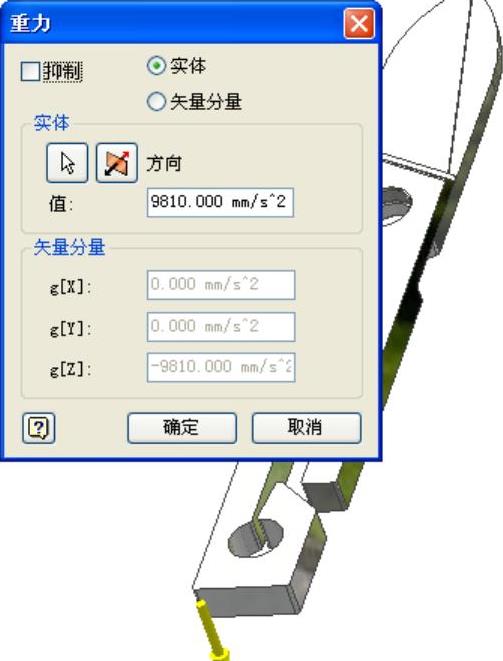
图13-33 重力设置后的剪刀
免责声明:以上内容源自网络,版权归原作者所有,如有侵犯您的原创版权请告知,我们将尽快删除相关内容。




