
任务导入
Geomagic Studio 是逆向建模软件,认识Geomagic Studio 的界面是学习该软件的基础。
知识链接
Geomagic Studio 软件是由美国Geomagic 公司提供的逆向建模软件,可处理扫描所得的点云数据或多边形数据,并以处理后的多边形数据模型为依据,创建出逼近原扫描对象的NURBS 曲面模型或CAD 曲面模型,然后直接输出模型或将所创建模型输出至多款正向建模或正逆向混合的建模软件。
Geomagic Studio 2014 相对于其之前版本新增了分析模块和曲线模块,并对点云阶段、多边形阶段、精确曲面阶段、参数曲面阶段、采集模块和特征模块等功能模块进行了改进,且各阶段之间能够通过转换为多边形或点云进行相互连接。经上述改进后,Geomagic Studio 2014 不仅拓宽了Geomagic Studio 软件逆向建模的建模方向,也使各阶段相互关联,提高了逆向建模的效率和精度。
1.开始窗口
启动Geomagic Studio 软件的方法有如下两种。
(1)单击“开始”菜单中Geomagic Studio 2014 程序。
(2)双击桌面上Geomagic Studio 2014 图标“![]() ”。
”。
进入Geomagic Studio 2014 后将会看到如图4-2-1所示的开始窗口。Geomagic Studio 2014 的开始窗口分为应用程序菜单、快速访问工具栏、菜单栏、工具栏(分为多个工具组)、绘图窗口、管理面板、状态栏、进度条等几个部分。

图4-2-1 Geomagic Studio 2014 的开始窗口
1)应用程序菜单
应用程序菜单包含文件“新建”“打开”“导入”和“保存”等相关命令,以及定制Geomagic Studio 2014 等选项,如图4-2-2所示。

图4-2-2 应用程序菜单
2)快速访问工具栏
快速访问工具栏包含与文件相关的最常用快捷方式,如“打开”“保存”“撤销”“恢复”等命令,如图4-2-3所示。
![]()
图4-2-3 快速访问工具栏
3)工具栏
工具栏包含按组分类的工具组,如图4-2-4所示。

图4-2-4 工具栏
4)绘图窗口
绘图窗口的“开始”标签可引导用户新建文档或导入已有数据,工作区建立后,Geomagic Studio 2014 的开始窗口将跳转到图形显示窗口,如图4-2-5所示。

图4-2-5 图形显示窗口
5)管理面板
单击管理面板右上角的“![]() ”按钮,将使所对应的选项卡自动隐藏到开始窗口的左边,所有选项卡的名称将显示在开始窗口左边的边界上,当鼠标停留在这些名称上时,相应的选项卡会临时显示出来,当选项卡显示出来时,再次单击该按钮将使选项卡恢复到默认状态。管理面板有“模型管理器”“显示”和“对话框”三个选项卡。
”按钮,将使所对应的选项卡自动隐藏到开始窗口的左边,所有选项卡的名称将显示在开始窗口左边的边界上,当鼠标停留在这些名称上时,相应的选项卡会临时显示出来,当选项卡显示出来时,再次单击该按钮将使选项卡恢复到默认状态。管理面板有“模型管理器”“显示”和“对话框”三个选项卡。
(1)“模型管理器”选项卡可显示设计中的每个对象,如图4-2-6所示。在“模型管理器”选项卡中可以对各对象进行显示、隐藏或重命名等,还可以同时选中若干对象,进行创建组操作,或对各对象按建模要求进行分类。

图4-2-6 “模型管理器”选项卡
(2)“显示”选项卡中可以修改系统参数和对象视觉特性,如“全局坐标系”“边界框”“几何图形显示”等,如图4-2-7所示。

图4-2-7 “显示”选项卡
(3)“对话框”选项卡中显示当前操作步骤的具体操作内容以及偏差限制,图4-2-8为“对话框”选项卡。

图4-2-8 “对话框”选项卡
6)状态栏
状态栏显示与当前操作有关的提示信息,如图4-2-9所示。
![]()
图4-2-9 状态栏
7)进度条
进度条显示当前操作已进行的进度。
2.鼠标操作及热键
在Geomagic Studio 2014 中需要使用三键鼠标,这样有利于提高工作效率。鼠标键从左到右分别为左键(MB1)、中键(MB2)和右键(MB3)。
1)鼠标键盘控制组合键
通过功能键和鼠标的特定组合可快速地选择对象和进行视窗调节,如表4-2-1所示为鼠标键盘控制组合键。
表4-2-1 鼠标键盘控制组合键

2)默认快捷键
表4-2-2所示为默认快捷键及其对应的命令。通过快捷键获得某个命令,不需要在菜单栏里或工具栏里选择,可节省操作时间。
表4-2-2 默认快捷键及其对应的命令

3.“视图”工具栏
“视图”工具栏包括“对象”“设置”“定向”“导航”和“面板”五个工具组,如图4-2-10所示。

图4-2-10 “视图”工具组
1)“对象”工具组
“对象”工具组包含如下工具及其功能。
(1)“颜色”![]() 工具:设定活动对象的可见颜色,以帮助区分类型相同的多个对象或者空间内互叠加的对象。
工具:设定活动对象的可见颜色,以帮助区分类型相同的多个对象或者空间内互叠加的对象。
(2)“隐藏”![]() 工具:在“图形区域”内隐藏一组对象。该对象包括非活动对象和所有对象。
工具:在“图形区域”内隐藏一组对象。该对象包括非活动对象和所有对象。
非活动对象:在“图形区域”内的非主动对象。
所有对象:在“图形区域”内藏的所有对象。
(3)“显示”![]() 工具:在“图形区域”使一组对象变得可见和活动。该对象包括所有对象、下一对象和前一对象。
工具:在“图形区域”使一组对象变得可见和活动。该对象包括所有对象、下一对象和前一对象。
所有对象:在不激活的条件下,使“图形区城”的所有对象变得可见。
下一对象:关闭当前可见的对象并激活“模型管理器”中下一个对象。
前一对象:关闭当前可见的对象并激活“模型管理器”中前一个对象。
2)“设置”工具组
“设置”工具组包含如下工具及其功能。
(1)“视图”![]() 工具:控制出现在“图形区域”内的是整个模型还是仅限选定项。
工具:控制出现在“图形区域”内的是整个模型还是仅限选定项。
仅限选定项:隐藏未选择的部分,并将视图编辑放到选择的部分。
整个模型:取消仅限选定项的影响;显示全部对象并清除选择部分。
(2)“平面着色”![]() 工具:利用颜色单独锐化多边形的线条,以提高用户区分它们的能力。
工具:利用颜色单独锐化多边形的线条,以提高用户区分它们的能力。
(3)“平滑着色”工具:使邻近的多边形变得模糊,以创建更加平滑的曲面外观。
(4)“平行投影”![]() 工具:按原模型的样式显示。
工具:按原模型的样式显示。
(5)“透视投影”:多边形投影到“图像区域”时,接近的部分图像显示较大,远离的部分图像显示较小。
(6)“重置”![]() 工具:将“图形区域”的各设置选项恢复到出厂设定值,其包含了重置当前视图、重置所有视图和重置边界框三种。
工具:将“图形区域”的各设置选项恢复到出厂设定值,其包含了重置当前视图、重置所有视图和重置边界框三种。
重置当前视图:移除边界框使对象返回最近选择的视图。
重置所有视图:使对象返回最近选择的视图(标准视图或用户定义视图)。
重置边界框:重新计算边界框的尺寸(常用于对象尺寸改变后)。
3)“定向”工具组(www.xing528.com)
“定向”工具组包含如下工具及其功能。
(1)“预定义视图”![]() 工具:在Geomagic Studio 2014 视图中包含多种视图,依次是“俯视图”“仰视图”“左视图”“右视图”“前视图”“后视图”和“等测视图”,如图4-2-11所示。
工具:在Geomagic Studio 2014 视图中包含多种视图,依次是“俯视图”“仰视图”“左视图”“右视图”“前视图”“后视图”和“等测视图”,如图4-2-11所示。![]() 工具:允许用户定义和管理视图,用户定义的视图可补充预定义视图。“用户定义视图”工具中的操作包括保存、另存为和删除全部。
工具:允许用户定义和管理视图,用户定义的视图可补充预定义视图。“用户定义视图”工具中的操作包括保存、另存为和删除全部。
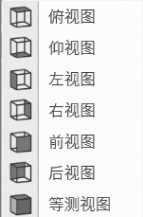
图4-2-11 Geomagic Studio 2014 的多种视图
保存:将对象的当前定向创建为用户定义视图,并使用系统生成的名称保存。
另存为:出现名称以及将对象的当前定向创建为用户定义视图的提示。
删除全部:移除所有用户定义视图。
(3)“法向于”
(2)“用户定义视图”![]() 工具:调整对象的用户定义视图,使选择的点距离用户最近。
工具:调整对象的用户定义视图,使选择的点距离用户最近。
4)“导航”工具组
“导航”工具组包含的工具及其功能如下。
(1)“旋转中心”![]() 工具:可在“图形区域”内修改对象的旋转中心。修改内容包括设置旋转中心、重置旋转中心和切换动态旋转中心。
工具:可在“图形区域”内修改对象的旋转中心。修改内容包括设置旋转中心、重置旋转中心和切换动态旋转中心。
设置旋转中心:将对象的旋转中心设为“图形区域”对象上的一个点。
重置旋转中心:将对象的旋转中心设为其边界框的中心。
切换动态旋转中心:切换运行方式,以在每次开始旋转时通过鼠标单击设定对象的旋转中心。
(2)“适合视图”![]() :调节可见对象的缩放范围以填充图形区域。
:调节可见对象的缩放范围以填充图形区域。
(3)“缩放”![]() 工具:在“图形区域”缩小或放大对象。
工具:在“图形区域”缩小或放大对象。
(4)“漫游”![]() :当此工具激活时,允许用户使用键盘控制场景向前、向后、向左、向右、向上、向下移动。
:当此工具激活时,允许用户使用键盘控制场景向前、向后、向左、向右、向上、向下移动。
(5)“相机位置”![]() :当Walk Though 模式激活时,允许用户用自己定义的视角来浏览。
:当Walk Though 模式激活时,允许用户用自己定义的视角来浏览。
5)“面板”工具组
“面板”工具组包含的工具及其功能如下。
(1)“面板显示”![]() 工具:能够在Geomagic Studio 2014 的开始窗口切换管理面板的显示方式。
工具:能够在Geomagic Studio 2014 的开始窗口切换管理面板的显示方式。
模型管理器:在Geomagic Studio 2014 的开始窗口选择是否打开“模型管理器”选项卡。
显示:在Geomagic Studio 2014 的开始窗口选择是否打开“显示”选项卡。可通过“显示”面板快速修改和调用系统指标或参数,如图4-2-12所示。

图4-2-12 “显示”控制面板
对话框:在Geomagic Studio 2014 的开始窗口选择是否打开“对话框”选项卡(对话框包含了每个工具的具体操作内容)。
(2)“重置布局”![]() 工具:重置软件界面布局,恢复到系统默认状态。
工具:重置软件界面布局,恢复到系统默认状态。
4.“选择”工具栏
“选择”工具栏包括“数据”“模式”和“工具”三个工具组,如图4-2-13所示。

图4-2-13 “选择”工具栏
1)“数据”工具组
“数据”工具组包含的工具及其功能如下。
(1)“按曲率选择”![]() 工具:可按指定曲率选择多边形。
工具:可按指定曲率选择多边形。
(2)“选择边界”![]() 工具:可在点对象或多边形对象上选择一个或多个自然边界。
工具:可在点对象或多边形对象上选择一个或多个自然边界。
(3)“选择组件”![]() 工具:可用来增加现有选择区域的范围。选择组件包括有界组件和流形组件。
工具:可用来增加现有选择区域的范围。选择组件包括有界组件和流形组件。
有界组件:选择所有边界(至少有一个已选择的多边形)内的所有多边形。
流形组件:扩展选项以包括所有相邻的流形三角形。
(4)“选择依据”![]() 工具:可根据对象的拔模斜度、边长、区域、体积、折角等几何属性进行选择。
工具:可根据对象的拔模斜度、边长、区域、体积、折角等几何属性进行选择。
(5)“扩展”![]() 工具:可增大现有选择区域的范围。扩展分为扩展一次和扩展多次。
工具:可增大现有选择区域的范围。扩展分为扩展一次和扩展多次。
扩展一次:在现有选择区域的所选多边形上,沿各方向扩展一个多边形。
扩展多次:执行五次“扩展一次”命令。
(6)“收缩”![]() 工具:可缩小现有选择区域的范围。收缩分为收缩一次和收缩多次。
工具:可缩小现有选择区域的范围。收缩分为收缩一次和收缩多次。
收缩一次:在现有选择区域的所选多边形上,沿各方向收缩一个多边形。
收缩多次:执行五次“收缩一次”命令。
(7)“全选”工具:可进行全选对象和全选数据操作。
全选数据:在“模型管理器”选项卡中选择全部主动对象。
全选对象:将“模型管理器”选项卡内所有的同类对象突出显示(激活)为当前对象。
(8)“全部不选”工具:取消选择的整个对象。
(9)“反选”:选择对象所有未选择的部分,并取消所有已选择的部分。
2)“模式”工具组
“模式”工具组包含的工具及其功能如下。
(1)“选择模式”![]() 工具:可进行仅选择可见和选择贯通操作。选择可见:使用标准选择工具选择其正面朝向视窗的多边形与CAD 表面的可见数据。选择贯通:使用标准选择工具选择其正面朝向视窗的多边形与CAD 表面的所有数据,包括可见和隐藏的数据。
工具:可进行仅选择可见和选择贯通操作。选择可见:使用标准选择工具选择其正面朝向视窗的多边形与CAD 表面的可见数据。选择贯通:使用标准选择工具选择其正面朝向视窗的多边形与CAD 表面的所有数据,包括可见和隐藏的数据。
(2)“按角度选择”![]() 工具:切换标准选择工具的运行模式。在“折角”模式下,选择工具可扩展选项,包括所有相邻多边形,这些多边形的共有边都以相对较小的角度相交。
工具:切换标准选择工具的运行模式。在“折角”模式下,选择工具可扩展选项,包括所有相邻多边形,这些多边形的共有边都以相对较小的角度相交。
(3)“选择后面”![]() 工具:让仅选择可见和选择贯通对点、多边形和CAD 对象的背面也起作用。
工具:让仅选择可见和选择贯通对点、多边形和CAD 对象的背面也起作用。
3)“工具”工具组
“工具”工具组包括的工具及其功能如下。
(1)“选择工具”![]() 工具:在默认情况下,选择工具向导处于活动状态,可通过左键对对象的表面进行选择,也可在“工具”工具组中的“选择工具”下拉菜单中选择不同的工具,如图4-2-14所示。还可以在图形显示窗口右侧工具条中选择所需要的工具,如图4-2-15所示。具体包含以下工具:
工具:在默认情况下,选择工具向导处于活动状态,可通过左键对对象的表面进行选择,也可在“工具”工具组中的“选择工具”下拉菜单中选择不同的工具,如图4-2-14所示。还可以在图形显示窗口右侧工具条中选择所需要的工具,如图4-2-15所示。具体包含以下工具:

图4-2-14 “选择工具”下拉菜单
“矩形”工具:使用户在“图形区域”内的选择形状呈矩形;
“椭圆”工具:使用户在“图形区域”内的选择形状呈椭圆;
“直线”工具:使用户在“图形区域”内的选择形状呈直线(在点对象上不可用);
“画笔”工具:按住左键的同时,使鼠标像画笔一样运行,用于绘制图像;
“套索”工具:使鼠标像套索一样运行,这样可选择不规则区域内的所有内容;
“多义线”工具通过单击有限个点,定义不规则多边形的区域。
(2)“定制区域”![]() 工具:选择用户指定的对象区域。
工具:选择用户指定的对象区域。
5.文件的导入与导出
Geomagic Studio 2014 可支持多种格式的点云数据和多边形数据的导入,同时也能够以多种方法进行导出支持。
导入的点云数据格式有:WRP、TXT、GPD 等。其中无序点云数据包括:3 PI-shapeGrabber、Ac-Steinbichler、ASC-generic ASCII、SCN-Laser Desing、SCN-Next 和Engine 等。
支持导入的多边形数据格式有:3DS、OBJ、STL、PLY、IGES 等。
生成模型后,模型导出的方法有三种:
(1)将模型保存为STL 或IGES 等通用格式文件输出;
(2)将模型通过“参数交换”命令导出到正向建模软件(如SolidWorks、Pro/E 等);
(3)将模型通过“发送到”命令导出到正逆向混合建模软件(如Geomagic Design Direct、SpaceClaim 等)。
![]()
图4-2-15图形显示窗口右侧工具条中的工具
任务实施
1.Geomagic Studio 2014 的开始窗口分为哪几部分?
2.在“选择”工具栏的“工具”工具组中包括哪几种工具?
知识拓展
熟练使用Geomagic Studio 2014 的鼠标操作,熟悉快捷键操作。
免责声明:以上内容源自网络,版权归原作者所有,如有侵犯您的原创版权请告知,我们将尽快删除相关内容。




