
实例概述
本实例讲述了一款水杯盖的设计过程,在该设计过程中值得读者注意的是五次阵列命令的应用及杯盖内部螺纹的创建过程,在创建螺纹时,本实例只应用了一个螺旋扫描命令便达到理想的螺纹收尾效果。零件模型及模型树如图6.1所示。
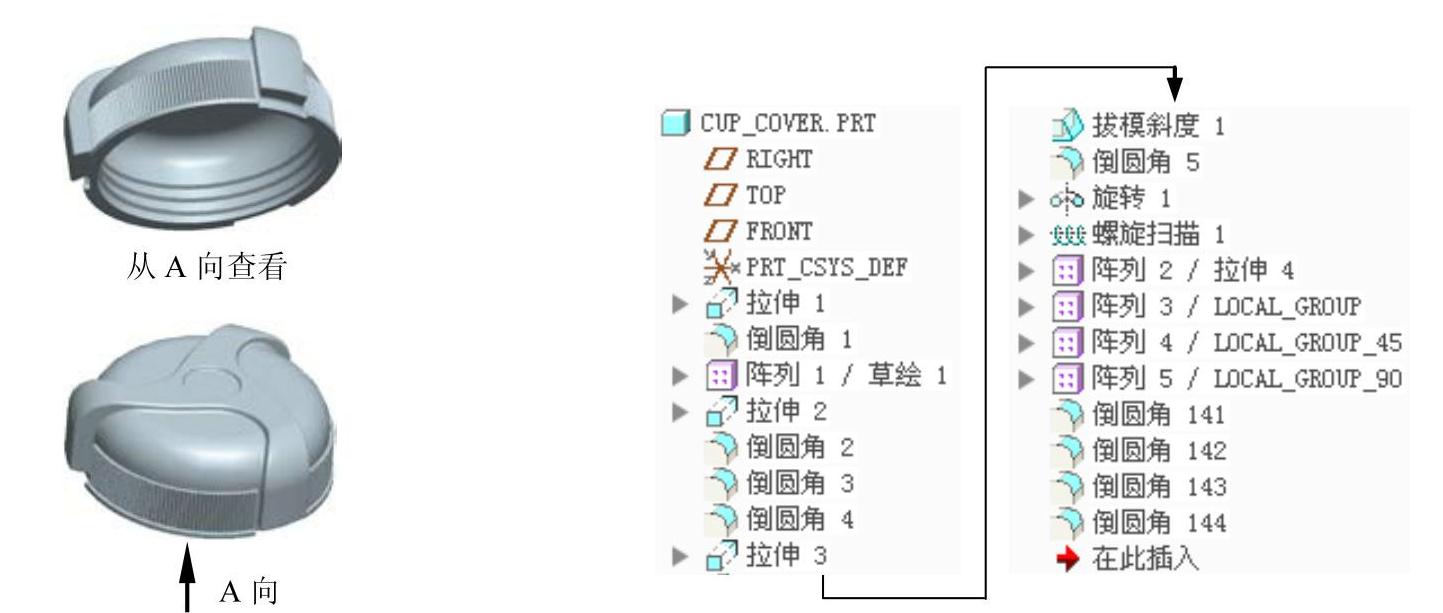
图6.1 零件模型及模型树
Step1.新建零件模型。选择下拉菜单
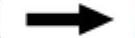
 命令,系统弹出“新建”对话框,在
命令,系统弹出“新建”对话框,在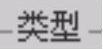 选项组中选择
选项组中选择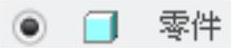 选项,在
选项,在 文本框中输入文件名称CUP_COVER,取消选中
文本框中输入文件名称CUP_COVER,取消选中 复选框,单击
复选框,单击 按钮,在弹出的“新文件选项”对话框的
按钮,在弹出的“新文件选项”对话框的 选项组中选择
选项组中选择 模板,单击
模板,单击 按钮,系统进入建模环境。
按钮,系统进入建模环境。
Step2.创建图6.2所示的拉伸特征1。
(1)选择命令。单击 功能选项卡
功能选项卡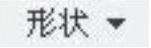 区域中的“拉伸”按钮
区域中的“拉伸”按钮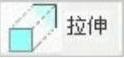 。
。
(2)绘制截面草图。在图形区右击,从弹出的快捷菜单中选择 命令;选取TOP基准平面为草绘平面,选取RIGHT基准平面为参考平面,方向为
命令;选取TOP基准平面为草绘平面,选取RIGHT基准平面为参考平面,方向为 ;单击
;单击 按钮,绘制图6.3所示的截面草图。
按钮,绘制图6.3所示的截面草图。
(3)定义拉伸属性。在操控板中定义拉伸类型为 ,输入深度值25.0。
,输入深度值25.0。
(4)在操控板中单击“完成”按钮 ,完成拉伸特征1的创建。
,完成拉伸特征1的创建。
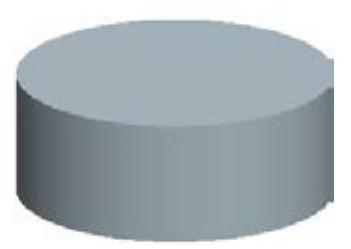
图6.2 拉伸特征1
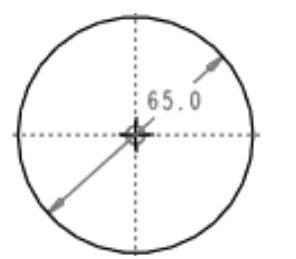
图6.3 截面草图
Step3.创建图6.4b所示的圆角特征1。单击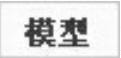 功能选项卡
功能选项卡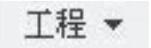 区域中的
区域中的 按钮,选取图6.4a所示的边线为圆角放置参照,在圆角半径文本框中输入值10。
按钮,选取图6.4a所示的边线为圆角放置参照,在圆角半径文本框中输入值10。
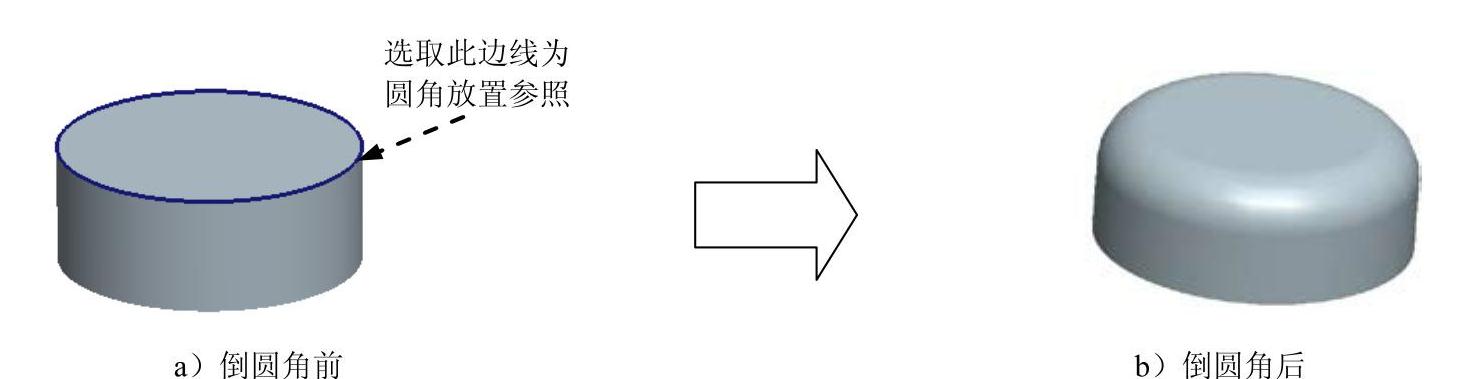
图6.4 圆角特征1
Step4.创建图6.5所示的草图1。在操控板中单击“草绘”按钮 ;选取图6.6所示的平面为草绘平面,选取RIGHT基准平面为参考平面,方向为
;选取图6.6所示的平面为草绘平面,选取RIGHT基准平面为参考平面,方向为 ,单击
,单击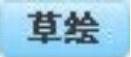 按钮,绘制图6.7所示的草图。
按钮,绘制图6.7所示的草图。
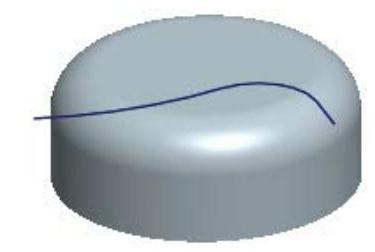
图6.5 草图1(零件环境)
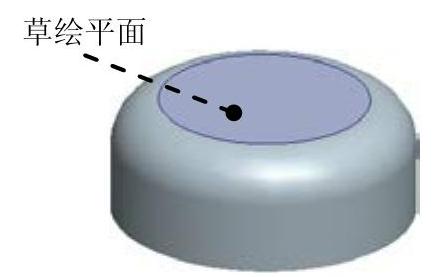
图6.6 选取草绘平面
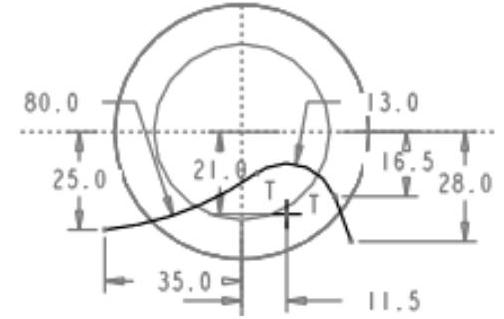
图6.7 草图1(草绘环境)
Step5.创建图6.8所示的阵列特征1。
(1)选取阵列特征。选取Step4所创建的草图1右击,选择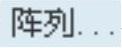 命令(或单击
命令(或单击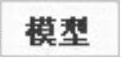 功能选项卡
功能选项卡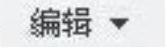 区域中的“阵列”按钮
区域中的“阵列”按钮 )。
)。
(2)选择阵列控制方式。在操控板中的阵列控制方式下拉列表中选择 选项。
选项。
(3)定义阵列参考。选取图6.9所示的基准轴A_1为阵列参考;接受系统默认的阵列角度方向,输入阵列的角度值为120。
(4)定义阵列个数。输入阵列个数值为3。
(5)在操控板中单击 按钮,完成阵列特征1的创建。
按钮,完成阵列特征1的创建。
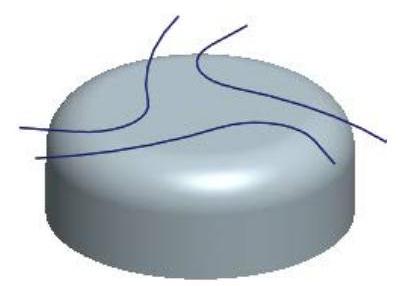
图6.8 阵列特征1
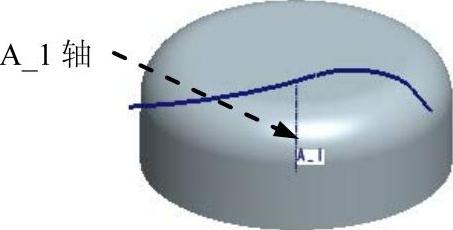
图6.9 选取阵列参考
Step6.创建图6.10所示的拉伸特征2。在操控板中单击“拉伸”按钮 。选取图6.11所示的平面为草绘平面,选取RIGHT基准平面为参考平面,方向为
。选取图6.11所示的平面为草绘平面,选取RIGHT基准平面为参考平面,方向为 ;绘制图6.12所示的截面草图,在操控板中单击
;绘制图6.12所示的截面草图,在操控板中单击 按钮,在弹出的
按钮,在弹出的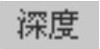 界面中的
界面中的 下拉列表中选择
下拉列表中选择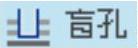 选项,输入深度值2.0,在
选项,输入深度值2.0,在 下拉列表中选择
下拉列表中选择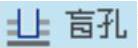 选项,输入深度值22.0,单击
选项,输入深度值22.0,单击 按钮,完成拉伸特征2的创建。
按钮,完成拉伸特征2的创建。
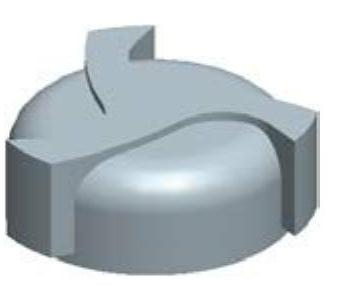
图6.10 拉伸特征2
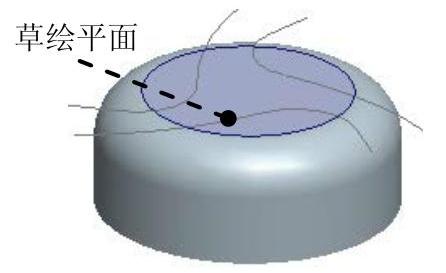
图6.11 选取草绘平面
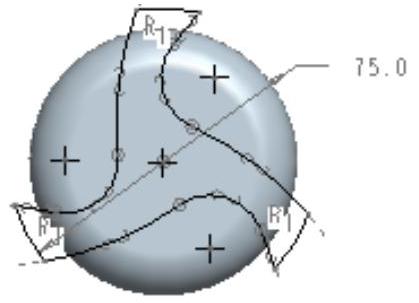
图6.12 截面草图
Step7.创建图6.13b所示的圆角特征2。选取图6.13a所示的3条边线为圆角放置参照,输入圆角半径值12。
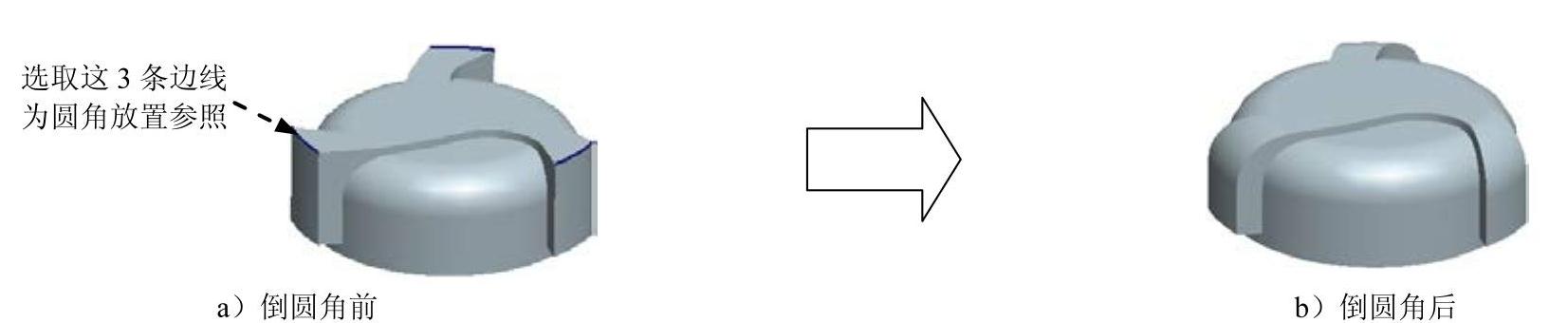
图6.13 圆角特征2
Step8.创建图6.14b所示的圆角特征3。选取6.14a所示的3条边线为圆角放置参照,输入圆角半径值1.0。
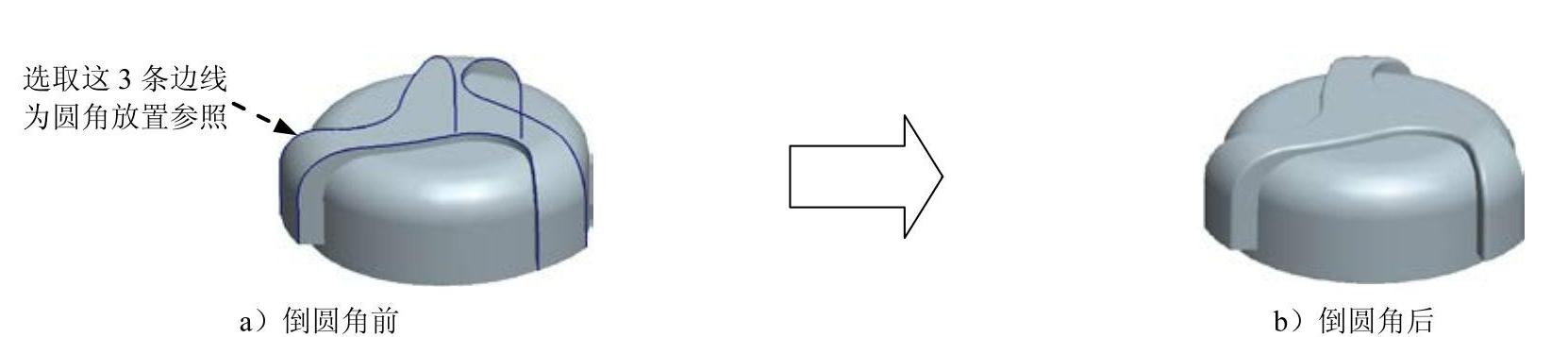
图6.14 圆角特征3
Step9.创建图6.15b所示的圆角特征4。选取图6.15a所示的3条边线为圆角放置参照,输入圆角半径值1.0。
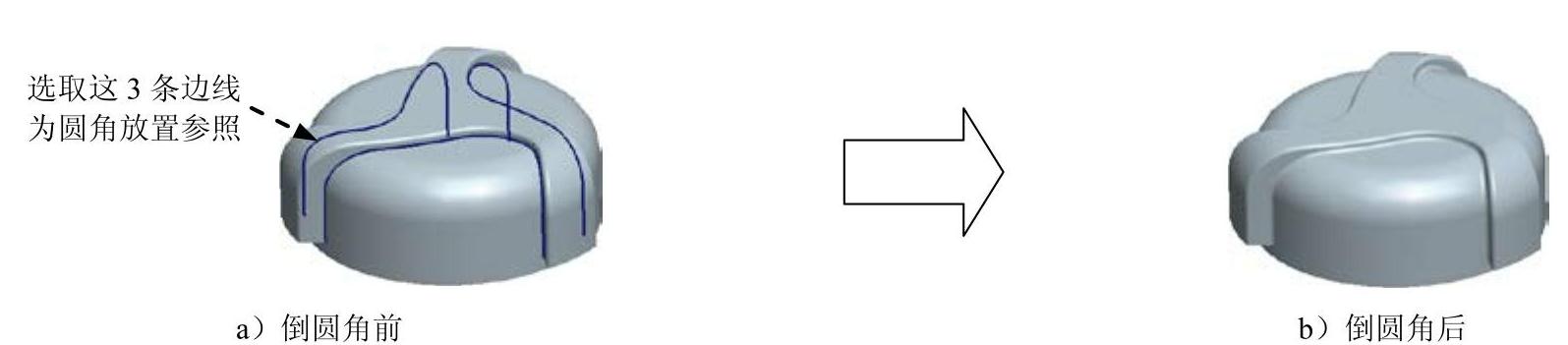
图6.15 圆角特征4
Step10.创建图6.16所示的拉伸特征3。在操控板中单击“拉伸”按钮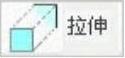 ,按下操控板中的“移除材料”按钮
,按下操控板中的“移除材料”按钮 。选取图6.17所示的平面为草绘平面,选取RIGHT基准平面为参考平面,方向为
。选取图6.17所示的平面为草绘平面,选取RIGHT基准平面为参考平面,方向为 ,绘制图6.18所示的截面草图,在操控板中定义拉伸类型为
,绘制图6.18所示的截面草图,在操控板中定义拉伸类型为 ,输入深度值1.0;单击
,输入深度值1.0;单击 按钮,完成拉伸特征3的创建。
按钮,完成拉伸特征3的创建。

图6.16 拉伸特征3
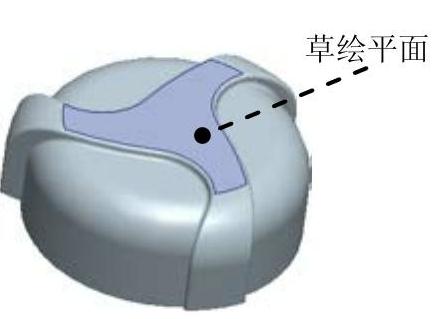
图6.17 选取草绘平面
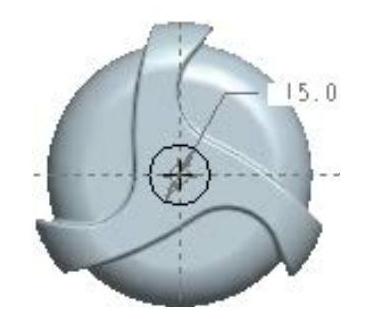
图6.18 截面草图
Step11.创建图6.19所示的拔模特征1。
(1)选择命令。单击 功能选项卡
功能选项卡 区域中的
区域中的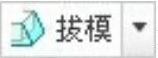 按钮。
按钮。
(2)定义拔模曲面。在操控板中单击 选项卡,激活
选项卡,激活 文本框,选取图6.20所示的圆柱面为拔模曲面。
文本框,选取图6.20所示的圆柱面为拔模曲面。
(3)定义拔模枢轴平面。激活 文本框,选取图6.20所示的平面为拔模枢轴平面。
文本框,选取图6.20所示的平面为拔模枢轴平面。
(4)定义拔模参数。在拔模角度文本框中输入拔模角度值20.0,单击 按钮反转角度方向。
按钮反转角度方向。
(5)在操控板中单击 按钮,完成拔模特征1的创建。
按钮,完成拔模特征1的创建。

图6.19 拔模特征1
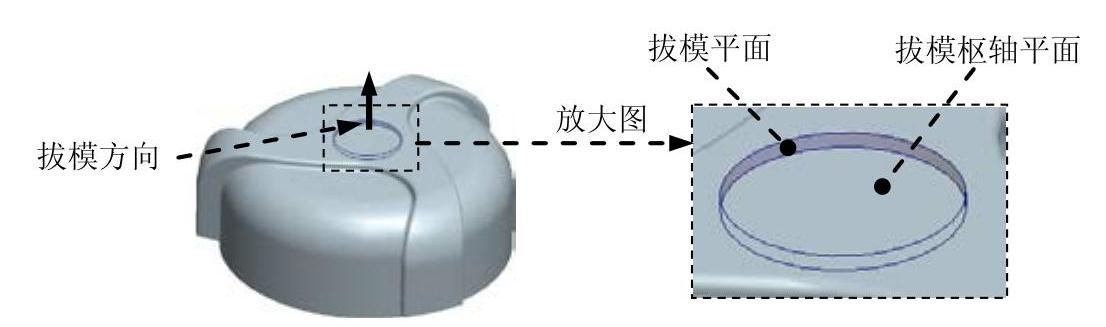
图6.20 定义拔模参考
Step12.创建圆角特征5。选取图6.21所示的两条边线为圆角放置参照,输入圆角半径值0.5。
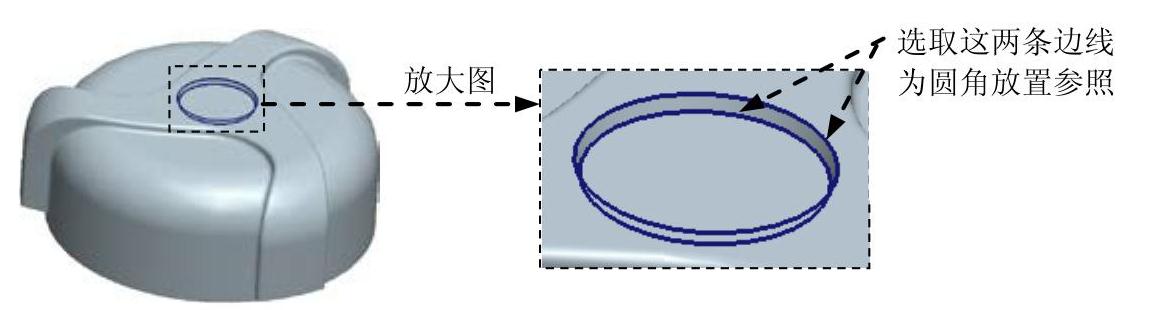
图6.21 定义倒圆角参照(www.xing528.com)
Step13.创建图6.22所示的旋转特征1。
(1)选择命令。单击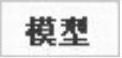 功能选项卡
功能选项卡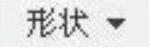 区域中的“旋转”按钮
区域中的“旋转”按钮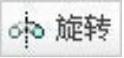 ,按下操控板中的“移除材料”按钮
,按下操控板中的“移除材料”按钮 。
。
(2)绘制截面草图。在图形区右击,从弹出的快捷菜单中选择 命令;选取FRONT基准平面为草绘平面,RIGHT基准平面为参考平面,方向为
命令;选取FRONT基准平面为草绘平面,RIGHT基准平面为参考平面,方向为 ;单击
;单击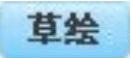 按钮,绘制图6.23所示的截面草图(包括中心线)。
按钮,绘制图6.23所示的截面草图(包括中心线)。
(3)定义旋转属性。在操控板中选择旋转类型为 ,在角度文本框中输入角度值360.0,并按回车键。
,在角度文本框中输入角度值360.0,并按回车键。
(4)在操控板中单击“完成”按钮 ,完成旋转特征1的创建。
,完成旋转特征1的创建。

图6.22 旋转特征1
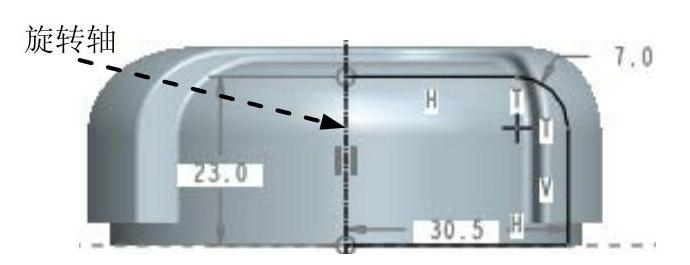
图6.23 截面草图
Step14.创建图6.24所示的螺旋扫描特征1。
(1)选择命令。单击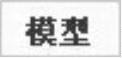 功能选项卡
功能选项卡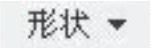 区域
区域 按钮中的
按钮中的 ,在弹出的菜单中选择
,在弹出的菜单中选择 命令。
命令。
(2)定义螺旋扫描轨迹。
①在操控板中确认“实体”按钮 和“使用右手定则”按钮
和“使用右手定则”按钮 被按下。
被按下。
②单击操控板中的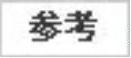 按钮,在弹出的界面中单击
按钮,在弹出的界面中单击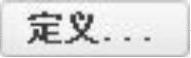 按钮,系统弹出“草绘”对话框。
按钮,系统弹出“草绘”对话框。
③选取FRONT基准平面作为草绘平面,选取TOP基准平面作为参照平面,方向为 ;单击
;单击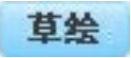 按钮,系统进入草绘环境。绘制图6.25所示的螺旋扫描轨迹草图。
按钮,系统进入草绘环境。绘制图6.25所示的螺旋扫描轨迹草图。

图6.24 螺旋扫描特征1
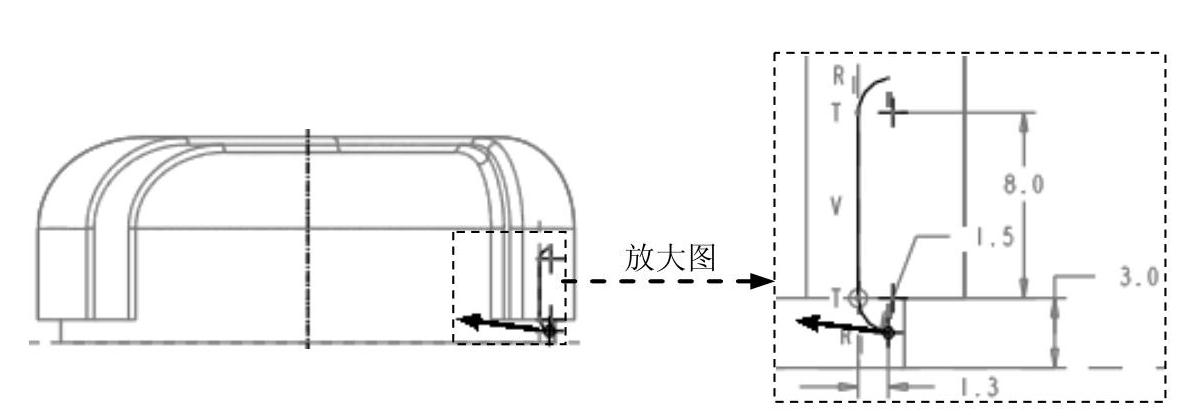
图6.25 螺旋扫描轨迹草图
④单击 按钮,退出草绘环境。
按钮,退出草绘环境。
(3)定义螺旋节距。在操控板输入螺旋节距值4.0,然后按回车键。
(4)创建螺旋扫描特征的截面。在操控板中单击 按钮,系统进入草绘环境,绘制图6.26所示的截面草图,然后单击草绘工具栏中的按钮
按钮,系统进入草绘环境,绘制图6.26所示的截面草图,然后单击草绘工具栏中的按钮 。
。
注意:系统自动选取草图平面并进行定向。在三维场景中绘制截面比较直观。
Step15.单击操控板中的 按钮,完成螺旋扫描特征的创建。
按钮,完成螺旋扫描特征的创建。
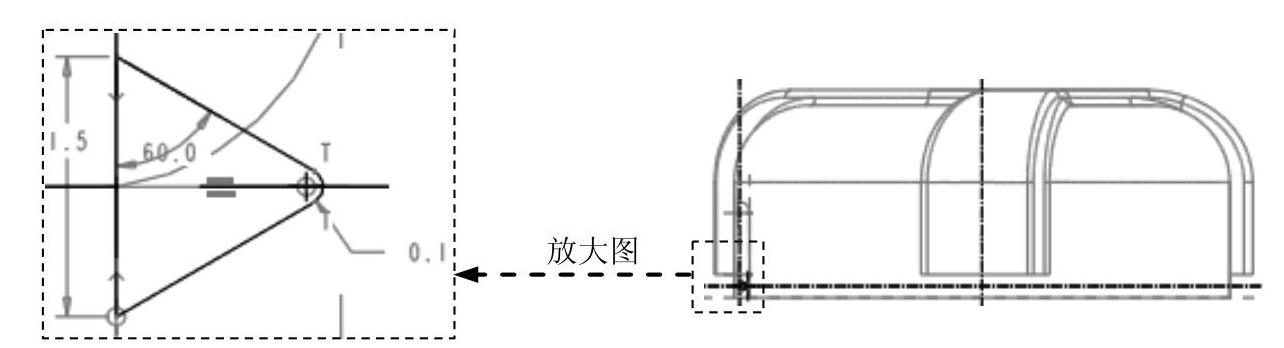
图6.26 截面草图
Step16.创建图6.27所示的拉伸特征4。在操控板中单击“拉伸”按钮 。选取TOP基准平面为草绘平面,选取RIGHT基准平面为参考平面,方向为
。选取TOP基准平面为草绘平面,选取RIGHT基准平面为参考平面,方向为 ;绘制图6.28所示的截面草图,在操控板中定义拉伸类型为
;绘制图6.28所示的截面草图,在操控板中定义拉伸类型为 ,输入深度值1.5,单击
,输入深度值1.5,单击 按钮,完成拉伸特征4的创建。
按钮,完成拉伸特征4的创建。

图6.27 拉伸特征4
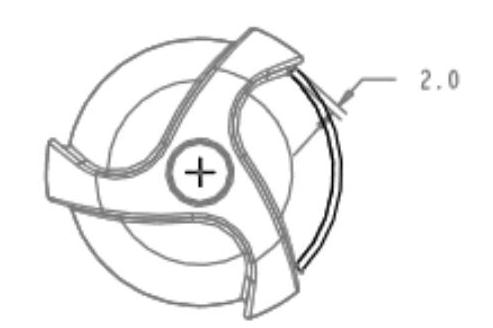
图6.28 截面草图
Step17.创建图6.29所示的阵列特征2。在模型树中单击选中Step16中的拉伸特征4右击,选择 命令。在阵列操控板的
命令。在阵列操控板的 选项卡的下拉列表中选择
选项卡的下拉列表中选择 选项。在阵列控制方式下拉列表中选择
选项。在阵列控制方式下拉列表中选择 选项。选取图6.30所示的基准轴A_1为阵列参考,接受系统默认的阵列角度方向,输入阵列的角度值为120,输入阵列个数值为3;单击
选项。选取图6.30所示的基准轴A_1为阵列参考,接受系统默认的阵列角度方向,输入阵列的角度值为120,输入阵列个数值为3;单击 按钮,完成阵列特征1的创建。
按钮,完成阵列特征1的创建。
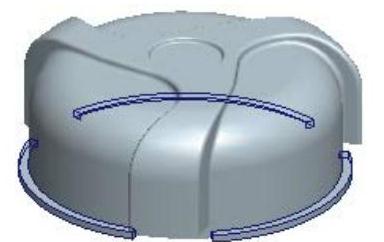
图6.29 阵列特征2
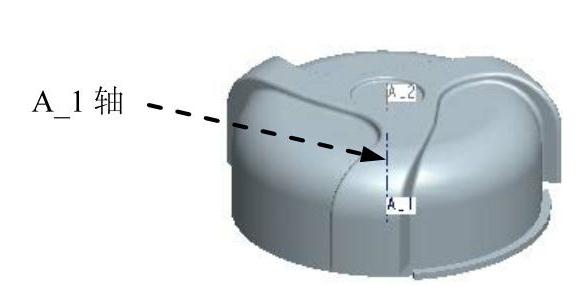
图6.30 选取阵列参考
Step18.创建图6.31所示的拉伸特征5。在操控板中单击“拉伸”按钮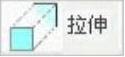 。选取图6.32所示的平面为草绘平面,选取RIGHT基准平面为参考平面,方向为
。选取图6.32所示的平面为草绘平面,选取RIGHT基准平面为参考平面,方向为 ;绘制图6.33所示的截面草图,在操控板中定义拉伸类型为
;绘制图6.33所示的截面草图,在操控板中定义拉伸类型为 ,输入深度值12.0;单击
,输入深度值12.0;单击 按钮,完成拉伸特征5的创建。
按钮,完成拉伸特征5的创建。

图6.31 拉伸特征5

图6.32 选取草绘平面
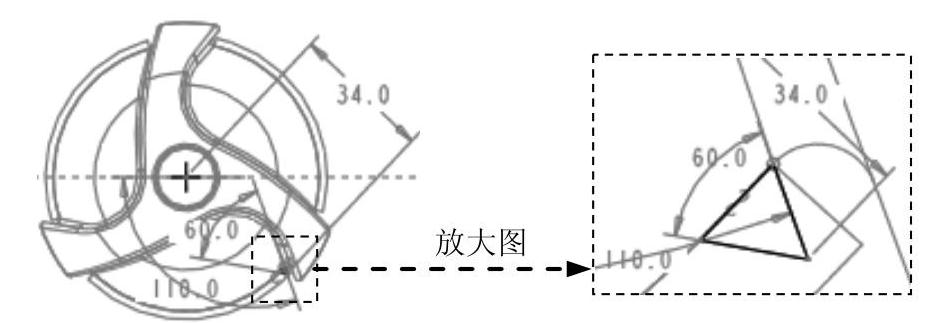
图6.33 截面草图
Step19.创建圆角特征6。选取图6.34所示的边线为圆角放置参照,输入圆角半径值0.2。
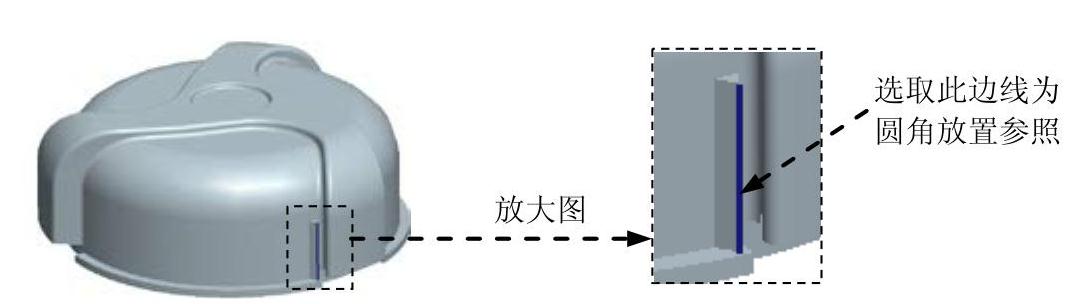
图6.34 圆角特征6
Step20.创建组特征。按住Ctrl键,选取Step18和Step19所创建的拉伸特征5和圆角特征6后右击,在弹出的快捷菜单中选择 命令,所创建的特征即可合并为
命令,所创建的特征即可合并为 。
。
Step21.创建图6.35所示的阵列特征3。在模型树中选取Step20所创建的组特征右击,选择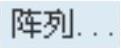 命令。在阵列控制方式下拉列表中选择
命令。在阵列控制方式下拉列表中选择 选项。选取图6.36所示的基准轴A_1为阵列参考,单击
选项。选取图6.36所示的基准轴A_1为阵列参考,单击 按钮调整阵列角度方向,输入阵列的角度值为2.0,输入阵列个数值为45,单击
按钮调整阵列角度方向,输入阵列的角度值为2.0,输入阵列个数值为45,单击 按钮,完成阵列特征3的创建。
按钮,完成阵列特征3的创建。
Step22.参照Step18~Step21,创建阵列特征4和阵列特征5,结果如图6.37所示。

图6.35 阵列特征3
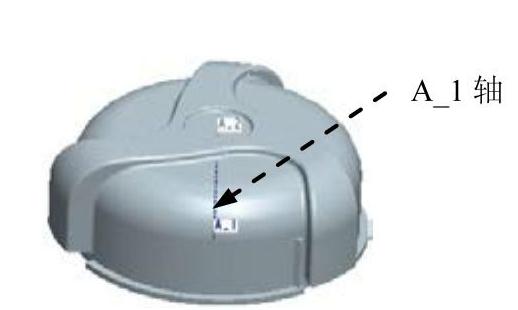
图6.36 定义阵列参考

图6.37 阵列特征4和阵列特征5
Step23.创建圆角特征141。选取图6.38所示的12条边线为圆角放置参照,输入圆角半径值0.5。

图6.38 定义圆角放置参照
Step24.创建圆角特征142。选取图6.39所示的3条边线为圆角放置参照,输入圆角半径值0.2。
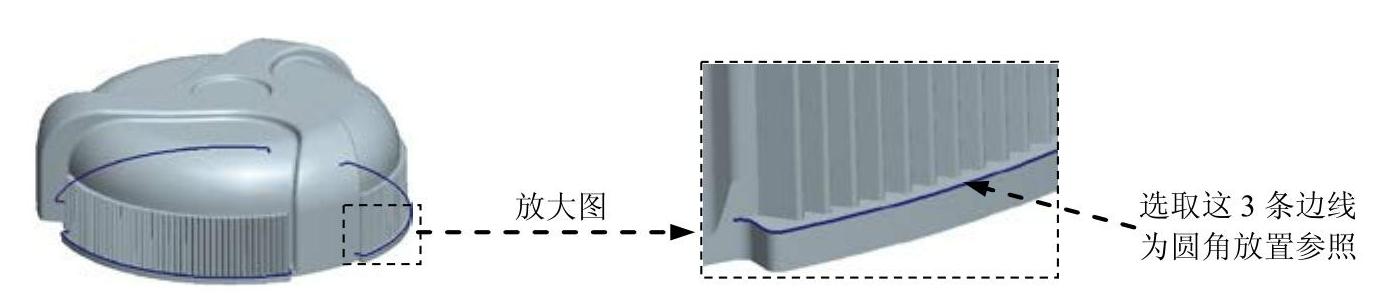
图6.39 定义圆角放置参照
Step25.创建圆角特征143。选取图6.40所示的3条边线为圆角放置参照,输入圆角半径值1.0。
Step26.创建圆角特征144。选取图6.41所示的3条边线为圆角放置参照,输入圆角半径值0.5。

图6.40 定义圆角放置参照

图6.41 定义圆角放置参照
Step27.保存零件模型文件。
免责声明:以上内容源自网络,版权归原作者所有,如有侵犯您的原创版权请告知,我们将尽快删除相关内容。




