
1.在SIMATIC管理器中创建HMI站点
打开STEP 7,用“新建项目向导”生成一个名为“PLC_HMI”的项目(见随书光盘中的同名例程),CPU的型号为CPU 315-2DP。
选中管理器左侧的项目窗口最上面的项目图标,执行菜单命令“插入”→“站点”→“SIMATIC HMI Station”(人机界面站),在出现的对话框中选择HMI(人机界面)的型号(见图8-4),单击“确定”按钮,生成的HMI站对象出现在SIMATIC管理器的项目窗口中(见图8-5)。
创建HMI站点实际上就是创建集成在STEP 7中的WinCC flexible项目,后者保存在STEP 7项目的“HmiEs”文件夹中。
在创建WinCC flexible的新项目时,如果出现错误提示“Could not find file"C:\Documents and Settings\All Users\Application Data\Siemens AG\SIMATIC WinCC flexible 2008\Caches \1.3.0.0_183.1\Read\Template_zh-CN.tmp"”,可能是用优化大师或360卫士之类的系统工具清除垃圾文件时,自动删除了临时文件*.tmp引起的。将文件夹“C:\Documents and Settings \All Users\Application Data\Siemens AG\SIMATIC WinCC flexible 2008”删除,然后重新创建Wincc flexible的项目。上述文件夹会在flexible软件再次启动时重新创建,软件就能正常使用了。
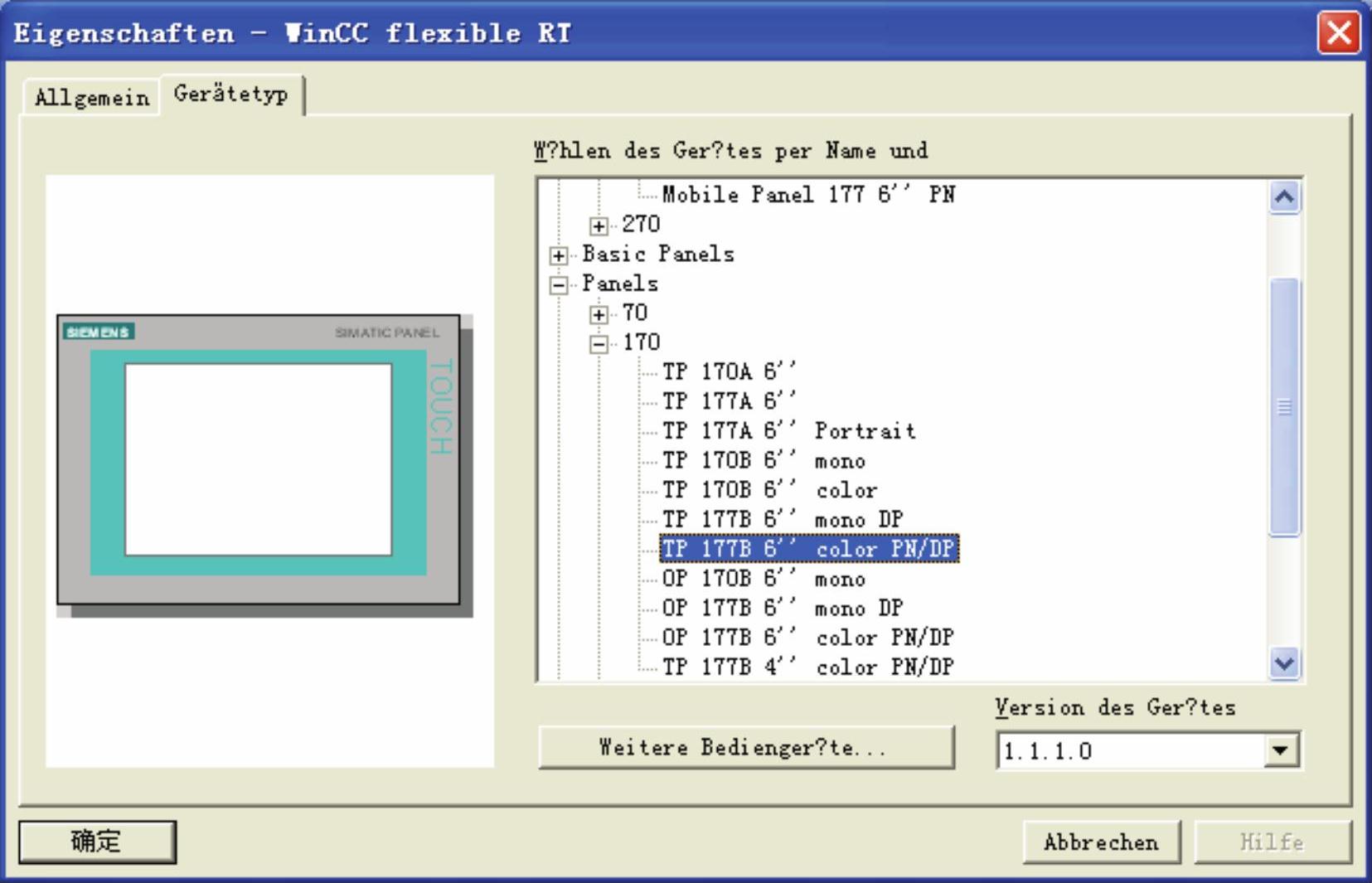
图8-4 设置HMI的型号
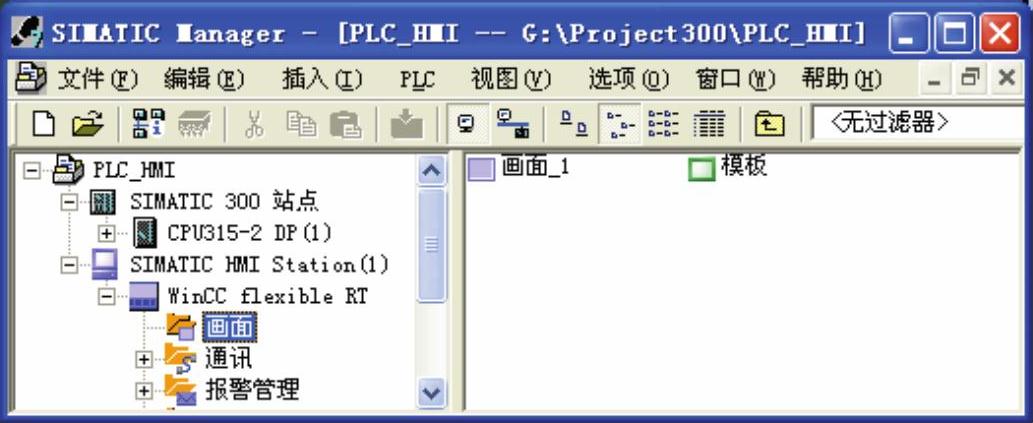
图8-5 集成了HMI站的STEP 7项目
2.建立两个站点的连接
为了实现PLC和HMI设备之间的自动数据交换,需要建立它们之间的连接。单击工具栏上的 按钮,打开网络组态工具NetPro(见图8-6上面的图),显示出STEP 7项目中尚未与MPI网络连接的S7-300站点和HMI站点。它们的MPI接口用红色的小方块表示,MPI的站地址分别为2和1。
按钮,打开网络组态工具NetPro(见图8-6上面的图),显示出STEP 7项目中尚未与MPI网络连接的S7-300站点和HMI站点。它们的MPI接口用红色的小方块表示,MPI的站地址分别为2和1。
双击MPI接口对应的小红方块,打开MPI接口属性对话框(见图8-6下面的图),选中“子网”列表中的MPI网络,单击“确定”按钮,站点就被连接到MPI网络上了。可以用该对话框的“地址”选择框修改站点的MPI地址。
也可以将MPI接口对应的小红方块直接拖放到红色的MPI网络上。
图8-6是已经连接好的网络图。单击工具栏上的 按钮,保存和编译网络组态信息。
按钮,保存和编译网络组态信息。
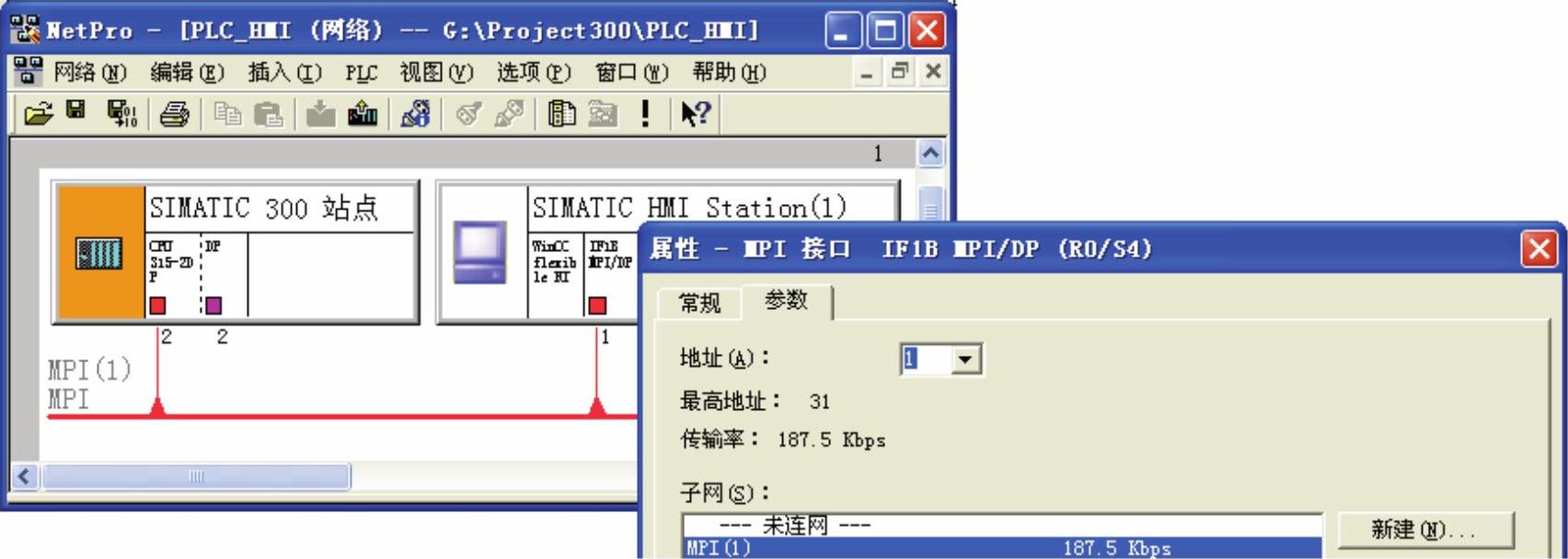
图8-6 用NetPro组态MPI网络连接
3.定义符号和编写程序
在PLC的符号表中生成5个符号地址(见图8-7),M0.0和M0.1是面板画面上的起动按钮和停车按钮提供给PLC的控制信号。图8-8是OB1中的梯形图程序,其中的MOVE指令只是用来检验HMI设备与仿真PLC之间的数据交换,没有什么实际的意义。(www.xing528.com)
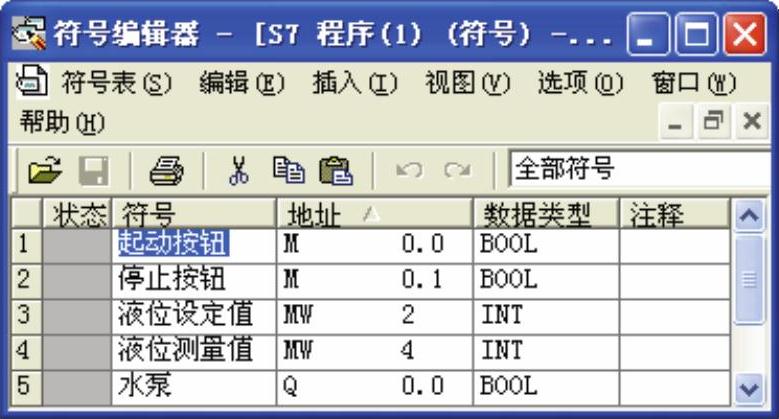
图8-7 STEP 7中的符号表
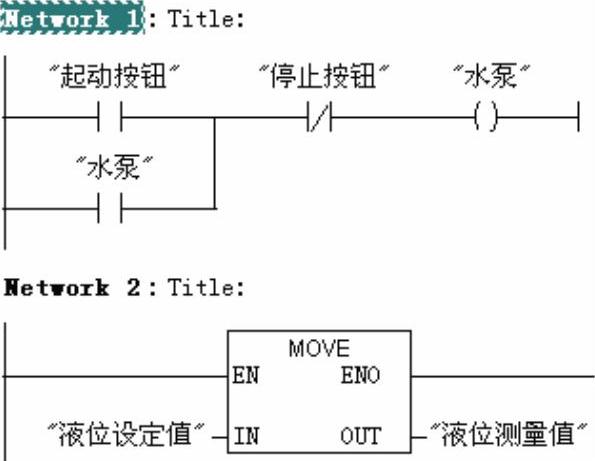
图8-8 OB1中的梯形图
4.打开WinCC flexible的项目
返回SIMATIC管理器,选中WinCC flexible站点中的“画面”(见图8-5),双击管理器右侧的工作区中的“画面_1”图标,自动打开WinCC flexible的“画面”编辑器(见图8-9)。
打开画面后,可以使用工具栏上的放大按钮 和缩小按钮
和缩小按钮 ,来放大或缩小画面。
,来放大或缩小画面。
在画面编辑器下面的属性对话框中,可以设置画面的名称和编号。单击“背景色”选择框的 键,在出现的颜色列表中设置画面的背景色为白色。
键,在出现的颜色列表中设置画面的背景色为白色。
5.工作区的操作
用户在工作区编辑项目对象,除了工作区,可以对其他窗口(例如项目视图和工具箱等)进行移动、改变大小和隐藏等操作。同时打开多个编辑器时,单击图8-9中编辑器工作区上面的标签,可以显示对应的编辑器。如果不能全部显示被同时打开的编辑器的标签,可以用 和
和 按钮来左右移动编辑器的标签。单击工作区右上角的
按钮来左右移动编辑器的标签。单击工作区右上角的 按钮,将会关闭当前显示的编辑器。
按钮,将会关闭当前显示的编辑器。
打开对象视图,用鼠标调整它的大小和位置。选中项目视图中的“变量”,对象视图出现变量表中的变量。
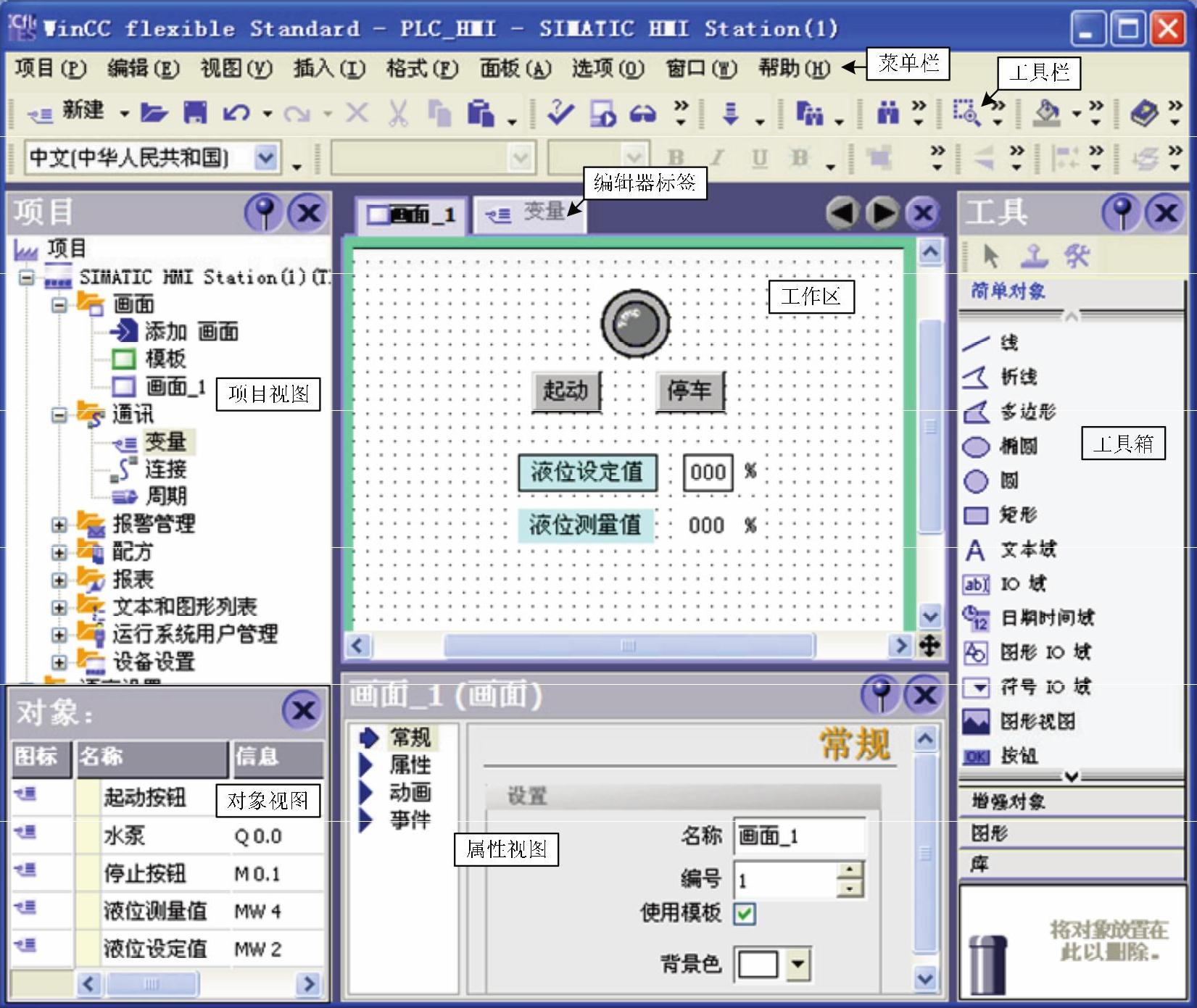
图8-9 WinCC flexible的用户界面
6.打开连接
双击右侧项目视图中的“连接”,打开连接编辑器(见图8-10)。连接表内自动生成了在NetPro中组态的连接,其默认的名称为“连接_1”,通信对象为S7-300/400,在“激活的”列选中“开”。连接表下面的属性视图给出了通信连接的参数。

图8-10 连接编辑器
免责声明:以上内容源自网络,版权归原作者所有,如有侵犯您的原创版权请告知,我们将尽快删除相关内容。




