
模型的外观设置包括对模型进行着色、纹理处理以及透明设置等。模型的外观将与模型一同保存,但模型外观只有在工作室状态下才会显示,在实体图、着色图和线框图状态下不会显示。单击用户界面资源工具条区中的“部件中的材料”按钮 (此按钮在选择下拉菜单
(此按钮在选择下拉菜单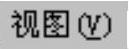
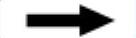


 命令后才会出现),在系统弹出的“部件中的材料”对话框中,直接拖动外观到模型上,便可添加外观。下面以一个底板模型为例,说明对该模型进行外观处理的一般过程。
命令后才会出现),在系统弹出的“部件中的材料”对话框中,直接拖动外观到模型上,便可添加外观。下面以一个底板模型为例,说明对该模型进行外观处理的一般过程。
Step1.打开文件D:\ug10pd\work\ch07.11\COLOR.prt。
Step2.选择命令。选择下拉菜单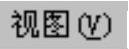
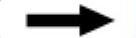

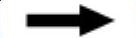
 命令,系统弹出图7.11.1所示的“材料/纹理”工具条。
命令,系统弹出图7.11.1所示的“材料/纹理”工具条。
Step3.设置显示样式。在绘图区右击,在系统弹出的快捷菜单中选择
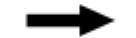
 命令。
命令。
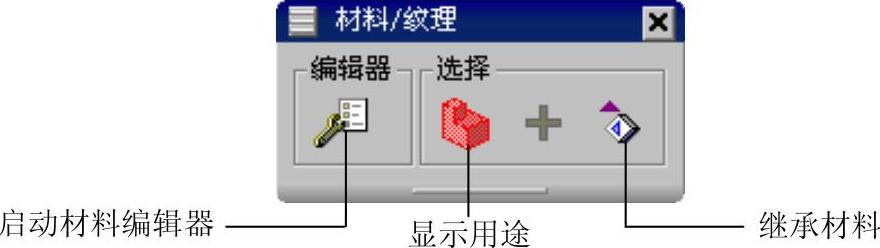
图7.11.1 “材料/纹理”工具条
Step4.添加外观设置。
方法一:直接添加已有外观设置。
单击“资源”工具条中的“部件中的材料”按钮 ,系统弹出图7.11.2所示的“部件中的材料”选项卡,选择要添加的外观设置,直接拖动到模型上,如图7.11.3所示。
,系统弹出图7.11.2所示的“部件中的材料”选项卡,选择要添加的外观设置,直接拖动到模型上,如图7.11.3所示。
说明:如果“部件中的材料”选项卡中没有所需要的外观设置,可以单击“系统材料”按钮 ,在系统弹出的“系统材料”选项卡(图7.11.4)中,选择要添加的外观设置,直接拖动外观到模型上。如需要改变外观设置,可以直接将其他外观设置拖到部件上。
,在系统弹出的“系统材料”选项卡(图7.11.4)中,选择要添加的外观设置,直接拖动外观到模型上。如需要改变外观设置,可以直接将其他外观设置拖到部件上。
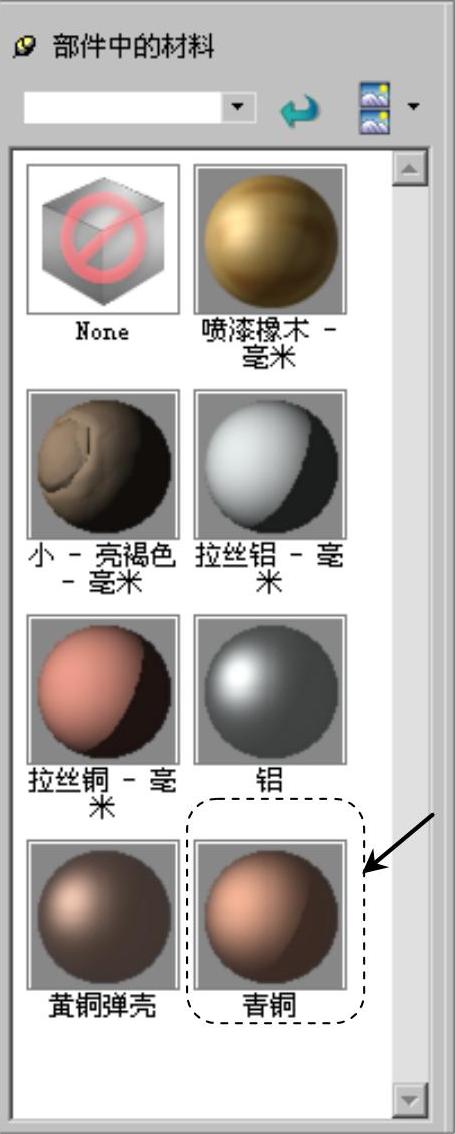
图7.11.2 “部件中的材料”选项卡
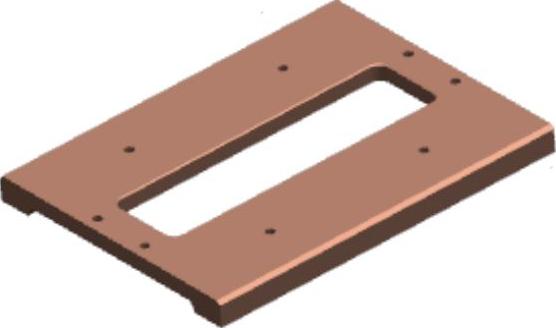
图7.11.3 添加外观设置后的结果

图7.11.4 “系统材料”选项卡
方法二:通过材料编辑器添加外观设置。
(1)新建部件中的材料文件。在“部件中的材料”选项卡中右击,在弹出的快捷菜单中选择
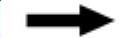
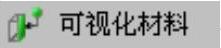 命令。选中新建的材料,单击“材料/纹理”工具条中的“启动材料编辑器”按钮
命令。选中新建的材料,单击“材料/纹理”工具条中的“启动材料编辑器”按钮 ,系统弹出图7.11.5所示的“材料编辑器”对话框(一)。在“材料编辑器”对话框(一)的
,系统弹出图7.11.5所示的“材料编辑器”对话框(一)。在“材料编辑器”对话框(一)的 文本框中输入新建的外观材料名称color,单击
文本框中输入新建的外观材料名称color,单击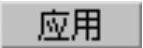 按钮。(www.xing528.com)
按钮。(www.xing528.com)
(2)定义颜色属性。在“材料编辑器”对话框(一)中选择 选项卡,在
选项卡,在 文本框中输入数值0.0,在
文本框中输入数值0.0,在 下拉列表中选择材料类型
下拉列表中选择材料类型 ,单击
,单击 选项后的颜色区域,系统弹出图7.11.6所示的“颜色”对话框,选取图7.11.6所示的颜色,单击
选项后的颜色区域,系统弹出图7.11.6所示的“颜色”对话框,选取图7.11.6所示的颜色,单击 按钮。
按钮。
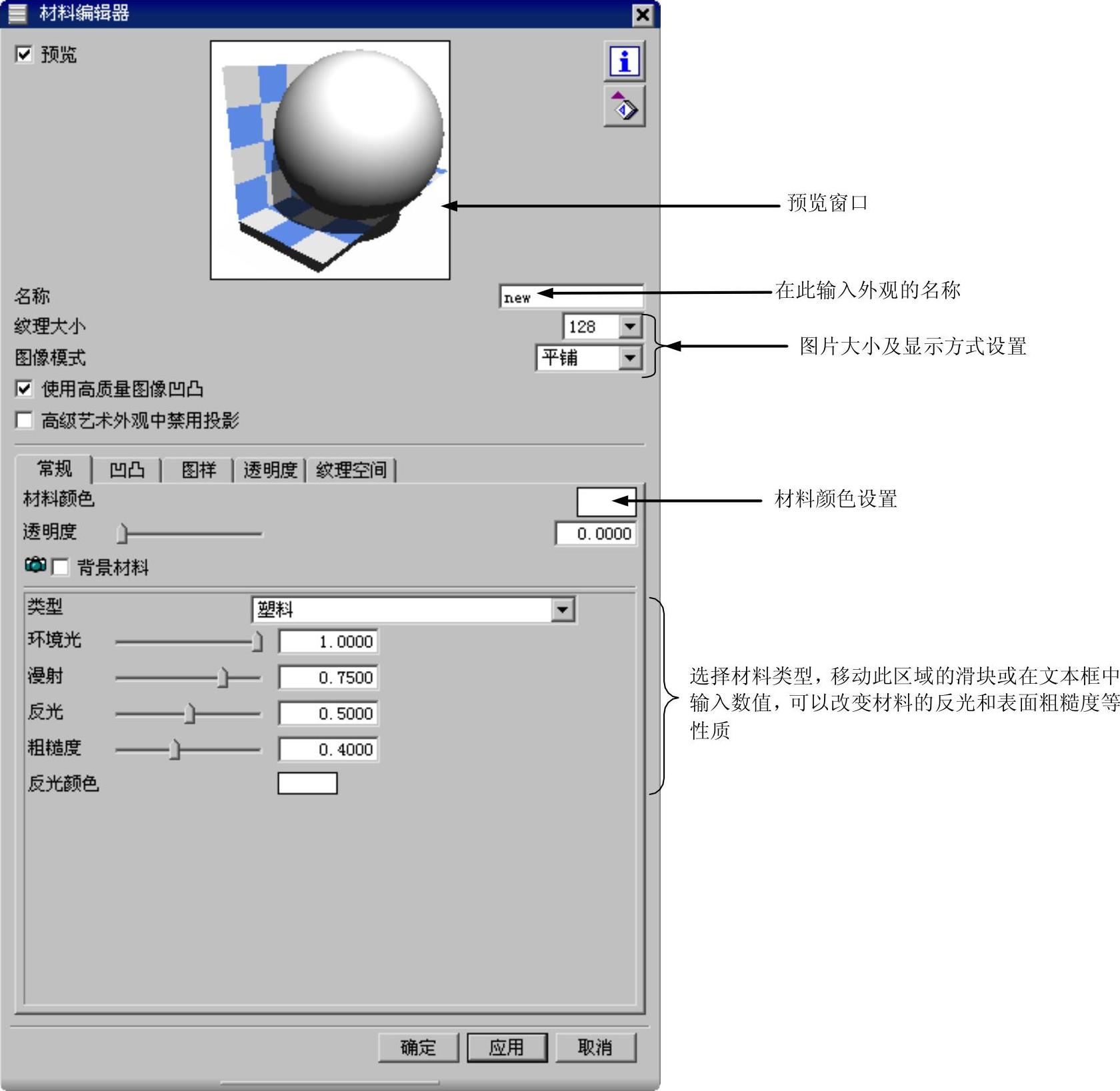
图7.11.5 “材料编辑器”对话框(一)
说明:可以通过以下方法设置所需要的颜色:
● 单击基本颜色选择区中的一种颜色。
● 在颜色矩阵中选取一种颜色,然后通过右侧微调按钮进行较精确的调整,单击 按钮,然后在自定义颜色区中选取自定义颜色。
按钮,然后在自定义颜色区中选取自定义颜色。
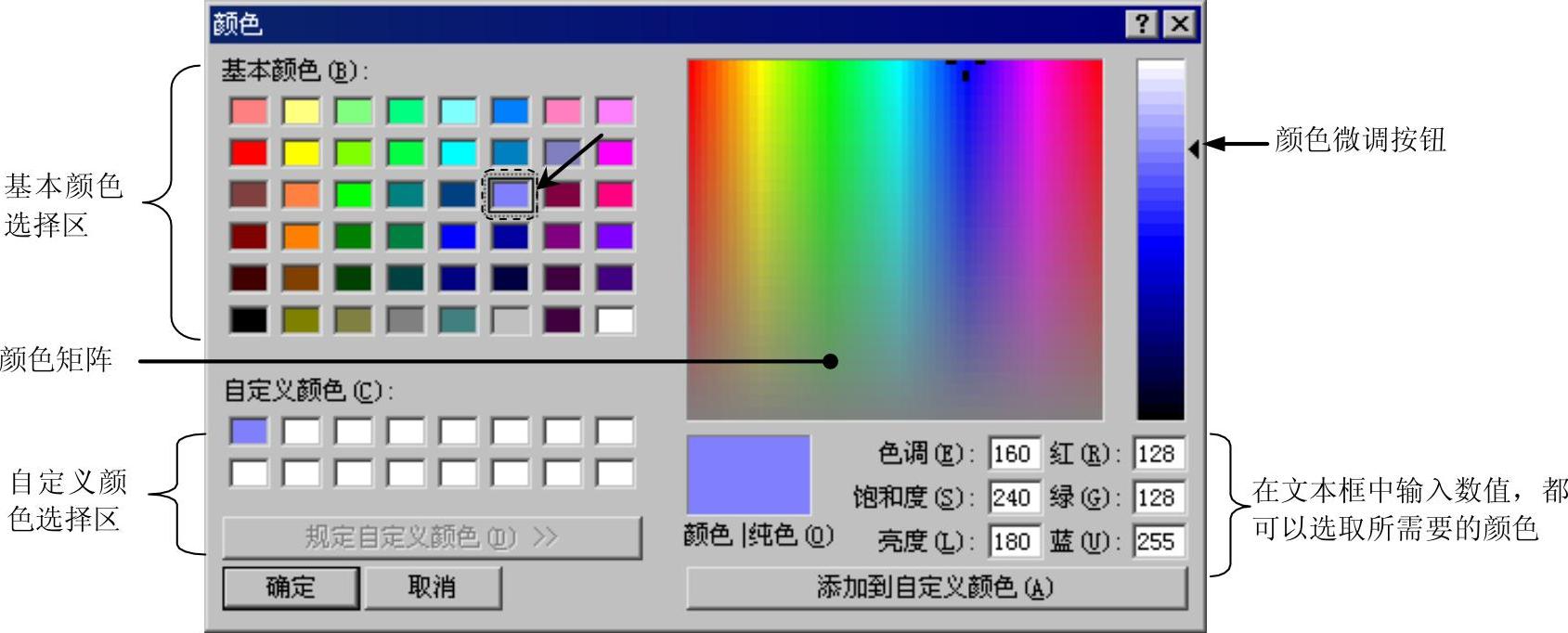
图7.11.6 “颜色”对话框
(3)添加表面突起纹理。单击 选项卡,在“类型”下拉列表中选择
选项卡,在“类型”下拉列表中选择 选项,在
选项,在 文本框中设定参数为1.0,单击
文本框中设定参数为1.0,单击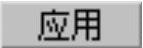 按钮;单击用户界面资源工具条区中的“部件中的材料”按钮
按钮;单击用户界面资源工具条区中的“部件中的材料”按钮 ,在系统弹出的“部件中的材料”窗口中选择新建材料color,拖动到模型上,结果如图7.11.7所示。
,在系统弹出的“部件中的材料”窗口中选择新建材料color,拖动到模型上,结果如图7.11.7所示。
(4)添加表面图样纹理。单击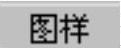 选项卡,在“类型”下拉列表中选择
选项卡,在“类型”下拉列表中选择 选项,单击
选项,单击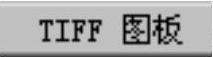 按钮,系统弹出“TIFF图板”对话框,单击
按钮,系统弹出“TIFF图板”对话框,单击 按钮,如图7.11.8所示。选择底图图像(图7.11.8),单击
按钮,如图7.11.8所示。选择底图图像(图7.11.8),单击 按钮,单击“材料编辑器”对话框(二)的
按钮,单击“材料编辑器”对话框(二)的 按钮,结果如图7.11.9所示,完成部件的渲染。
按钮,结果如图7.11.9所示,完成部件的渲染。
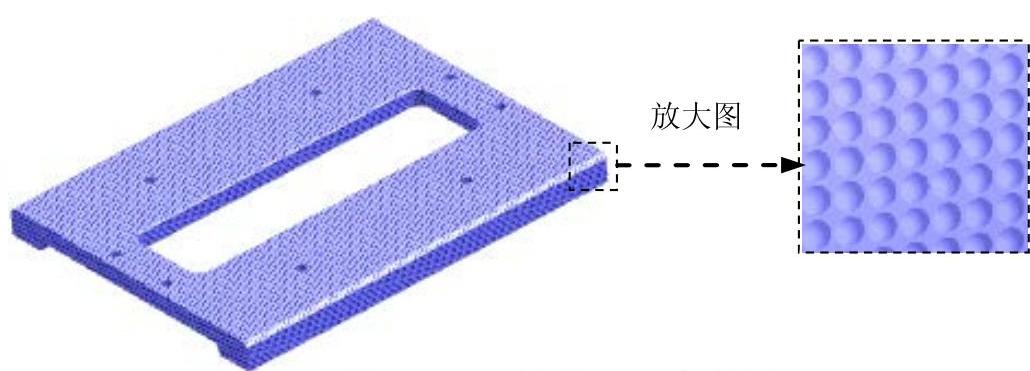
图7.11.7 缠绕凹凸点结果
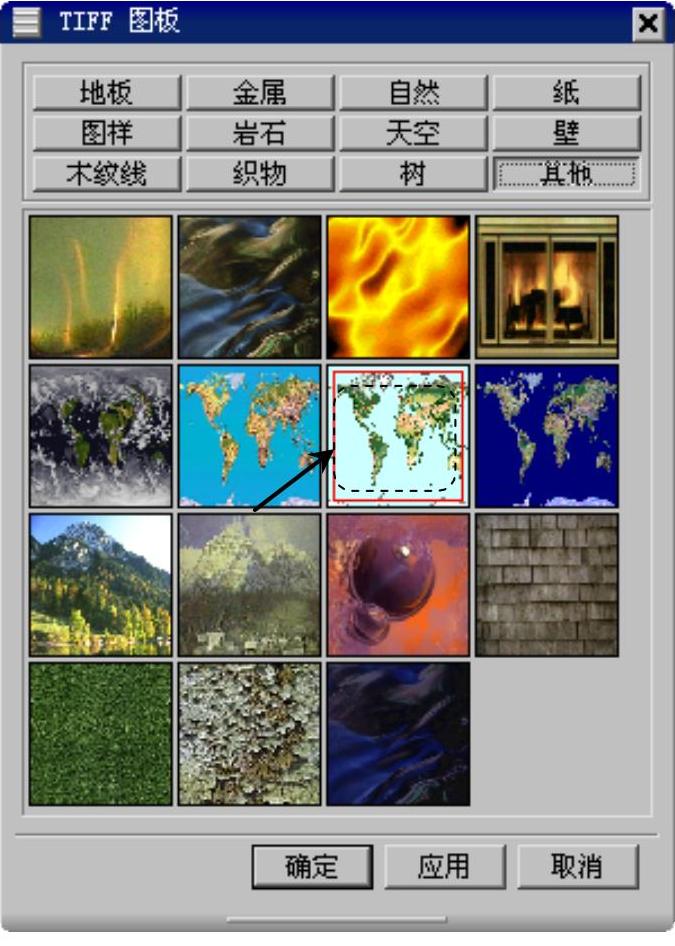
图7.11.8 “TIFF图板”对话框
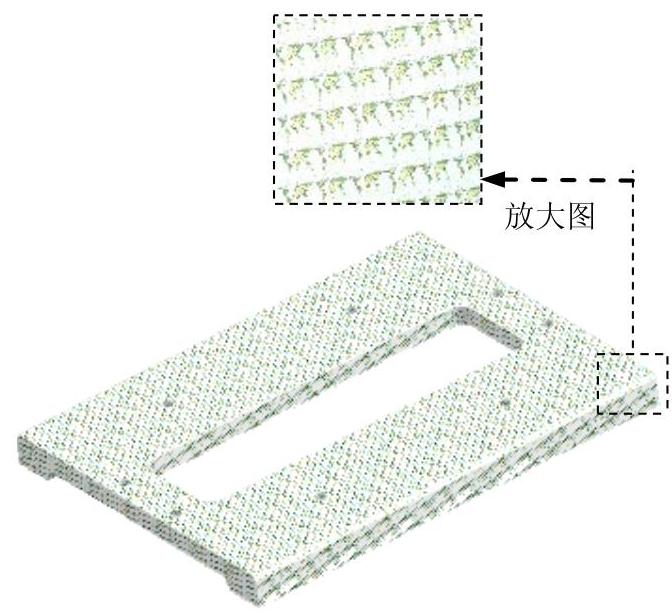
图7.11.9 缠绕图像结果
免责声明:以上内容源自网络,版权归原作者所有,如有侵犯您的原创版权请告知,我们将尽快删除相关内容。




