
在机械制图中,弹簧的表示法需要掌握,其具体的表示规范参照GB/T 4459.4-2003《机械制图 弹簧表示法》。螺旋弹簧均可画成右旋,对必须保证的旋向要求应在技术要求中注明。对于有效圈数在4圈以上的螺旋弹簧,中间部分可以省略不画。
弹簧参数应直接标注在图形上,必要时也可在“技术要求”中说明。一般情况下,使用图解的方式来表示弹簧特性。基本的绘制规范为:圆柱螺旋弹簧压缩(拉伸)弹簧的机械性能曲线均可画成直线,标注在主视图上方;而圆柱螺旋扭转弹簧的机械性能曲线一般画在左视图上方,也允许画在主视图上方,其性能曲线同样画成直线。这里所述的机械性能曲线用粗实线绘制。当弹簧只需给定刚度要求时,允许不画其机械性能图,而只在“技术要求”中说明刚度的相关要求。
下面介绍如何绘制典型弹簧的零件图,绘制结果如图7-139所示。
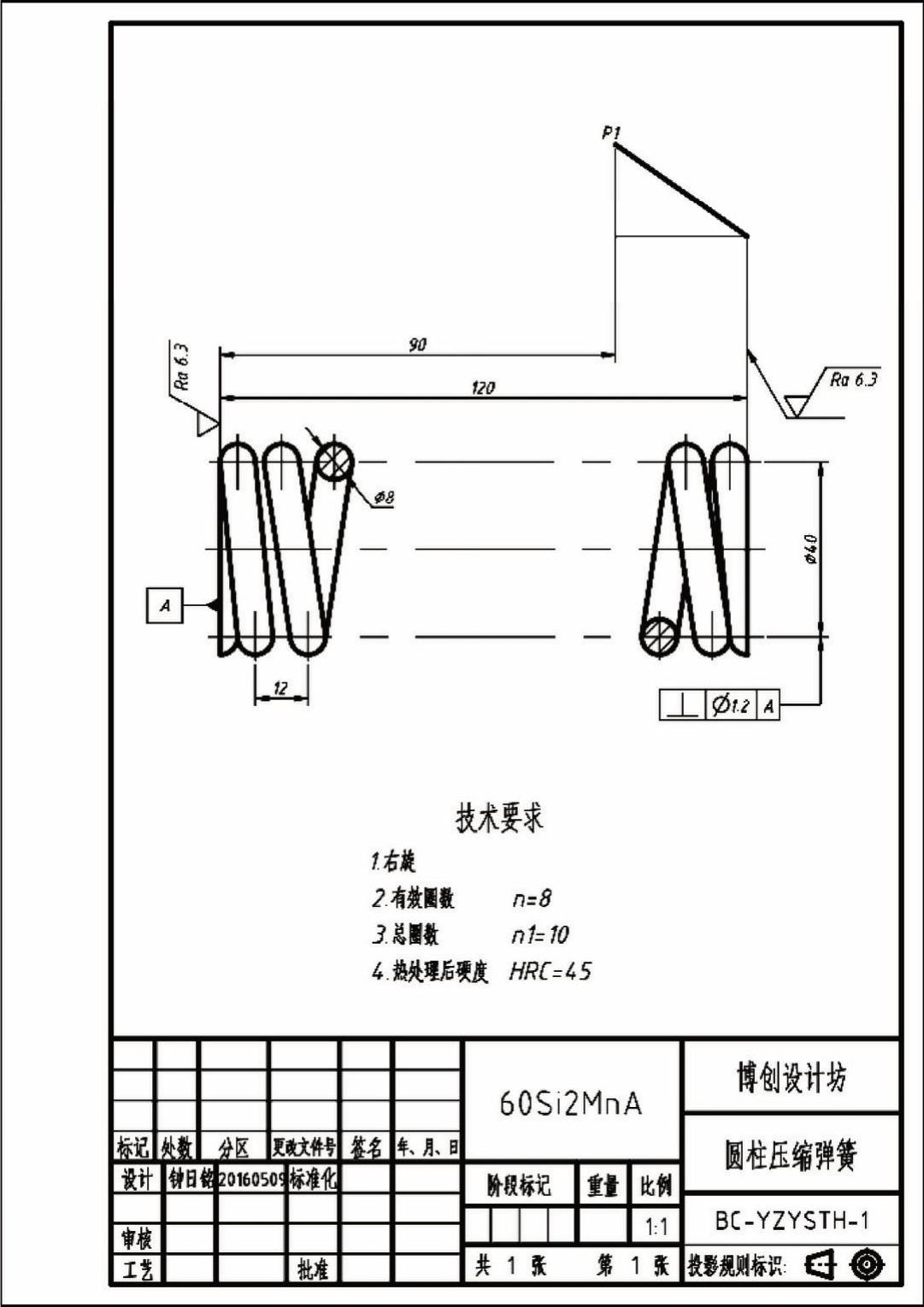
图7-139 绘制的弹簧零件图实例
该弹簧零件图的绘制方法及步骤如下(在绘制过程中不显示线宽,特别说明的除外)。
1 单击“新建”按钮  ,选择网盘资料“图形样板”文件夹中的“ZJ-A4竖向-留装订边.dwt”文件作为图形样板,单击“打开”按钮。
,选择网盘资料“图形样板”文件夹中的“ZJ-A4竖向-留装订边.dwt”文件作为图形样板,单击“打开”按钮。
2 按〈Ctrl+S〉组合键,弹出“图形另存为”对话框,将其另存为“TSM_7_弹簧X.dwg”。
3 在“图层”面板的“图层控制”下拉列表框中选择“中心线”层,并在状态栏中设置启用“正交”模式。
4 单击“直线”按钮  ,在图框内绘制一条竖直的中心线和一条水平的中心线,如图7-140所示。
,在图框内绘制一条竖直的中心线和一条水平的中心线,如图7-140所示。
5 单击“偏移”按钮  ,进行偏移操作,结果如图7-141所示。该弹簧的自由长度为120,中径为40。
,进行偏移操作,结果如图7-141所示。该弹簧的自由长度为120,中径为40。
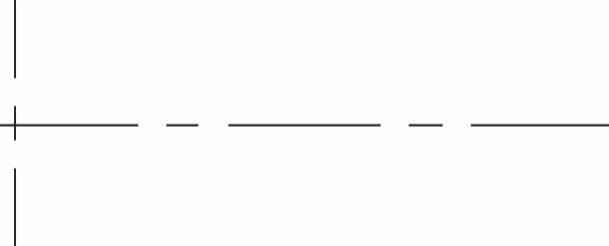
图7-140 绘制中心线
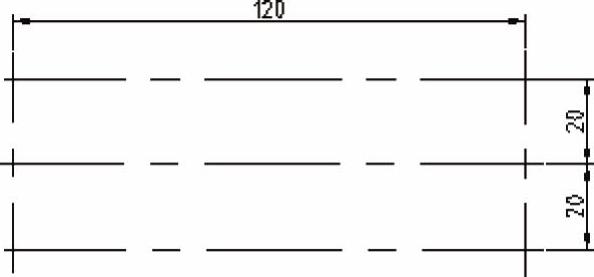
图7-141 偏移距离
6 单击“偏移”按钮  ,继续创建辅助中心线,如图7-142所示。
,继续创建辅助中心线,如图7-142所示。
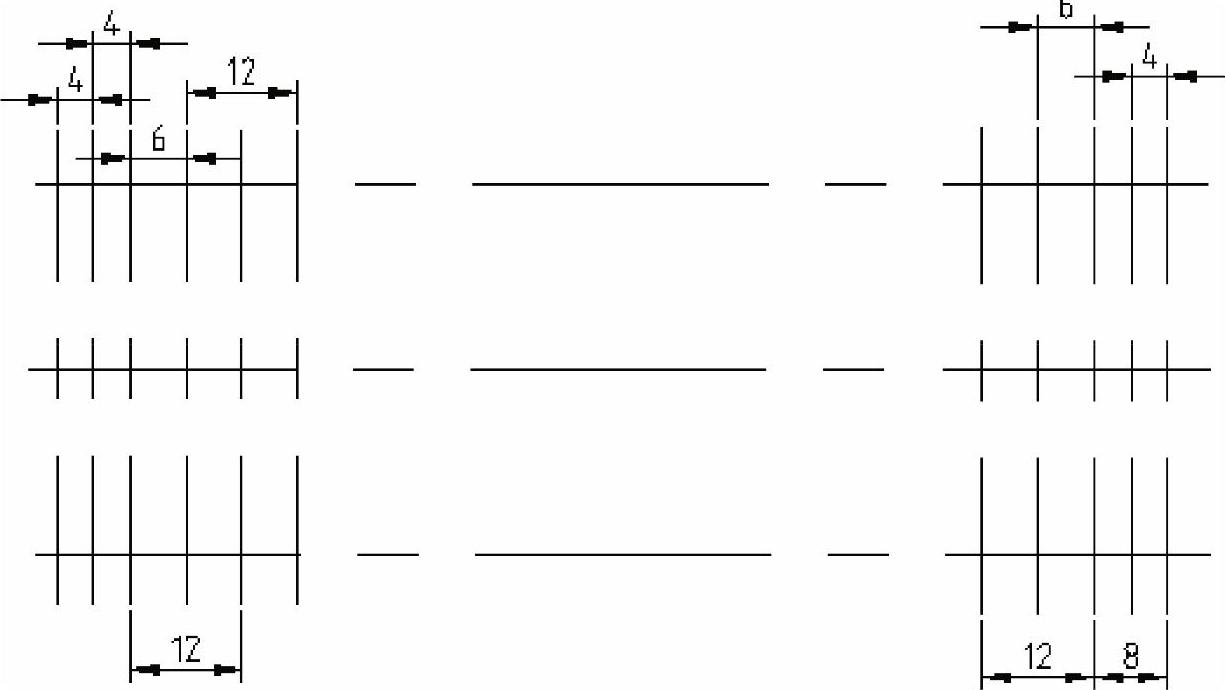
图7-142 偏移结果
7 在“图层”面板的“图层控制”下拉列表框中选择“粗实线”层
8 单击“圆心,半径”按钮  ,绘制图7-143所示的一系列半径均为4的圆。
,绘制图7-143所示的一系列半径均为4的圆。
9 单击“打断”按钮  ,将相关中心线打断,从而使图形如图7-144所示。
,将相关中心线打断,从而使图形如图7-144所示。
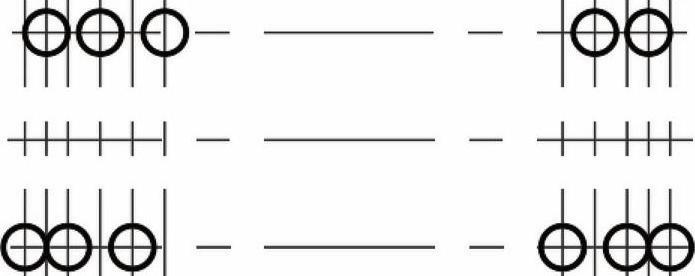
图7-143 绘制圆
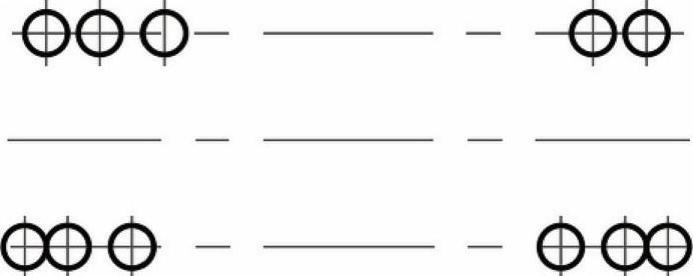
图7-144 打断中心线的结果
10 单击“直线”按钮  ,绘制图7-145所示的两条直线。
,绘制图7-145所示的两条直线。
11 单击“修剪”按钮  ,将图形修剪成如图7-146所示。
,将图形修剪成如图7-146所示。
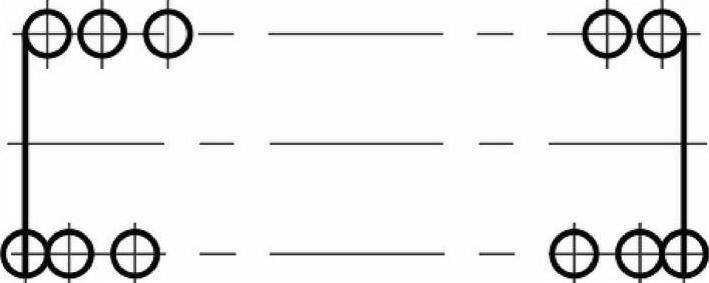
图7-145 绘制两条直线
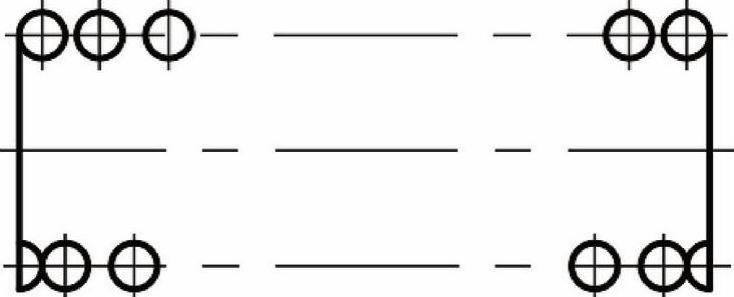
图7-146 修剪结果
12 单击“直线”按钮  ,根据命令行提示进行如下操作。
,根据命令行提示进行如下操作。
命令:_line
指定第一点:_tan到 //按〈Shift〉键的同时单击鼠标右键,接着从弹出的快捷菜单中选择切点”选项,然后选择图7-147所示的小圆
指定下一点或[放弃(U)]:_tan到 //按〈Shift〉键的同时单击鼠标右键,接着从弹出的快捷菜单中选择“切点”选项,然后选择图7-148所示的小圆
指定下一点或[放弃(U)]:↙
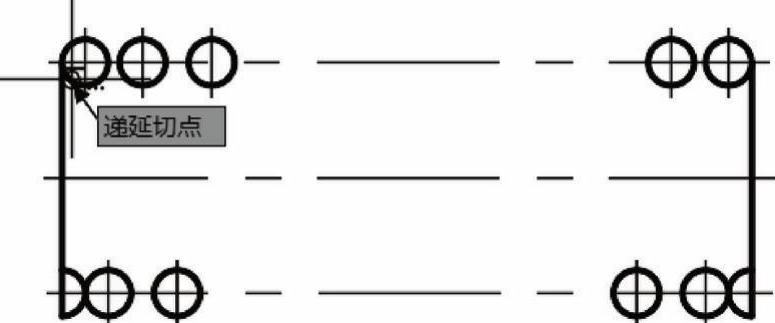
图7-147 在一个小圆上捕捉切点1
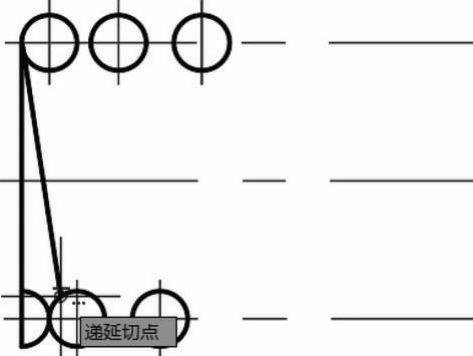
图7-148 在另一个小圆上捕捉切点2
知识点拨:执行绘图命令后,将鼠标置于图形窗口中,按〈Shift〉键的同时单击鼠标右键,弹出的快捷菜单如图7-149所示,注意该快捷菜单提供的临时替换捕捉功能。
13 使用同样的方法,绘制图7-150所示的相切直线。
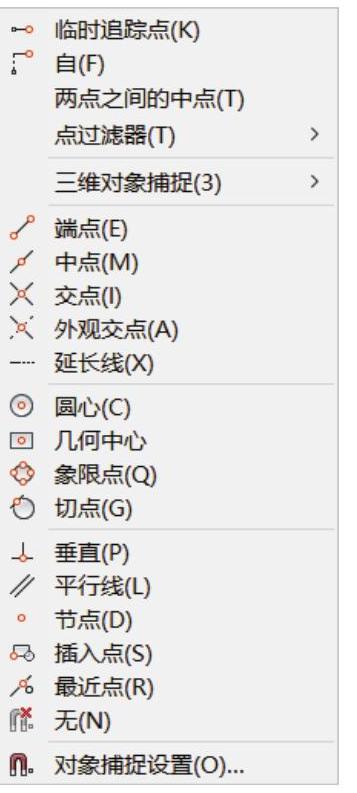
图7-149 快捷菜单
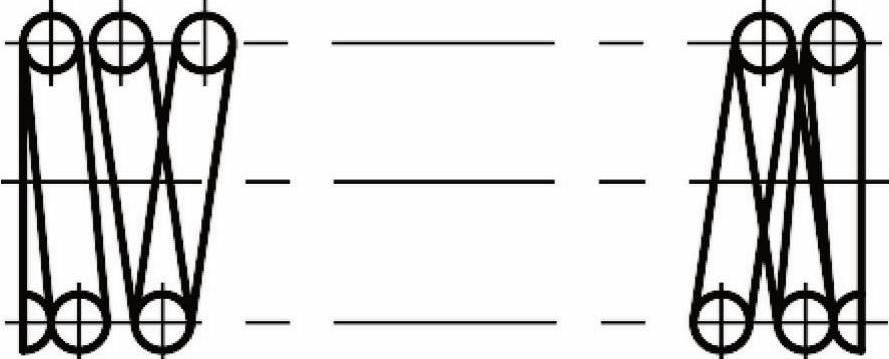
图7-150 绘制相切直线
14 单击“修剪”按钮  ,将不需要的图元修剪掉,结果如图7-151所示。
,将不需要的图元修剪掉,结果如图7-151所示。
15 在“图层”面板的“图层控制”下拉列表框中,选择“标注及剖面线”层。
16 绘制剖面线。
1)单击“图案填充”按钮  ,打开“图案填充创建”选项卡。
,打开“图案填充创建”选项卡。
2)在“图案填充创建”选项卡的“图案”面板中选择填充图案为“ANSI31”;在“特性”面板中,设置角度为“0”,比例为“0.8”。
3)在“边界”面板中单击“拾取点”按钮  ,分别在要绘制剖面线的区域中单击,选择所有目标区域后在“图案填充创建”选项卡中单击“关闭图案填充创建”按钮
,分别在要绘制剖面线的区域中单击,选择所有目标区域后在“图案填充创建”选项卡中单击“关闭图案填充创建”按钮  ,绘制的剖面线如图7-152所示。
,绘制的剖面线如图7-152所示。
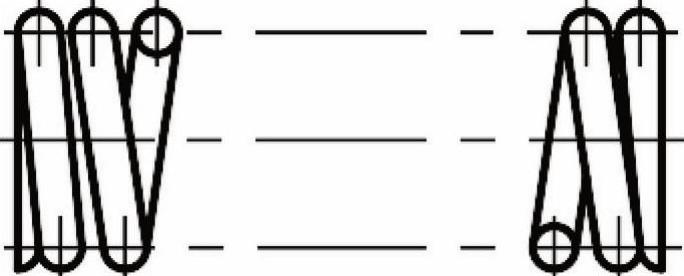
图7-151 修剪结果
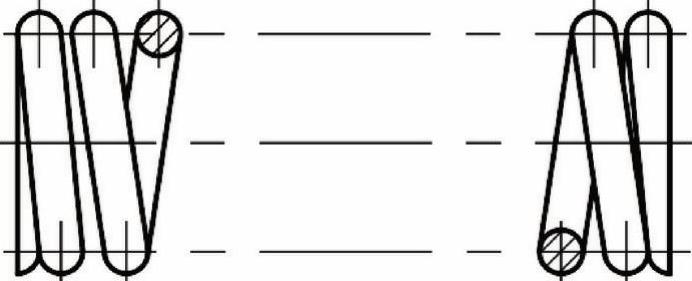
图7-152 绘制剖面线
17 单击“直线”按钮  ,在主视图上方绘制两条长度适宜的直线,如图7-153所示。
,在主视图上方绘制两条长度适宜的直线,如图7-153所示。
18 单击“直线”按钮  ,根据命令行提示进行如下操作来绘制机械性能曲线。
,根据命令行提示进行如下操作来绘制机械性能曲线。

将绘制好的机械性能曲线修改为粗实线,此时效果如图7-154所示。(www.xing528.com)
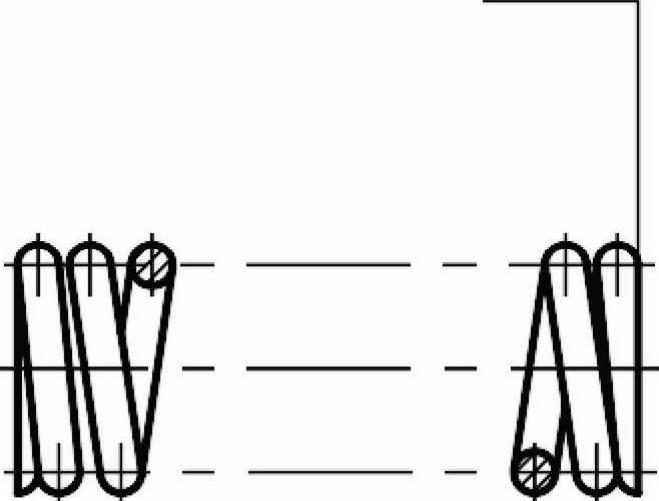
图7-153 绘制直线
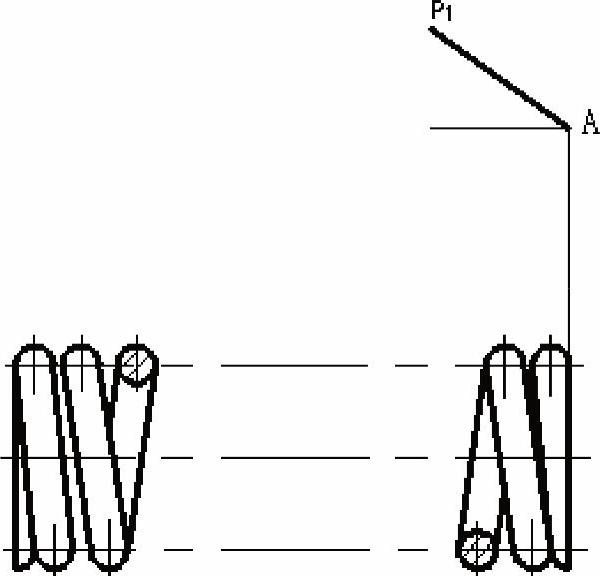
图7-154 完成的机械性能曲线
19 标注尺寸。
1)在功能区“默认”选项卡的“注释”溢出面板中指定当前的标注样式为“ZJBZ-X3.5”。
2)单击“线性标注”按钮  和“直径标注”按钮
和“直径标注”按钮  ,标注所需要的尺寸,并在一个尺寸前添加直径符号作为前缀。设置当前的文字样式为“WZ-X3.5”,单击“多行文字”按钮
,标注所需要的尺寸,并在一个尺寸前添加直径符号作为前缀。设置当前的文字样式为“WZ-X3.5”,单击“多行文字”按钮  ,在机械性能曲线的上端点处绘制“P1”。初步标注的结果如图7-155所示。
,在机械性能曲线的上端点处绘制“P1”。初步标注的结果如图7-155所示。
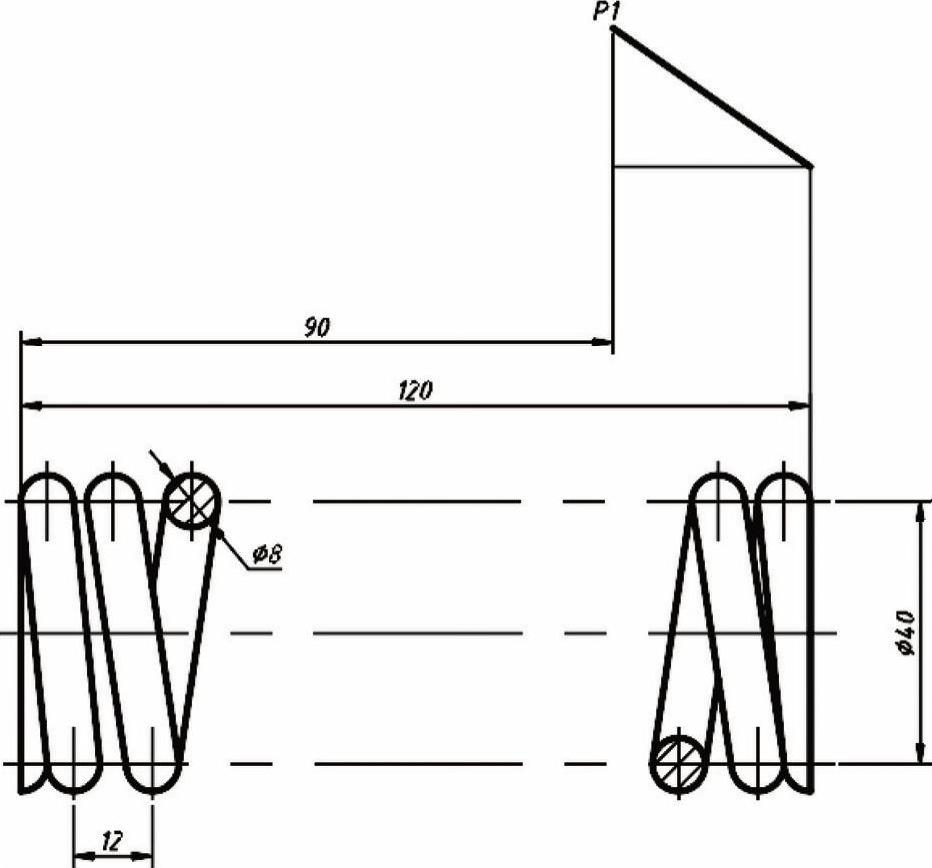
图7-155 初步标注结果
20 标注表面结构要求
1)单击“插入块”按钮  并接着选择“更多选项”命令,打开“插入”对话框。
并接着选择“更多选项”命令,打开“插入”对话框。
2)在“名称”列表框中选择“表面结构要求h3.5-去除材料”图形块,勾选“统一比例”复选框,在“X”框中输入缩放比例为“1”,在“插入点”选项组中确保勾选“在屏幕上指定”复选框,在“旋转”选项组的“角度”文本框中输入“90”,如图7-156所示,单击“确定”按钮。
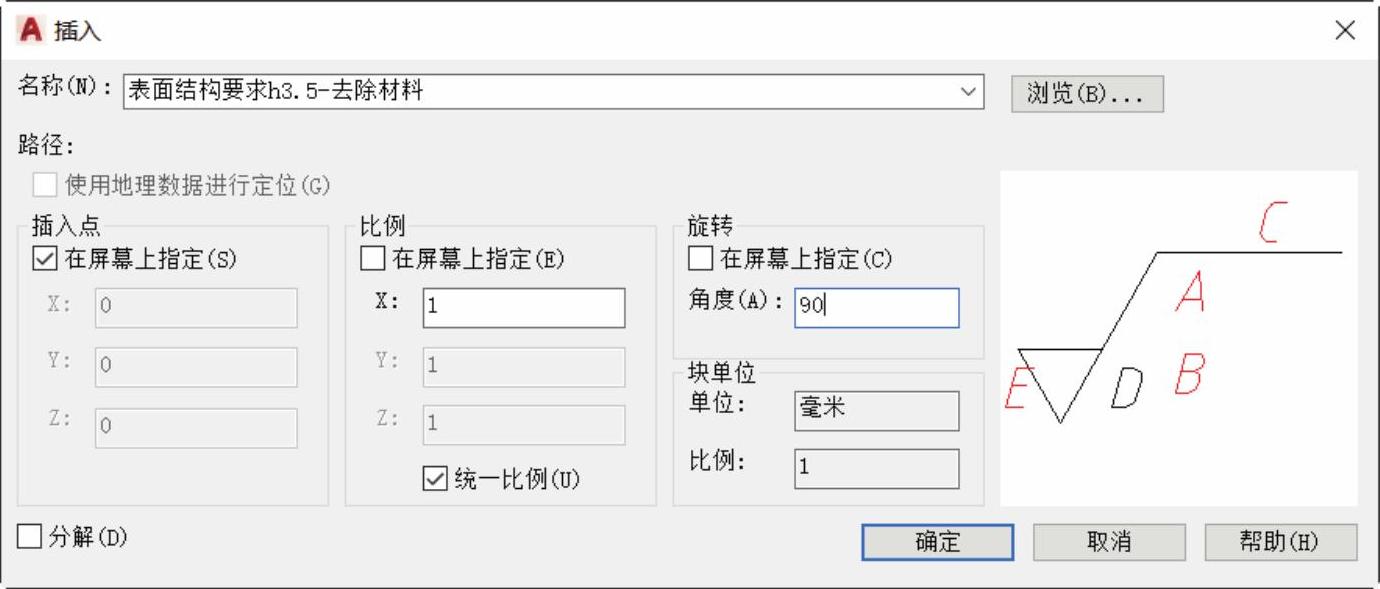
图7-156 “插入”对话框
3)移动光标,在图7-157a所示的线上指定一点,接着在弹出的“编辑属性”对话框中注写表面结构的单一要求属性值为“Ra 6.3”,单击“确定”按钮,得到的该表面结构要求如图7-157b所示。
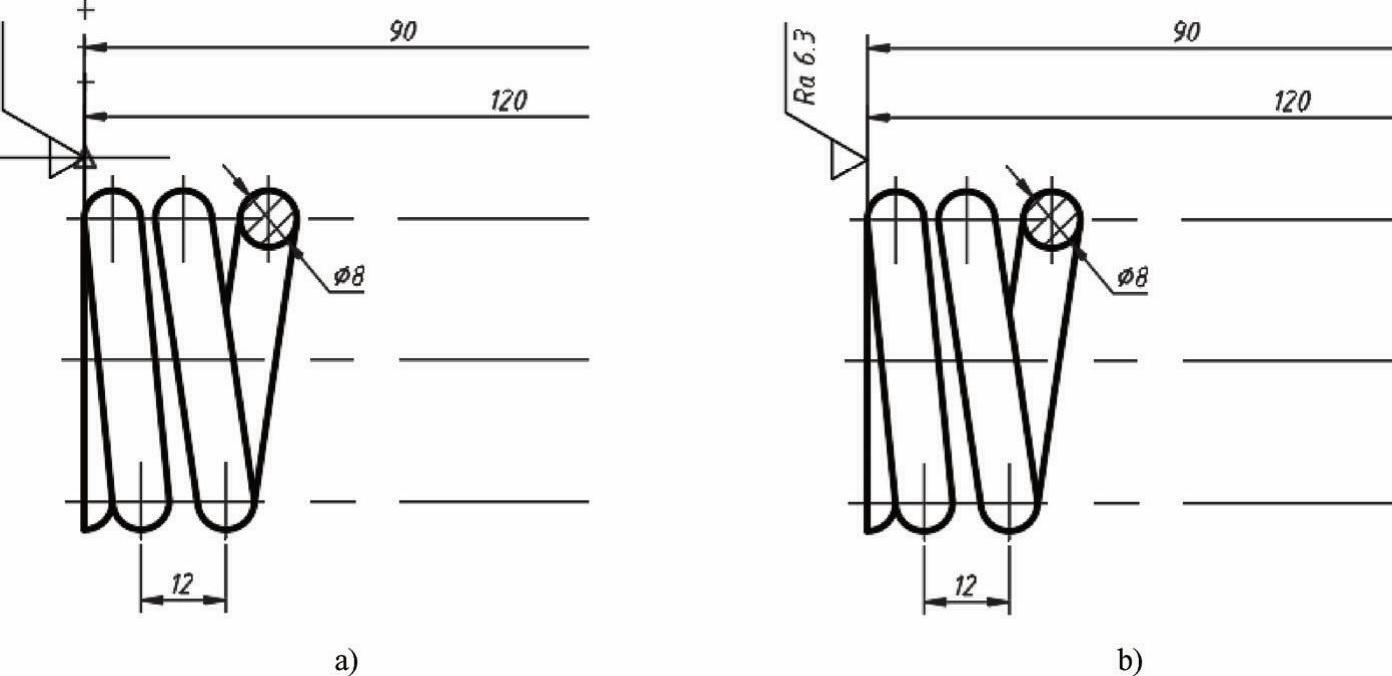
图7-157 标注一端面的表面结构要求
a)指定放置点 b)完成标注该表面结构要求
4)另一端面处的表面结构要求需要注写在引出线的水平段上。按照以下方法绘制带箭头的引出线。
命令:LEADER↙
指定引线起点: //在图7-158所示的延长线上指定点1
指定下一点:<正交关> //关闭“正交”模式,指定点2,如图7-158所示
指定下一点或[注释(A)/格式(F)/放弃(U)]<注释>:<正交开>
//打开“正交”模式,指定点3,如图7-158所示
指定下一点或[注释(A)/格式(F)/放弃(U)]<注释>:↙
输入注释文字的第一行或<选项>:↙
输入注释选项[公差(T)/副本(C)/块(B)/无(N)/多行文字(M)]<多行文字>:N↙
绘制好带箭头的引出线后,单击“插入块”按钮  并接着选择“更多选项”命令,打开“插入”对话框,选择“表面结构要求h3.5-去除材料”图形块名称,其他选项采用默认设置(注意设置旋转角度为0),单击“确定”按钮,在刚绘制的引出线的水平段上指定一点作为块的插入点,接着在弹出的“编辑属性”对话框中输入表面结构的单一要求值为“Ra 6.3”,单击“确定”按钮,从而标注图7-159所示的表面结构要求。
并接着选择“更多选项”命令,打开“插入”对话框,选择“表面结构要求h3.5-去除材料”图形块名称,其他选项采用默认设置(注意设置旋转角度为0),单击“确定”按钮,在刚绘制的引出线的水平段上指定一点作为块的插入点,接着在弹出的“编辑属性”对话框中输入表面结构的单一要求值为“Ra 6.3”,单击“确定”按钮,从而标注图7-159所示的表面结构要求。
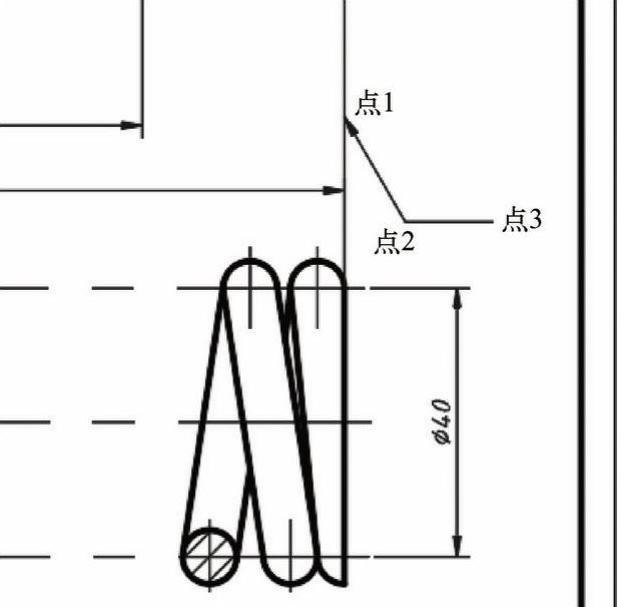
图7-158 指定引线起点和其他两点
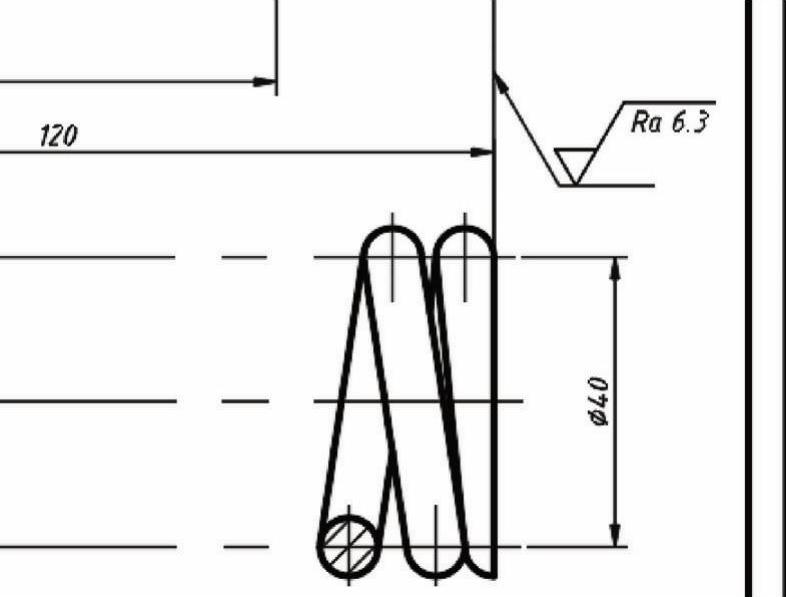
图7-159 标注另一端的表面结构要求
21 标注基准符号及形位公差。
1)将“基准标注”多重引线样式设置为当前多重引线样式。接着单击“多重引线”按钮  ,依次指定引线箭头的位置和引线基线的位置,并在弹出的“编辑属性”对话框中输入标记编号为“A”,单击“确定”按钮,完成图7-160所示的基准符号“A”的标注。
,依次指定引线箭头的位置和引线基线的位置,并在弹出的“编辑属性”对话框中输入标记编号为“A”,单击“确定”按钮,完成图7-160所示的基准符号“A”的标注。
2)在命令行的“输入命令”提示下输入“QLEADER”命令并按〈Enter〉键,接着在指定第一个引线点或[设置(S)]<设置>:”提示选项中选择“设置(S)”选项,弹出“引线设置”对话框,在“注释”选项卡的“注释类型”选项组中选择“公差”单选按钮,切换至引线和箭头”选项卡,从“引线”选项组中选择“直线”单选按钮,从“箭头”选项组的箭头”下拉列表框中选择“实心闭合”选项,其他默认,单击“确定”按钮,然后依次指定第一个引线点、第2个引线点和第3个引线点(可借助“对象捕捉”模式和“正交”模式辅助选择点),如图7-161所示。

图7-160 注写基准符号
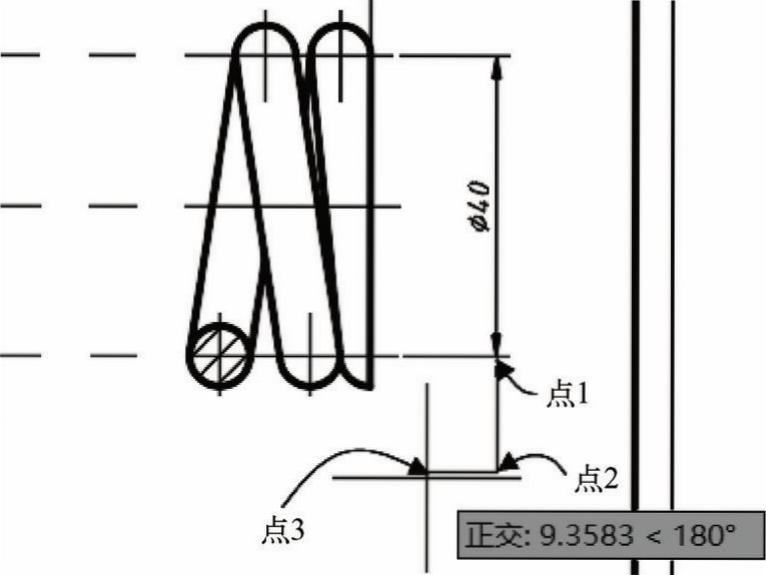
图7-161 指定3个引线点
3)系统弹出“形位公差”对话框,在其中指定形位公差的类型符号、公差1和基准1,如图7-162a所示,然后单击“确定”按钮,完成创建的垂直度公差标注如图7-162b所示。
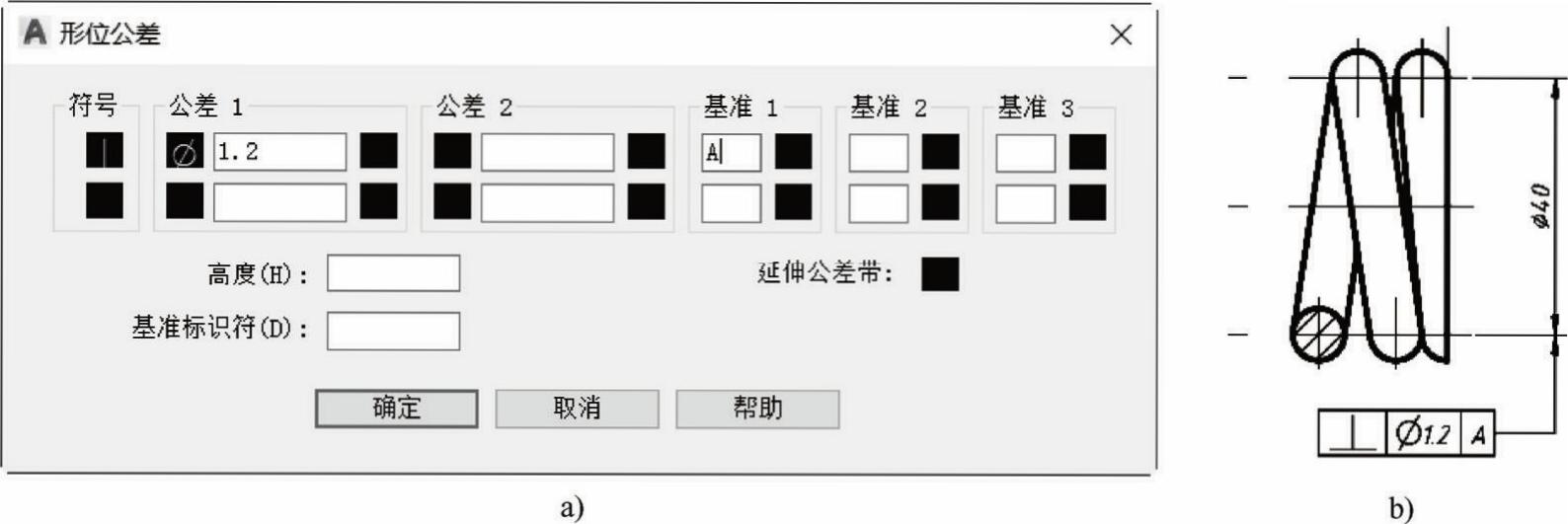
图7-162 形位公差创建
a)在“形位公差”对话框中设置内容 b)完成创建的形位公差
22 插入技术要求。
将“WZ-X5”文字样式设置为当前文字样式,单击“多行文字”按钮  ,在图7-163 所示的地方添加技术要求文本,可将“技术要求”这几个字的文字高度设置高一号。
,在图7-163 所示的地方添加技术要求文本,可将“技术要求”这几个字的文字高度设置高一号。
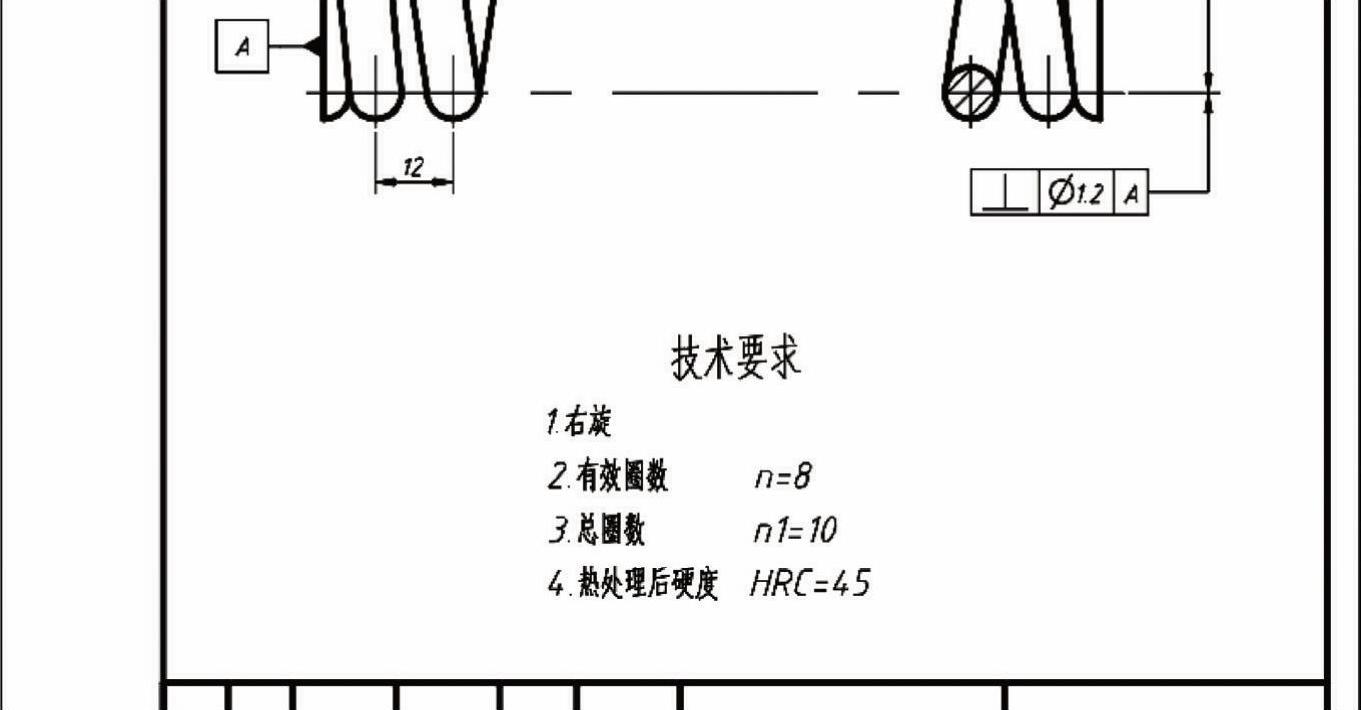
图7-163 添加技术要求
23 填写标题栏。
双击标题栏,弹出“增强属性编辑器”对话框,从中设置各标记对应的值,然后单击“增强属性编辑器”对话框中的“确定”按钮,填写好的标题栏如图7-164所示。
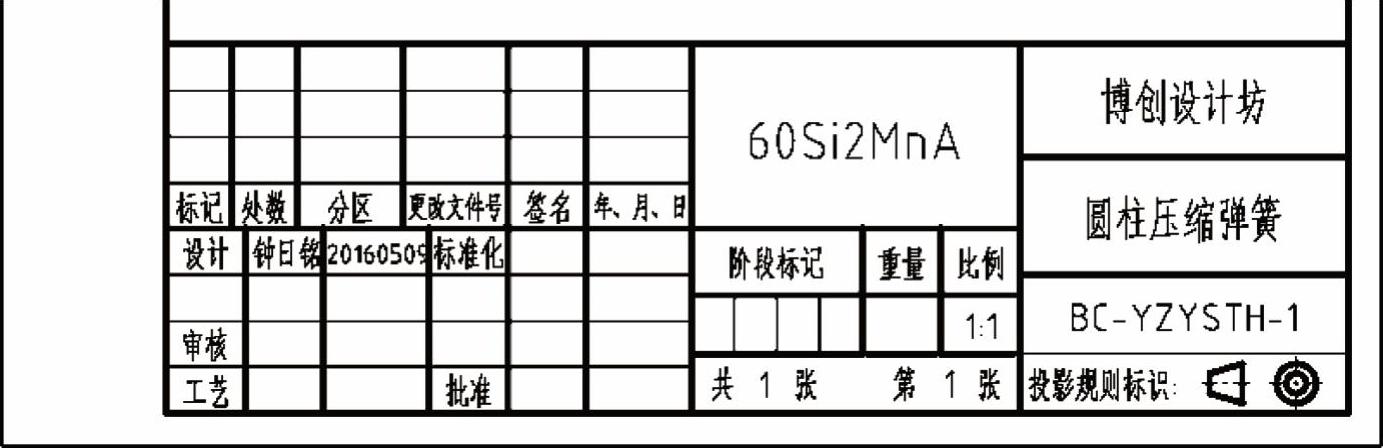
图7-164 填写标题栏
24 在命令行中输入“Z”或者“ZOOM”,进行以下操作。
命令:Z↙
ZOOM
指定窗口的角点,输入比例因子(nX或nXP),或者
[全部(A)/中心(C)/动态(D)/范围(E)/上一个(P)/比例(S)/窗口(W)/对象(O)]<实时>:A↙
此时将显示零件图的全部图形。可以适当调整视图在图框内的放置位置,使得整个图幅更为美观、和谐。
25 按〈Ctrl+S〉组合键保存文件。
免责声明:以上内容源自网络,版权归原作者所有,如有侵犯您的原创版权请告知,我们将尽快删除相关内容。




