
滚动轴承是典型的通用零部件,其种类很多。在机械制图中,可以采用规定画法、简化画法和特征画法来表示滚动轴承的图样。读者可以查阅GB/T4459.7-1998《机械制图 滚动轴承表示法》等相关标准规范资料。
在滚动轴承图样中,通用画法、简化画法和特征画法的各种符号、矩形线框和轮廓线均采用粗实线,而其矩形线框或外形轮廓的大小应与其外形尺寸一致,并与所属图样采用同一比例。当使用简化画法绘制滚动轴承的剖视图时,一律不画剖面符号(剖面线);当采用规定画法时,滚动轴承的滚动体不画剖面线,其各套圈等可画成方向和间隔相同的剖面线。在不致引起误解时,也允许省略不画。
下面介绍一个采用规定画法绘制的滚动轴承实例,结果如图7-235所示。
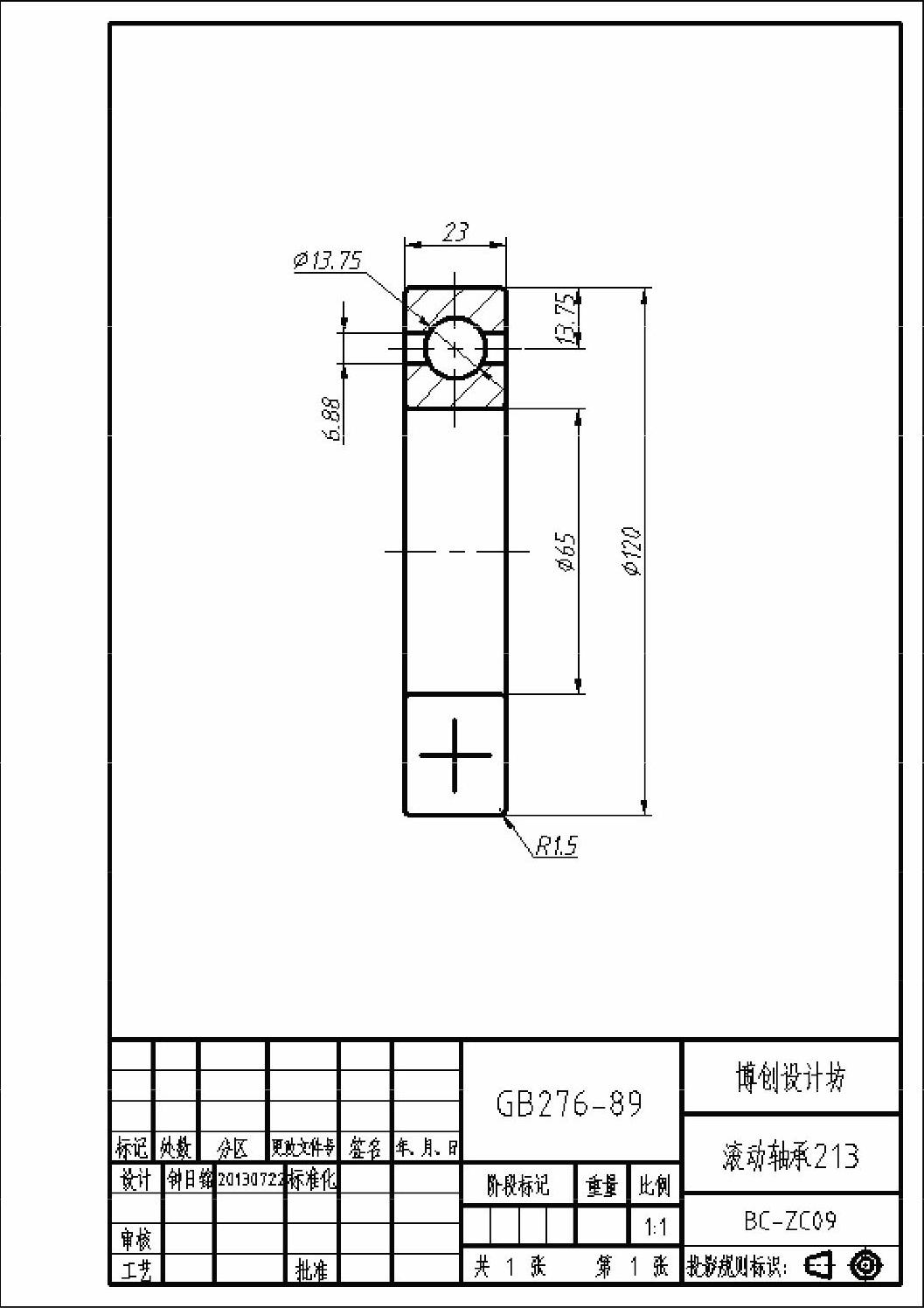
图7-235 滚动轴承绘制实例
在本实例中,重点介绍滚动轴承的规定画法。另外补充一点,在装配图中,滚动轴承的保持架及倒角等可省略不画,且规定画法一般绘制在轴的一侧,而另一侧按通用画法绘制。
下面介绍该滚动轴承的具体绘制方法及步骤。
1 单击“新建”按钮  ,选择网盘资料“图形样板”文件夹中的“ZJ-A4竖向-留装订边.dwt”文件作为图形样板,单击“打开”按钮。本例使用“草图与注释”工作空间。
,选择网盘资料“图形样板”文件夹中的“ZJ-A4竖向-留装订边.dwt”文件作为图形样板,单击“打开”按钮。本例使用“草图与注释”工作空间。
2 按〈Ctrl+S〉组合键,系统弹出“图形另存为”对话框,利用该对话框将新图形文档另存为“TSM_7_滚动轴承X.dwg”。
3 在“图层”面板的“图层控制”下拉列表框中选择“中心线”层,并在状态栏中设置启用“正交”模式。
4 单击“直线”按钮  ,在图框内适当位置处绘制一条水平中心线和垂直中心线如图7-236所示。
,在图框内适当位置处绘制一条水平中心线和垂直中心线如图7-236所示。
5 单击“偏移”按钮  ,偏移出图7-237所示的辅助中心线。
,偏移出图7-237所示的辅助中心线。
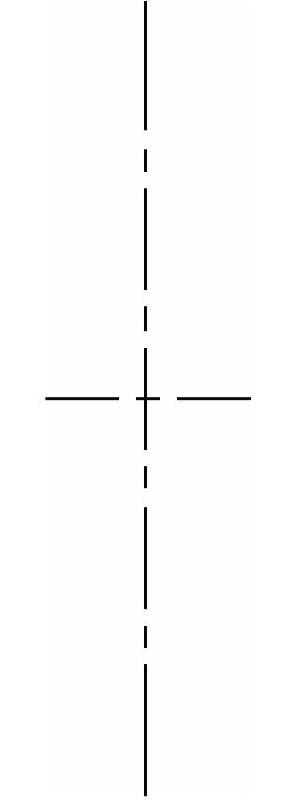
图7-236 绘制中心线
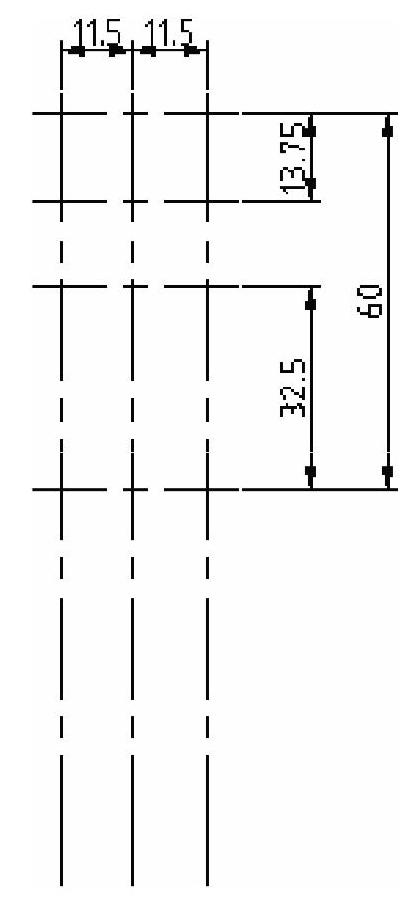
图7-237 偏移结果
6 在“图层”面板的“图层控制”下拉列表框中选择“粗实线”层
7 单击“圆心,直径”按钮  ,绘制图7-238所示的圆,该圆的直径为13.75
,绘制图7-238所示的圆,该圆的直径为13.75
8 单击“直线”按钮  ,根据命令行提示进行下列操作。
,根据命令行提示进行下列操作。
命令:_line
指定第一点: //选择圆心作为直线的第1点
指定下一点或[放弃(U)]:@16<-30↙ //输入直线的第2点的相对坐标
指定下一点或[放弃(U)]:↙
绘制的线段如图7-239所示。
9 单击“直线”按钮  ,绘制如7-240所示的轮廓线。
,绘制如7-240所示的轮廓线。
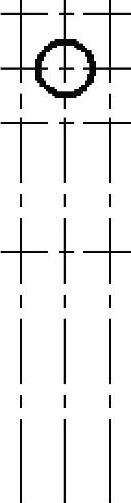
图7-238 绘制圆
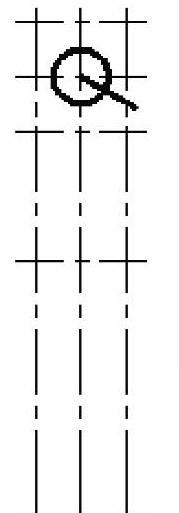
图7-239 绘制线段
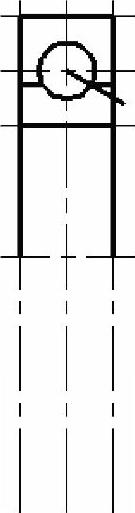
图7-240 绘制轮廓线
10 将不再需要的辅助线删除,结果如图7-241所示。
11 选择图7-242所示的图元对象,单击“镜像”按钮  ,在过圆心的水平中心线上选择两点定义镜像线,镜像结果如图7-243所示。
,在过圆心的水平中心线上选择两点定义镜像线,镜像结果如图7-243所示。
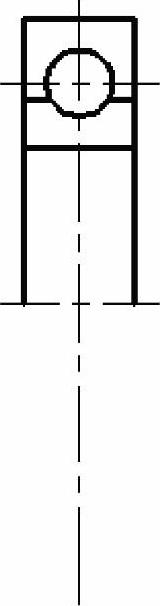
图7-241 删除结果(www.xing528.com)
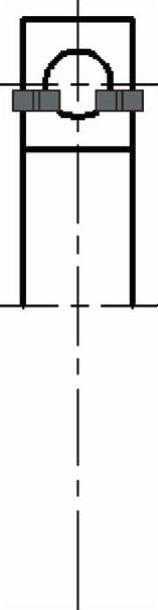
图7-242 选择对象
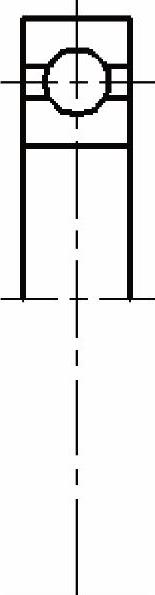
图7-243 镜像结果
12 单击“圆角”按钮  ,创建图7-244所示的4个圆角,圆角半径均为1.5。
,创建图7-244所示的4个圆角,圆角半径均为1.5。
13 单击“延伸”按钮  ,将两侧轮廓线延伸至主中心线处,效果如图7-245所示。
,将两侧轮廓线延伸至主中心线处,效果如图7-245所示。
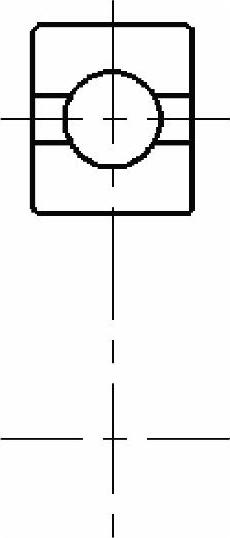
图7-244 创建圆角
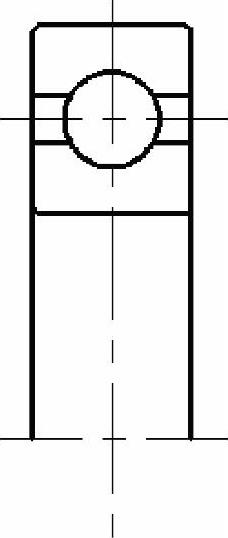
图7-245 延伸结果
14 依次选择图7-246所示的图元对象,单击“镜像”按钮  ,在主中心线上分别选定两点,镜像结果如图7-247所示。
,在主中心线上分别选定两点,镜像结果如图7-247所示。
15 单击“打断”按钮  ,将竖直的中心线在适当的位置处打断,然后将位于下方的相应中心线修改为粗实线并调整长度,效果如图7-248所示。
,将竖直的中心线在适当的位置处打断,然后将位于下方的相应中心线修改为粗实线并调整长度,效果如图7-248所示。
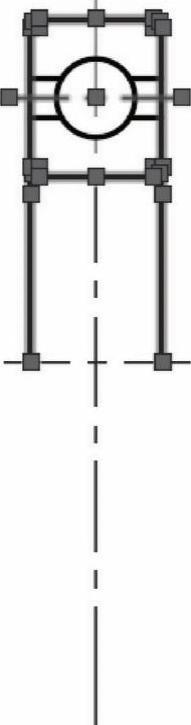
图7-246 选择对象
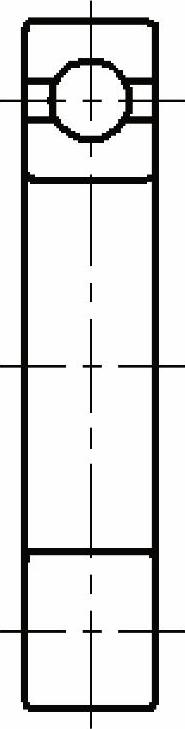
图7-247 镜像结果
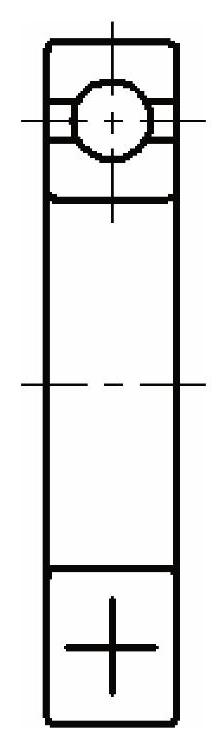
图7-248 修改结果
16 在“图层”面板的“图层控制”下拉列表框中选择“标注及剖面线”层。
17 单击“图案填充”按钮  ,打开“图案填充编辑器”选项卡。在“图案填充编辑器”选项卡中,从“图案”面板的“图案”列表中选择“ANSI31”;在“特性”面板中,设置“角度”为“0”,“比例”为“1.75”。在“边界”面板中单击“拾取点”按钮
,打开“图案填充编辑器”选项卡。在“图案填充编辑器”选项卡中,从“图案”面板的“图案”列表中选择“ANSI31”;在“特性”面板中,设置“角度”为“0”,“比例”为“1.75”。在“边界”面板中单击“拾取点”按钮  ,分别在要绘制剖面线的区域中单击(本例要绘制剖面线的区域一共有4个),如图7-249所示,选择所有目标区域后单击“关闭图案填充创建”按钮
,分别在要绘制剖面线的区域中单击(本例要绘制剖面线的区域一共有4个),如图7-249所示,选择所有目标区域后单击“关闭图案填充创建”按钮  ,绘制的剖面线如图7-250所示。
,绘制的剖面线如图7-250所示。

图7-249 结合图书填充编辑器进行操作
18 在功能区的“注释”选项卡中,单击“标注”面板上的相关标注工具按钮,标注图7-251所示的尺寸。
19 填写标题栏。
20 在命令行中输入“ZOOM”或“Z”,进行以下操作。
命令:ZOOM↙
指定窗口的角点,输入比例因子(nX或nXP),或者
[全部(A)/中心(C)/动态(D)/范围(E)/上一个(P)/比例(S)/窗口(W)/对象(O)]<实时>:A↙
21 按〈Ctrl+S〉组合键快速保存文件。
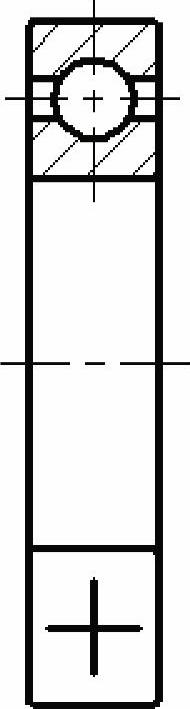
图7-250 绘制剖面线
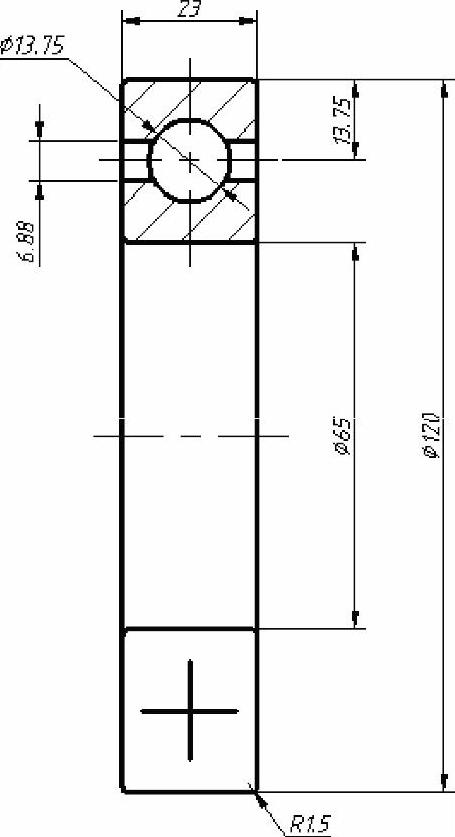
图7-251 标注尺寸
免责声明:以上内容源自网络,版权归原作者所有,如有侵犯您的原创版权请告知,我们将尽快删除相关内容。




