
POS 解算主要完成将基站数据和GPS 数据格式转换成融合软件所支持的文件格式(POS 格式文件)。在进行POS 解算操作时,主要包括基站数据预处理和IE 解算两个步骤。
1.基站数据预处理
进行POS 解算前需要将原始基站数据(.GNS 文件)转换成IE 软件支持的格式(.14o 文件)。使用HGO 数据处理软件将基站原始采集数据转换为Rinex 格式。其操作步骤如下:
①打开HGO 数据处理软件包中程序ConvertRinex.exe,如图3-13所示。

图3-13 HGO软件主界面图
②单击【打开】按钮,打开.GNS 基站数据,输入准确的仪器量高。单击【转换】按钮,进行原始基站数据转换,转换完成后,如图3-14 所示。转换完成后,生成“.14o”、“.14g”以及“.14n”文件,存放于Base 文件夹中。

图3-14 HGO软件完成数据转换图
2.IE 解算
IE 数据解算处理前,应首先确认已完成基站数据转换工作,确保存在以下格式文件:“.14o 文件”、“.14g 文件”以及“.14n 文件”和“gps 文件”。
IE8.50 数据解算处理操作分为四个阶段,分别为数据模式转换阶段、添加数据阶段、数据处理阶段和数据导出阶段。
1)数据模式转换
(1)基站数据模式转换
将8.5 软件狗插入电脑USB 接口,运行Inertial Explorer 8.50 软件。单击菜单【File】→【Convert】→【Raw GNSS to GPB】按钮,开启模式转换工具,如图3-15 所示。

图3-15 打开模式转换工具图
单击【Get Folder】按钮,选择Base 文件夹,Source Files 中显示Base 文件夹中所有文件。先单击“.14o”文件,然后单击【Add】按钮,选择基站转换文件,如图3-16 所示。

图3-16 添加基站文件图
单击Convert Files 中“.14o”文件,然后单击【Options】按钮,弹出选项对话框后选择转换模式为静态模式,如图3-17 所示,单击【OK】按钮。

图3-17 静态模式选择图
单击【Convert】按钮,开启基站数据模式转换。基站模式转换完成后,Convert Files 中显示基站数据转换成功,如图3-18 所示。

图3-18 显示完成转换图
(2)移动站数据模式转换
选择Receiver Type 为Unknown/AutoDetect 类型。单击【GetFolder】按钮,选择文件夹,Source Files 中显示文件夹中所有文件。选择移动站转换文件,如图3-19 所示。

图3-19 选择移动站文件图
添加“*.gps”文件为转换文件。单击Convert Files 中“*.gps”文件,然后单击【Options】按钮;选择转换模式为动态模式,同时勾选“Set wheel size”,输入车轮周长,单击 【OK】按钮,如图3-20所示。

图3-20 设置模式为动态图
单击【Convert】按钮,开启移动站数据模式转换,移动站模式转换完成后,Convert Files 中显示移动站数据转换成功。
2)添加数据
①单击菜单【File】→【New Project】→【Project Wizard】,开启新建工程向导,如图3-21 所示。

图3-21 打开向导图
②单击【Create】按钮,选择Pos \ IE 文件夹,输入工程名,单击【保存】。显示工程存储路径,单击【下一步】按钮,如图3-22 所示。

图3-22 显示工程存储路径图
③单击【Browse】按钮,选择文件夹下“*.gpb”文件,单击【打开】按钮。显示移动站转换后数据,单击【下一步】按钮,如图3-23所示。

图3-23 显示选择gpb 文件路径图
④单击【Browse】按钮,选择POS/Base 文件夹下“.gpb”文件,单击【打开】按钮。显示基站转换后数据,单击【下一步】按钮,如图3-24 所示。

图3-24 显示基站gpb 文件路径图
⑤输入控制点坐标,单击【下一步】按钮,如图3-25 所示。

图3-25 输入控制点界面图
⑥单击【是】,确认使用基站平均位置坐标。单击【下一步】,再单击【完成】即可。
3)数据处理
①紧耦合解算:单击菜单 【Process】→ 【Process TC(Tightly Coupled)】,如图3-26 所示。

图3-26 选择紧耦合菜单图
②单击Profile 下拉按钮选择“SPAN Ground(FSAS)”,如图3-27所示。
 (www.xing528.com)
(www.xing528.com)
图3-27 选择处理模式SPAN Ground(FSAS)图
③IMU 设置:单击【Advanced IMU】按钮。
④单击【Options】按钮,进行对齐模式设置,如图3-28 所示。

图3-28 设置对齐模式图
⑤选择Static coarse+fine align 静态对齐模式,设置对齐时间Coarse:60s,Fine:240s,设置完成后,单击【OK】按钮,如图3-29 所示;然后单击【确定】按钮。

图3-29 设置对齐模式和对齐事件图
⑥杆壁值设置:单击【Favorites】,如图3-30 所示。

图3-30 杆壁值设置图
⑦加载已存储杆壁值:单击已存储杆壁值,单击【Update】按钮,如图3-31 所示。

图3-31 加载杆壁值图
⑧设置IMU 旋转角:-90 度,如图3-32 所示。

图3-32 设置IMU 旋转角
⑨参数设置完成,开始对数据进行处理。
4)数据导出
①单击菜单【Output】→【Export Wizard】,如图3-33 所示。

图3-33 打开输出向导图
②自定义数据导出格式名称。严格按照图3-34 至图3-46 的顺序设置参数,共13 项数据。

图3-34 参数格式单位设置1

图3-35 参数格式单位设置2

图3-36 参数格式单位设置3

图3-37 参数格式单位设置4
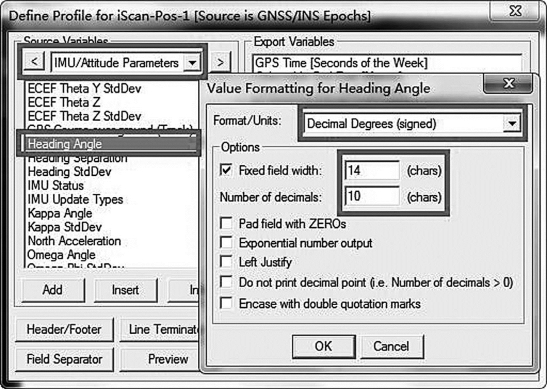
图3-38 参数格式单位设置5

图3-39 参数格式单位设置6
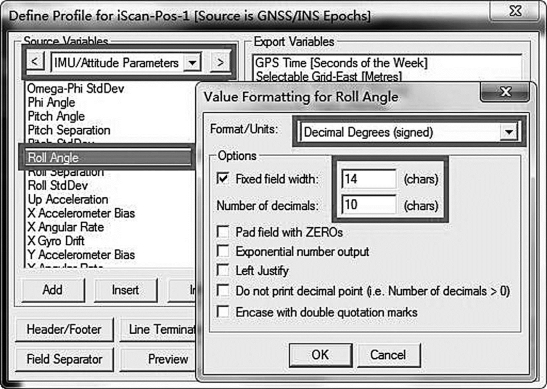
图3-40 参数格式单位设置7

图3-41 参数格式单位设置8

图3-42 参数格式单位设置9

图3-43 参数格式单位设置10

图3-44 参数格式单位设置11
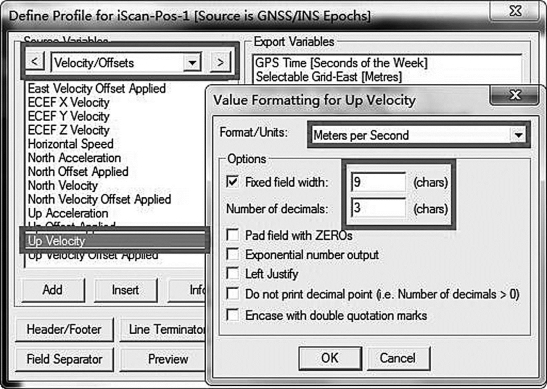
图3-45 参数格式单位设置12

图3-46 参数格式单位设置13
设置完成该13 项参数后,进行坐标轴及经纬度设置:坐标轴选择“Gauss Kruger(3 deg)”;Zone 输入值为当地经度的三分之一,如图3-47 所示。

图3-47 经纬度设置图
数据导出时间间隔0.005s,如图3-48 所示。

图3-48 设置导出时间间隔图
单击【完成】,进行数据导出。导出完成后,可以以文本的形式查看导出文件*.pos 文件。
免责声明:以上内容源自网络,版权归原作者所有,如有侵犯您的原创版权请告知,我们将尽快删除相关内容。




