
型腔铣的加工特征是刀具路径在同一高度内完成一层切削,遇到曲面时将绕过,下降一个高度进行下一层的切削。系统按照零件在不同深度的截面形状计算各层的刀具轨迹。
型腔铣可用于大部分零件的粗加工,以及直壁或者斜度不大的侧壁精加工。通过限定高度值,型腔铣可用于平面的精加工以及清角加工等。
STEP 01打开图档。在UG NX 12.0主界面单击“菜单”→“文件”→“打开”,打开光盘“HC-Examples”文件夹中的HC-01文件,如图2-15所示。
STEP 02进入加工模块。在功能区单击“应用模块”→加工“ ”按钮或按快捷键CTRL+ALT+M,进入加工模块。进入加工模块时,系统会弹出“加工环境”对话框,如图2-16所示。选择“CAM会话配置”和“要创建的CAM组装”的相应项后单击“确定”按钮,启用加工配置。
”按钮或按快捷键CTRL+ALT+M,进入加工模块。进入加工模块时,系统会弹出“加工环境”对话框,如图2-16所示。选择“CAM会话配置”和“要创建的CAM组装”的相应项后单击“确定”按钮,启用加工配置。
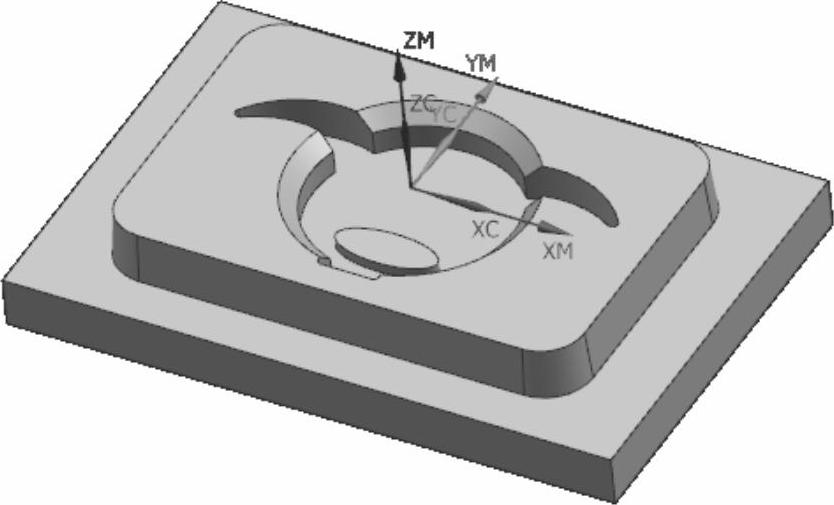
图2-15 图形HC-01
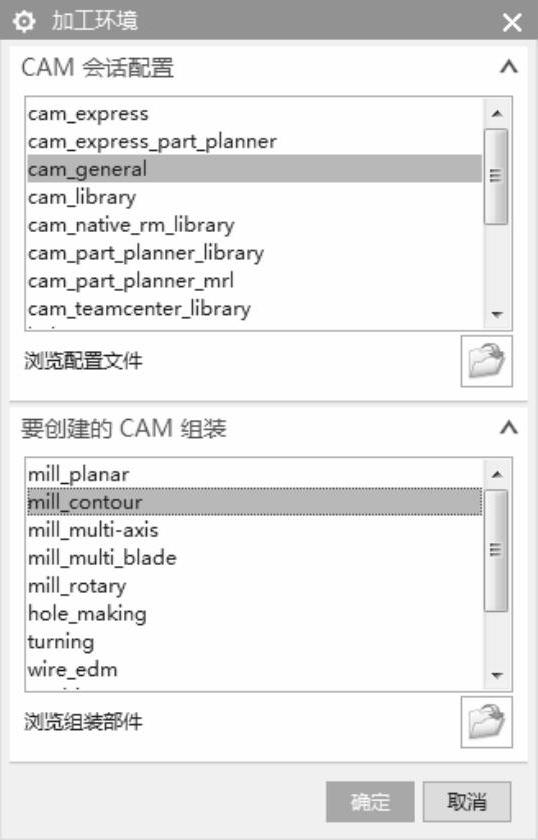
图2-16 加工环境设置
“CAM会话配置”用于选择加工所使用的机床类型。“要创建的CAM组装”是在加工方式中选定一个加工模版集。在3轴数控编程中,将“CAM会话配置”设置为“cam_general”,而“要创建的CAM组装”设置为mill_planar(平面铣)、mill_contour(轮廓铣)或hole_making(孔加工)。
STEP 03创建程序组。在功能区单击“主页”→创建程序“ ”按钮,然后如图2-17所示操作。
”按钮,然后如图2-17所示操作。
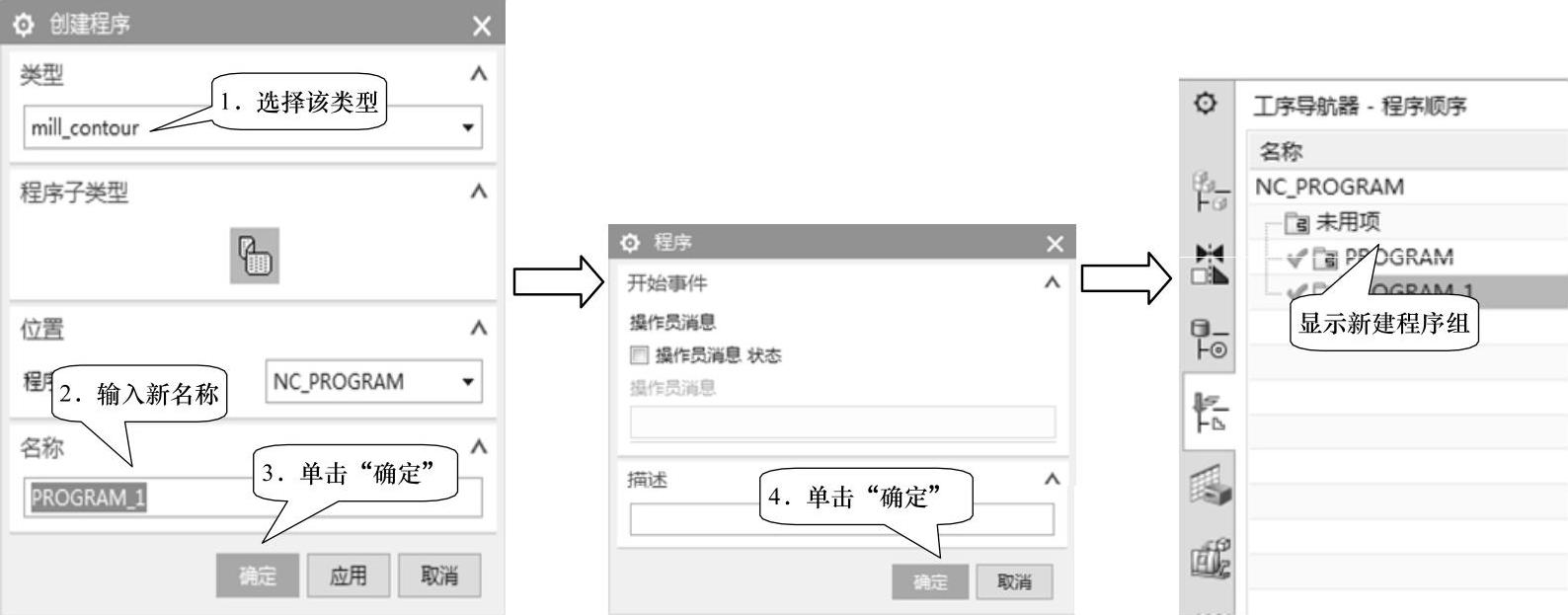
图2-17 创建程序组
STEP 04创建刀具。通过对图形分析,开粗使用D30R5的刀具。在工序导航器空白处右击,通过选择快捷菜单命令可以自由切换各个视图,如图2-18所示;也可以在功能区单击相应视图切换按钮进行切换,如图2-19所示。
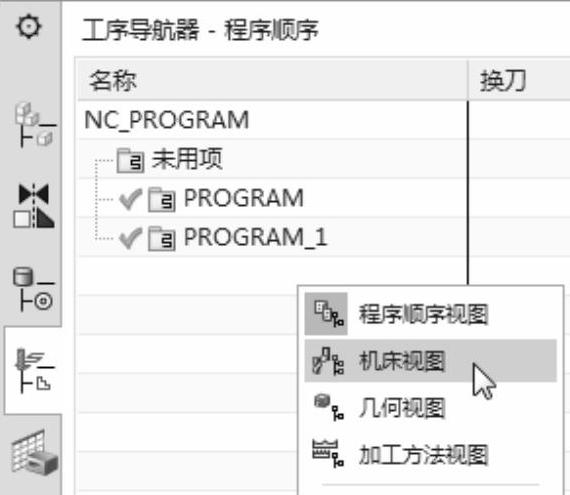
图2-18 右击视图切换
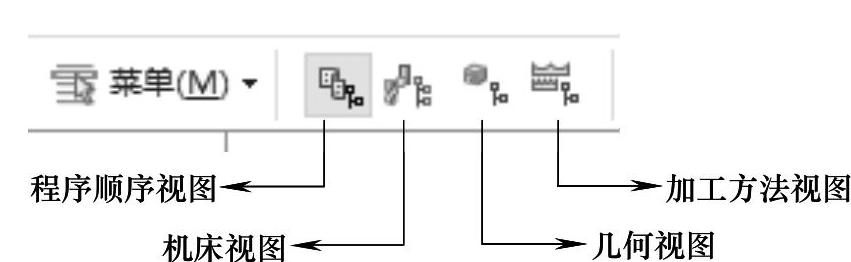
图2-19 视图切换按钮
在功能区单击“主页”→创建刀具“ ”按钮,然后如图2-20所示操作。
”按钮,然后如图2-20所示操作。
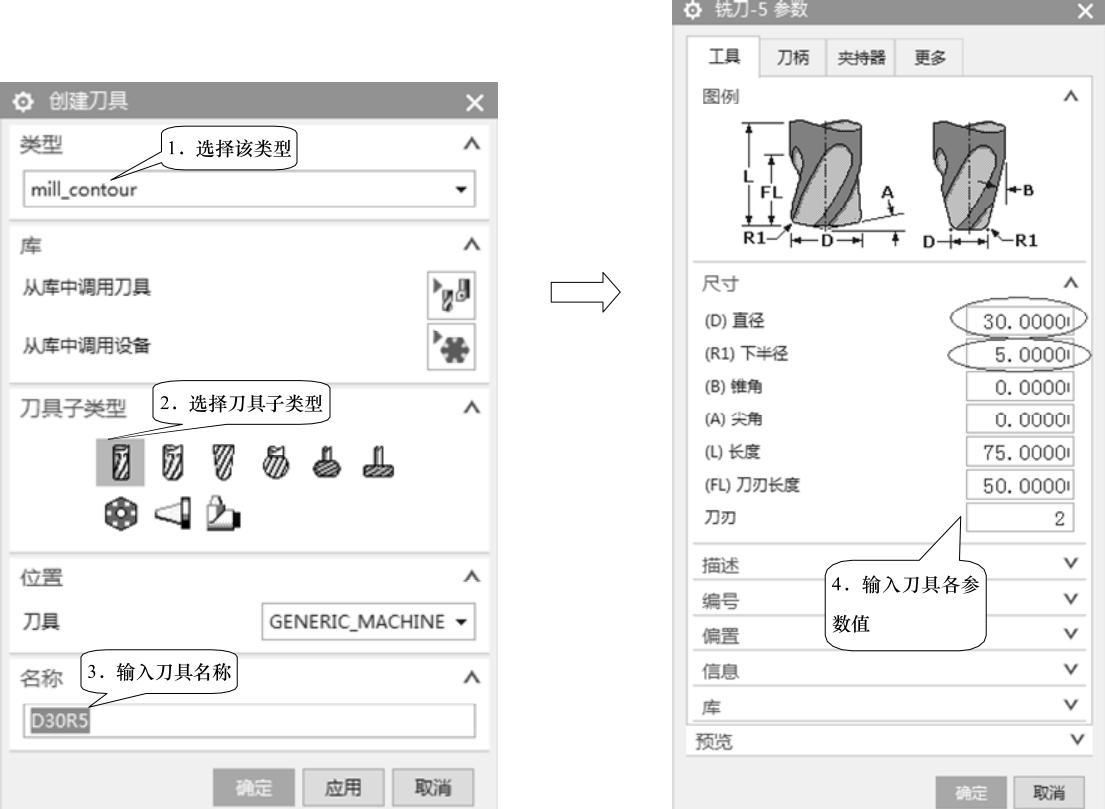
图2-20 创建刀具
STEP 05创建加工坐标系。加工坐标系是指定加工几何在数控机床的加工工位,即加工坐标系MCS,该坐标系的原点称为对刀点。
进入加工模块后,在几何视图中有一个默认的坐标系和几何体,如图2-21所示。可以直接双击“MCS-MILL”进行更改和设置。如何删除加工坐标系,右击“MCS-MILL”,选择“删除”即可,如图2-22所示。
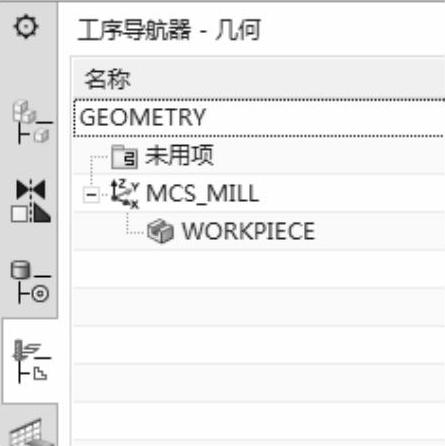
图2-21 几何视图

图2-22 删除加工坐标系
在功能区单击“主页”→创建几何体“ ”按钮,进行创建加工坐标系操作,如图2-23所示。
”按钮,进行创建加工坐标系操作,如图2-23所示。
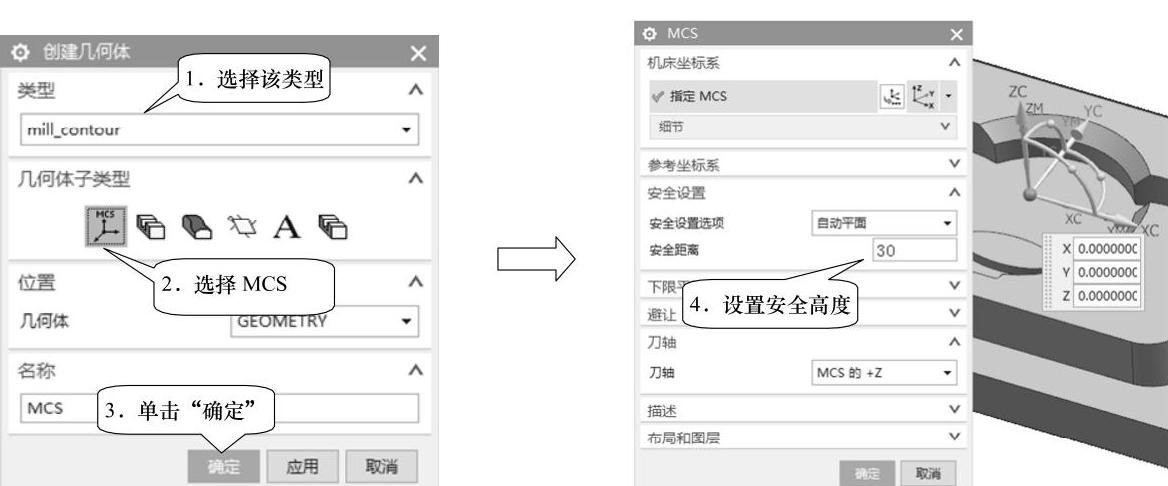
图2-23 创建加工坐标系
STEP 06创建几何体。创建加工几何体主要是定义要加工的几何对象,其中包括加工坐标系、毛坯体、切削区域、边界、文本、零件几何体等。加工几何体可以在创建操作之前定义,也可以在创建操作过程中分别指定,如图2-24所示。

图2-24 创建几何体
在平面铣和型腔铣中,部件表示零件加工后得到的形状;在固定轴铣和变轴铣中,部件表示零件上要加工的轮廓表面、部件几何和边界共同定义切削区域,可以选择实体、片体、面、表面区域等作为部件几何体。
毛坯是定义要加工成零件的原材料。指定部件和毛坯操作如图2-25所示。
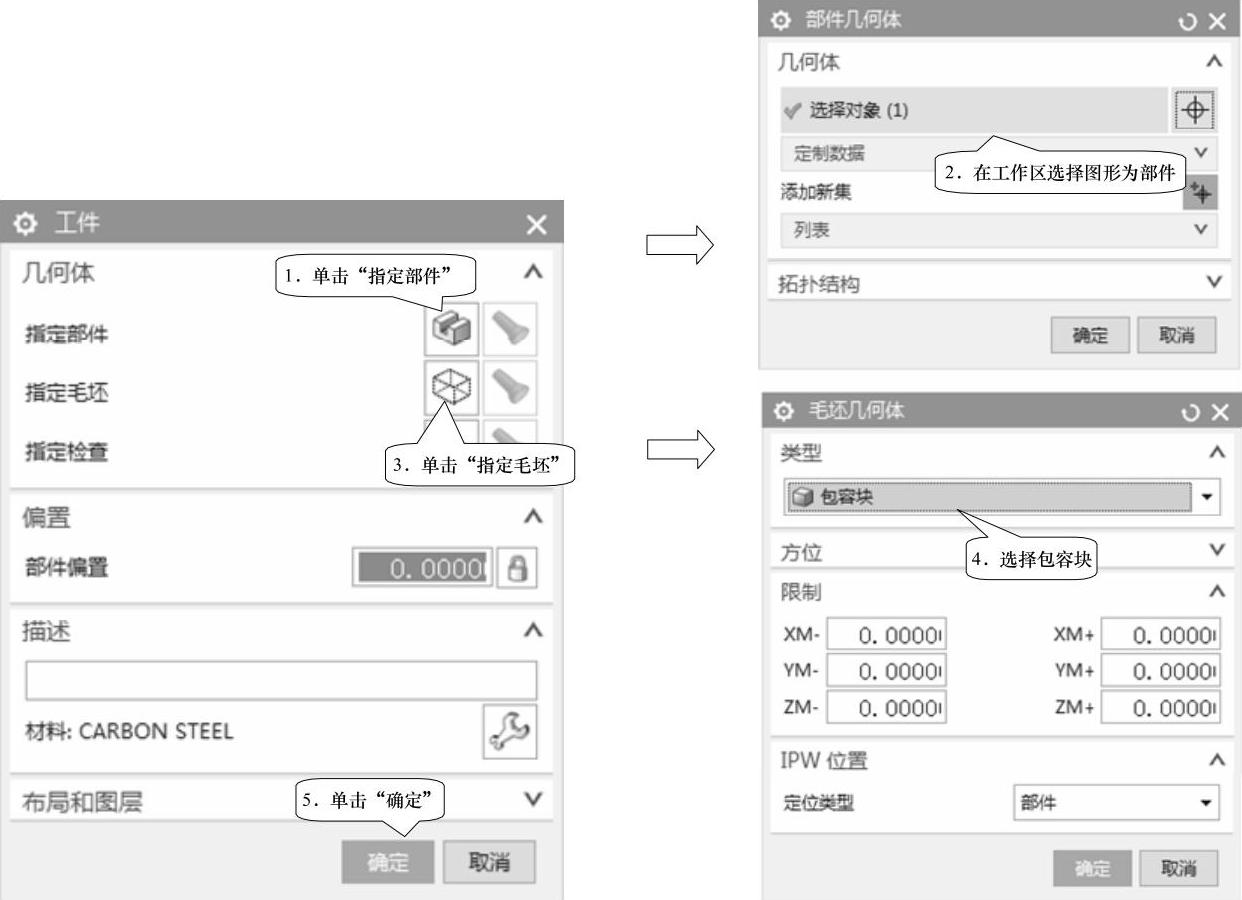
图2-25 指定部件和毛坯
STEP 07加工方法参数设置。在零件加工过程中,为了保证加工的精度,需要进行粗加工、半精加工和精加工几个步骤。加工方法参数设置就是为粗加工、半精加工和精加工指定统一的加工公差、加工余量、进给率等参数。加工方法对话框如图2-26所示。
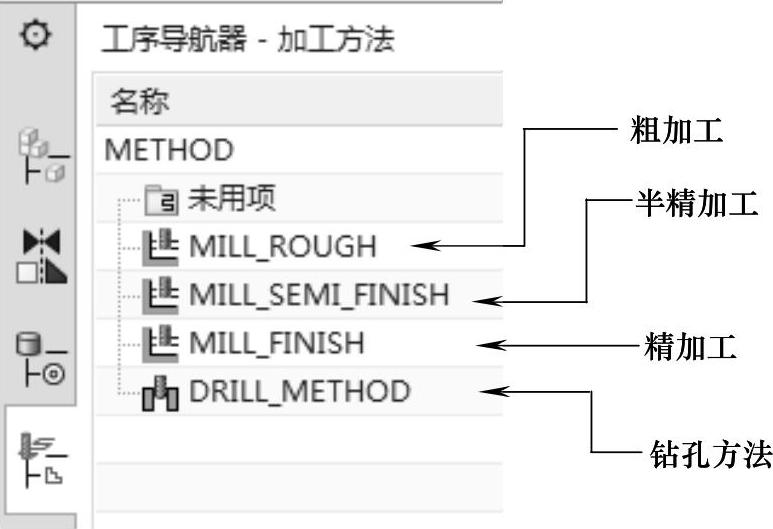
图2-26 加工方法对话框
双击“MILL ROUGH”进入粗加工参数设置对话框,设置“部件余量”为0.4000mm,如图2-27所示。在粗加工参数对话框中单击进给 按钮,设置“进给率”为2000.000、“进刀”为60.0000%切削,如图2-28所示。单击“确定”完成设置。
按钮,设置“进给率”为2000.000、“进刀”为60.0000%切削,如图2-28所示。单击“确定”完成设置。
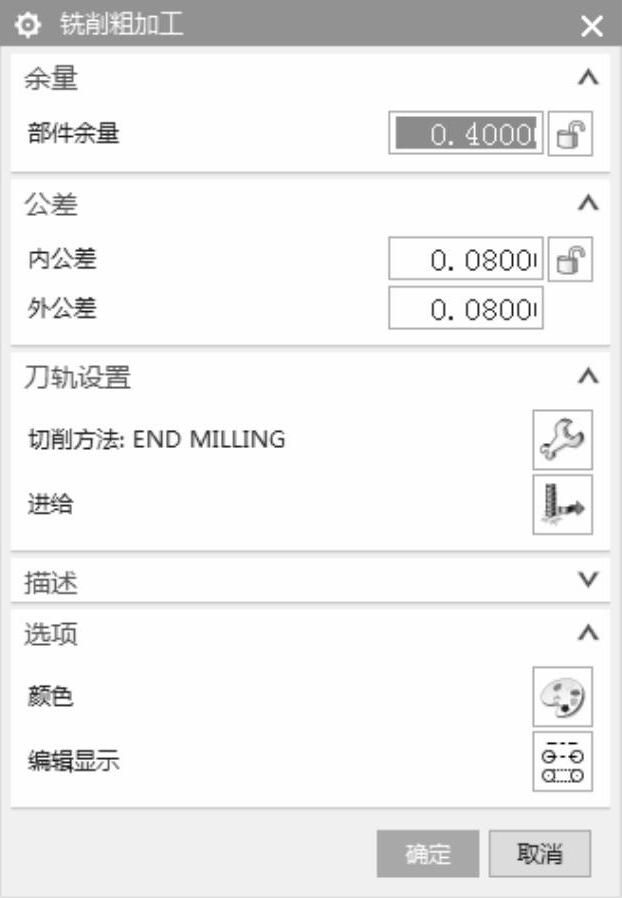
图2-27 粗加工参数
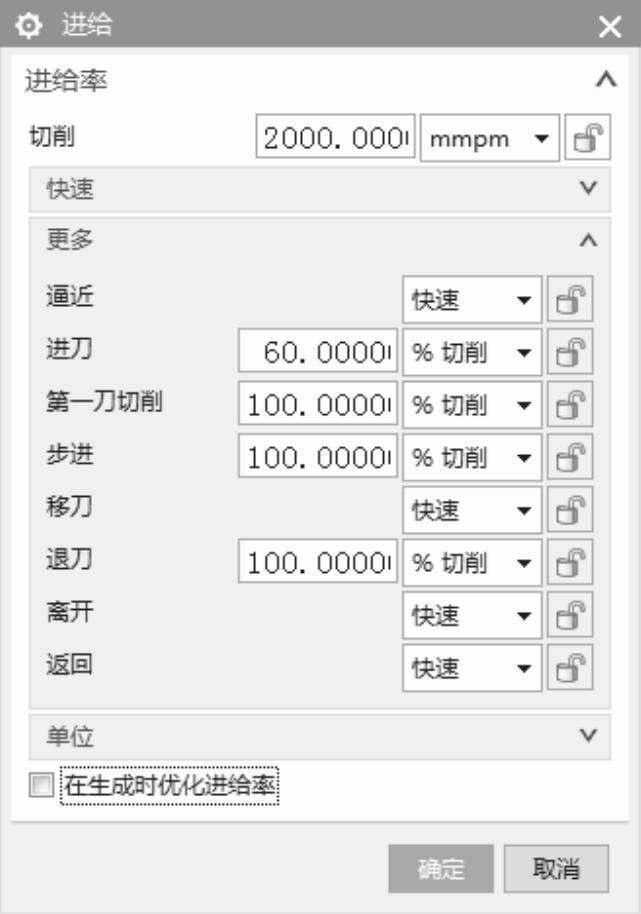 (www.xing528.com)
(www.xing528.com)
图2-28 进给率设置
STEP 08创建工序——型腔铣。在功能区单击“主页”→创建工序“ ”按钮,进入“创建工序”对话框,选择“工序子类型”中的型腔铣
”按钮,进入“创建工序”对话框,选择“工序子类型”中的型腔铣 ,“位置”项下面选择前面创建的各项,如图2-29所示。单击“确定”,进入“型腔铣”对话框并设置各参数。
,“位置”项下面选择前面创建的各项,如图2-29所示。单击“确定”,进入“型腔铣”对话框并设置各参数。

图2-29 创建工序
1)指定修剪边界操作如图2-30所示。
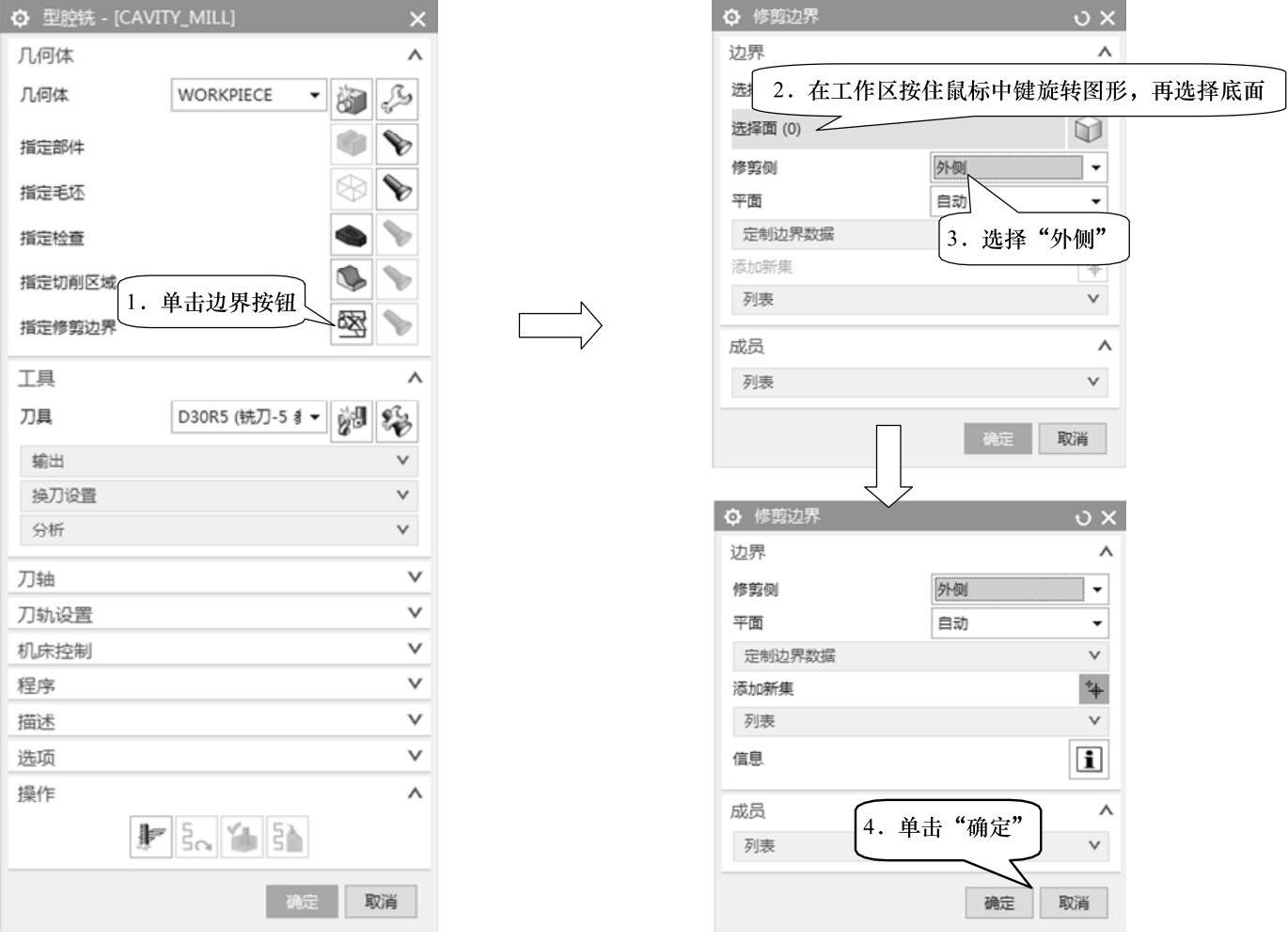
图2-30 指定修剪边界
2)刀轨设置:选择“切削模式”为“跟随周边”、“平面直径百分比”为80.0000、“最大距离”为0.4000,如图2-31所示。
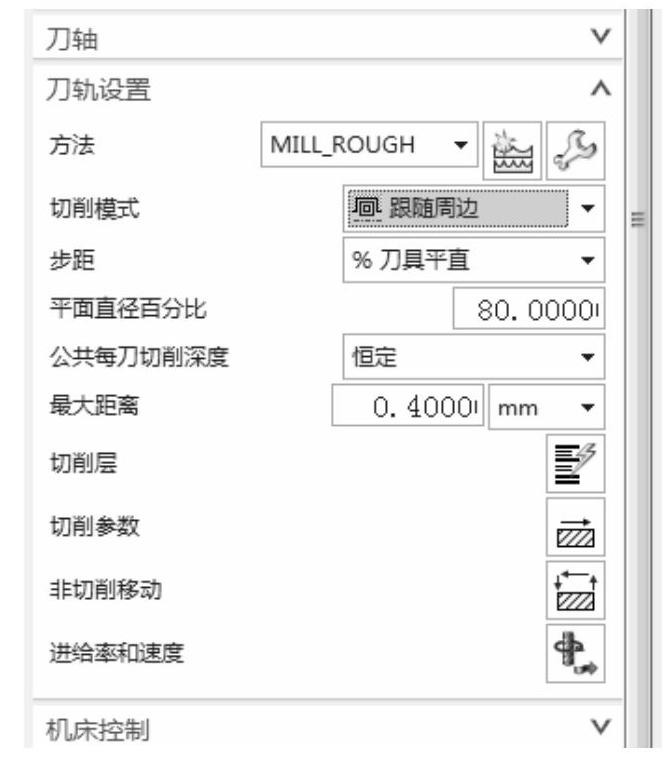
图2-31 刀轨设置
在型腔铣与平面铣操作中,切削模式决定了用于加工切削区域的走刀方式。型腔铣中共有7种可用的切削方式。
往复式切削:往复式切削的刀轨在切削区域内沿平行直线来回加工,往复式切削方法顺铣、逆铣交替产生,移除材料的效率较高。
单向切削:创建平行且单向的刀位轨迹。
单向带轮廓铣:与单向切削类似,但是在下刀时将下刀在前一行的起始点位置,然后沿轮廓切削到当前行的起点进行当前行的切削,切削到端点时,沿轮廓切削到前一行的端点。使用该方式将在轮廓周边不留残余。
跟随周边:通过对切削区域的轮廓进行偏置产生环绕切削的刀轨。跟随周边切削方式适用于各种零件的粗加工。
跟随部件:通过对所有指定的部件几何体进行偏置来产生刀轨。跟随部件相对于跟随周边而言,将不考虑毛坯几何体的偏置。
摆线:摆线加工通过产生一个小的回转圆圈,从而避免在切削过程中全刀切入时切削材料量的过大。摆线加工适用于高速加工,可以减少刀具负荷。
轮廓切削:用于创建一条或者指定数量的刀轨来完成零件侧壁或轮廓的切削。可以用于敞开区域和封闭区域的加工。轮廓切削加工方式通常用于零件的侧壁或者外形轮廓的精加工或者半精加工。
3)切削参数:单击切削参数 按钮,进入“切削参数”对话框,在“策略”选项卡设置参数,如图2-32所示。当“切削模式”使用“跟随周边”时,开放区域的“刀路方向”设置为“向内”,并且设置“壁清理”为“自动”。深度优先能减少区域间的提刀、移刀,优化切削的顺序。在“余量”选项卡设置参数,如图2-33所示。
按钮,进入“切削参数”对话框,在“策略”选项卡设置参数,如图2-32所示。当“切削模式”使用“跟随周边”时,开放区域的“刀路方向”设置为“向内”,并且设置“壁清理”为“自动”。深度优先能减少区域间的提刀、移刀,优化切削的顺序。在“余量”选项卡设置参数,如图2-33所示。

图2-32 “切削参数”的“策略”对话框
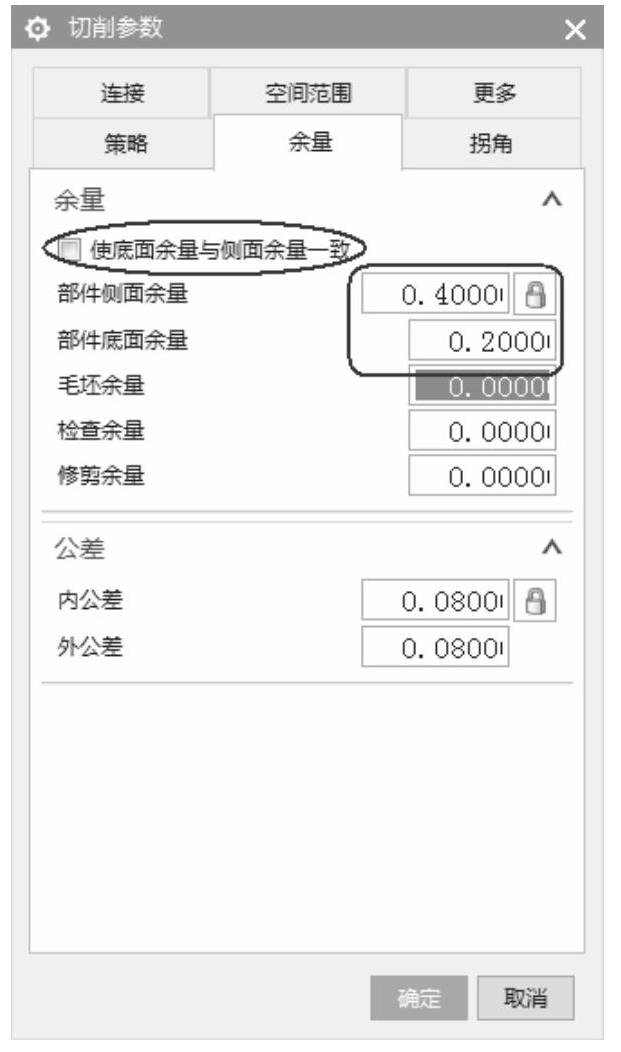
图2-33 “切削参数”的“余量”对话框
4)非切削移动:非切削移动就是控制进刀、退刀、移刀等参数设置。单击非切削移动 按钮,进入“非切削移动”对话框,如图2-34所示。
按钮,进入“非切削移动”对话框,如图2-34所示。
进刀:图形中封闭区域使用螺旋下刀,下刀稳定,进刀量由少至多,有效避免直踩下刀的不稳定和刀具损坏。斜坡角一般设置为1°~3°,高度值要大于Z轴方向余量,最小安全距离要保证比侧面余量大,最小斜面长度为40%~50%刀具(主要避免区域太小造成不安全的进刀方式),如图2-34所示。
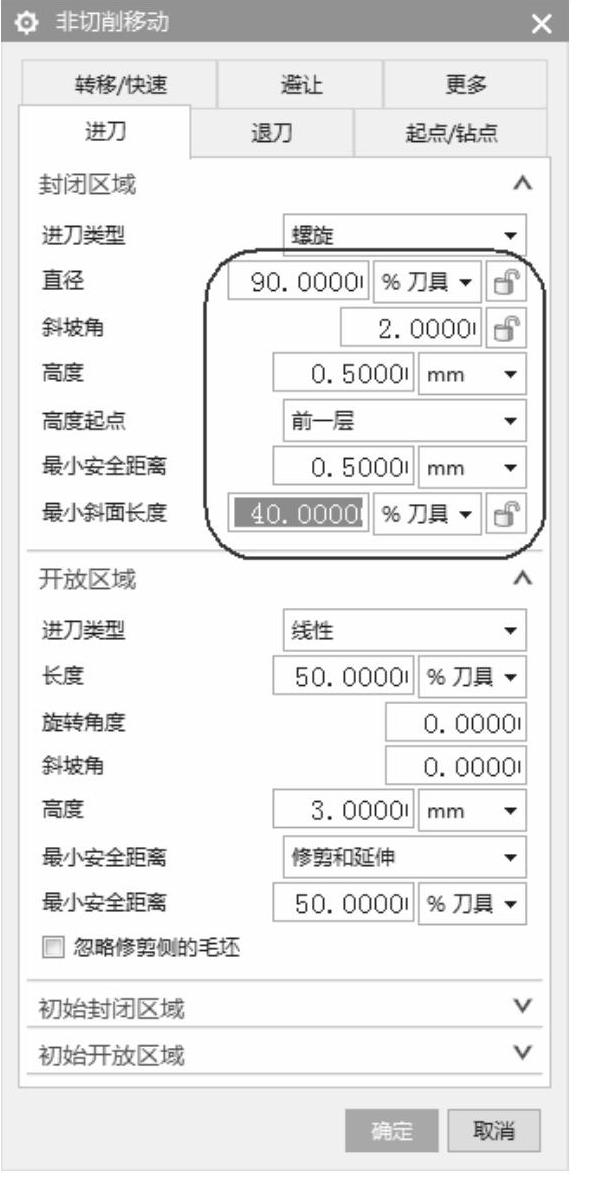
图2-34 “非切削移动”的“进刀”对话框
退刀:开粗刀路一般设置抬刀,高度为3.0000mm,提高加工效率,如图2-35所示。
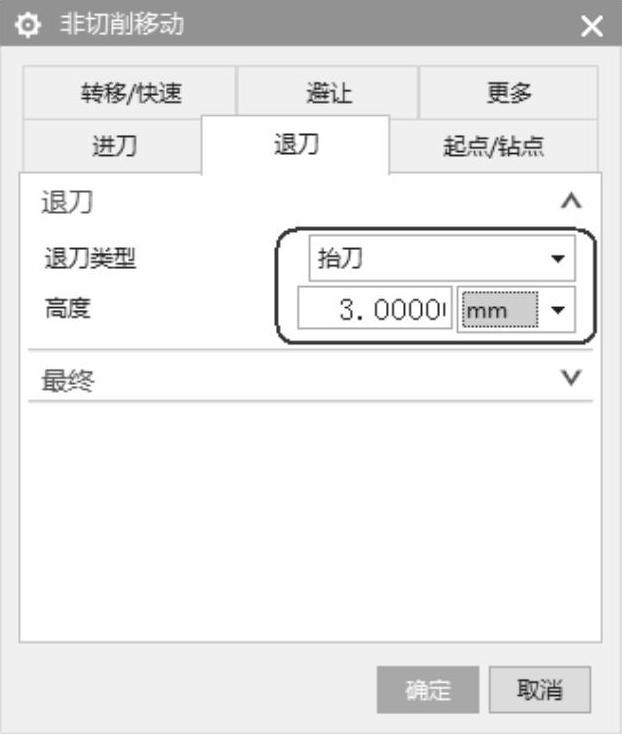
图2-35 “非切削移动”的“退刀”对话框
转移/快速:设置区域内的转移类型为前一平面,主要是控制在同一区域内的抬刀高度,前一平面3.0000mm指的是抬刀在当前加工深度抬高3.0000mm再移至下一个下刀点高度,如图2-36所示。
5)进给率和速度:单击进给率和速度 按钮,进入“进给率和速度”对话框,进给率和进刀速度默认了加工方法设置的参数,在这只需要在“主轴速度”输入1500.000,如图2-37所示。
按钮,进入“进给率和速度”对话框,进给率和进刀速度默认了加工方法设置的参数,在这只需要在“主轴速度”输入1500.000,如图2-37所示。
参数设置完成后,单击生成 按钮生成刀轨,如图2-38所示。
按钮生成刀轨,如图2-38所示。
STEP 09刀具路径仿真。选中需要仿真的刀具路径,在功能区单击“主页”→确认刀轨“ ”按钮,进入刀轨可视化对话框,选择3D动态仿真,仿真效果如图2-39所示。
”按钮,进入刀轨可视化对话框,选择3D动态仿真,仿真效果如图2-39所示。
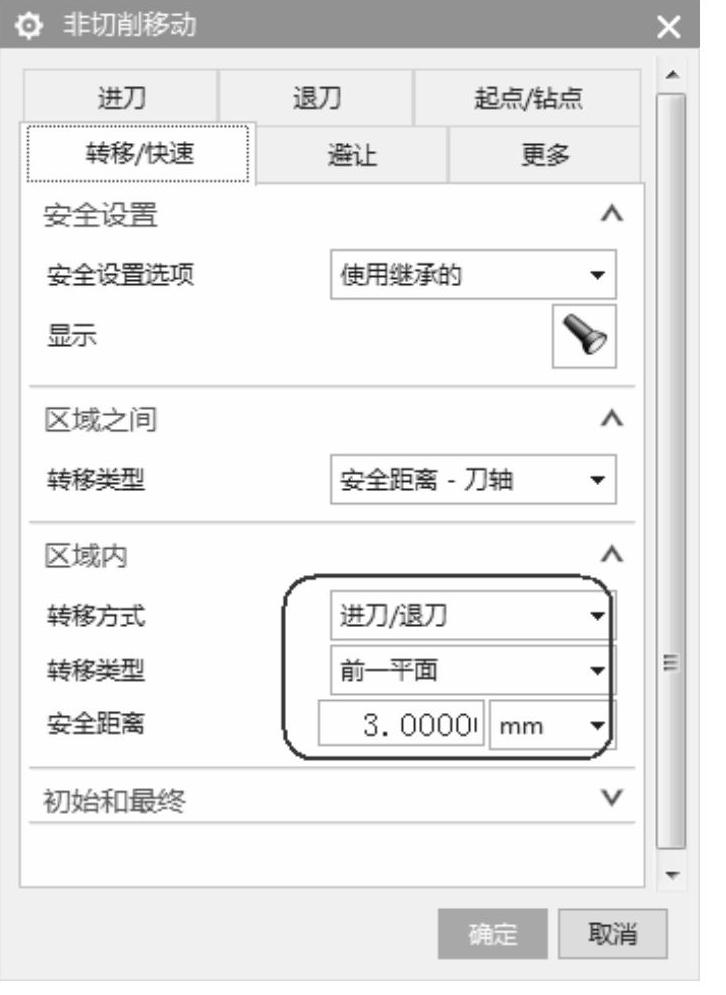
图2-36 “非切削移动”的“转移/快速”对话框
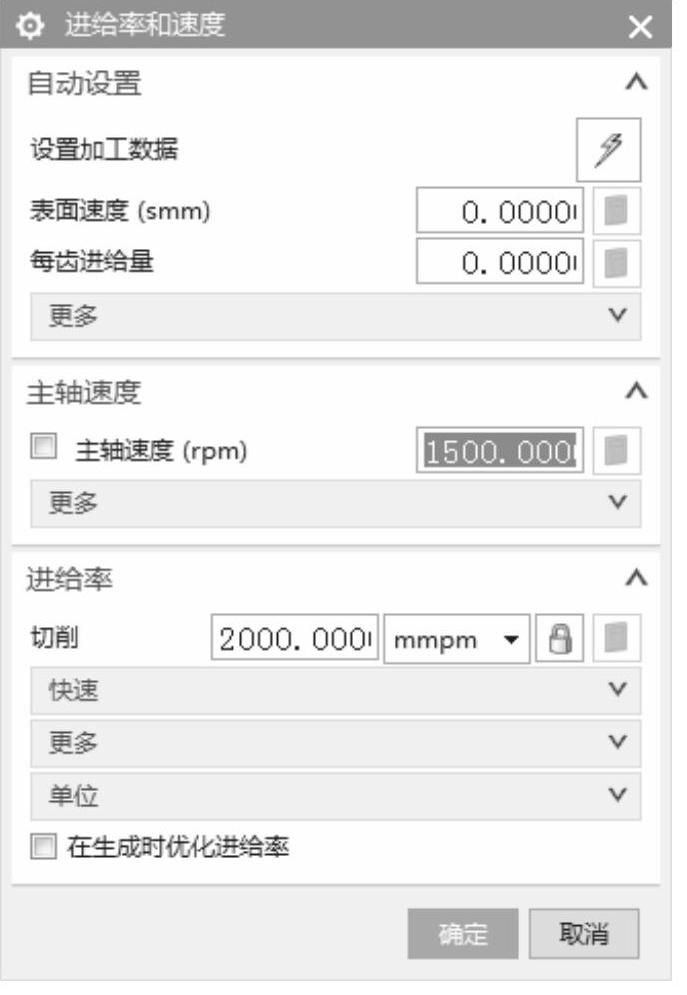
图2-37 “进给率和速度”对话框
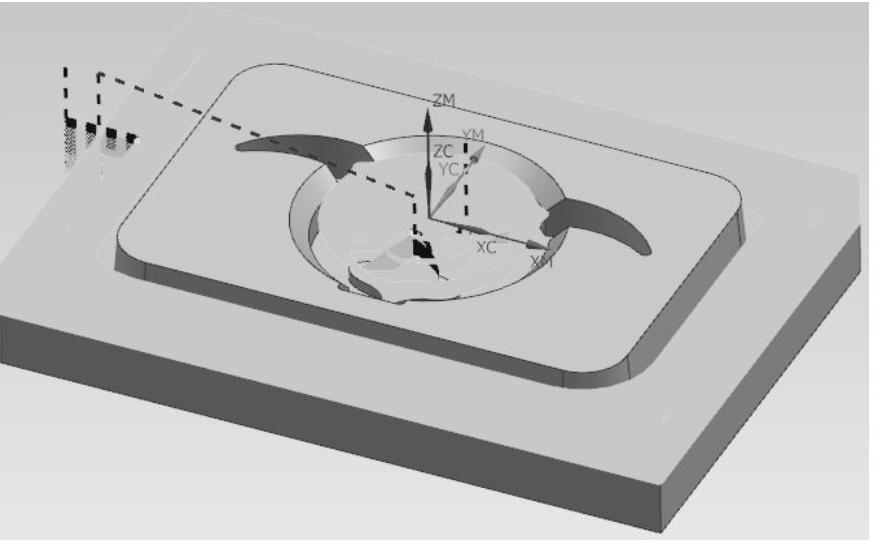
图2-38 生成刀轨
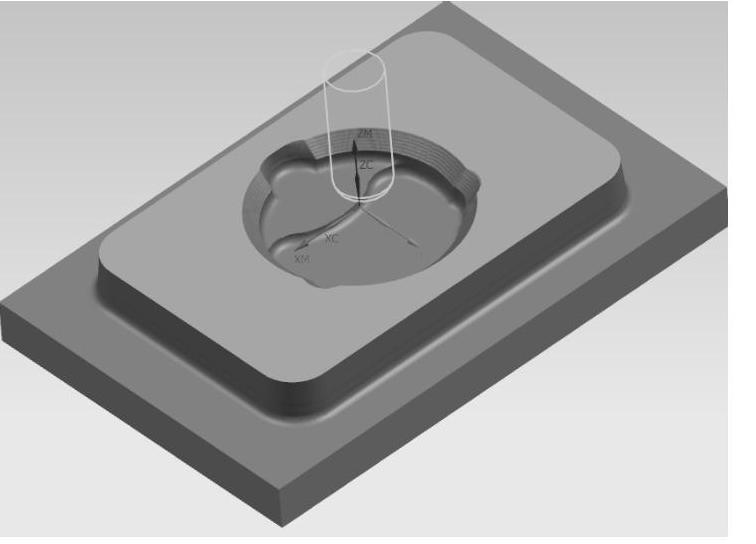
图2-39 3D动态仿真
免责声明:以上内容源自网络,版权归原作者所有,如有侵犯您的原创版权请告知,我们将尽快删除相关内容。




