
完成玻璃杯的外形以后还要把内部挖空,形成一个真正的杯子。要对棱边进行倒角,实际的玻璃杯一般都要倒角,以免伤到人。
1.建立参考面
在左边的模型树中先用鼠标左键选中【xy平面】,然后单击【参考元素】工具栏中的【平面】图标 ,出现【平面定义】对话框,如图1-55所示。预览生成的偏移平面如图1-56所示。
,出现【平面定义】对话框,如图1-55所示。预览生成的偏移平面如图1-56所示。

图1-55 【平面定义】对话框
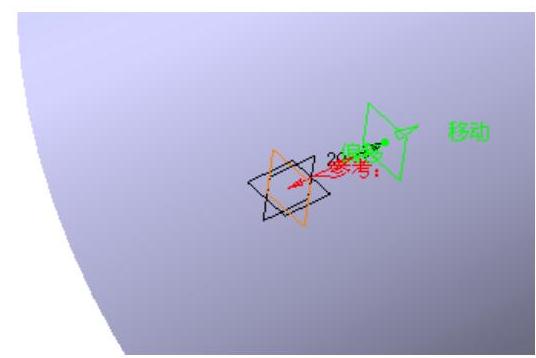
图1-56 定义的偏离【xy平面】20mm的参考平面
在【偏移】栏内填上20mm,单击【确定】按钮就可以了。
2.在草图模式画圆形
在左边的模型树中先用鼠标左键选中【平面.1】参考平面,然后在【草图编辑器】工具栏内单击【草图】图标 ,进入【草图编辑器】工作台。由于经过了旋转,把上下底面换了位置,因此,回到草图模式时,图形可能不在界面的中央,可以单击【视图】工具栏内的【全部适应】图标
,进入【草图编辑器】工作台。由于经过了旋转,把上下底面换了位置,因此,回到草图模式时,图形可能不在界面的中央,可以单击【视图】工具栏内的【全部适应】图标 ,将模型显示在界面的中央位置。
,将模型显示在界面的中央位置。
在【草图编辑器】工作台,单击【轮廓】工具栏内的【圆】图标 。用鼠标左键选中坐标原点,移动鼠标在单击左键,画出一个圆,结果如图1-57所示。
。用鼠标左键选中坐标原点,移动鼠标在单击左键,画出一个圆,结果如图1-57所示。
3.标注圆形尺寸
在【约束】工具栏中单击【约束】图标 ,然后单击圆,标注出圆的直径尺寸,结果如图1-58所示。
,然后单击圆,标注出圆的直径尺寸,结果如图1-58所示。
4.调整圆形尺寸
鼠标左键双击刚才标注的尺寸线,出现【约束定义】对话框,如图1-59所示。
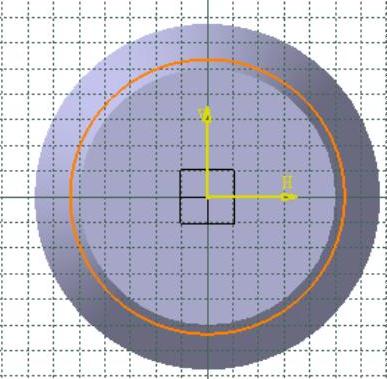
图1-57 在草图模式画的同心圆
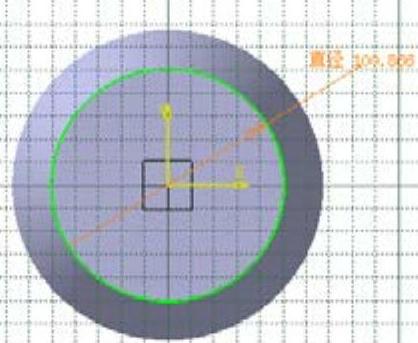
图1-58 标注出直径尺寸的圆

图1-59 【约束定义】对话框
在【直径】栏内填入规定的尺寸100mm,然后单击【确定】按钮就可以了,如图1-60所示。
单击【工作台】工具栏中的【退出工作台】图标 ,就可以进入【零件设计】工作台,如图1-61所示。
,就可以进入【零件设计】工作台,如图1-61所示。
5.挖空成形
单击【基于草图的特征】工具栏内的【凹槽】图标 ,出现【定义凹槽】对话框,如图1-62所示。
,出现【定义凹槽】对话框,如图1-62所示。
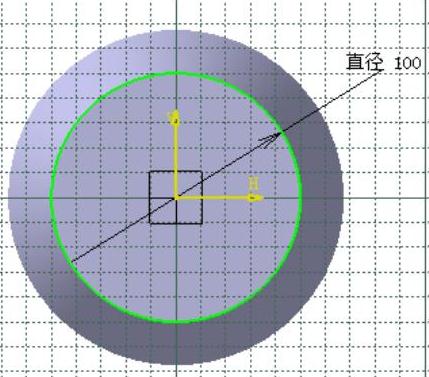
图1-60 调整直径尺寸后圆
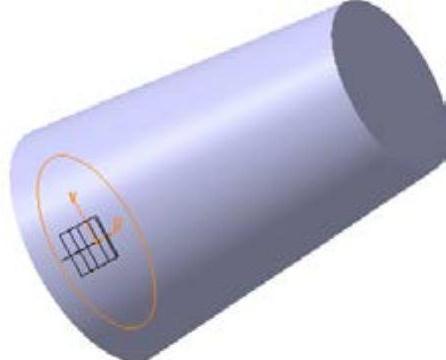
图1-61 圆柱体
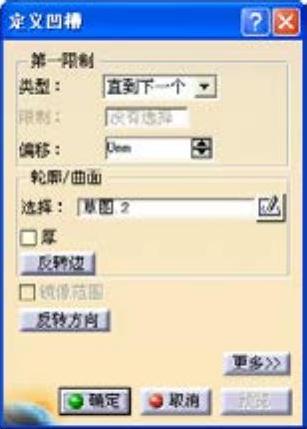
图1-62 【定义凹槽】对话框
在【类型】下拉列表框内选择【直到下一个】选项。如果发现形成图形的方向与原图形不一致,可以单击【反转方向】按钮。最后单击【确定】按钮就可以了,结果如图1-63所示。
可以改变内部的颜色,然后旋转模型,观察杯子的内部结构。把杯子的内侧面改为红色,内底面改为黄色,然后旋转一定角度,结果如图1-64所示。
6.设置内表面拔模特征(www.xing528.com)
单击【修饰特征】工具栏内的【拔模斜度】图标 ,出现【定义拔模】对话框,如图1-65所示。
,出现【定义拔模】对话框,如图1-65所示。

图1-63 开槽后的圆柱体
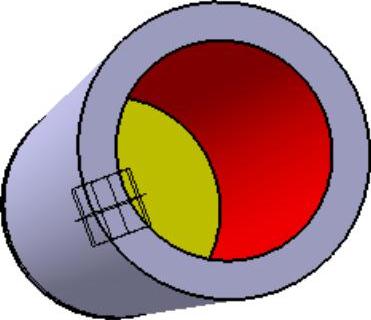
图1-64 改变开槽颜色后的圆柱体

图1-65 【定义拔模】对话框
在【角度】数值栏内输入5deg,单击【要拔模的面】选项,然后单击选中内侧面,再单击【中性元素】栏内的【选择】选项,单击选中底表面,如图1-66所示,然后单击【确定】按钮就可以了。先按住鼠标中间键,然后按住右键,移动鼠标,旋转三维模型。还可以改变内侧面的颜色,以便观察,结构如图1-67所示。
7.棱边倒圆角
玻璃杯的各个棱边都需要倒圆角,因为玻璃杯的棱角容易伤到人。底表面的倒圆角大一些,上表面的倒圆角小一些。用鼠标左键选中开口面的两个边,或者直接选中那个面,然后单击【修饰特征】工具栏内的图标【倒圆角】图标 ,出现【倒圆角定义】对话框,如图1-68所示。
,出现【倒圆角定义】对话框,如图1-68所示。
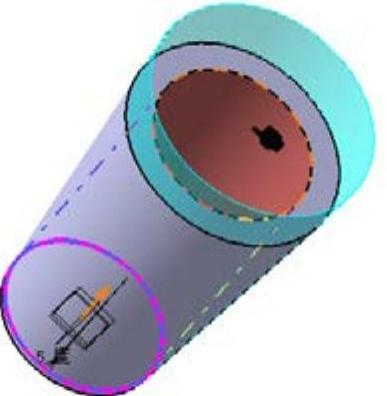
图1-66 圆柱体显示结果
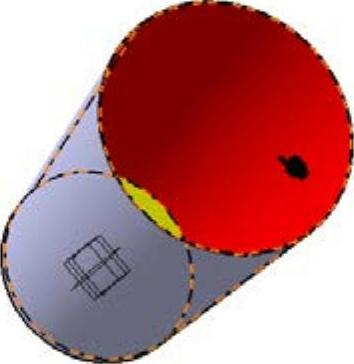
图1-67 内部槽拔模完成后圆柱体

图1-68 【倒圆角定义】对话框
在【半径】数值栏内填入0.2mm,单击【确定】按钮就可以了。这个倒角很小,可以单击【视图】工具栏内的【放大】图标 对图像进行放大,然后改变倒角的颜色,用鼠标右击模型树上的【倒圆角.1】,选择【属性】,然后改变颜色,结果如图1-69所示。
对图像进行放大,然后改变倒角的颜色,用鼠标右击模型树上的【倒圆角.1】,选择【属性】,然后改变颜色,结果如图1-69所示。
鼠标左键单击【视图】工具栏内的【全部适应】图标 ,选择底面和外侧面之间的一个棱边,再选择和内侧面之间的棱边,如图1-70所示,多项选择时要按住Ctrl键。
,选择底面和外侧面之间的一个棱边,再选择和内侧面之间的棱边,如图1-70所示,多项选择时要按住Ctrl键。
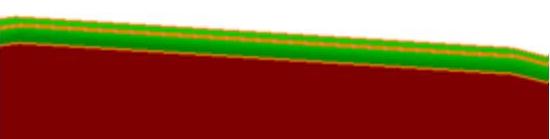
图1-69 对倒角进行局部放大后的结果
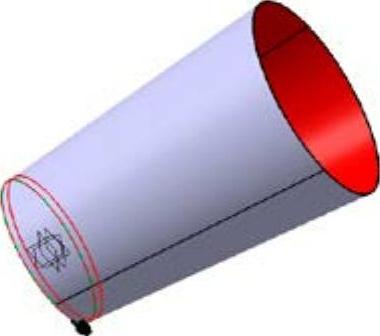
图1-70 选中底面的棱边
单击【修饰特征】工具栏内的图标【倒圆角】图标 ,出现【倒圆角定义】对话框。在半径栏内填入5mm,单击【确定】按钮就可以了。改变倒圆角的颜色,结果如图1-71所示。
,出现【倒圆角定义】对话框。在半径栏内填入5mm,单击【确定】按钮就可以了。改变倒圆角的颜色,结果如图1-71所示。
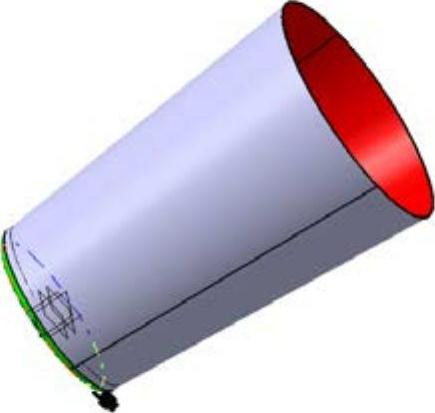
图1-71 改变颜色后的底面倒角
8.选择材质
用鼠标的左键在左边的模型树中单击【Part1】,把所有的元素都选中。
在【应用材料】工具栏内单击【应用材料】图标 ,弹出【库(只读)】对话框,单击【Other】选项卡,选择下面的【Glass】(玻璃材质),如图1-72所示。
,弹出【库(只读)】对话框,单击【Other】选项卡,选择下面的【Glass】(玻璃材质),如图1-72所示。
单击【确定】按钮。此时的模型并没有任何改变,要观看材质的效果,还要进行下面的操作。可以在【视图】工具栏内直接单击【带材料着色】图标 ,直接将材料显示出来,结果如图1-73所示。
,直接将材料显示出来,结果如图1-73所示。
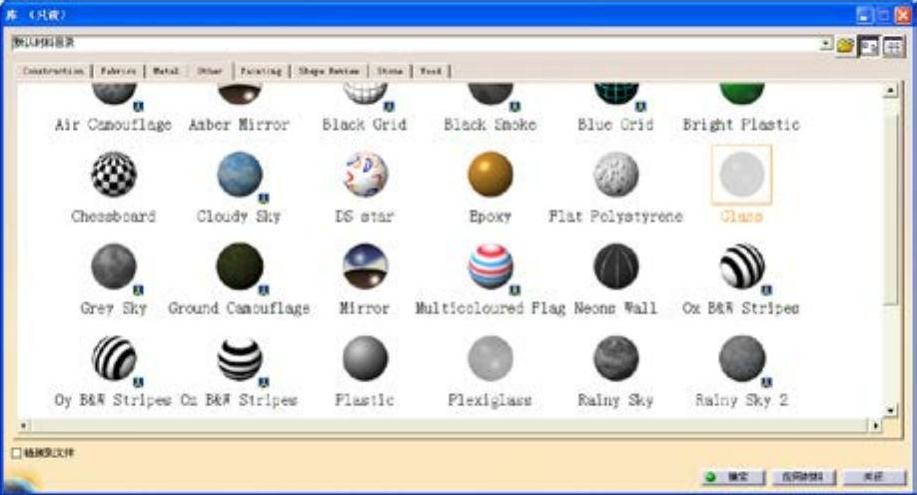
图1-72 选中【Glass】(玻璃材质)

图1-73 选择材质后最终显示的玻璃杯
免责声明:以上内容源自网络,版权归原作者所有,如有侵犯您的原创版权请告知,我们将尽快删除相关内容。




