
元件报表主要用来列出当前项目中用到的所有元件标识、封装形式、元件库中的名称等,相当于一份元件清单。依据这份报表,用户可以详细查看项目中元件的各类信息,同时在制作印制电路板时,也可以作为元件采购的参考。
下面我们仍以项目“555 Astable Multivibrator.PrjPCB”为例,介绍元件报表的创建过程及功能特点。
1.元件报表的选项设置
打开项目“555 Astable Multivibrator.PrjPCB”中的原理图文件“555 Astable Multivibrator.SchDoc”,选择菜单栏中的“报告”→“Bill of Materials”(元件清单)命令,系统弹出相应的元件报表对话框,如图4-21所示。在该对话框中,可以对要创建的元件报表的选项进行设置。左侧有两个列表框,它们的功能如下:
●“聚合的纵队”列表框:用于设置元件的归类标准。如果将“全部纵队”列表框中的某一属性信息拖到该列表框中,则系统将以该属性信息为标准,对元件进行归类,显示在元件报表中。
●“全部纵队”列表框:用于列出系统提供的所有元件属性信息,如Description(元件描述信息)、Component Kind(元件种类)等。对于需要查看的有用信息,勾选右侧与之对应的复选框,即可在元件报表中显示出来。在图4-22中,使用了系统的默认设置,即只勾选了“Comment”(注释)、“Description”(描述)、“Designator”(指示符)、“Footprint”(封装)、“LibRef”(库编号)和“Quantity”(数量)6个复选框。
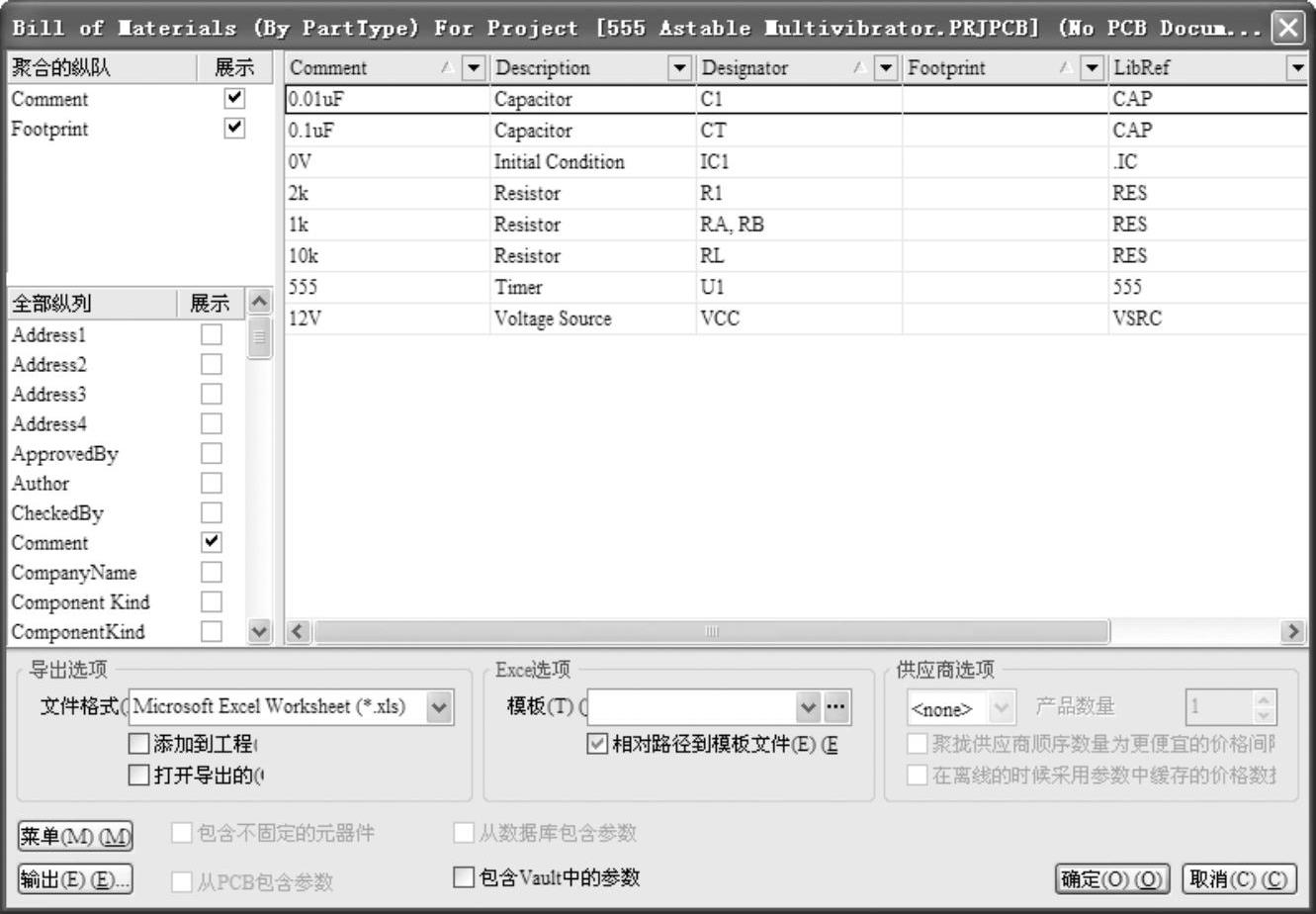
图4-21 设置元件报表
例如,我们勾选了“全部纵列”列表框中的“Description”(描述)复选框,将该选项拖到“聚合的纵队”列表框中。此时,所有描述信息相同的元件被归为一类,显示在右侧的元件列表中,如图4-22所示。
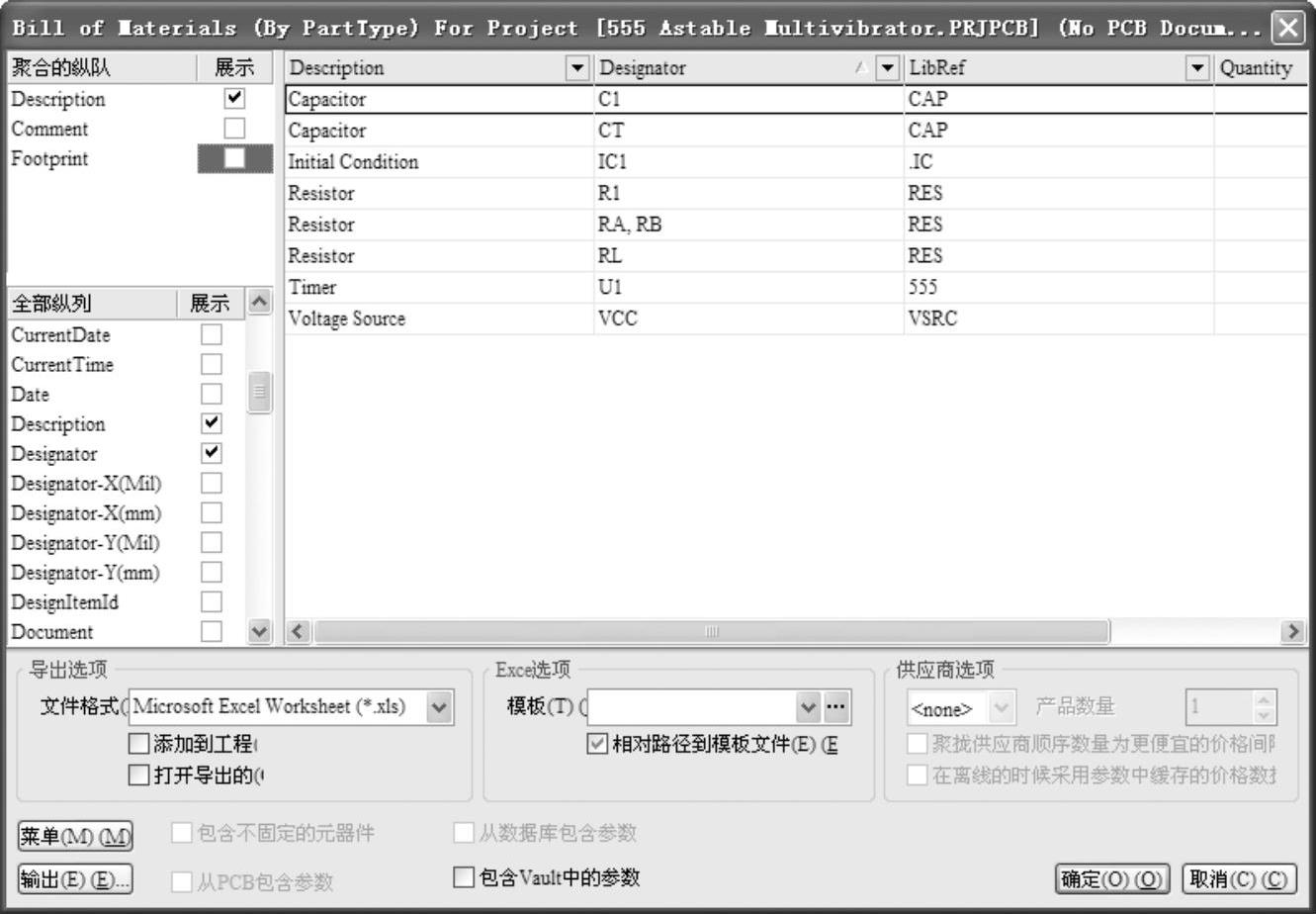
图4-22 元件的归类显示
另外,在右侧元件列表的各栏中,都有一个下拉按钮,单击该按钮,同样可以设置元件列表的显示内容。
例如,单击元件列表中“Description”(描述)栏的下拉按钮 ,会弹出如图4-23所示的下拉列表框。
,会弹出如图4-23所示的下拉列表框。
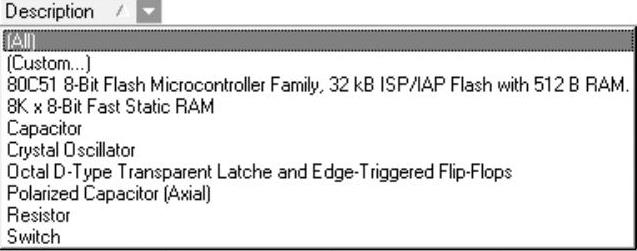
图4-23 “Description”下拉列表框
在该下拉列表框中,可以选择“All”(显示全部元件)选项,也可以选择“Custom”(定制方式显示)选项,还可以只显示具有某一具体描述信息的元件。例如,我们选择了“Capacitor”(电容)选项,则相应的元件列表如图4-24所示。
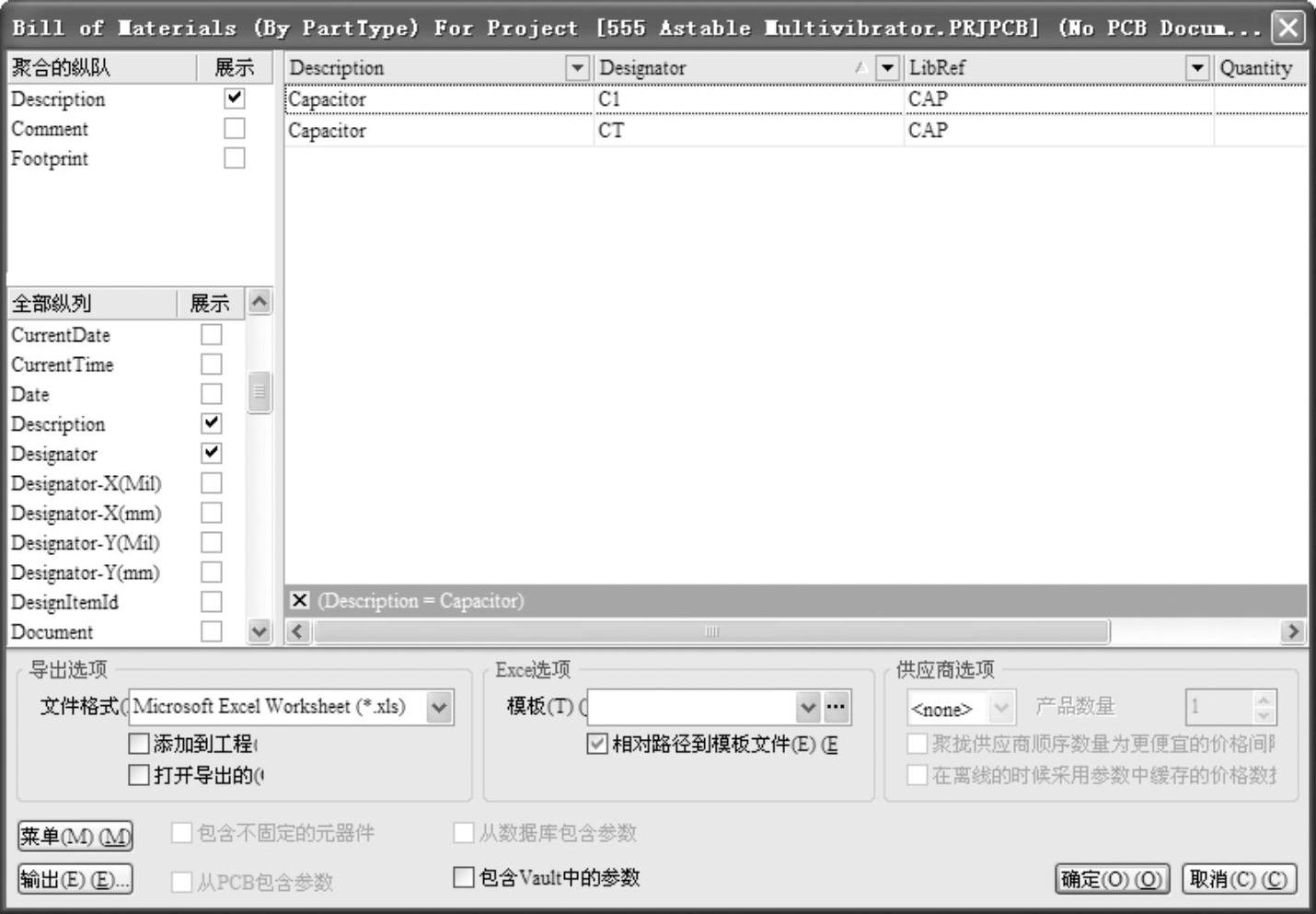
图4-24 Capacitor元件列表对话框
在列表框的下方,还有若干选项和按钮,其功能如下:
●“文件格式”下拉列表框:用于为元件报表设置文件输出格式。单击右侧的下拉按钮 ,可以选择不同的文件输出格式,如CVS格式、Excel格式、PDF格式、html格式、文本格式、XML格式等。
,可以选择不同的文件输出格式,如CVS格式、Excel格式、PDF格式、html格式、文本格式、XML格式等。
●“添加到工程”复选框:若勾选该复选框,则系统在创建了元件报表之后会将报表直接添加到项目里面。(www.xing528.com)
●“打开导出的报表”复选框:若勾选该复选框,则系统在创建了元件报表以后,会自动以相应的格式打开。
●“模板”下拉列表框:用于为元件报表设置显示模板。单击右侧的下拉按钮 ,可以使用曾经用过的模板文件,也可以单击
,可以使用曾经用过的模板文件,也可以单击 按钮重新选择。选择时,如果模板文件与元件报表在同一目录下,则可以勾选下面的“相对路径到模板文件”复选框,使用相对路径搜索,否则应该使用绝对路径搜索。
按钮重新选择。选择时,如果模板文件与元件报表在同一目录下,则可以勾选下面的“相对路径到模板文件”复选框,使用相对路径搜索,否则应该使用绝对路径搜索。
●“菜单”按钮:单击该按钮,弹出如图4-25所示的“菜单”菜单。由于该菜单中的各项命令比较简单,在此不一一介绍,用户可以自己练习操作。
●“输出”按钮:单击该按钮,可以将元件报表保存到指定的文件夹中。
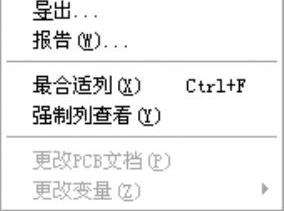
图4-25 “菜单”菜单
设置好元件报表的相应选项后,就可以进行元件报表的创建、显示及输出了。元件报表可以以多种格式输出,但一般选择Excel格式。
2.元件报表的创建
1)单击“菜单”按钮,在“菜单”菜单中选择“报告”命令,系统将弹出“报告预览”对话框,如图4-26所示。
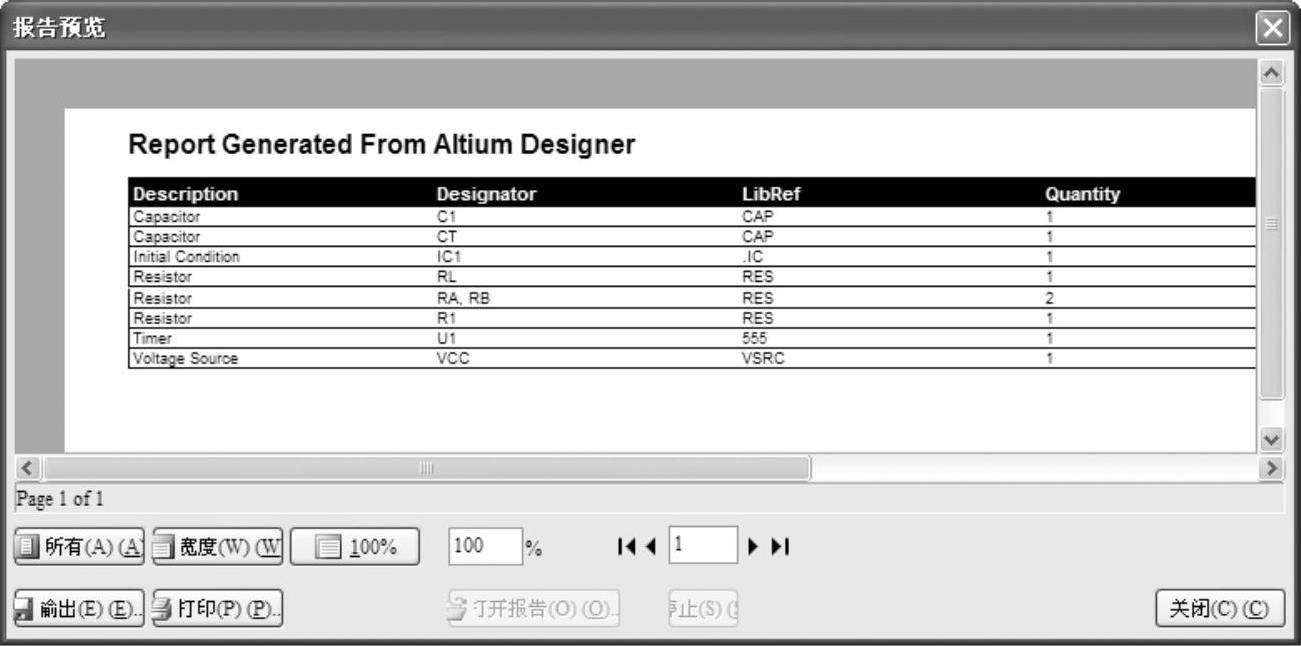
图4-26 “报告预览”对话框
2)单击“输出”按钮,可以将该报表进行保存,默认文件名为“555 Astable Multivi-brator.xls”,是一个Excel文件;单击“打开报告”按钮,可以将该报表打开;单击“打印”按钮,可以将该报表打印输出。
3)在元件报表对话框中,单击 按钮,在“X:\Program Files\AD 14\Template”目录下,选择系统自带的元件报表模板文件“BOM Default Template.XLT”,如图4-27所示。
按钮,在“X:\Program Files\AD 14\Template”目录下,选择系统自带的元件报表模板文件“BOM Default Template.XLT”,如图4-27所示。
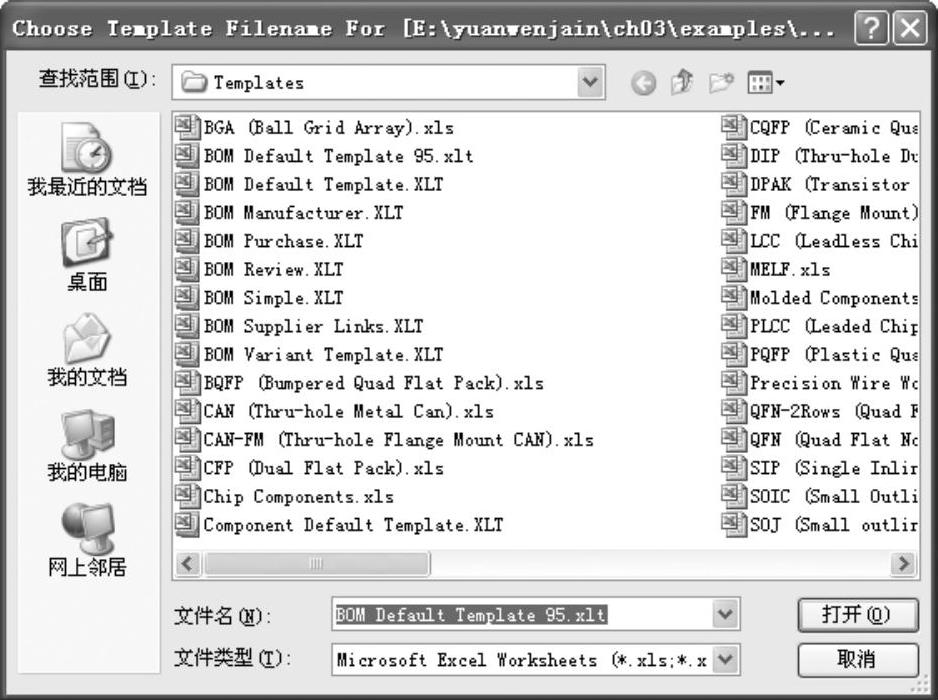
图4-27 选择元件报表模板文件
4)单击“打开”按钮后,返回报表预览对话框。单击“确定”按钮,退出该对话框。
此外,Altium Designer 14还为用户提供了推荐的元件报表,不需要进行设置即可产生。选择菜单栏中的“报告”→“Simple BOM”(简单元件清单报表)命令,系统同时产生“555 Astable Multivibrator.BOM”和“555 Astable Multivibrator.CSV”两个文件,一并加入到项目中,如图4-28所示。
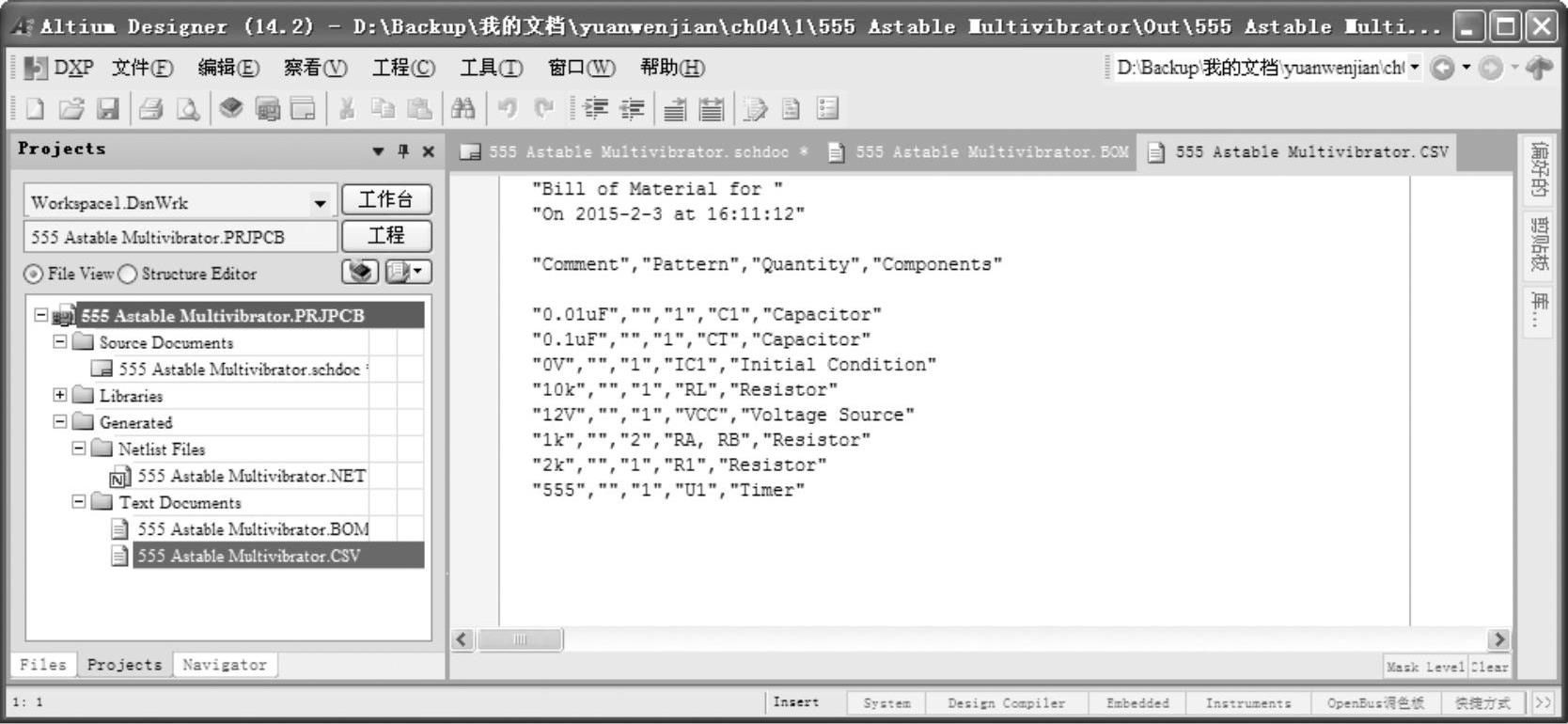
图4-28 推荐元件报表
免责声明:以上内容源自网络,版权归原作者所有,如有侵犯您的原创版权请告知,我们将尽快删除相关内容。




