
实例概述
本实例介绍一款纸巾架的曲面设计过程。曲面零件设计的一般方法是先创建一系列草绘曲线和空间曲线,然后利用所创建的曲线构建几个独立的曲面,再利用缝合等工具将独立的曲面变成一个整体面,最后将整体面变成实体模型。该零件模型及设计树如图14.1所示。

图14.1 纸巾架的零件模型及设计树
Step1.新建一个零件模型文件,进入建模环境。
Step2.创建图14.2所示的草图1。选择下拉菜单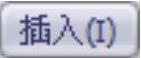
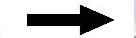
 命令,选取前视基准面作为草图基准面,绘制图14.2所示的草图1,退出草图绘制环境。
命令,选取前视基准面作为草图基准面,绘制图14.2所示的草图1,退出草图绘制环境。
说明:如图14.2所示的样条曲线中的起始点必须添加竖直、水平关系。
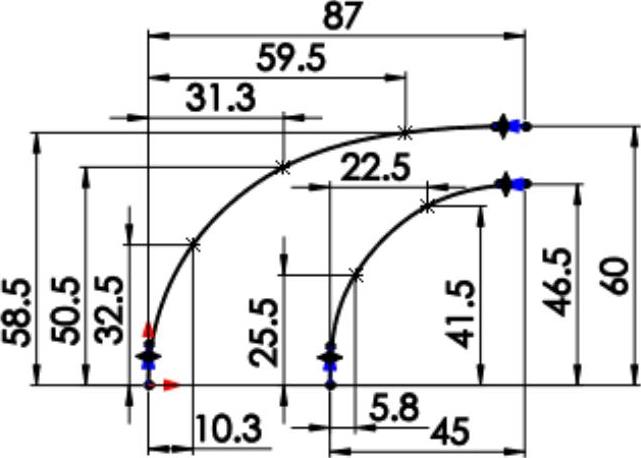
图14.2 草图1
Step3.创建图14.3所示的草图2。选择下拉菜单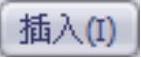
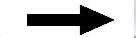
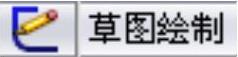 命令,选取上视基准面作为草图基准面,绘制图14.3所示的草图2,退出草图绘制环境。
命令,选取上视基准面作为草图基准面,绘制图14.3所示的草图2,退出草图绘制环境。
Step4.创建图14.4所示的基准面1。选择下拉菜单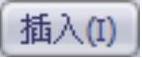
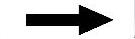

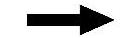
 命令,选取图14.4所示的点为第一参考,选取图14.4所示的曲线为第二参考,并单击“垂直”
命令,选取图14.4所示的点为第一参考,选取图14.4所示的曲线为第二参考,并单击“垂直” 按钮;单击
按钮;单击 按钮,完成基准面1的创建。
按钮,完成基准面1的创建。
Step5.创建图14.5所示的草图3。选择下拉菜单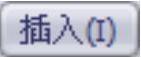
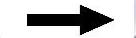
 命令,选取基准面1作为草图基准面,绘制图14.5所示的草图3,退出草图绘制环境。
命令,选取基准面1作为草图基准面,绘制图14.5所示的草图3,退出草图绘制环境。

图14.3 草图2
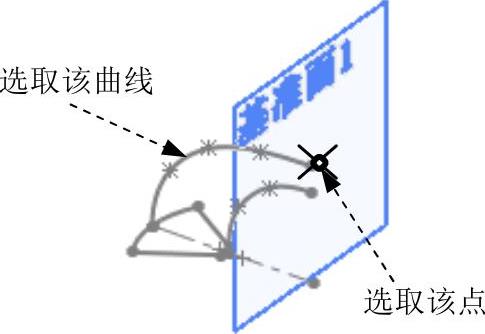
图14.4 基准面1
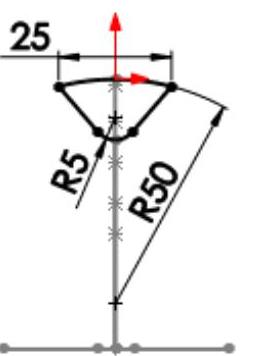
图14.5 草图3
Step6.创建图14.6所示的草图4。选择下拉菜单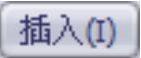

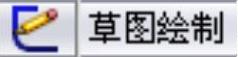 命令,选取前视基准面作为草图基准面,绘制图14.6所示的草图4,退出草图绘制环境。
命令,选取前视基准面作为草图基准面,绘制图14.6所示的草图4,退出草图绘制环境。
Step7.创建图14.7所示的草图5。选择下拉菜单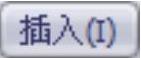
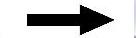
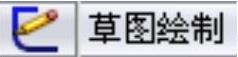 命令,选取上视基准面作为草图基准面,绘制图14.7所示的草图5,退出草图绘制环境。
命令,选取上视基准面作为草图基准面,绘制图14.7所示的草图5,退出草图绘制环境。
Step8.创建图14.8所示的草图6。选择下拉菜单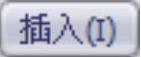
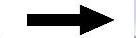
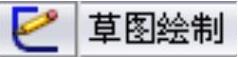 命令,选取上视基准面作为草图基准面,绘制图14.8所示的草图6,退出草图绘制环境。
命令,选取上视基准面作为草图基准面,绘制图14.8所示的草图6,退出草图绘制环境。
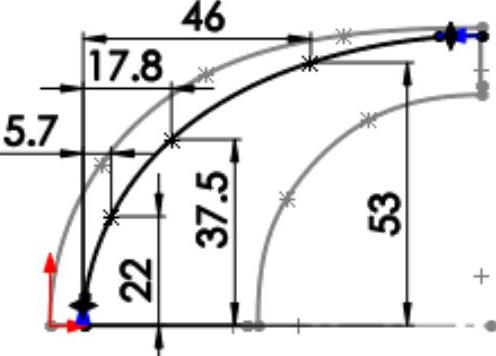
图14.6 草图4
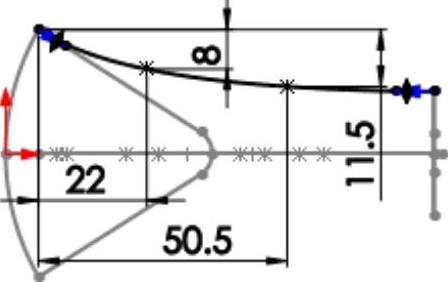
图14.7 草图5
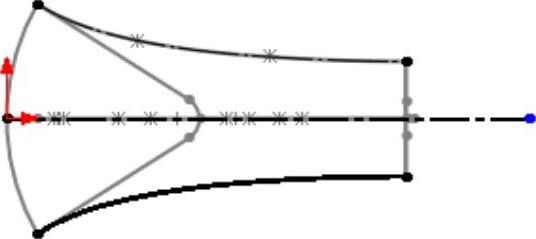
图14.8 草图6
Step9.创建图14.9所示的投影曲线1。选择下拉菜单
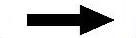
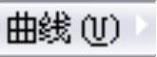

 命令,在“投影曲线”对话框的
命令,在“投影曲线”对话框的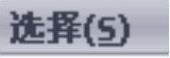 区域选中
区域选中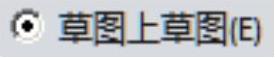 单选项;依次选取草图4和草图5为要投影的对象;单击
单选项;依次选取草图4和草图5为要投影的对象;单击 按钮,完成投影曲线1的创建。
按钮,完成投影曲线1的创建。
Step10.创建图14.10所示的投影曲线2。选择下拉菜单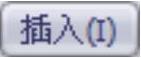
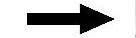
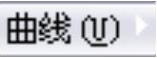
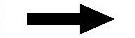
 命令,在“投影曲线”对话框的
命令,在“投影曲线”对话框的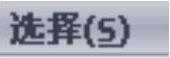 区域选中
区域选中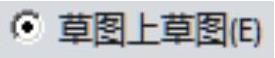 单选项;依次选取草图4和草图6为要投影的对象;单击
单选项;依次选取草图4和草图6为要投影的对象;单击 按钮,完成投影曲线2的创建。
按钮,完成投影曲线2的创建。
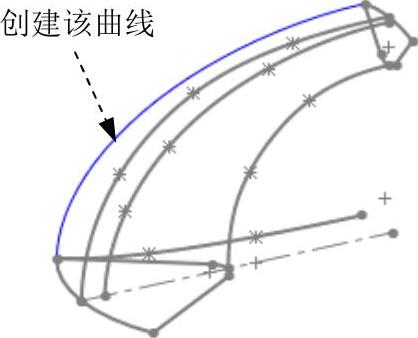
图14.9 投影曲线1

图14.10 投影曲线2
Step11.创建图14.11所示的曲面-拉伸1。选择下拉菜单

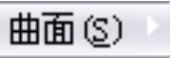
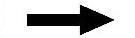
 命令;选取草图3为横断面草图;在“曲面-拉伸”对话框中
命令;选取草图3为横断面草图;在“曲面-拉伸”对话框中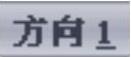 区域的下拉列表中选择
区域的下拉列表中选择 选项,输入深度值115.0;单击
选项,输入深度值115.0;单击 按钮,完成曲面-拉伸1的创建。
按钮,完成曲面-拉伸1的创建。
Step12.创建图14.12所示的曲面-放样1。
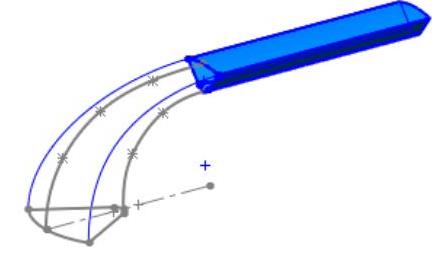
图14.11 曲面-拉伸1
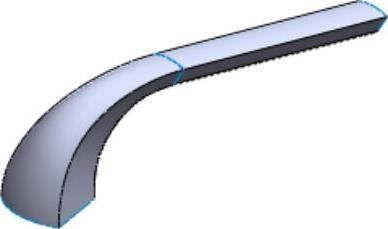
图14.12 曲面-放样1
(1)选择下拉菜单
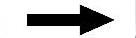
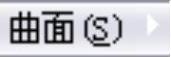

 命令。
命令。
(2)定义放样轮廓。选取图14.13所示的草图2和草图3为轮廓。
(3)定义起始、结束约束条件。在“曲面-放样”对话框 区域的
区域的 和
和 下拉列表中均选择
下拉列表中均选择 选项。
选项。
(4)定义放样引导线。选取图14.14所示的开环1、曲线1、曲线2和开环2为引导线,其他参数采用系统默认设置值。

图14.13 定义放样轮廓
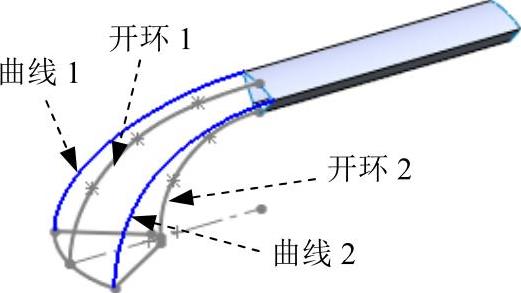
图14.14 定义放样引导线
(5)单击 按钮,完成曲面-放样1的创建。
按钮,完成曲面-放样1的创建。
Step13.创建图14.15所示的曲面-拉伸2。选择下拉菜单
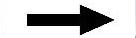
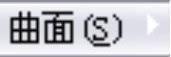
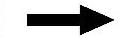
 命令;选取上视基准面作为草图基准面,绘制图14.16所示的横断面草图,在“曲面-拉伸”对话框中
命令;选取上视基准面作为草图基准面,绘制图14.16所示的横断面草图,在“曲面-拉伸”对话框中 区域的下拉列表中选择
区域的下拉列表中选择 选项,输入深度值70.0。单击
选项,输入深度值70.0。单击 按钮,完成曲面-拉伸2的创建。
按钮,完成曲面-拉伸2的创建。
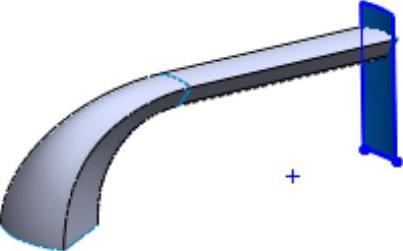
图14.15 曲面-拉伸2
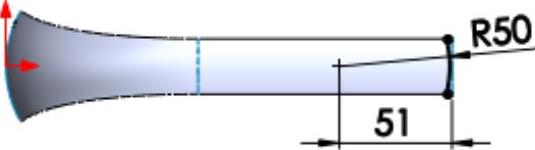
图14.16 横断面草图
Step14.创建图14.17b所示的曲面-剪裁1。选择下拉菜单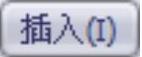
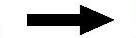
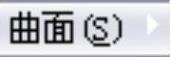
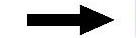
 命令;在“剪裁曲面”对话框的
命令;在“剪裁曲面”对话框的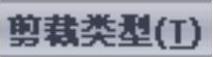 区域中选择
区域中选择 单选项;选取曲面-拉伸1和曲面-拉伸2为剪裁对象;选取图14.17a所示的部分为要保留的部分;单击
单选项;选取曲面-拉伸1和曲面-拉伸2为剪裁对象;选取图14.17a所示的部分为要保留的部分;单击 按钮,完成曲面-剪裁1的创建。
按钮,完成曲面-剪裁1的创建。

图14.17 曲面-剪裁1
Step15.创建图14.18所示的曲面-基准面1。选择下拉菜单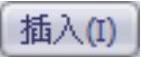
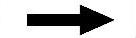
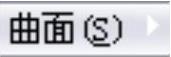
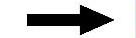
 命令;选取草图2为平面区域;单击
命令;选取草图2为平面区域;单击 按钮,完成曲面-基准面1的创建。
按钮,完成曲面-基准面1的创建。
Step16.创建曲面-缝合1。选择下拉菜单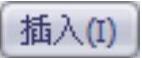
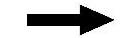

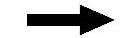
 命令;选取曲面-剪裁1、曲面-放样1和曲面-基准面1为缝合对象,并选中
命令;选取曲面-剪裁1、曲面-放样1和曲面-基准面1为缝合对象,并选中 复选框;单击
复选框;单击 按钮,完成曲面-缝合1的创建。
按钮,完成曲面-缝合1的创建。
Step17.创建图14.19所示的曲面-等距1。选择下拉菜单
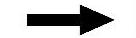
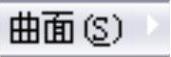
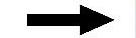
 命令;选取图14.19所示的实体表面为等距曲面。在“等距曲面”对话框中
命令;选取图14.19所示的实体表面为等距曲面。在“等距曲面”对话框中 后的文本框中输入值3.0,并单击
后的文本框中输入值3.0,并单击 按钮,使偏距方向向里;单击
按钮,使偏距方向向里;单击 按钮,完成曲面-等距1的创建。
按钮,完成曲面-等距1的创建。

图14.18 曲面-基准面1
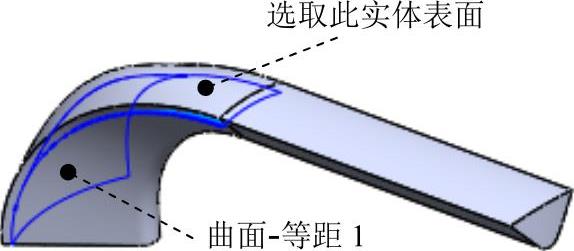
图14.19 曲面-等距1
Step18.创建图14.20所示的草图8。选择下拉菜单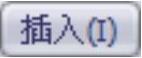
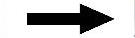
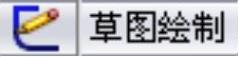 命令,选取右视基准面作为草图基准面,绘制图14.20所示的草图8,退出草图绘制环境。
命令,选取右视基准面作为草图基准面,绘制图14.20所示的草图8,退出草图绘制环境。
Step19.创建图14.21所示的投影曲线1。选择下拉菜单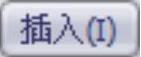
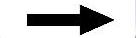
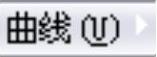
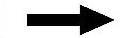
 命令,在“投影曲线”对话框的
命令,在“投影曲线”对话框的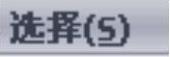 区域选中
区域选中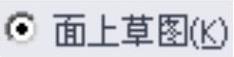 单选项;选取草图8为投影曲线;单击
单选项;选取草图8为投影曲线;单击 列表框,选取图14.21所示的等距曲面为投影面;单击
列表框,选取图14.21所示的等距曲面为投影面;单击 按钮,完成投影曲线1的创建。
按钮,完成投影曲线1的创建。
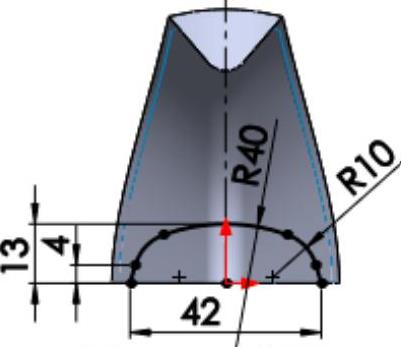
图14.20 草图8
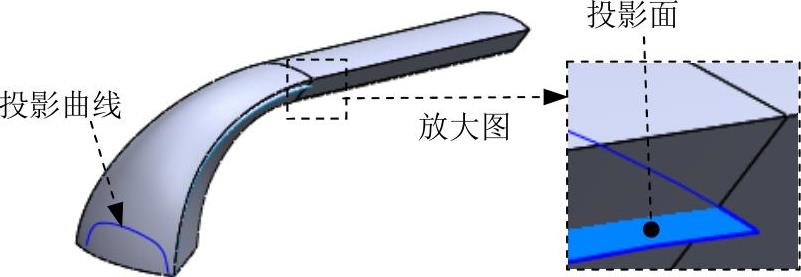
图14.21 投影曲线1
Step20.创建图14.22b所示的曲面-剪裁2(隐藏实体)。选择下拉菜单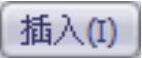
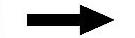
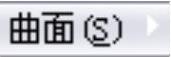
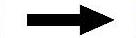
 命令;在“剪裁曲面”对话框的
命令;在“剪裁曲面”对话框的 区域中选择
区域中选择 单选项;选取投影曲线1为剪裁工具;选取图14.22a所示的部分作为要保留的部分;单击
单选项;选取投影曲线1为剪裁工具;选取图14.22a所示的部分作为要保留的部分;单击 按钮,完成曲面-剪裁2的创建。
按钮,完成曲面-剪裁2的创建。
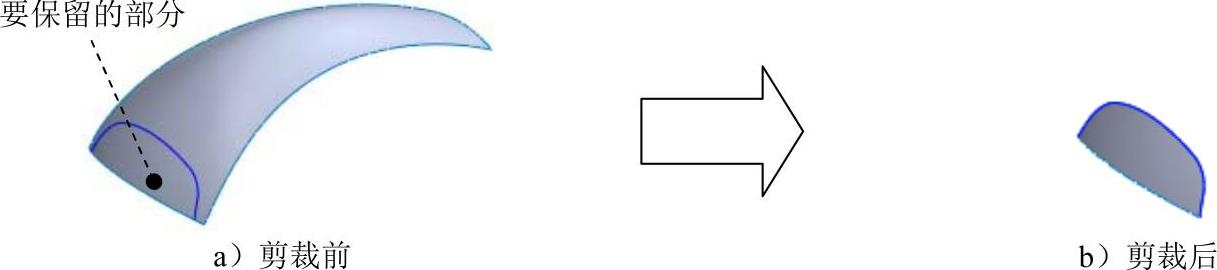
图14.22 曲面-剪裁2
Step21.创建图14.23所示的草图9。选择下拉菜单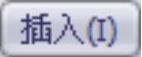
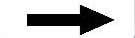
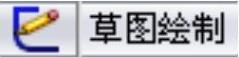 命令,选取右视基准面作为草图基准面,绘制图14.23所示的草图9,退出草图绘制环境。
命令,选取右视基准面作为草图基准面,绘制图14.23所示的草图9,退出草图绘制环境。
Step22.创建图14.24所示的投影曲线2(显示实体)。选择下拉菜单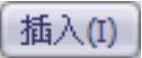
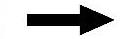

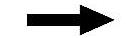
 命令,在“投影曲线”对话框的
命令,在“投影曲线”对话框的 区域选中
区域选中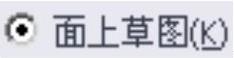 单选项;选取草图9为投影曲线;单击
单选项;选取草图9为投影曲线;单击 列表框,选取图14.24所示的模型表面为投影面;单击
列表框,选取图14.24所示的模型表面为投影面;单击 按钮,完成投影曲线2的创建。
按钮,完成投影曲线2的创建。
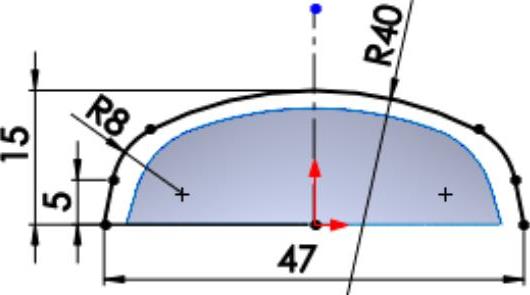
图14.23 草图9
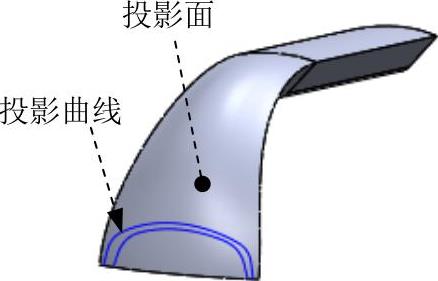
图14.24 投影曲线2
Step23.创建图14.25b所示的曲面-放样2(隐藏实体)。选择下拉菜单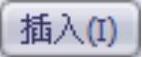
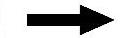

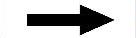
 命令;选取图14.25a所示的投影曲线2和投影曲线1为轮廓;单击
命令;选取图14.25a所示的投影曲线2和投影曲线1为轮廓;单击 按钮,完成曲面-放样2的创建。
按钮,完成曲面-放样2的创建。
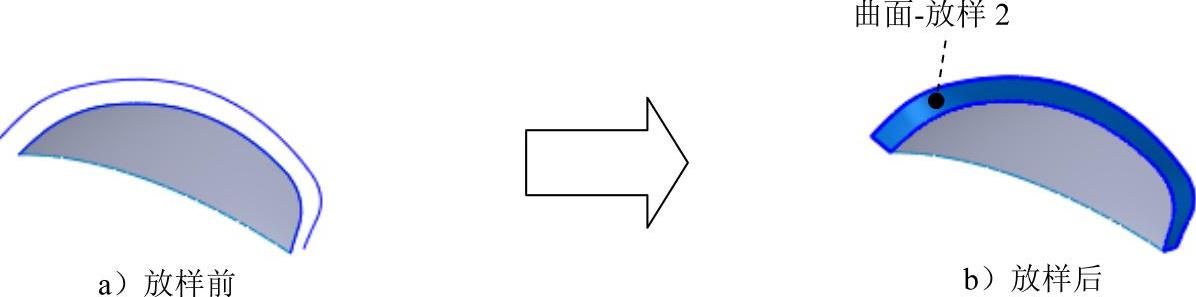
图14.25 曲面-放样2
Step24.创建图14.26所示的曲面-缝合2。选择下拉菜单
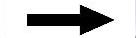
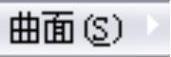
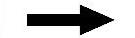
 命令;选取曲面-剪裁2和曲面-放样2为缝合对象;单击
命令;选取曲面-剪裁2和曲面-放样2为缝合对象;单击 按钮,完成曲面-缝合2的创建。
按钮,完成曲面-缝合2的创建。
Step25.创建图14.27所示的使用曲面切除1。选择下拉菜单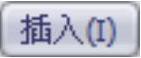
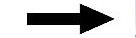
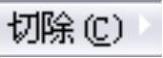
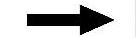
 命令;选取曲面-缝合2为曲面切除工具;单击“使用曲面切除”对话框中的
命令;选取曲面-缝合2为曲面切除工具;单击“使用曲面切除”对话框中的 按钮,调整其切除方向如图14.28所示;单击
按钮,调整其切除方向如图14.28所示;单击 按钮,完成使用曲面切除1的创建。(www.xing528.com)
按钮,完成使用曲面切除1的创建。(www.xing528.com)
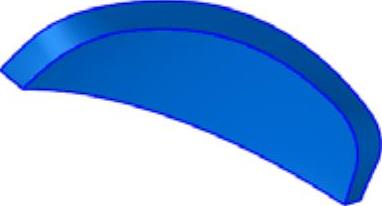
图14.26 曲面-缝合2

图14.27 使用曲面切除1
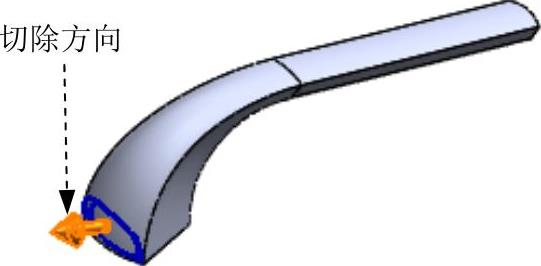
图14.28 定义切除方向
Step26.创建图14.29所示的切除-拉伸1。选择下拉菜单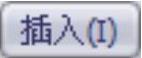
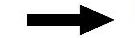

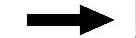
 命令;选取图14.30所示的模型表面作为草图基准面,绘制图14.31所示的横断面草图;在“切除-拉伸”对话框
命令;选取图14.30所示的模型表面作为草图基准面,绘制图14.31所示的横断面草图;在“切除-拉伸”对话框 区域的下拉列表中选择
区域的下拉列表中选择 选项,输入深度值4.0;单击
选项,输入深度值4.0;单击 按钮,完成切除-拉伸1的创建。
按钮,完成切除-拉伸1的创建。

图14.29 切除-拉伸1
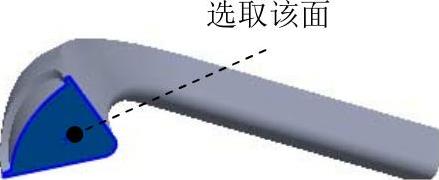
图14.30 定义草图基准面
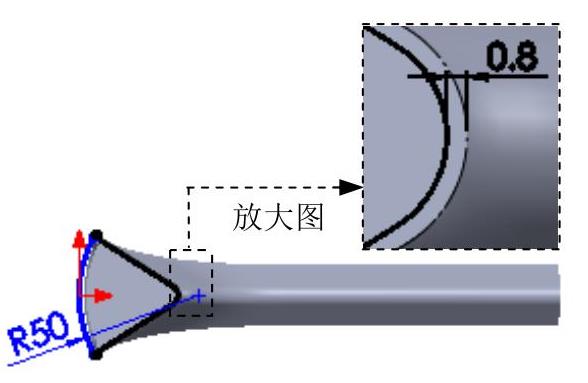
图14.31 横断面草图
Step27.创建图14.32所示的切除-拉伸2。选择下拉菜单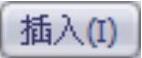
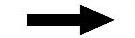
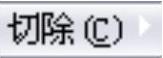
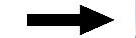
 命令;选取右视基准面作为草图基准面,绘制图14.33所示的横断面草图;在“切除-拉伸”对话框
命令;选取右视基准面作为草图基准面,绘制图14.33所示的横断面草图;在“切除-拉伸”对话框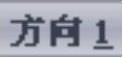 区域的下拉列表中选择
区域的下拉列表中选择 选项,输入深度值8.0,并单击
选项,输入深度值8.0,并单击 按钮调整切除方向至合适的方位;单击
按钮调整切除方向至合适的方位;单击 按钮,完成切除-拉伸2的创建。
按钮,完成切除-拉伸2的创建。
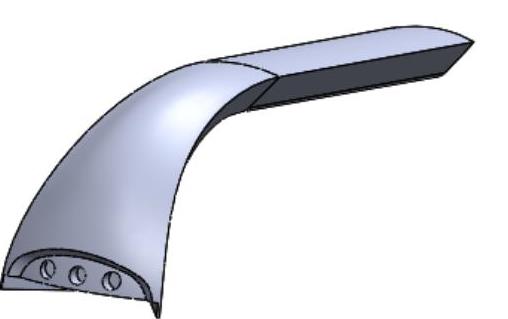
图14.32 切除-拉伸2
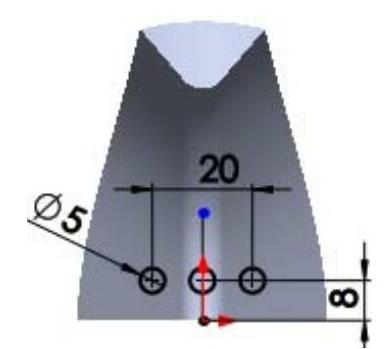
图14.33 横断面草图
Step28.创建图14.34所示的切除-拉伸3。选择下拉菜单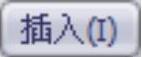
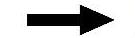
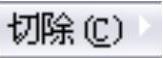
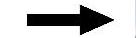
 命令;选取图14.34所示的模型表面作为草图基准面,绘制图14.35所示的横断面草图;在“切除-拉伸”对话框
命令;选取图14.34所示的模型表面作为草图基准面,绘制图14.35所示的横断面草图;在“切除-拉伸”对话框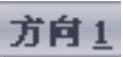 区域的下拉列表中选择
区域的下拉列表中选择 选项,输入深度值15.0;单击
选项,输入深度值15.0;单击 按钮,完成切除-拉伸3的创建。
按钮,完成切除-拉伸3的创建。

图14.34 切除-拉伸3
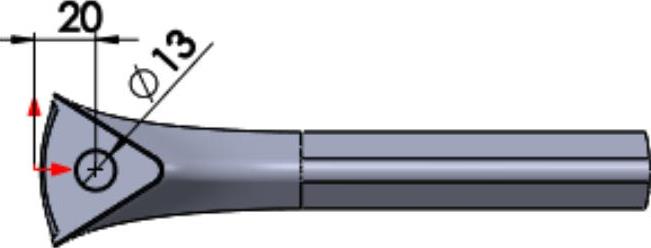
图14.35 横断面草图
Step29.创建图14.36所示的螺纹孔1。
(1)选择命令。选择下拉菜单
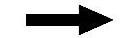
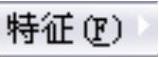
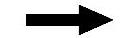
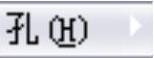

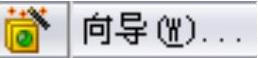 命令。
命令。
(2)定义孔的位置。
①定义孔的放置面。单击“孔规格”对话框中的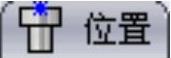 选项卡,选取图14.37所示的模型表面为孔的放置面,在放置面上单击以确定孔的位置。
选项卡,选取图14.37所示的模型表面为孔的放置面,在放置面上单击以确定孔的位置。
②建立约束。在图形区中右击,在系统弹出的快捷菜单中选择 选项;按住Ctrl键,选取孔与图14.37所示的圆形边线同心。
选项;按住Ctrl键,选取孔与图14.37所示的圆形边线同心。
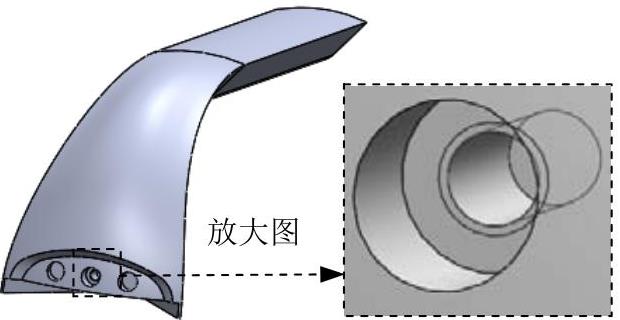
图14.36 螺纹孔1
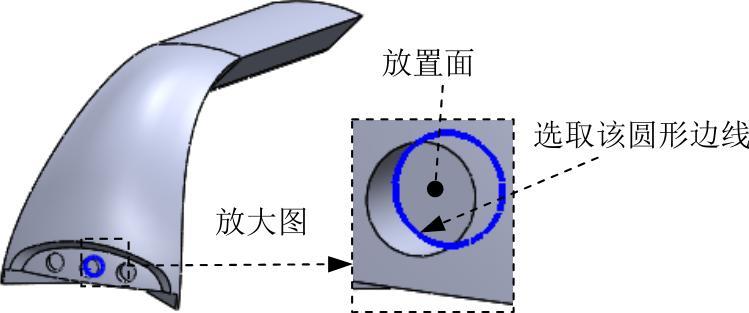
图14.37 定义孔的位置
(3)定义孔的参数。
①定义孔的规格。在“孔规格”对话框中单击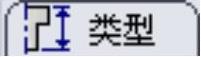 选项卡,选择孔“类型”为
选项卡,选择孔“类型”为 (直螺纹孔),标准为
(直螺纹孔),标准为 ,类型为
,类型为 ,大小为
,大小为 。
。
②定义孔的终止条件。在“孔规格”对话框的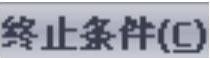 下拉列表中选择
下拉列表中选择 选项。
选项。
(4)单击“孔规格”对话框中的 按钮,完成螺纹孔1的创建。
按钮,完成螺纹孔1的创建。
Step30.创建图14.38所示的螺纹孔2。
(1)选择命令。选择下拉菜单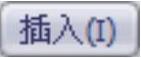
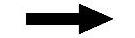
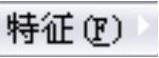
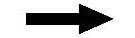

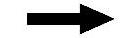
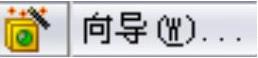 命令。
命令。
(2)定义孔的位置。
①定义孔的放置面。单击“孔规格”对话框中的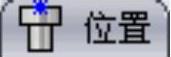 选项卡,选取图14.39所示的模型表面为孔的放置面,在放置面上单击以确定孔的位置。
选项卡,选取图14.39所示的模型表面为孔的放置面,在放置面上单击以确定孔的位置。
②建立约束。在图形区中右击,在系统弹出的快捷菜单中选择 选项;按住Ctrl键,选取孔与图14.39所示的圆形边线同心。
选项;按住Ctrl键,选取孔与图14.39所示的圆形边线同心。

图14.38 螺纹孔2
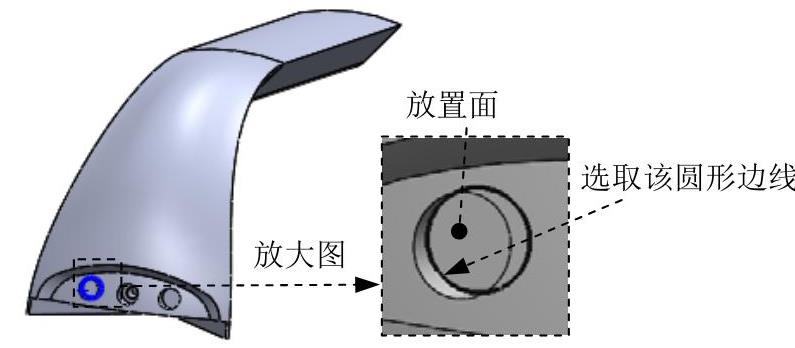
图14.39 定义孔的位置
(3)定义孔的参数。
①定义孔的规格。在“孔规格”对话框中单击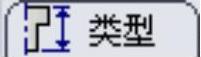 选项卡,选择孔“类型”为
选项卡,选择孔“类型”为 (直螺纹孔),标准为
(直螺纹孔),标准为 ,类型为
,类型为 ,大小为
,大小为 。
。
②定义孔的终止条件。在“孔规格”对话框的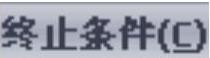 下拉列表中选择
下拉列表中选择 选项,在“盲孔深度”
选项,在“盲孔深度” 文本框中输入值7.0,其他参数采用系统默认设置。
文本框中输入值7.0,其他参数采用系统默认设置。
(4)单击“孔规格”对话框中的 按钮,完成螺纹孔2的创建。
按钮,完成螺纹孔2的创建。
Step31.创建图14.40所示的镜像1。选择下拉菜单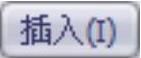
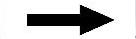

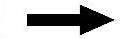
 命令。选取前视基准面为镜像平面,选取螺纹孔2为要镜像的对象;单击
命令。选取前视基准面为镜像平面,选取螺纹孔2为要镜像的对象;单击 按钮,完成镜像1的创建。
按钮,完成镜像1的创建。
Step32.创建图14.41所示的基准面2。选择下拉菜单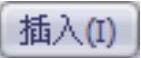
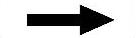

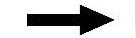
 命令;选取前视基准面为参考,输入偏移距离值12.5;单击
命令;选取前视基准面为参考,输入偏移距离值12.5;单击 按钮,完成基准面2的创建。
按钮,完成基准面2的创建。
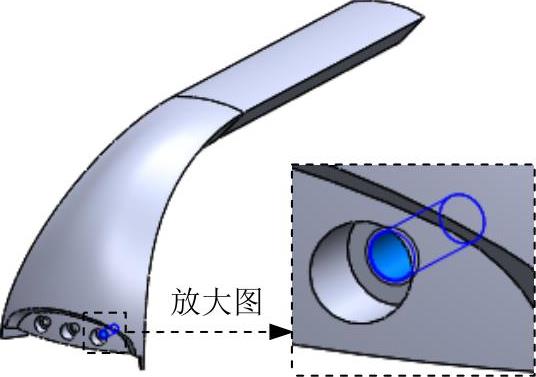
图14.40 镜像1

图14.41 基准面2
Step33.创建图14.42所示凸台-拉伸1。选择下拉菜单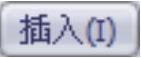
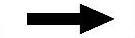

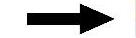
 命令;选取基准面2作为草图基准面,绘制图14.43所示的横断面草图;在“凸台-拉伸”对话框
命令;选取基准面2作为草图基准面,绘制图14.43所示的横断面草图;在“凸台-拉伸”对话框 区域单击
区域单击 按钮,并在其下拉列表中选择
按钮,并在其下拉列表中选择 选项,单击
选项,单击 按钮,完成凸台-拉伸1的创建。
按钮,完成凸台-拉伸1的创建。
Step34.创建图14.44所示的孔1。
(1)选择命令。选择下拉菜单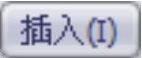

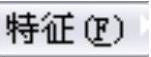
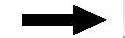
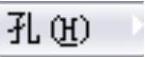
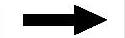
 命令,此时系统弹出“孔”对话框。
命令,此时系统弹出“孔”对话框。
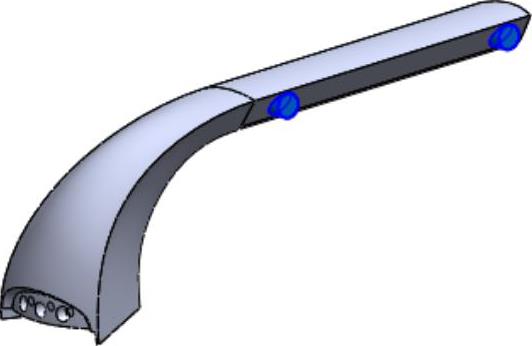
图14.42 凸台-拉伸1
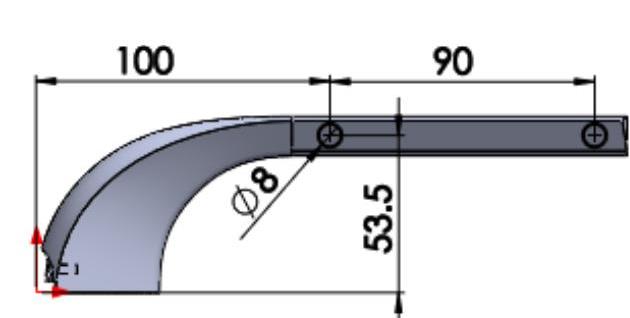
图14.43 横断面草图
(2)定义孔的放置面。选取图14.45所示的模型表面为孔1的放置面。
(3)定义孔的参数。
①定义孔的深度。在“孔”对话框 区域的下拉列表中选择
区域的下拉列表中选择 选项。
选项。
②定义孔的直径。在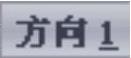 区域的
区域的 文本框中输入值6.0。
文本框中输入值6.0。
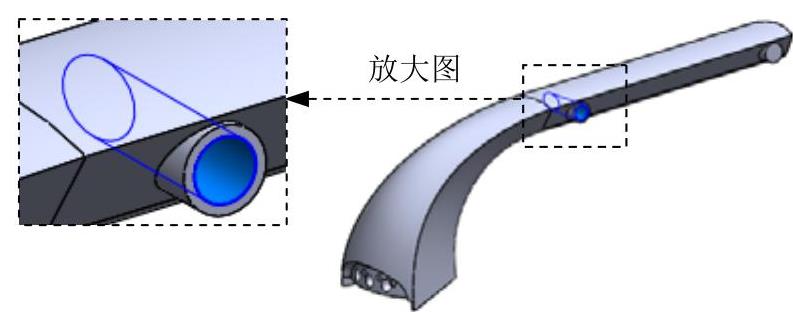
图14.44 孔1

图14.45 定义孔的放置面
(4)单击“孔”对话框中的 按钮,完成孔1的创建。
按钮,完成孔1的创建。
(5)编辑孔的定位。在设计树中右击“孔1”,从系统弹出的快捷菜单中选择 编辑草图命令,进入草图绘制环境;添加孔和图14.46所示的圆弧同心;单击
编辑草图命令,进入草图绘制环境;添加孔和图14.46所示的圆弧同心;单击 按钮,退出草图绘制环境。
按钮,退出草图绘制环境。

图14.46 编辑草图
Step35.参照上一步创建图14.47所示的孔2。
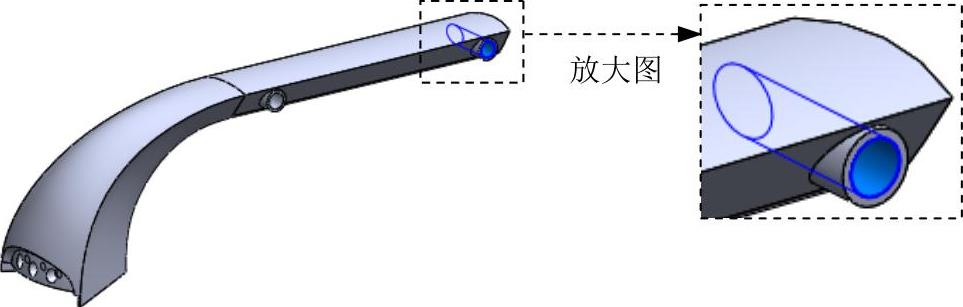
图14.47 孔2
Step36.创建图14.48b所示的圆角1。选择下拉菜单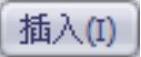
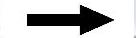
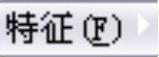
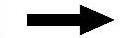
 命令,选取图14.48a所示的边线为要圆角的对象,圆角半径值为0.5。
命令,选取图14.48a所示的边线为要圆角的对象,圆角半径值为0.5。
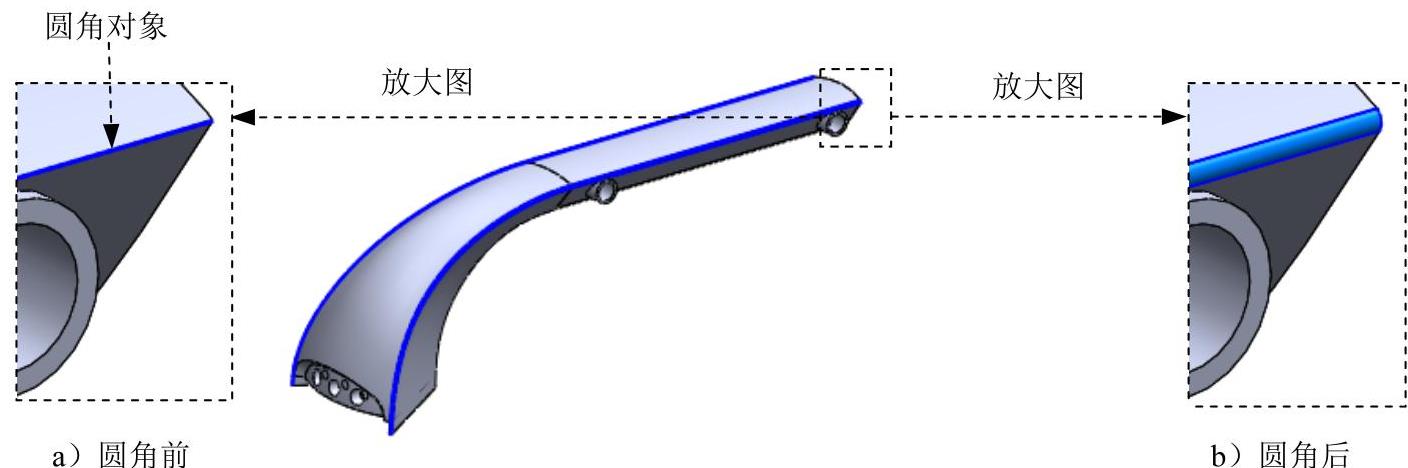
图14.48 圆角1
Step37.保存零件模型,并命名为layer。
免责声明:以上内容源自网络,版权归原作者所有,如有侵犯您的原创版权请告知,我们将尽快删除相关内容。




