
女士马丁靴的最终绘制完成效果,如图4-74所示。
女士马丁靴的绘制方法如下:
1.单击菜单栏上的【文件】/【新建】命令,打开【新建】对话框,设置【名称】为女士马丁靴实例、【文档类型】为自定、【宽度】为210毫米、【高度】为297毫米、【分辨率】为300像素/英寸、【颜色模式】为RGB颜色、【背景内容】为白色,单击【确定】按钮,确认操作,如图4-75所示。

图4-74

图4-75
2.女士马丁靴的绘制方法第一步是耐心绘制该形象的路径。
马丁靴形象路径的绘制:
(1)鼠标左键单击【路径】面板下方的【创建新路径】命令,创建新的路径层——“路径1”,鼠标左键在该路径层的名称上双击,修改其名称为“全部路径”,参照图4-76所示。
(2)同上方法分别另外新建8个路径层,按照路径层的上下关系自上到下分别命名为“鞋面左”“鞋面右”“松紧”“鞋面明线”“鞋底上”“彩条”“鞋底”和“鞋底后”8个路径层。
(3)选择工具箱中的【钢笔工具】,设置工具选项栏上的【工具模式】为路径。参照图4-76所示,用钢笔工具绘制路径,然后选择工具箱中的【直接选择工具】,对用【钢笔工具】绘制的路径进行修改。用该方法分别绘制“鞋面左”“鞋面右”“松紧”3个路径层,效果如图4-76所示。
关于路径绘制方法的说明,路径的绘制方法有两种,第一种是先用手绘的方法绘制该形象的草图,拍照或者扫描后将该草图的电子稿放置于画面中(或者直接使用该形象的照片也可),然后参照该草图用【钢笔工具】绘制该形象的路径,并利用工具箱中的【直接选择工具】、【路径选择工具】、【添加锚点工具】、【删除锚点工具】以及【转换点工具】对绘制的路径进行耐心的修改;第二种方法是直接进行路径的绘制。但是不管是哪一种方法,都要求在绘制过程中要有足够的耐心,且要有一定的美术基础,因为路径的绘制要为下一步形象的填充上色等操作提供精确的形象基础,所以在路径的绘制和修改过程中,尤其是在路径的修改环节,一定要戒骄戒躁。本书中形象较复杂实例的路径绘制均使用上述两种方法。

图4-76
需要说明的是,路径的绘制是为后期对形象进行色彩填充、描边等绘制操作奠定基础的,所以路径的绘制过程一定要注意:如果绘制的路径将来是为了填充色彩的话,则要将路径绘制成闭合路径;如果是为了描边使用,则可以将路径绘制成开放路径或者闭合路径。
另外,由于路径的绘制目的是为了便于最后的使用,所以为了方便观察绘制过程中路径与路径之间的位置关系,可以采取先将所有路径绘制在一个路径层内,然后再利用工具箱中的【路径选择工具】逐一选中单独的路径,通过复制该单独路径,在创建的新路径层上粘贴于该路径层用不同命名的方法将这些单独路径逐一分开,就可方便后期对路径的使用。
3.同上方法分别绘制“鞋面明线”“鞋底上”两个路径层,效果如图4-77所示。

图4-77
4.用同样方法分别绘制“彩条”“鞋底”“鞋底后”3个路径层,效果如图4-78所示。

图4-78
5.参照图4-79所示,鼠标左键连续八次单击【路径】面板下方的【创建新图层】命令,分别新建8个空白图层(“图层1”到“图层8”),鼠标左键在这8个图层的名称上双击,自上到下分别修改名称为“鞋面明线”“鞋面左”“鞋面右”“松紧”“鞋底上”“彩条”“鞋底”“鞋底后”8个图层。鼠标左键单击选中【路径】面板中的“鞋面左”路径层,使该路径处于显示状态;单击【图层】面板中的“鞋面左”图层,使该图层处于选中状态。在【色板】面板中选择相应的颜色(咖啡色),使其成为前景色;单击【路径】面板下方的【用前景色填充路径】命令,用前景色填充路径。鼠标左键在【色板】面板下方的空白处单击,取消路径的显示,效果如图4-79所示。
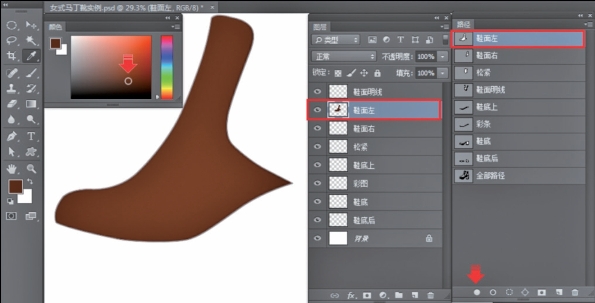
图4-79
6.同上方法继续用前景色填充“鞋面右”图层,效果如图4-80所示。
7.用同上方法,在【色板】面板中选择较深的咖啡色,将该颜色填充到“松紧”图层内,效果如图4-81所示。

图4-80

图4-81
8.同上方法,在【色板】面板中选择“黑色”,将该颜色填充到“鞋底上”图层内,效果如图4-82所示。

图4-82
9.同上方法,在【色板】面板中选择“90%黑色”,将该颜色填充到“鞋底上”图层内,效果如图4-83所示。
10.同上方法,在【色板】面板中选择浅咖啡色,将该颜色填充到“彩条”图层内,效果如图4-84所示。

图4-83

图4-84
11.同上方法,在【色板】面板中选择“黑色”,将该颜色填充到“鞋底后”图层内,效果如图4-85所示。

图4-85
12.参照图4-86所示,鼠标左键单击选中【图层】面板中的“背景”图层,在【色板】面板中选择一个浅蓝色作为前景色,按下键盘上的【Alt】+【Delete】键,将该颜色填充到“背景”图层内,效果如图4-86所示。

图4-86
13.选择工具箱中的【加深工具】,设置工具选项栏内的【范围】为中间调,设置【曝光度】为66%,结合键盘上的【[】(缩小画笔)和【]】(放大画笔)键,调整画笔到合适的大小,单击选中【图层】面板中的“鞋面左”图层,参照图4-87所示,在合适的位置按下鼠标左键不要松开,拖拉绘制该图像上的明暗效果如图所示。

图4-87
14.同上方法,绘制“鞋面右”图层的明暗效果,如图4-88所示。
15.选择工具箱中的【减淡工具】,设置工具选项栏内的【范围】为阴影、【曝光度】为50%,结合键盘上的【[】(缩小画笔)和【]】(放大画笔)键,调整画笔到合适的大小,单击选中【图层】面板中的“鞋面左”图层,参照图4-89所示,在合适的位置按住鼠标左键不要松开,拖拉绘制该图像上的明暗效果,如图4-89所示。(www.xing528.com)
16.同上方法,绘制“鞋面右”图层的明暗效果,如图4-90所示。
17.确认【图层】面板中的“鞋面右”图层处于选中状态下,单击菜单【滤镜】/【杂色】/【添加杂色】命令,打开【添加杂色】对话框,设置【数量】为8%,点选【分布】命令栏中的【平均分布】命令,在【单色】命令前方的方框内勾选,单击【确定】并确认背景图层的添加杂色的滤镜效果,如图4-91所示。

图4-88

图4-89

图4-90

图4-91
18.确认【图层】面板中的“鞋面左”图层处于选中状态下,同上方法,为该图层添加杂色的滤镜效果。单击【图层】面板下方的【添加图层样式】命令,在弹出的下拉菜单击“斜面和浮雕”命令,在弹出的【图层样式】对话框设置【样式】为内斜面、【方法】为雕刻清晰、【深度】为100%、【方向】为上、【大小】为8像素、【软化】为0像素、【角度】为130°。单击【确定】后确认该图层的图层效果,如图4-92所示。

图4-92
19.同上方法,确认【图层】面板中的“鞋面右”图层处于选中状态下,设置该图层的“鞋面和浮雕”图层效果,如图4-93所示。
20.选择工具箱中的【减淡工具】,设置工具选项栏内的【范围】为阴影,设置【曝光度】为50%,结合键盘上的【[】(缩小画笔)和【]】(放大画笔)键,调整画笔到合适的大小,单击选中【图层】面板中的“鞋底上”图层,参照图4-94所示,在合适的位置按下鼠标左键不要松开,拖拉绘制该图像上的明暗效果,如图4-94所示。
21.同上方法,确认【图层】面板中的“鞋底后”图层处于选中状态下,参照图4-95所示,绘制该图层的明暗效果,效果如图4-95所示。

图4-93

图4-94

图4-95
22.确认【图层】面板中的“鞋底后”图层处于选中状态下,单击菜单【滤镜】/【杂色】/【添加杂色】命令,打开【添加杂色】对话框,设置【数量】为12%。点选【分布】命令栏中的【平均分布】命令,在【单色】命令前方的方框内勾选,单击【确定】,确认“鞋底后”图层的添加杂色的滤镜效果,如图4-96所示。

图4-96
23.确认【图层】面板中的“松紧”图层处于选中状态下,单击菜单【滤镜】/【滤镜库】命令,打开【滤镜库】对话框,选择【纹理】/【拼缀图】图标,设置【方形大小】为8、【凸现】为24,单击【确定】,确认为“松紧”图层添加的滤镜效果,如图4-97所示。

图4-97
24.确认【图层】面板中的“鞋面明线”图层处于选中状态下,单击【路径】面板中的“鞋面明线”路径层,使该路径层也处于显示状态。选择工具箱中的【画笔工具】,单击工具选项栏上的【画笔预设】命令,打开【画笔预设】面板,设置【大小】为8像素、【硬度】为100%,单击【切换画笔面板】命令,打开【画笔】面板,单击【画笔笔尖形状】命令,设置【大小】为45像素、【角度】为0°、【圆度】为16%、【硬度】为100%、【间距】为738%。单击【形状动态】命令,设置【角度抖动】下方的【控制】为方向,效果如图4-98所示。
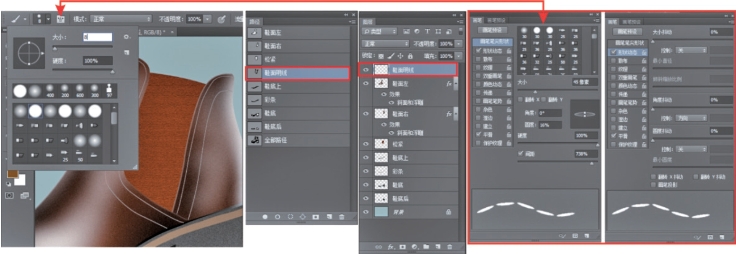
图4-98
25.参照图4-99所示,单击工具箱中的【设置前景色】图标,打开【拾色器】面板,将前景色设置为咖啡色,单击【路径】面板下方的【用画笔描边路径】命令,用画笔在“鞋面明线”图层上为路径描边,效果如图4-99所示。

图4-99
26.确认【图层】面板中的“鞋面明线”图层处于选中的状态下,单击【图层】面板下方的【添加图层样式】命令,在弹出的下拉菜单击“斜面和浮雕”命令,在弹出的【图层样式】对话框设置【样式】为内斜面、【方法】为平滑、【深度】为100%、【方向】为上、【大小】为2像素、【软化】为0像素、【角度】为130°。单击【确定】,确认设置操作,如图4-100所示。

图4-100
27.鼠标左键继续单击【图层样式】对话框的【投影】命令,设置【混合模式】为正片叠底,设置【不透明度】为87%、【角度】为130°、【距离】为 2 像素、【扩展】为15%、【大小】为 2 像素。单击【确定】,确认该图层的图层效果,如图4-101所示。

图4-101
28.按下键盘上的【Shift】+【Ctrl】+【Alt】+【E】键,盖印所有可见图层(即将下面所有图层合并,但各自原图层仍保留),名称为“图层1”,单击【图层】面板中的“背景”图层前方的【指示图层可见性】的眼睛图标,隐藏该图层显示,效果如图4-102所示。
29.确认“图层1”处于选中的状态下,按下键盘上的【Ctrl】+【T】键,使该图层处于自由变换状态,参照图4-103所示,拖拉鼠标将该图层调整为如图所示的状态。
30.设置【图层】面板上方的【不透明度】为30%,单击【图层】面板下方的【添加矢量蒙版】命令,在“图层1”图层后方添加一个矢量面板图层,鼠标左键单击该矢量面板图层,使该矢量面板图层处于选中状态。单击工具箱中的【默认前景色和背景色】命令,将前景色设置为黑色,选择工具箱中的【画笔工具】,参照图4-104所示,按下鼠标左键在合适的位置绘制该图层的透明效果;单击【图层】面板中的“背景”图层前方的【指示图层可见性】的眼睛图标,让该图层处于显示状态,如图4-104所示。

图4-102

图4-103

图4-104
31.单击【图层】面板下方的【创建新图层】命令,在“图层1”上方新建图层“图层2”,双击该图层名称修改名称为“阴影”。选择工具箱中的【多边形套索工具】,设置工具状态栏的【羽化】为30像素,参照图4-105所示,在合适的位置绘制选区,按下键盘上的【Alt】+【Delete】键,将黑色填充到选区内,完成该实例的绘制,效果如图4-105所示。
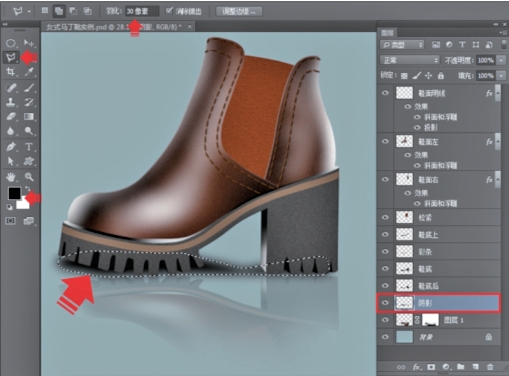
图4-105
免责声明:以上内容源自网络,版权归原作者所有,如有侵犯您的原创版权请告知,我们将尽快删除相关内容。




