
这里将介绍一款充电器后盖的模具设计,如图6.3.1所示。在创建该模具中的体积块时,读者需仔细体会模具参考模型的布置和斜滑块的创建方法。下面介绍该模具的设计过程。
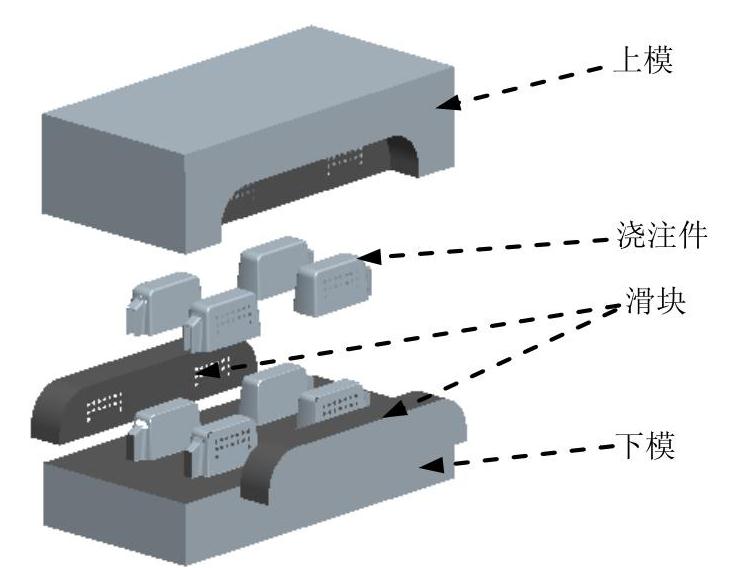
图6.3.1 模具设计的一般过程
Task1.新建一个模具制造模型.
Step1.将工作目录设置至D:\proewf5.3\work\ch06\ch06.03。
Step2.新建一个模具型腔文件,命名为charger_cover_mold,选取 模板。
模板。
Task2.建立模具模型
Stage1.引入第一个参照模型
Step1.在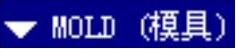 菜单中依次选择
菜单中依次选择
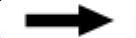

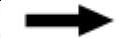
 命令。
命令。
Step2.从弹出的文件“打开”对话框中,选取三维零件模型充电器后盖charger_cover_ok.prt作为参照零件模型,并将其打开。
Step3.定义约束参照模型的放置位置。
(1)指定第一个约束。在操控板中单击 按钮,在“放置”界面的“约束类型”下拉列表中选择
按钮,在“放置”界面的“约束类型”下拉列表中选择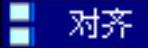 ,选取参照件的FRONT基准平面为元件参照,选取装配体的MAIN_PARTING_PLN基准平面为组件参照。单击“放置”界面的“反向”按钮
,选取参照件的FRONT基准平面为元件参照,选取装配体的MAIN_PARTING_PLN基准平面为组件参照。单击“放置”界面的“反向”按钮 。
。
说明:单击“反向”按钮 以确定拖动方向与开模方向一致。
以确定拖动方向与开模方向一致。
(2)指定第二个约束。单击 字符,在“约束类型”下拉列表中选择
字符,在“约束类型”下拉列表中选择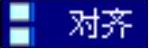 ,选取参照件的TOP基准平面为元件参照,选取装配体的MOLD_FRONT基准平面为组件参照,在
,选取参照件的TOP基准平面为元件参照,选取装配体的MOLD_FRONT基准平面为组件参照,在 下拉列表中选择
下拉列表中选择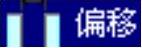 ,文本框中输入值-30.0。
,文本框中输入值-30.0。
(3)指定第三个约束。单击 字符,在“约束类型”下拉列表中选择
字符,在“约束类型”下拉列表中选择 ,选取参照件的RIGHT基准平面为元件参照,选取装配体的MOLD_RIGHT基准平面为组件参照,在
,选取参照件的RIGHT基准平面为元件参照,选取装配体的MOLD_RIGHT基准平面为组件参照,在 下拉列表中选择
下拉列表中选择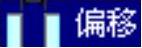 ,文本框中输入值60.0。
,文本框中输入值60.0。
(4)至此,约束定义完成,在操控板中单击“完成”按钮 ,系统自动弹出“创建参照模型”对话框,单击
,系统自动弹出“创建参照模型”对话框,单击 按钮。
按钮。
Step4.隐藏第一个参考模型的基准平面。
为了使屏幕简洁,利用“层”的“遮蔽”功能将参照模型的三个基准平面隐藏起来。
(1)选择导航命令卡中的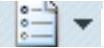
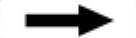
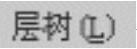 命令。
命令。
(2)在导航命令卡中,单击 后面的
后面的 按钮,选择
按钮,选择 参照模型。
参照模型。
(3)在层树中,选择参照模型的基准平面层 ,右击,在弹出的快捷菜单中选择
,右击,在弹出的快捷菜单中选择 命令,然后单击屏幕刷新按钮
命令,然后单击屏幕刷新按钮 ,这样模型的基准曲线将不显示。
,这样模型的基准曲线将不显示。
(4)操作完成后,选择导航命令卡中的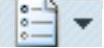
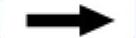
 命令,切换到模型树状态,结果如图6.3.2所示。
命令,切换到模型树状态,结果如图6.3.2所示。
Stage2.引入第二个参照模型
Step1.在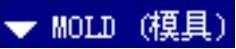 菜单中依次选择
菜单中依次选择


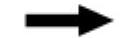
 命令,此时系统弹出“元件创建”对话框。
命令,此时系统弹出“元件创建”对话框。
Step2.在对话框的 区域中,选择
区域中,选择 单选项,在
单选项,在 文本框中输入charger_cover_mold_ref_02,单击
文本框中输入charger_cover_mold_ref_02,单击 按钮,系统弹出“镜像零件”对话框。
按钮,系统弹出“镜像零件”对话框。
Step3.定义零件参考。在绘图区域中,选择Stage1引入的第一个参考模型为镜像对象。
Step4.定义平面参考。选择装配体的MOLD_RIGHT基准平面为镜像平面,单击 按钮,结果如图6.3.3所示。
按钮,结果如图6.3.3所示。
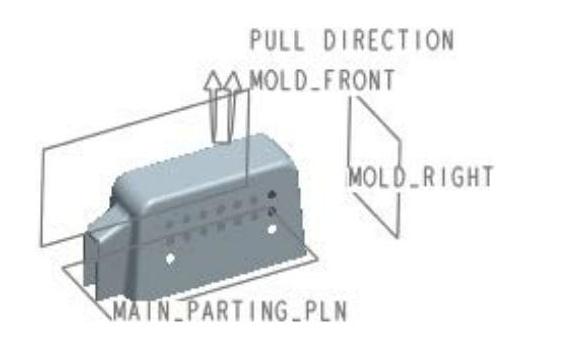
图6.3.2 第一个参照模型组装完成后
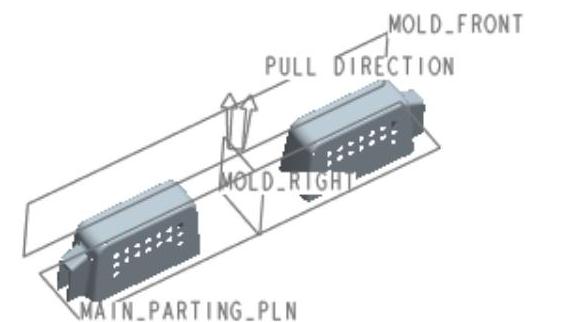
图6.3.3 第二个参照模型组装完成后
Stage3.引入第三个参照模型
Step1.在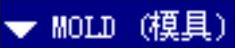 菜单中,依次选择
菜单中,依次选择
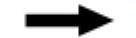

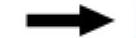
 命令,此时系统弹出“元件创建”对话框。
命令,此时系统弹出“元件创建”对话框。
Step2.在对话框的 区域中选择
区域中选择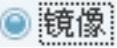 单选项,在
单选项,在 文本框中输入charger_cover_mold_ref_03,单击
文本框中输入charger_cover_mold_ref_03,单击 按钮,系统弹出“镜像零件”对话框。
按钮,系统弹出“镜像零件”对话框。
Step3.定义零件参考。在绘图区域中,选择Stage1引入的第一个参考模型为镜像对象。
Step4.定义平面参考。选择装配体的MOLD_FRONT基准平面为镜像平面,单击
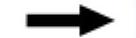
 按钮,结果如图6.3.4所示。
按钮,结果如图6.3.4所示。
Stage4.引入第四个参照模型
Step1.在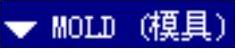 菜单中,依次选择
菜单中,依次选择
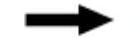

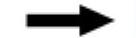
 命令,此时系统弹出“元件创建”对话框。
命令,此时系统弹出“元件创建”对话框。
Step2.在对话框的 区域中选择
区域中选择 单选项,在
单选项,在 文本框中输入charger_cover_mold_ref_04,单击
文本框中输入charger_cover_mold_ref_04,单击 按钮,系统弹出“镜像零件”对话框。
按钮,系统弹出“镜像零件”对话框。
Step3.定义零件参考。在绘图区域中,选择Stage2引入的第二个参考模型为镜像对象。
Step4.定义平面参考。选择装配体的MOLD_FRONT基准平面为镜像平面,单击
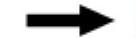
 按钮,结果如图6.3.5所示。
按钮,结果如图6.3.5所示。
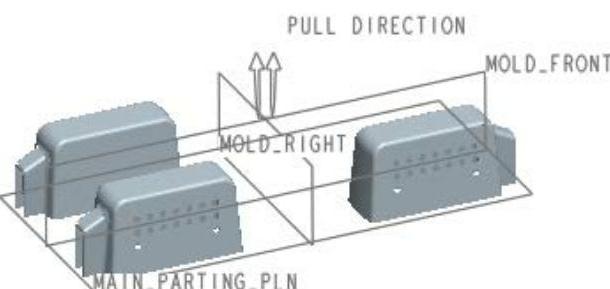
图6.3.4 第三个参照模型组装完成后
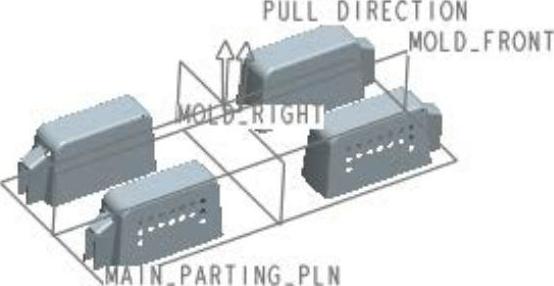
图6.3.5 第四个参照模型组装完成后
Stage5.创建坯料
手动创建图6.3.6所示的坯料,操作步骤如下:
Step1.在 菜单中选择
菜单中选择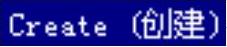 命令。
命令。
Step2.在弹出的 菜单中选择
菜单中选择 命令。
命令。
Step3.在弹出的 菜单中选择
菜单中选择 命令。
命令。
Step4.在弹出的“元件创建”对话框中,选中 区域中的
区域中的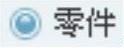 单选项,选中
单选项,选中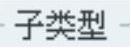 区域中的
区域中的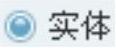 单选项,在
单选项,在 文本框中输入坯料的名称wp,单击
文本框中输入坯料的名称wp,单击 按钮。
按钮。
Step5.在弹出的“创建选项”对话框中,选中 单选项,然后单击
单选项,然后单击 按钮。
按钮。
Step6.创建坯料特征。
(1)在 菜单中选择
菜单中选择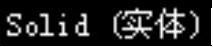

 命令,在弹出的
命令,在弹出的 菜单中选择
菜单中选择
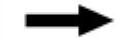
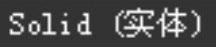
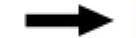
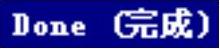 命令,此时系统显示“拉伸”操控板。
命令,此时系统显示“拉伸”操控板。
(2)创建实体拉伸特征。
①选取拉伸类型。在出现的操控板中,确认“实体”按钮 被按下。
被按下。
②定义草绘截面放置属性。在绘图区中右击,从弹出的快捷菜单中选择 命令。选择MLOD_FRONT基准平面作为草绘平面,草绘平面的参照平面为MOLD_RIGHT基准平面,方位为
命令。选择MLOD_FRONT基准平面作为草绘平面,草绘平面的参照平面为MOLD_RIGHT基准平面,方位为 ,单击
,单击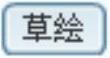 按钮,至此系统进入截面草绘环境。
按钮,至此系统进入截面草绘环境。
③绘制截面草图。进入截面草绘环境后,选取MOLD_RIGHT基准平面和MAIN_PARTING_PLN基准平面为草绘参照,截面草图如图6.3.7所示。完成特征截面的绘制后,单击工具栏中的“完成”按钮 。
。
④选取深度类型并输入深度值。在操控板中选取深度类型 (对称),再在深度文本框中输入深度值150.0,并按回车键。
(对称),再在深度文本框中输入深度值150.0,并按回车键。
⑤完成特征。在操控板中单击“完成”按钮 ,则完成特征的创建。
,则完成特征的创建。
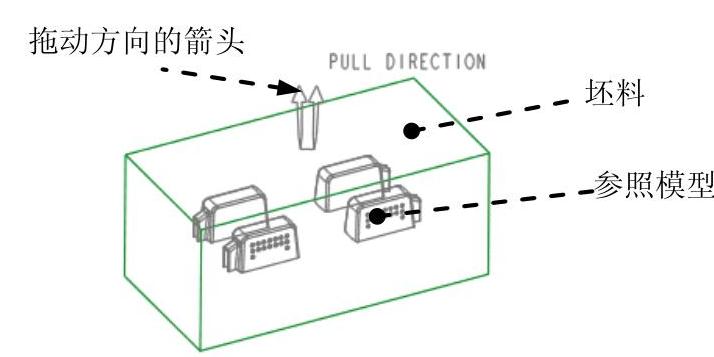
图6.3.6 模具模型
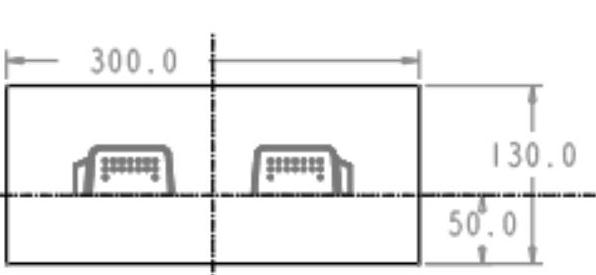
图6.3.7 截面草图
Step7.选择
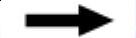
 命令。
命令。
Task3.设置收缩率
将参照模型收缩率设置为0.006。
Task4.创建下模体积块
Step1.选择命令。在工具栏中单击“模具体积块”按钮 ,系统进入体积块创建模式。
,系统进入体积块创建模式。
Step2.收集第一个体积块。
(1)选择命令。选择下拉菜单
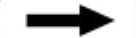
 命令,此时系统弹出“聚合步骤”菜单。
命令,此时系统弹出“聚合步骤”菜单。
(2)定义选取步骤。在“聚合步骤”菜单中选择 、
、 和
和 复选框,单击
复选框,单击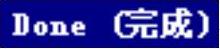 命令,此时系统显示“聚合选取”菜单。
命令,此时系统显示“聚合选取”菜单。
说明:为了方便后面选取曲面,可以先将毛坯遮蔽起来。遮蔽方法为:单击工具栏中的用于遮蔽(或显示)的按钮 ,在“遮蔽-取消遮蔽”对话框左边的“可见元件”列表中选择坯料零件
,在“遮蔽-取消遮蔽”对话框左边的“可见元件”列表中选择坯料零件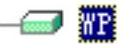 ,单击对话框下部的
,单击对话框下部的 按钮。
按钮。
(3)定义聚合选取。
①在“聚合选取”菜单中选择
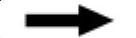
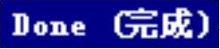 命令。
命令。
②定义种子曲面。在系统 的提示下,先将鼠标指针移至模型中的目标位置,选择图6.3.8所示模型的内底面为种子曲面,单击
的提示下,先将鼠标指针移至模型中的目标位置,选择图6.3.8所示模型的内底面为种子曲面,单击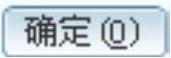 按钮。
按钮。

图6.3.8 定义种子面
③定义边界曲面。在系统 的提示下,按住Ctrl键,选择图6.3.9所示的模型上表面和侧面为边界曲面。
的提示下,按住Ctrl键,选择图6.3.9所示的模型上表面和侧面为边界曲面。
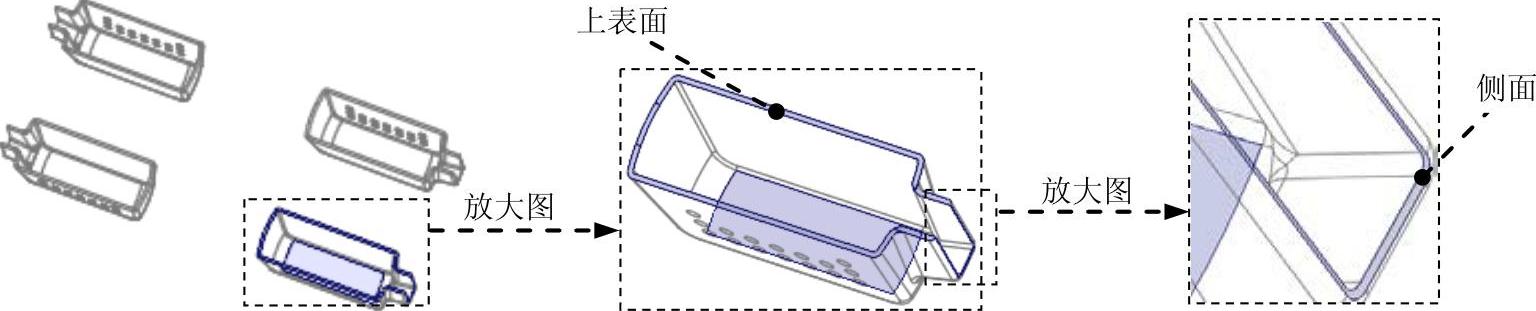
图6.3.9 定义边界曲面
④单击
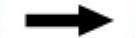

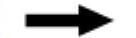
 命令,此时系统显示“聚合填充”菜单。
命令,此时系统显示“聚合填充”菜单。
(4)定义填充曲面。选取图6.3.10所示的侧面(有破孔)为填充面,单击
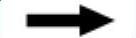

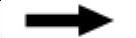
 命令,此时系统显示“封合”菜单。
命令,此时系统显示“封合”菜单。
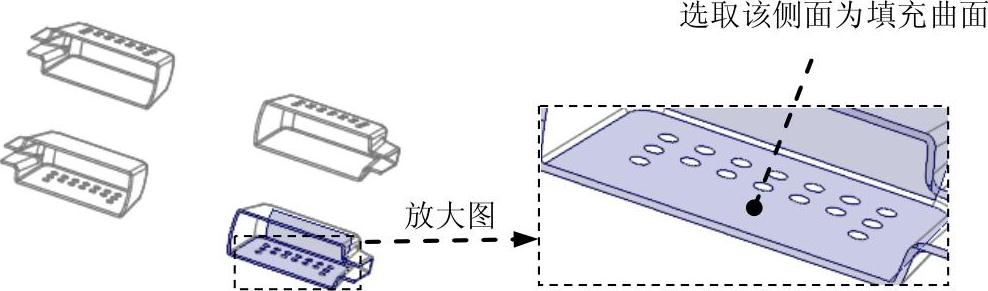
图6.3.10 定义填充曲面
(5)定义封合类型。在“封合”菜单中选中
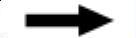
 复选框,单击
复选框,单击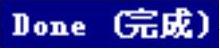 命令,此时系统显示“封闭环”菜单。
命令,此时系统显示“封闭环”菜单。
说明:此处需要将前面遮蔽坯料零件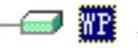 去除遮蔽。
去除遮蔽。
(6)定义封闭环。根据系统提示 ,选取图6.3.11所示的平面为封闭面,此时系统显示“封合”菜单。
,选取图6.3.11所示的平面为封闭面,此时系统显示“封合”菜单。
(7)在菜单栏中单击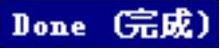
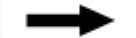

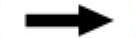
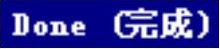 命令,完成收集体积块的创建,结果如图6.3.12所示。
命令,完成收集体积块的创建,结果如图6.3.12所示。
Step3.收集其余三个体积块。参照Step1的操作,完成其余三个体积块的收集,结果如图6.3.13所示。
注意:在收集其余三个体积块和下面创建的拉伸体积块都不需要退出体积块创建模式,直接在该模式下操作完成。
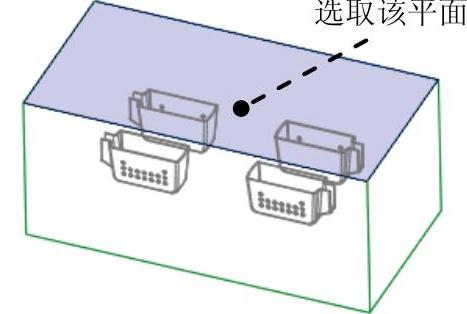
图6.3.11 定义封闭环
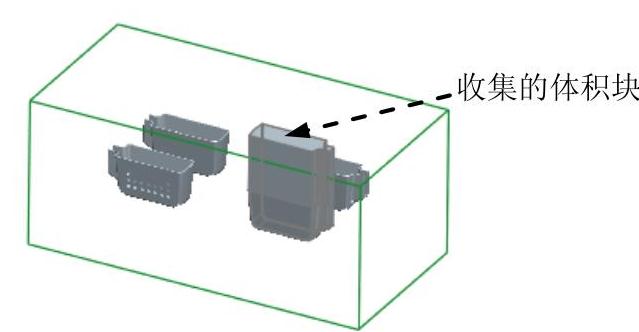
图6.3.12 收集第一个体积块
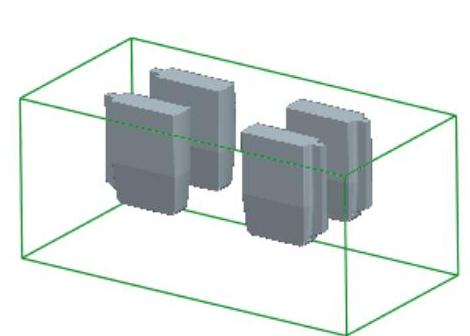
图6.3.13 收集其余三个体积块
Step4.创建拉伸体积块。
(1)选择命令。选择下拉菜单
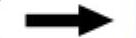
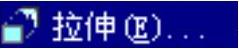 命令,此时系统弹出“拉伸”操控板。
命令,此时系统弹出“拉伸”操控板。
(2)定义草绘截面放置属性。在图形区右击,从弹出的菜单中选择 命令;在系统
命令;在系统 的提示下,选取图6.3.14所示的毛坯表面为草绘平面,接受默认的箭头方向为草绘视图方向,然后选取图6.3.14所示的毛坯侧面为参照平面,方向为
的提示下,选取图6.3.14所示的毛坯表面为草绘平面,接受默认的箭头方向为草绘视图方向,然后选取图6.3.14所示的毛坯侧面为参照平面,方向为 。
。
(3)绘制截面草图。进入草绘环境后选取图6.3.15所示的毛坯边线为参考,绘制图6.3.15所示的截面草图(为一矩形)。完成截面的绘制后,单击工具栏中的“完成”按钮 。
。
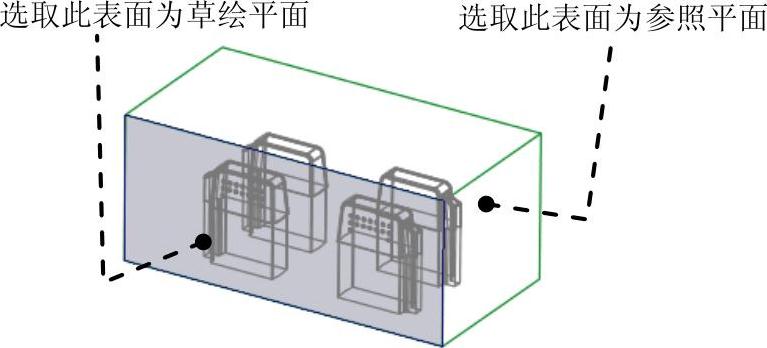
图6.3.14 定义草绘平面(www.xing528.com)
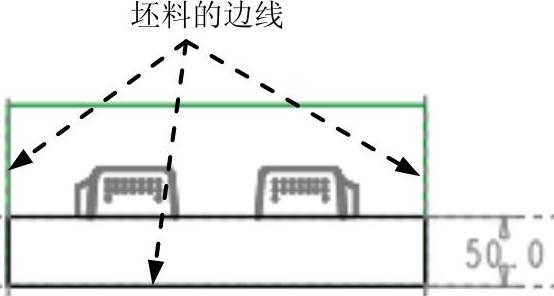
图6.3.15 截面草图
(4)定义深度类型。在操控板中选取深度类型 (到选定的),选择草绘平面的背面为拉伸终止面。
(到选定的),选择草绘平面的背面为拉伸终止面。
(5)在操控板中单击“完成”按钮 ,完成特征的创建。
,完成特征的创建。
Step5.在工具栏中单击“完成”按钮 ,完成下模体积块的创建,结果如图6.3.16所示。
,完成下模体积块的创建,结果如图6.3.16所示。
说明:在体积块模式下创建的所有特征都属于同一个体积块,系统将自动将这些特征合并在一起。

图6.3.16 下模体积块
Task5.创建滑块体积块
Stage1.创建滑块体积块1
Step1.创建拉伸特征。
(1)选择命令。在工具栏中单击“模具体积块”按钮 ,系统进入体积块创建模式。
,系统进入体积块创建模式。
(2)选择下拉菜单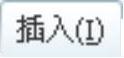
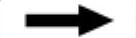
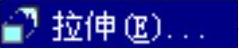 命令,选取图6.3.17所示的毛坯表面为草绘平面,接受默认的箭头方向为草绘视图方向,然后选取图6.3.17所示的毛坯侧面为参照平面,方向为
命令,选取图6.3.17所示的毛坯表面为草绘平面,接受默认的箭头方向为草绘视图方向,然后选取图6.3.17所示的毛坯侧面为参照平面,方向为 。
。
(3)绘制图6.3.18所示的截面草图,单击工具栏中的“完成”按钮 。
。
(4)定义深度类型。在操控板单击“切换方向”按钮 ,选取深度类型
,选取深度类型 (给定深度),在文本框中输入值30.0。
(给定深度),在文本框中输入值30.0。
(5)在操控板中单击“完成”按钮 ,完成拉伸特征的创建。
,完成拉伸特征的创建。
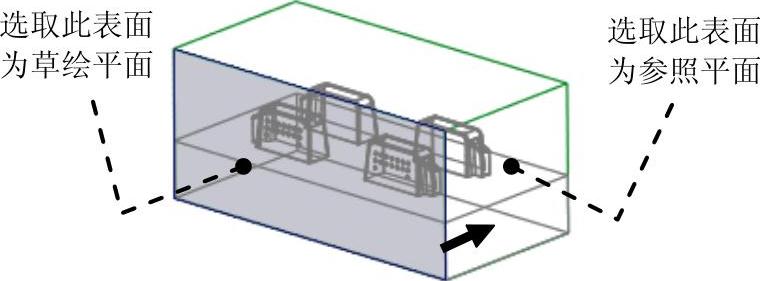
图6.3.17 定义草绘平面
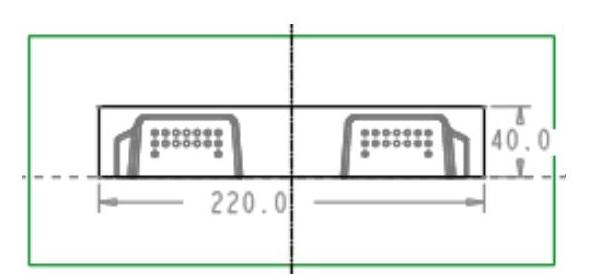
图6.3.18 定义草绘平面
Step2.添加图6.3.19所示的圆角特征。
(1)选择下拉菜单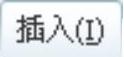
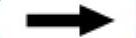
 命令,此时系统弹出“倒圆角”操控板。
命令,此时系统弹出“倒圆角”操控板。
(2)定义圆角对象。选取图6.3.19a所示的两条边线为圆角对象。
(3)定义圆角半径。在半径文本框中输入值30.0。
(4)在操控板中单击“完成”按钮 ,完成圆角特征的创建。
,完成圆角特征的创建。
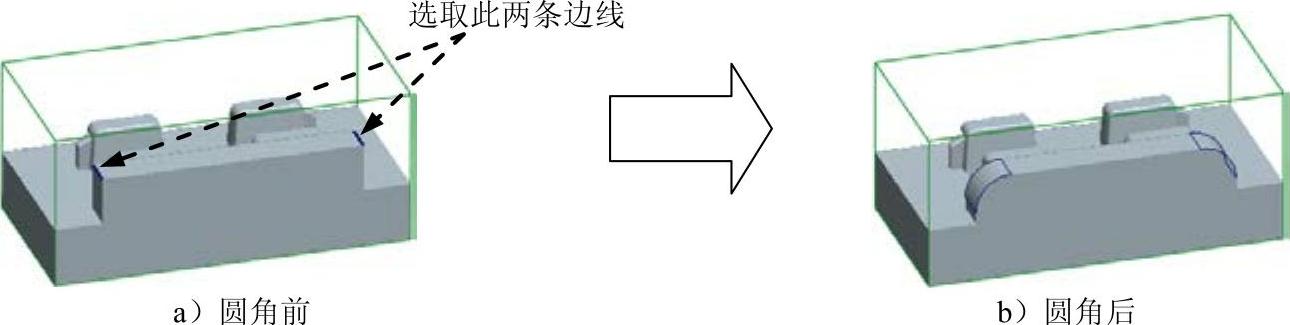
图6.3.19 添加圆角特征
Step3.添加拉伸特征。
(1)选择下拉菜单
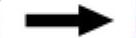
 命令,选取图6.3.20所示的表面为草绘平面,接受默认的箭头方向为草绘视图方向,然后选取图6.3.20所示的表面为参照平面,方向为
命令,选取图6.3.20所示的表面为草绘平面,接受默认的箭头方向为草绘视图方向,然后选取图6.3.20所示的表面为参照平面,方向为 。
。
(2)绘制图6.3.21所示的截面草图,单击工具栏中的“完成”按钮 。
。
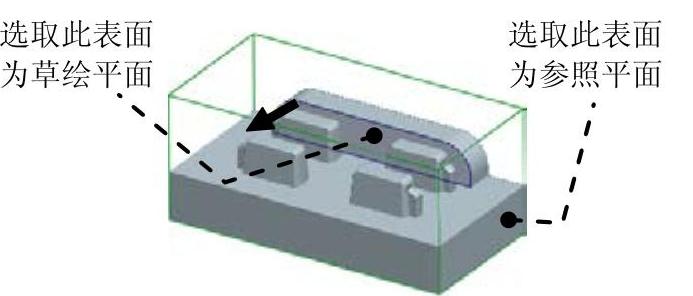
图6.3.20 定义草绘平面
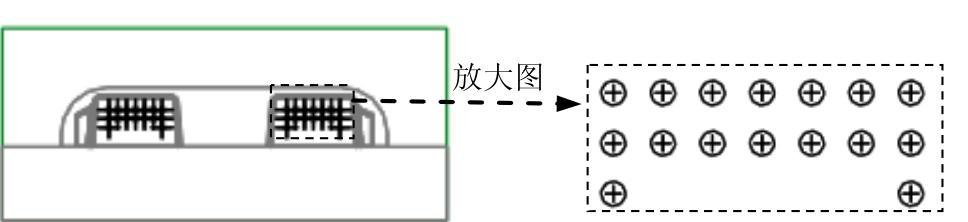
图6.3.21 截面草图
(3)定义深度类型。在操控板中选取深度类型 (到选定的),选取图6.3.22所示的内侧面为拉伸终止面。
(到选定的),选取图6.3.22所示的内侧面为拉伸终止面。
(4)在操控板中单击“完成”按钮 ,完成拉伸特征的创建。
,完成拉伸特征的创建。
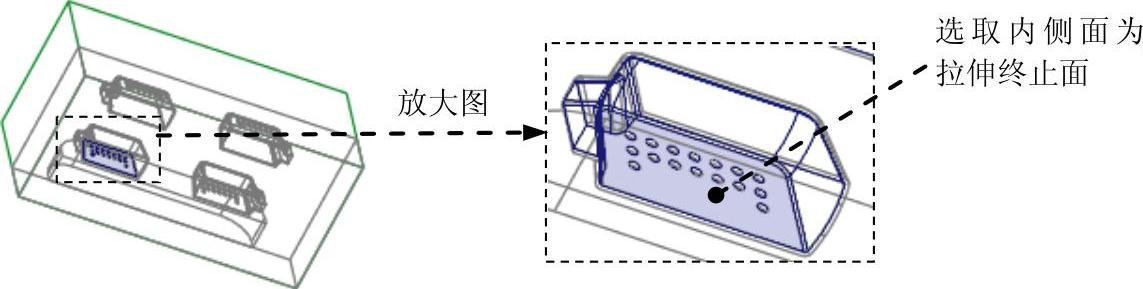
图6.3.22 定义拉伸终止面
Stage2.创建滑块体积块2
Step1.创建拉伸特征。
(1)选择下拉菜单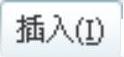
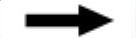
 命令,选取图6.3.23所示的毛坯表面为草绘平面,接受默认的箭头方向为草绘视图方向,然后选取图6.3.23所示的毛坯侧面为参照平面,方向为
命令,选取图6.3.23所示的毛坯表面为草绘平面,接受默认的箭头方向为草绘视图方向,然后选取图6.3.23所示的毛坯侧面为参照平面,方向为 。
。
(2)绘制图6.3.24所示的截面草图,单击工具栏中的“完成”按钮 。
。
(3)定义深度类型。在操控板单击“切换方向”按钮 ,选取深度类型
,选取深度类型 (给定深度),在文本框中输入值30.0。
(给定深度),在文本框中输入值30.0。
(4)在操控板中单击“完成”按钮 ,完成拉伸特征的创建。
,完成拉伸特征的创建。
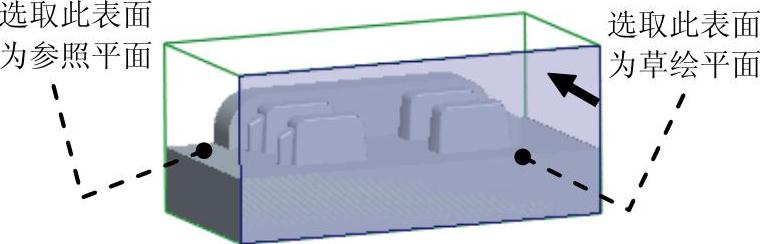
图6.3.23 定义草绘平面
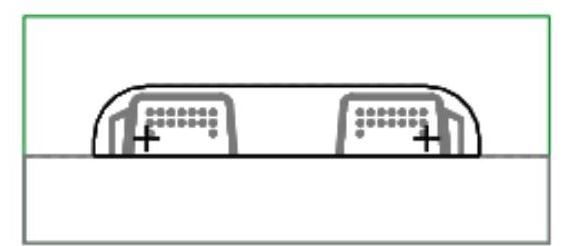
图6.3.24 定义草绘平面
Step2.添加拉伸特征。
(1)选择下拉菜单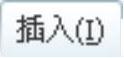
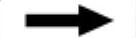
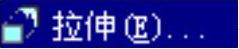 命令,选取图6.3.25所示的表面为草绘平面,接受默认的箭头方向为草绘视图方向,然后选取图6.3.25所示的表面为参照平面,方向为
命令,选取图6.3.25所示的表面为草绘平面,接受默认的箭头方向为草绘视图方向,然后选取图6.3.25所示的表面为参照平面,方向为 。
。
(2)绘制图6.3.26所示的截面草图,单击工具栏中的“完成”按钮 。
。
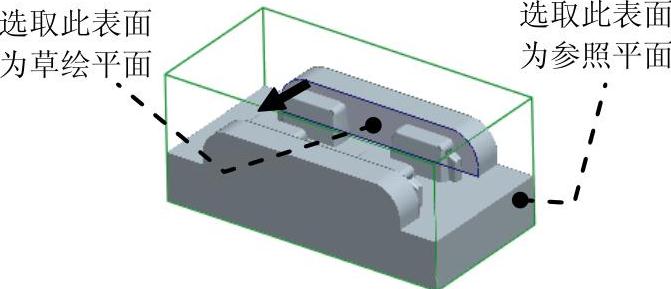
图6.3.25 定义草绘平面
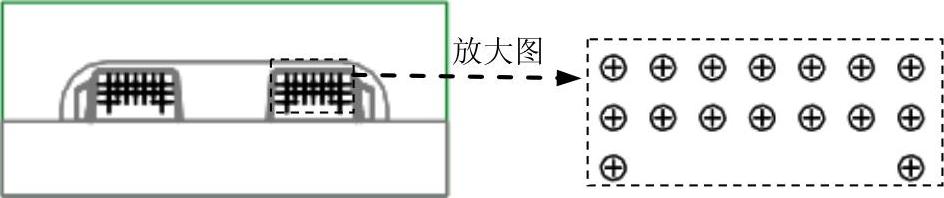
图6.3.26 截面草图
(3)定义深度类型。在操控板中选取深度类型 (到选定的),选取图6.3.27所示的侧面(有破孔)为拉伸终止面。
(到选定的),选取图6.3.27所示的侧面(有破孔)为拉伸终止面。
(4)在操控板中单击“完成”按钮 ,完成拉伸特征的创建。
,完成拉伸特征的创建。
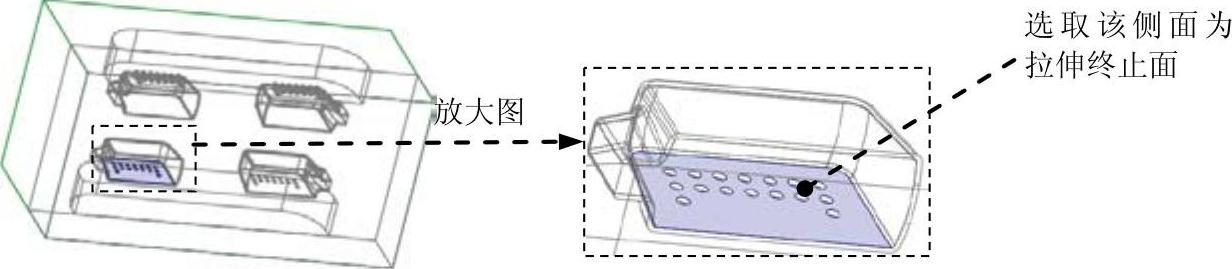
图6.3.27 定义拉伸终止面
(5)在工具栏中单击“完成”按钮 ,完成下模体积块的创建。
,完成下模体积块的创建。
Task6.分割上下模体积块
Step1.选择命令。选择下拉菜单
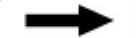
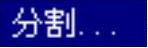 命令,系统弹出“分割体积块”菜单。
命令,系统弹出“分割体积块”菜单。
Step2.在系统弹出的 菜单中,选择
菜单中,选择
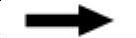

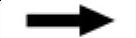
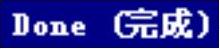 命令,此时系统弹出“分割”对话框和“选取”对话框。
命令,此时系统弹出“分割”对话框和“选取”对话框。
Step3.定义分割对象。选择Task4创建的下模体积块为分割对象,单击“选取”对话框中的 按钮。
按钮。
Step4.在“分割”对话框中单击 按钮。
按钮。
Step5.此时,系统弹出“属性”对话框,同时模型的上半部分变亮,在该对话框中单击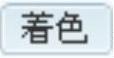 按钮,着色后的模型如图6.3.28所示,然后在对话框中输入名称upper_vol,单击
按钮,着色后的模型如图6.3.28所示,然后在对话框中输入名称upper_vol,单击 按钮。
按钮。
Step6.此时,系统再次弹出“属性”对话框,同时模型的下半部分变亮,在该对话框中单击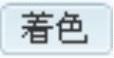 按钮,着色后的模型如图6.3.29所示,然后在对话框中输入名称lower_vol,单击
按钮,着色后的模型如图6.3.29所示,然后在对话框中输入名称lower_vol,单击 按钮。
按钮。

图6.3.28 着色后的上半部分体积块

图6.3.29 着色后的下半部分体积块
Task7.分割滑块体积块
Stage1.分割滑块体积块1
Step1.选择命令。选择下拉菜单
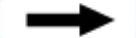
 命令,系统弹出“分割体积块”菜单。
命令,系统弹出“分割体积块”菜单。
Step2.在系统弹出的 菜单中,选择
菜单中,选择
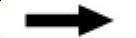

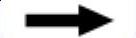
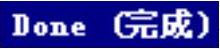 命令,此时系统弹出“搜索工具”对话框。
命令,此时系统弹出“搜索工具”对话框。
Step3.在系统弹出的“搜索工具”对话框中,单击列表中的 ,然后单击
,然后单击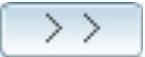 按钮,将其加入到
按钮,将其加入到 列表中,再单击
列表中,再单击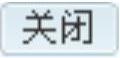 按钮。
按钮。
Step4.定义分割对象。
(1)先将鼠标指针移至模型中的目标位置(Task5创建的滑块体积块1)并右击,在弹出的快捷菜单中选取 命令,系统弹出“从列表中拾取”对话框,在对话框中选择
命令,系统弹出“从列表中拾取”对话框,在对话框中选择 ,单击
,单击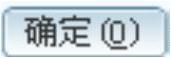 按钮,再单击“选取”对话框中的
按钮,再单击“选取”对话框中的 按钮,系统弹出“岛列表”菜单。
按钮,系统弹出“岛列表”菜单。
说明:在列表框选项中选中 面时,此时1会加亮。
面时,此时1会加亮。
(2)在弹出的 菜单,选中
菜单,选中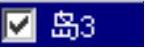 复选框,选择
复选框,选择 命令。
命令。
说明:在系统弹出的“岛列表”菜单中,有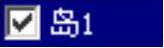 、
、 和
和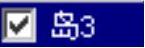 三个岛。将鼠标指针移至岛菜单中这三个选项,模型中相应的体积块会加亮,这样很容易发现:
三个岛。将鼠标指针移至岛菜单中这三个选项,模型中相应的体积块会加亮,这样很容易发现: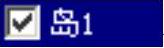 代表的是上模(UPPER_VOL)体积块被第一个滑块的体积块减掉所剩余的部分;
代表的是上模(UPPER_VOL)体积块被第一个滑块的体积块减掉所剩余的部分;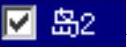 代表Task5创建的滑块体积块2;
代表Task5创建的滑块体积块2;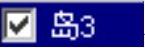 代表Task5创建的滑块体积块1。
代表Task5创建的滑块体积块1。
Step5在“分割”对话框中,单击 按钮。
按钮。
Step6.此时,系统弹出“属性”对话框,在该对话框中单击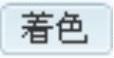 按钮,着色后的模型如图6.3.30所示,然后在对话框中输入名称slide_vol_1,单击
按钮,着色后的模型如图6.3.30所示,然后在对话框中输入名称slide_vol_1,单击 按钮。
按钮。
Stage2.分割滑块体积块2
Step1.选择下拉菜单
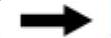
 命令,系统弹出“分割体积块”菜单,在系统弹出的
命令,系统弹出“分割体积块”菜单,在系统弹出的 菜单中选择
菜单中选择
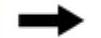

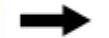
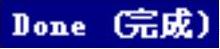 命令,此时系统弹出“搜索工具”对话框。
命令,此时系统弹出“搜索工具”对话框。
Step2.在系统弹出的“搜索工具”对话框中,单击列表中的 体积块,然后单击
体积块,然后单击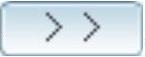 按钮,将其加入到
按钮,将其加入到 列表中,再单击
列表中,再单击 按钮。
按钮。
Step3.定义分割对象。
(1)先将鼠标指针移至模型中的目标位置(Task5创建的滑块体积块2)并右击,在弹出的快捷菜单中选取 命令,系统弹出“从列表中拾取”对话框,在对话框中选择
命令,系统弹出“从列表中拾取”对话框,在对话框中选择 ,单击
,单击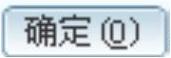 按钮,再单击“选取”对话框中的
按钮,再单击“选取”对话框中的 按钮,系统弹出“岛列表”菜单。
按钮,系统弹出“岛列表”菜单。
(2)在弹出的 菜单中选中
菜单中选中 复选框,选择
复选框,选择 命令,在“分割”对话框中单击
命令,在“分割”对话框中单击 按钮。
按钮。
Step4.在系统弹出的“属性”对话框中单击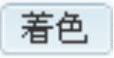 按钮,着色后的模型如图6.3.31所示,然后,在对话框中输入名称slide_vol_2,单击
按钮,着色后的模型如图6.3.31所示,然后,在对话框中输入名称slide_vol_2,单击 按钮。
按钮。

图6.3.30 着色后的滑块体积块1
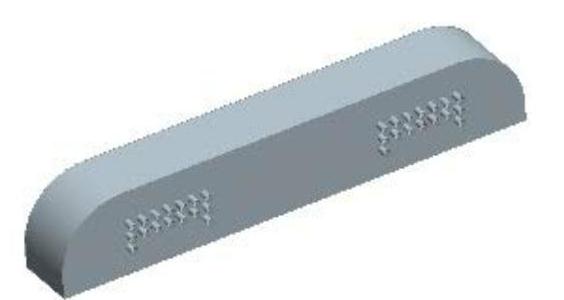
图6.3.31 着色后的滑块体积块2
Task8.抽取模具元件
Step1.选择命令。在 的
的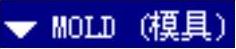 菜单中选择
菜单中选择 命令,在弹出的
命令,在弹出的 菜单中选择
菜单中选择 命令。
命令。
Step2.在系统弹出的“创建模具元件”对话框中选取体积块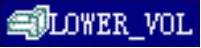 、
、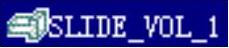 、
、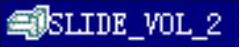 和
和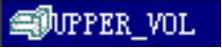 ,然后单击
,然后单击 按钮。
按钮。
Step3.在 菜单栏中单击
菜单栏中单击 命令。
命令。
Task9.生成浇注件
将浇注件命名为CHARGER_COVER_MOLDING。
Task10.定义开模动作(注:本步及后面的详细操作过程请参见随书光盘中video\ch06\ch06.03\reference\文件下的语音视频讲解文件charger_cover_mold-r01.avi)。
免责声明:以上内容源自网络,版权归原作者所有,如有侵犯您的原创版权请告知,我们将尽快删除相关内容。




