
实例概述
本实例涉及部分的零件特征,同时用到了初步的曲面命令,是做得比较巧妙的一个淋浴喷头盖,其中的旋转曲面与加厚特征都是首次出现,而填充阵列的操作性比较强,需要读者用心体会。零件模型及模型树如图12.1所示。

图12.1 零件模型及模型树
Step1.新建零件模型。模型命名为MUZZLE_COVER。
Step2.创建图12.2所示的旋转特征1。
(2)绘制截面草图。在操控板中单击 按钮;在图形区右击,从系统弹出的快捷菜单中选择
按钮;在图形区右击,从系统弹出的快捷菜单中选择 命令;选取FRONT基准平面为草绘平面,RIGHT基准平面为参考平面,方向为
命令;选取FRONT基准平面为草绘平面,RIGHT基准平面为参考平面,方向为 ;单击
;单击 按钮,绘制图12.3所示的截面草图(包括中心线)。
按钮,绘制图12.3所示的截面草图(包括中心线)。
(3)定义旋转属性。在操控板中定义旋转类型为 ,在角度文本框中输入角度值360.0,并按回车键。
,在角度文本框中输入角度值360.0,并按回车键。
(4)在操控板中单击“完成”按钮 ,完成旋转特征1的创建。
,完成旋转特征1的创建。
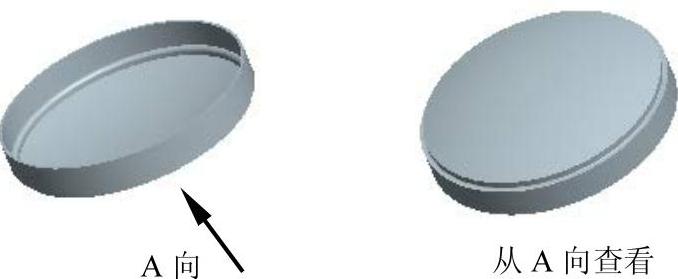
图12.2 旋转特征1
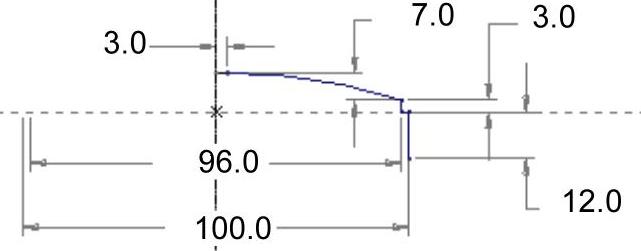
图12.3 截面草图
Step3.创建图12.4b所示的倒圆角特征1。单击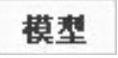 功能选项卡
功能选项卡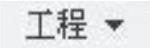 区域中的
区域中的 按钮,选取图12.4a所示的边线为倒圆角的边线;在倒圆角半径文本框中输入值0.5。
按钮,选取图12.4a所示的边线为倒圆角的边线;在倒圆角半径文本框中输入值0.5。

图12.4 倒圆角特征1
Step4.创建图12.5所示的倒圆角特征2。选取图12.5所示的边线为倒圆角的边线;倒圆角半径值为1.0。
Step5.创建图12.6所示的曲面加厚特征1。
(1)在图形区中选取倒圆角之后的曲面为加厚的对象。
(2)单击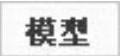 功能选项卡
功能选项卡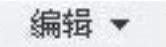 区域中的
区域中的 按钮,系统弹出“特征”操控板。
按钮,系统弹出“特征”操控板。
(3)在厚度文本框中输入薄板实体的厚度值1.2,单击箭头调整加厚方向指向曲面内部。
(4)单击按钮 ,完成曲面加厚特征1的创建。
,完成曲面加厚特征1的创建。
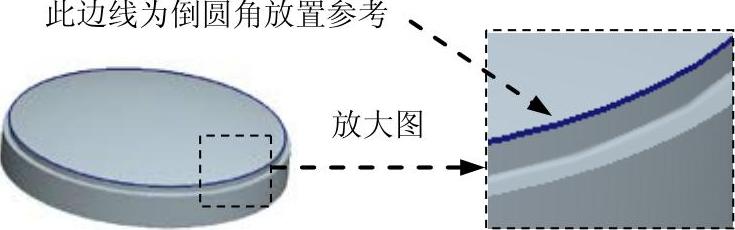
图12.5 倒圆角特征2
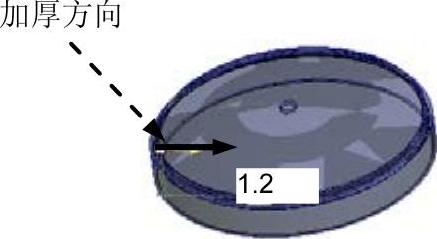
图12.6 曲面加厚特征1
Step6.创建图12.7所示的特征——扫描特征1。
(1)绘制扫描轨迹曲线。
①单击 功能选项卡
功能选项卡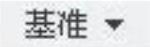 区域中的“草绘”按钮
区域中的“草绘”按钮 。
。
②选取FRONT基准平面为草绘平面,选取RIGHT基准平面作为参考平面,方向为 ;单击
;单击 按钮,系统进入草绘环境。
按钮,系统进入草绘环境。
③进入草绘环境后,选取图12.8中的顶点为草绘参考,绘制图12.8所示的草图。
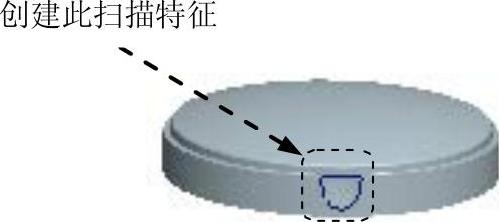
图12.7 扫描特征1
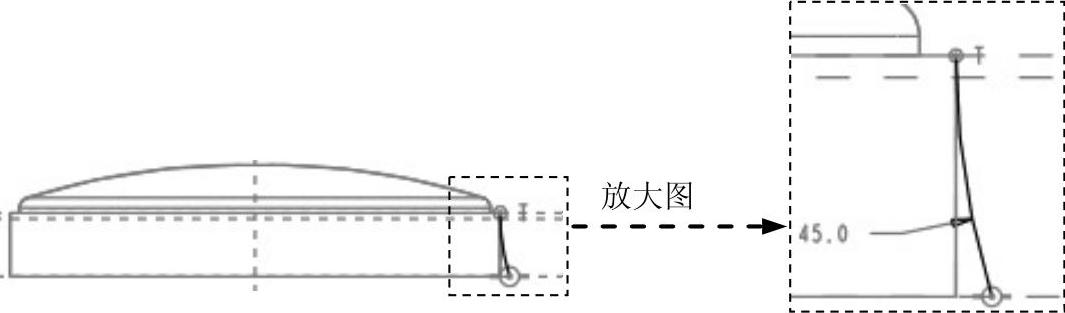
图12.8 绘制轨迹草图
④单击按钮 ,退出草绘环境。
,退出草绘环境。
(2)选择扫描命令。单击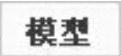 功能选项卡
功能选项卡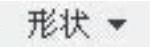 区域中的
区域中的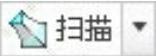 按钮。
按钮。
(3)定义扫描轨迹。
①在操控板中确认“实体”按钮 、“恒定截面”按钮
、“恒定截面”按钮 和“移除材料”按钮
和“移除材料”按钮 被按下。
被按下。
②在图形区中选取图12.9所示的扫描轨迹曲线。
③切换扫描的起始点,切换后的扫描轨迹曲线起始箭头如图12.9所示。
(4)创建扫描特征的截面草图。
①在操控板中单击“创建或编辑扫描截面”按钮 ,系统自动进入草绘环境。
,系统自动进入草绘环境。
②绘制并标注扫描截面草图,如图12.10所示。
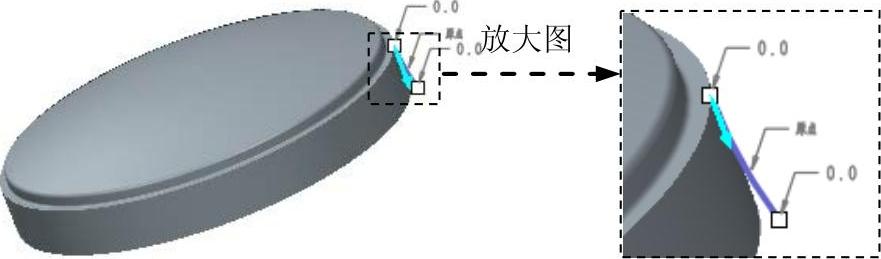
图12.9 选取扫描轨迹
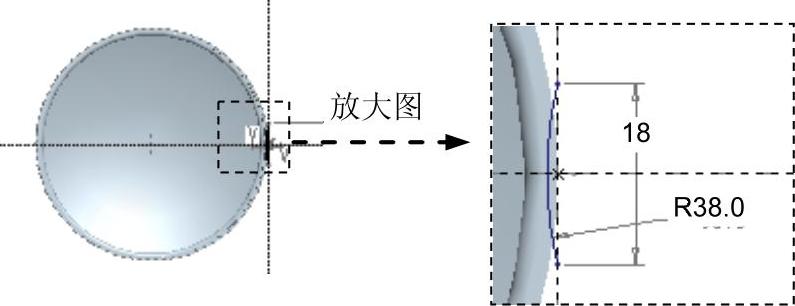 (www.xing528.com)
(www.xing528.com)
图12.10 扫描特征截面草图
③完成截面草图的绘制和标注后,单击“确定”按钮 。
。
(5)单击操控板中的 按钮,完成扫描特征1的创建。
按钮,完成扫描特征1的创建。
Step7.创建图12.11所示的倒圆角特征3。选取图12.11所示的边线为倒圆角的边线;倒圆角半径值为0.2。
Step8.创建组──组G1。
(1)按住Ctrl键,在模型树中选取创建的扫描特征1和倒圆角特征3。
(2)单击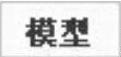 功能选项卡中的
功能选项卡中的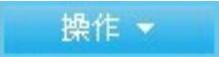 按钮,在系统弹出的菜单中选择
按钮,在系统弹出的菜单中选择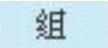 命令,此时扫描特征1和倒圆角特征3合并为
命令,此时扫描特征1和倒圆角特征3合并为 。
。
Step9.创建图12.12所示的“轴”阵列特征──阵列特征1。
(1)在模型树中选中“组LOCAL_GROUP”特征后右击,在系统弹出的快捷菜单中选择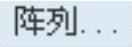 命令。
命令。
(2)在操控板中选择 选项,在模型中选择基准轴A_1;在操控板中输入阵列的个数20和角度增量值18.0,并按回车键,如图12.13所示。
选项,在模型中选择基准轴A_1;在操控板中输入阵列的个数20和角度增量值18.0,并按回车键,如图12.13所示。
(3)单击操控板中的 按钮,完成阵列特征1的创建。
按钮,完成阵列特征1的创建。

图12.11 倒圆角特征3
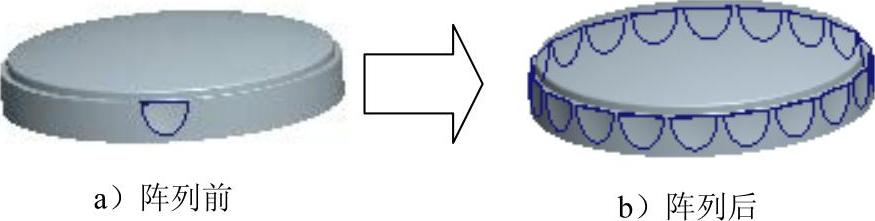
图12.12 阵列特征1
Step10.创建图12.14所示的倒圆角特征23。选取图12.14所示的边线为倒圆角的边线;倒圆角半径值为0.2。
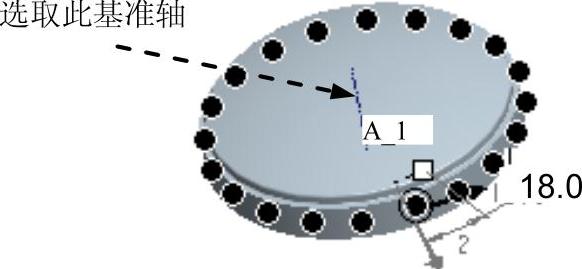
图12.13 操作过程
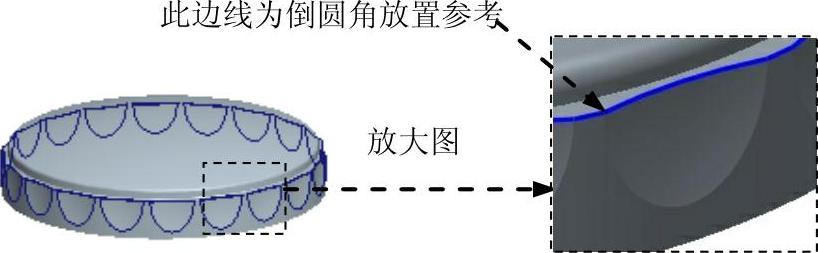
图12.14 倒圆角23
Step11.创建图12.15所示的拉伸特征1。
(1)选择命令。单击 功能选项卡
功能选项卡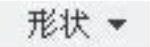 区域中的“拉伸”按钮
区域中的“拉伸”按钮 ,并按下“移除材料”按钮
,并按下“移除材料”按钮 。
。
(2)绘制截面草图。在图形区右击,从系统弹出的快捷菜单中选择 命令;选取TOP基准平面为草绘平面,选取RIGHT基准平面为参考平面,方向为
命令;选取TOP基准平面为草绘平面,选取RIGHT基准平面为参考平面,方向为 ;单击
;单击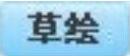 按钮,绘制图12.16所示的截面草图。
按钮,绘制图12.16所示的截面草图。
(3)定义拉伸属性。在操控板中定义拉伸类型为 (即“穿过所有”),单击
(即“穿过所有”),单击 按钮调整拉伸方向;移除材料方向如图12.17所示。
按钮调整拉伸方向;移除材料方向如图12.17所示。
(4)在操控板中单击“完成”按钮 ,完成拉伸特征1的创建。
,完成拉伸特征1的创建。
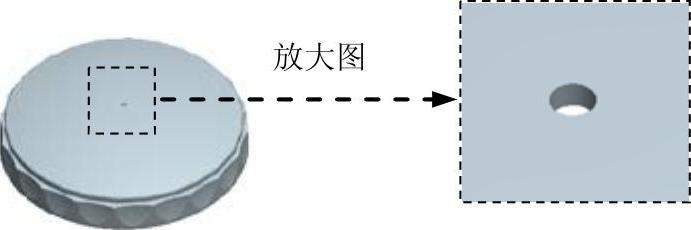
图12.15 拉伸特征1
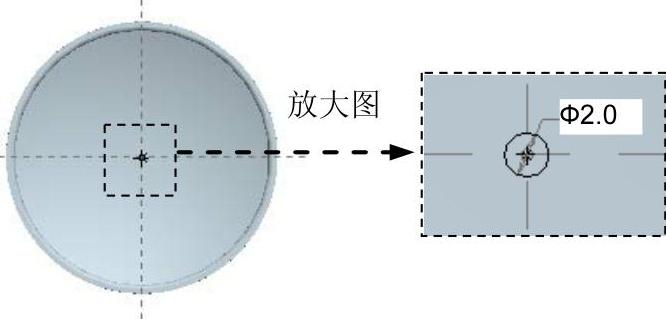
图12.16 截面草图
Step12.创建图12.18所示的“填充”阵列特征──阵列特征2。
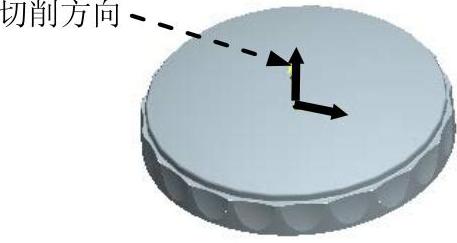
图12.17 切削方向
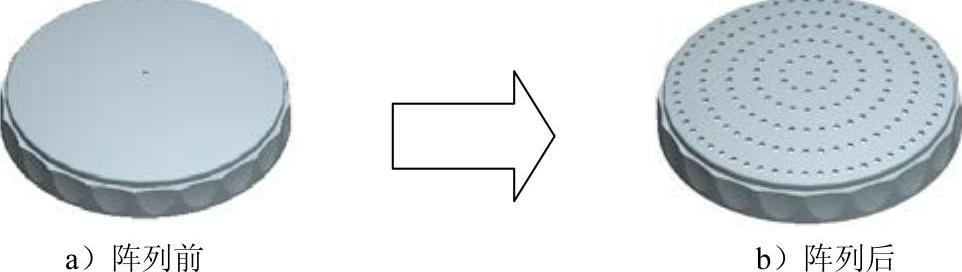
图12.18 阵列特征2
(1)在模型树中右击Step11所创建的切削拉伸特征1,从系统弹出的快捷菜单中选择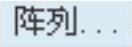 命令。
命令。
(2)在图12.19所示操控板中的阵列控制方式下拉列表中选择 选项。
选项。

图12.19 “阵列”操控板
(3)在图形区右击,选择 命令。选取TOP基准平面作为草绘平面,RIGHT基准平面为参考平面,方向为
命令。选取TOP基准平面作为草绘平面,RIGHT基准平面为参考平面,方向为 ;单击
;单击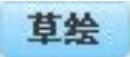 按钮,进入草绘环境。
按钮,进入草绘环境。
(4)进入草绘环境后,接受系统默认的参考平面和方向,绘制图12.20所示的填充阵列草图,单击“确定”按钮 。
。
(5)“填充类型”各项参数的设置如图12.19所示,参数设置完成后,此时模型如图12.21所示。
(6)单击操控板中的 按钮,完成阵列特征2的创建。
按钮,完成阵列特征2的创建。
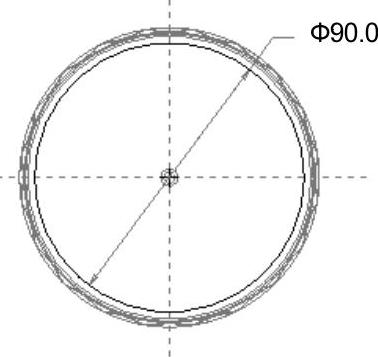
图12.20 填充阵列草图
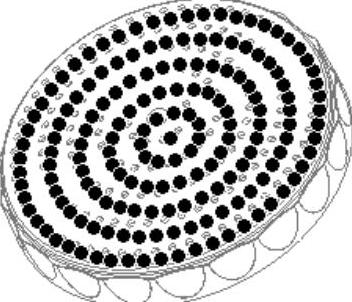
图12.21 完成后的模型
Step13.保存零件模型文件。
免责声明:以上内容源自网络,版权归原作者所有,如有侵犯您的原创版权请告知,我们将尽快删除相关内容。





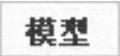 功能
功能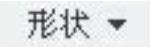 区域中的“旋转”
区域中的“旋转”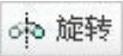 。
。