
本节学习目标
1.应用设计元素库中“自定义孔”等命令完成螺纹孔等的设计。
2.初步应用三维球工具进行零件特征设计。
3.完成车床模型中小滑板零件的造型设计。
设计思路简述:
小滑板零件结构如图2-21所示,实体图如图2-22所示。可以先设计整体结构,采用拉伸增料特征,如图2-23所示;生成主体后采用拉伸除料完成上边的倒角,如图2-24所示;继续应用拉伸除料特征完成圆孔和长孔。在此基础上进行一些修整,如补上螺纹修饰等,如图2-22所示,完成造型。
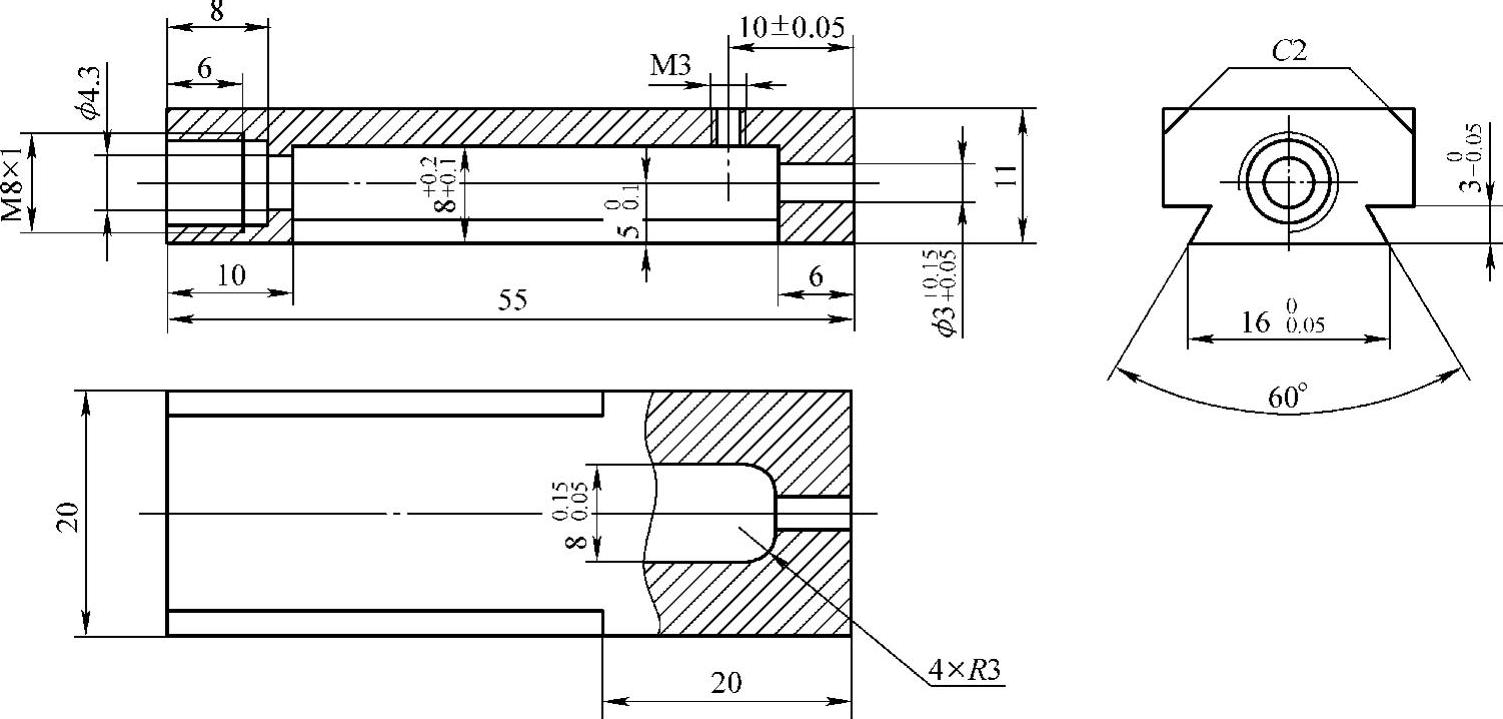
图2-21 小滑板零件图
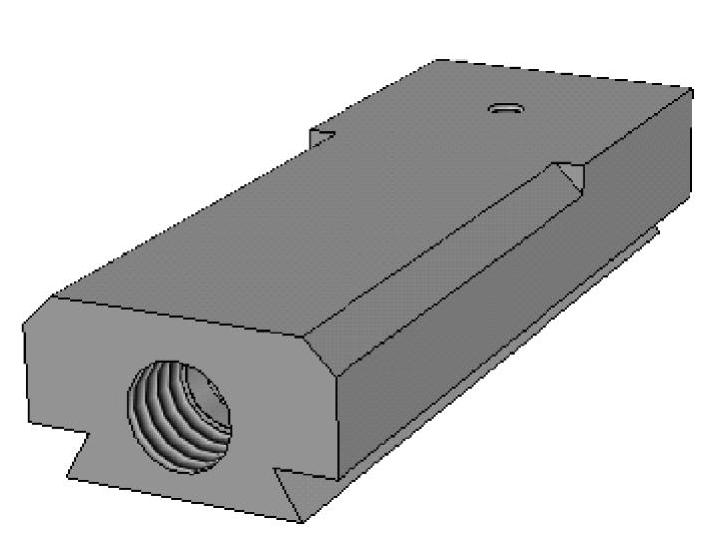
图2-22 小滑板实体图
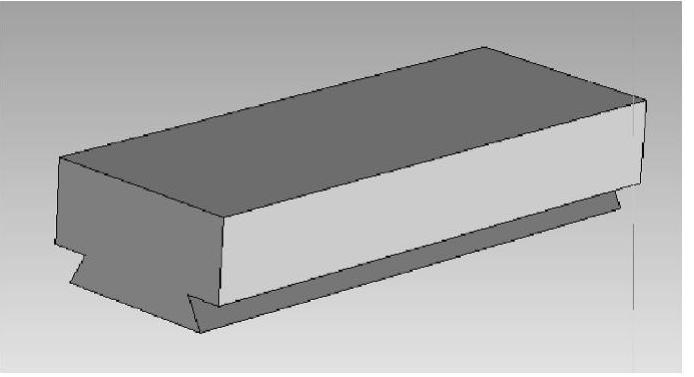
图2-23 零件主体
1.完成基本体
选择 “缺省模板设计环境”→
“缺省模板设计环境”→ “二维草图”应用
“二维草图”应用 “连续直线”和
“连续直线”和 裁剪曲线,完成零件截面草图,如图2-25所示;并单击“完成造型”按钮结束草图绘制,如图2-26所示。
裁剪曲线,完成零件截面草图,如图2-25所示;并单击“完成造型”按钮结束草图绘制,如图2-26所示。
单击曲线呈选中状态,单击右键出现快捷菜单,选择“生成”→“拉伸”命令,如图2-27所示。
在出现的对话框中,单击“拉伸”选项卡,选择“实体”“独立零件”,并在“距离”下的文本框输入55,如图2-28所示。
单击“确定”按钮,拉伸的零件如图2-29所示。
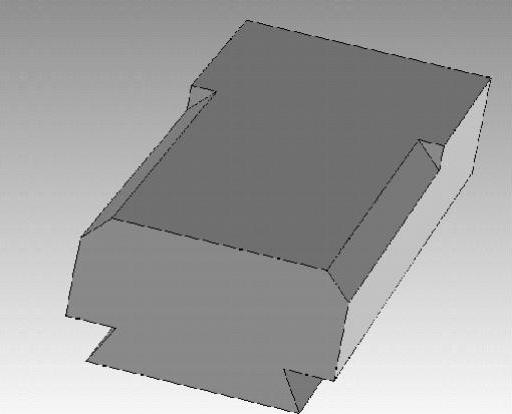
图2-24 上表面倒角

图2-25 零件截面草图

图2-26 “编辑草图截面”选项卡
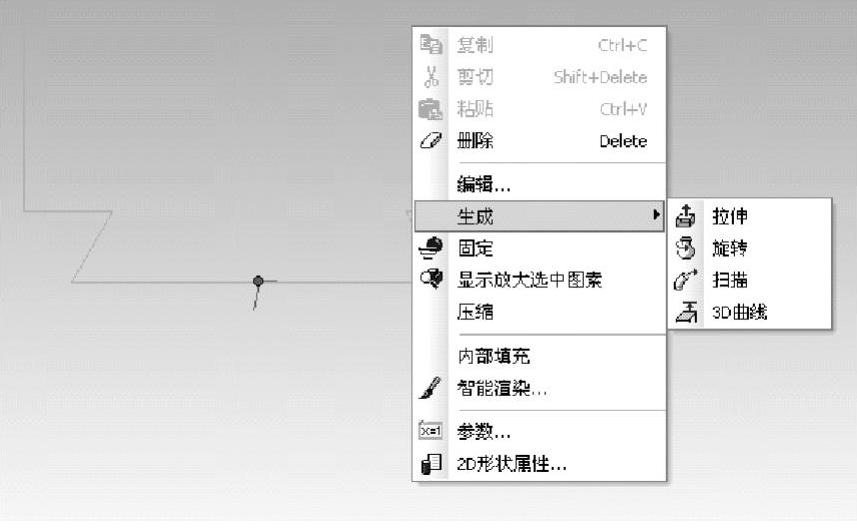
图2-27 生成拉伸特征快捷菜单
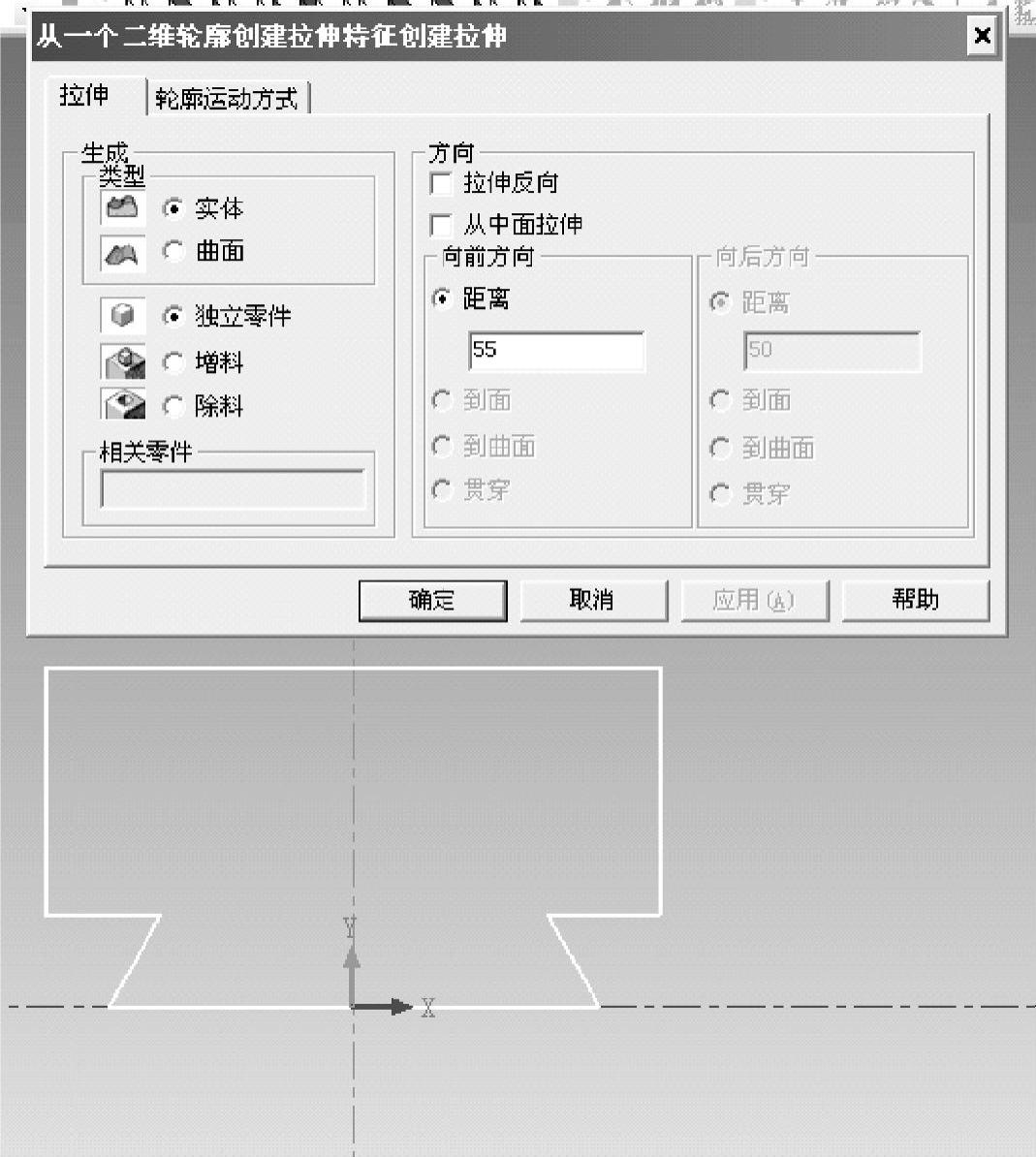
图2-28 拉伸选项卡
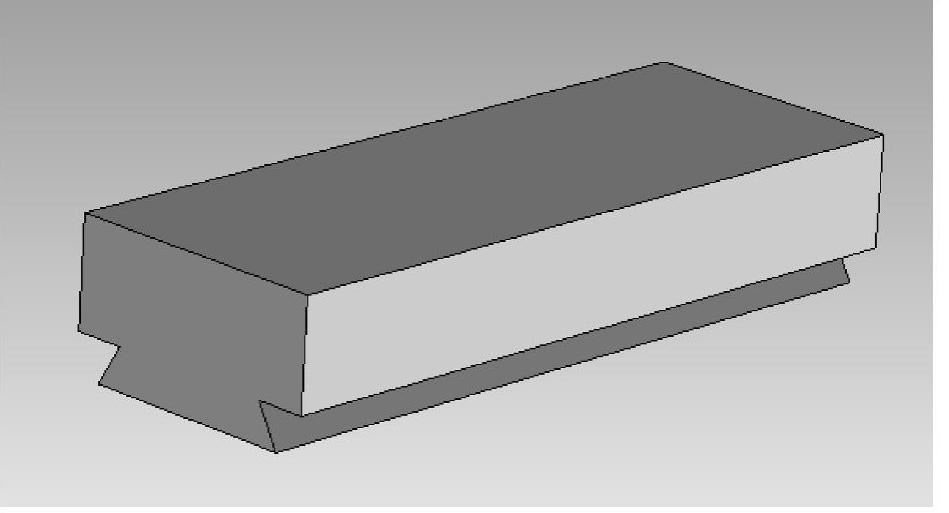
图2-29 零件拉伸
2.零件上表面的倒角
选择 “二维草图”命令,弹出图2-30所示的“2D草图”对话框,在“平面类型”选项框中选中“点”。
“二维草图”命令,弹出图2-30所示的“2D草图”对话框,在“平面类型”选项框中选中“点”。
单击零件左侧一点,如图2-31所示,弹出提示信息框,选择“继续”,如图2-32所示,单击“确定”按钮,平面上栅格显示如图2-33所示。
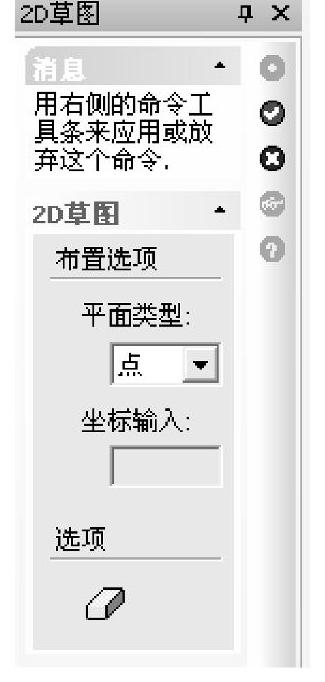
图2-30 “2D草图”平面类型选项
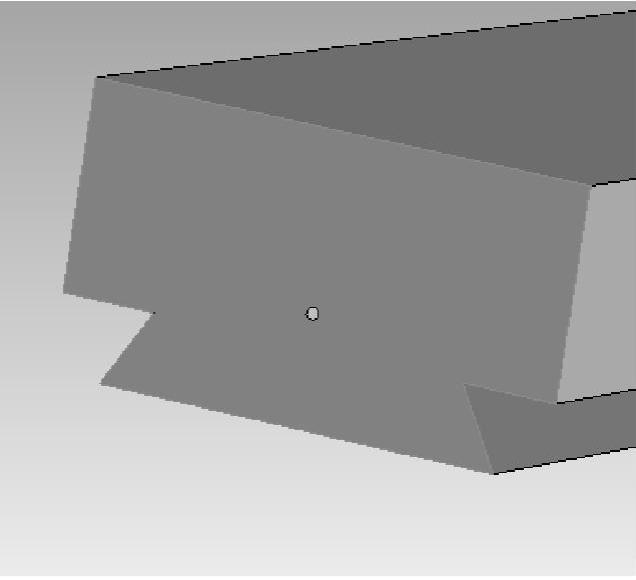
图2-31 平面上选择点
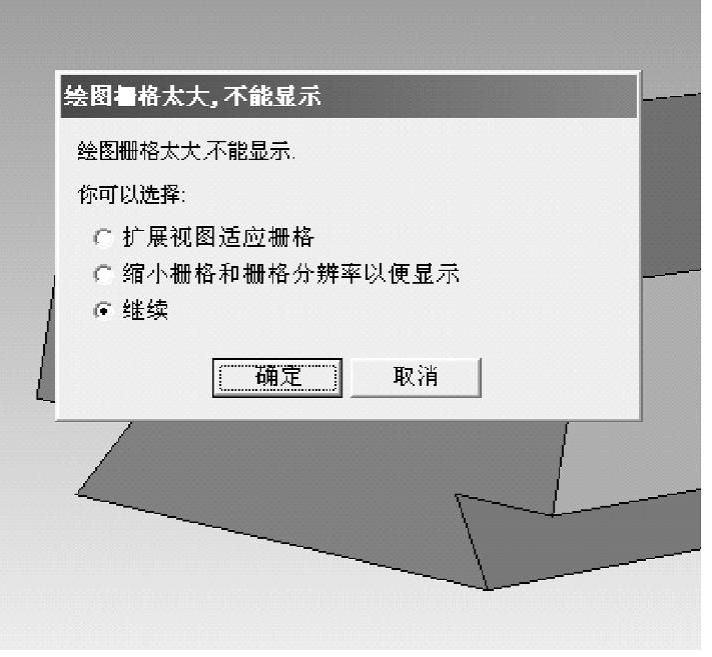
图2-32 栅格选项
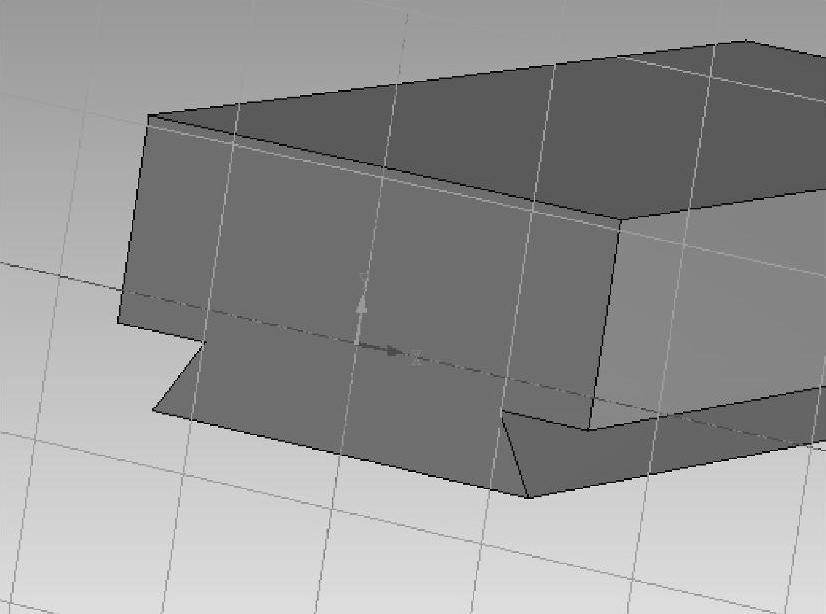
图2-33 确定的草图平面
选择 “投影”→
“投影”→ “圆:圆心+半径”命令,确定倒角大小,如图2-34所示,修剪后的倒角形状如图2-35所示。
“圆:圆心+半径”命令,确定倒角大小,如图2-34所示,修剪后的倒角形状如图2-35所示。
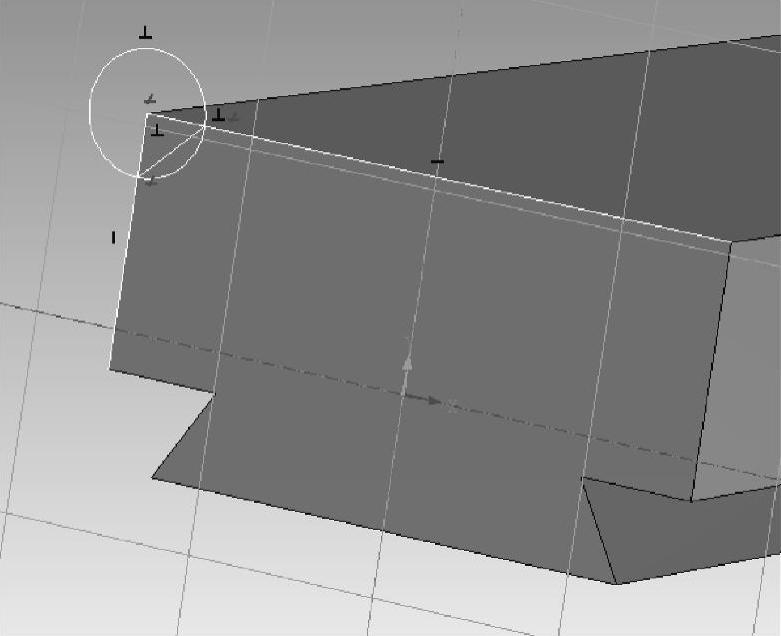
图2-34 绘制倒角形状

图2-35 修剪后的倒角形状
单击曲线呈选中状态,单击右键出现快捷菜单,选择“生成”→“拉伸”命令,如图2-36所示。
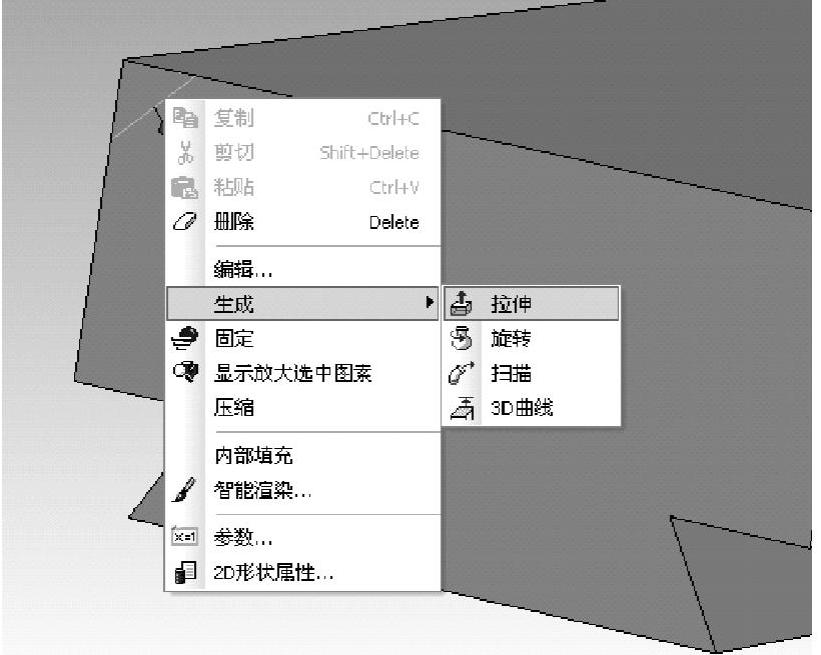
图2-36 倒角拉伸
在弹出的“从一个二维轮廓创建拉伸特征创建拉伸”对话框中,单击“拉伸”选项卡,选择“实体”“除料”,在“距离”文本框中输入35,如图2-37所示。
单击“确定”按钮,一侧的倒角如图2-38所示。
镜像完成另一侧倒角。单击 “三维球”命令,用手形光标使三维球中心的短手柄处于黄色选中状态,如图2-39所示。
“三维球”命令,用手形光标使三维球中心的短手柄处于黄色选中状态,如图2-39所示。
将鼠标移至右侧的黄色手柄处,单击右键出现快捷菜单,选择“镜像”→“拷贝”命令,如图2-40所示。
倒角完成后的实体如图2-41所示。
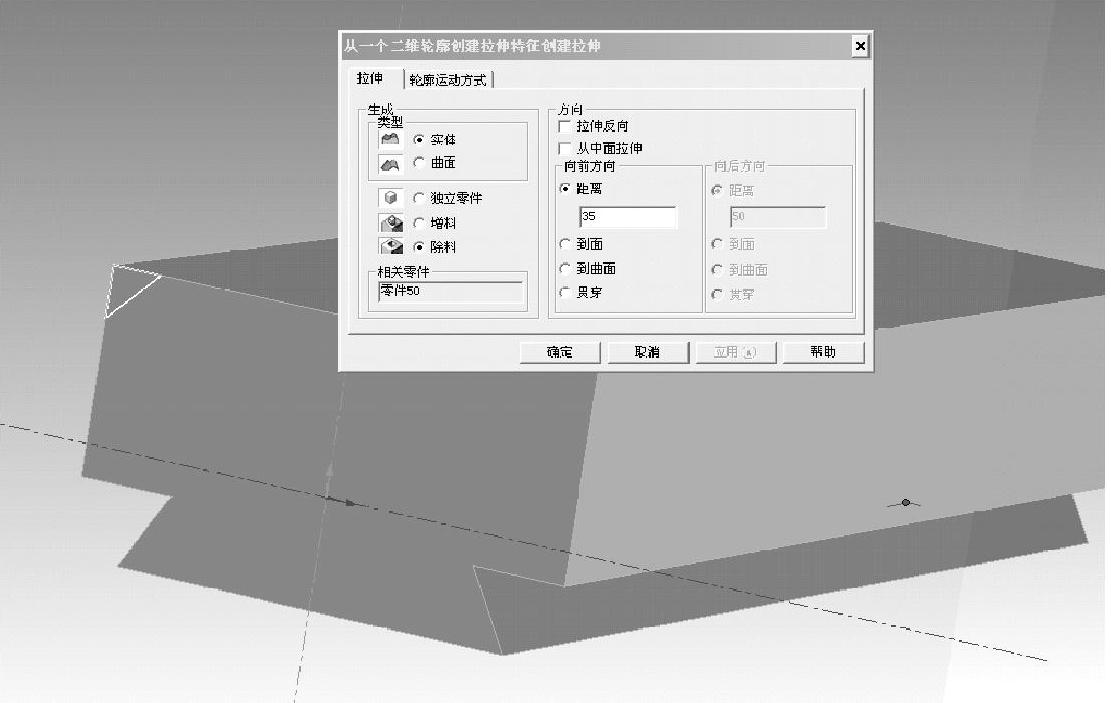
图2-37 设置倒角拉伸参数
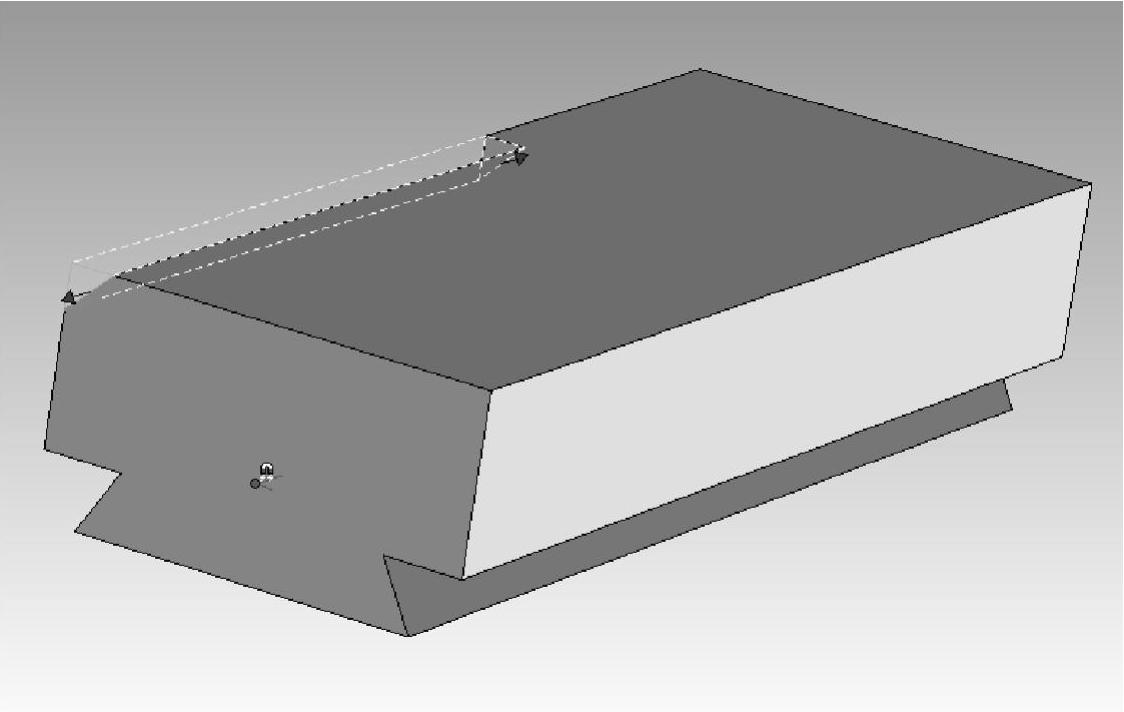
图2-38 一侧倒角
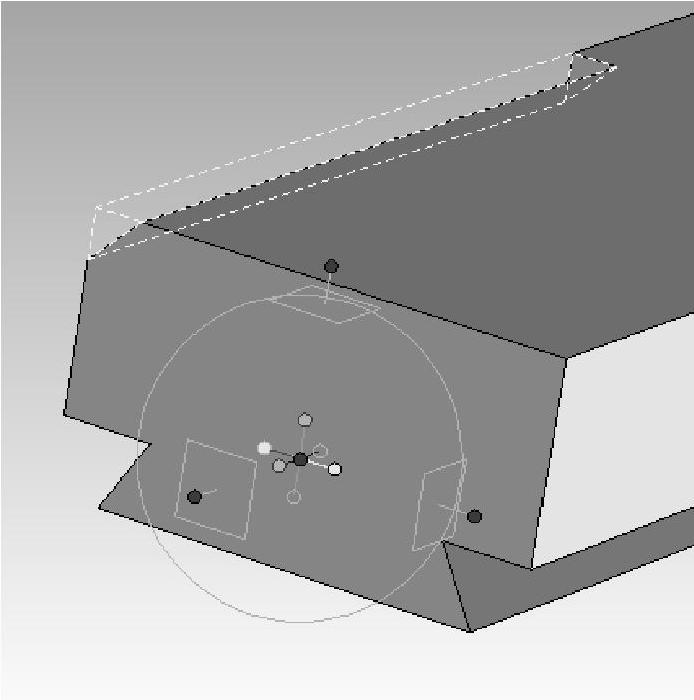
图2-39 调用三维球
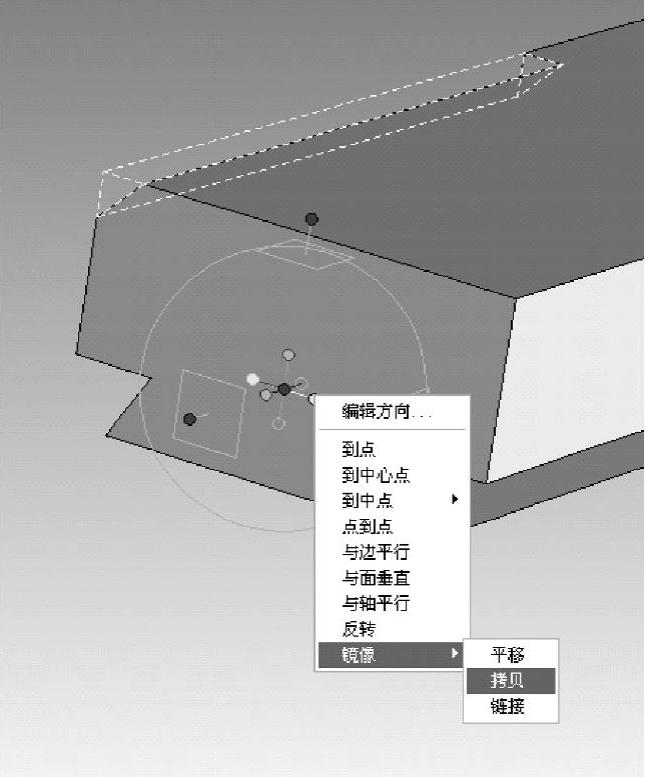
图2-40 镜像选项
3.完成零件前面的M8螺纹孔等
从“设计元素库”中选择“工具”→“自定义孔”命令,将图素拖放到如图2-42所示的位置。

图2-41 完成倒角设计
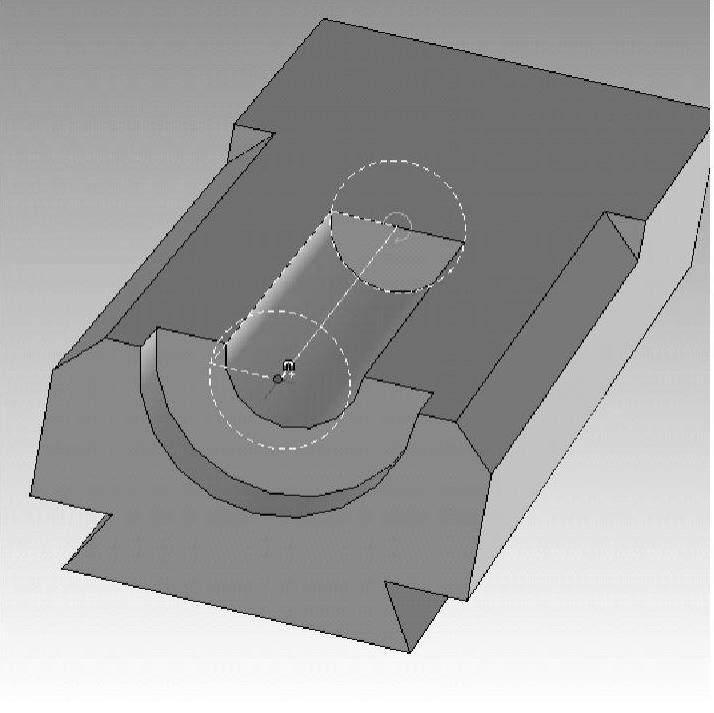
图2-42 调用自定义孔
在“定制孔”对话框中,填写相应的参数,如图2-43所示。
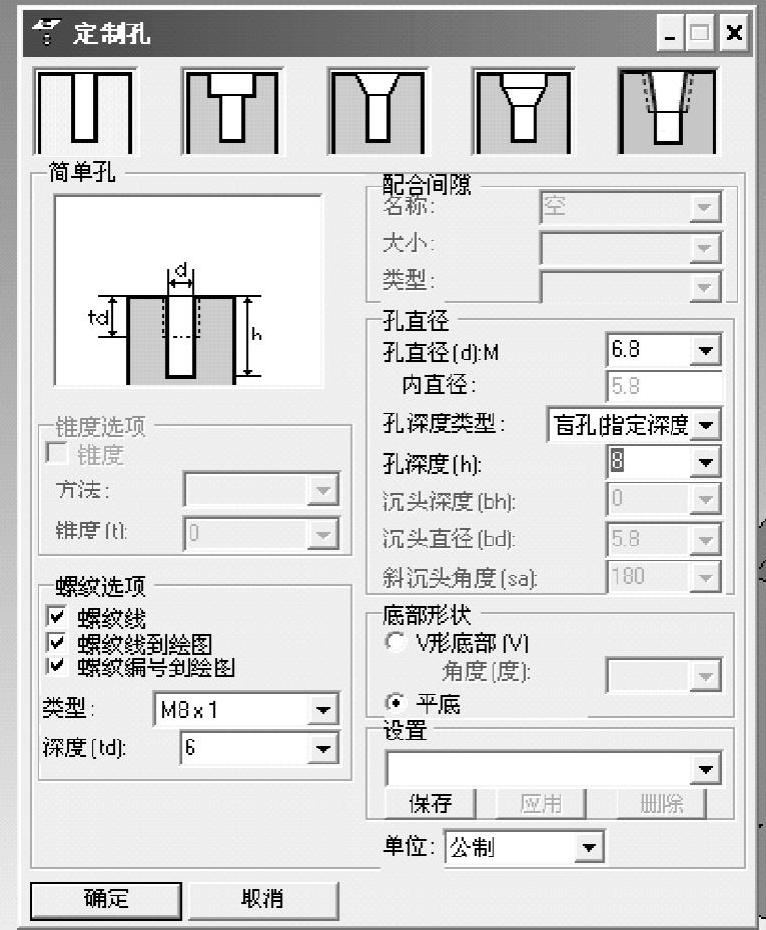
图2-43 填写自定义孔相关参数
将螺纹孔移动至图样位置。单击 “三维球”命令,将手形光标放置在下方手柄处,单击右键,在快捷菜单中选择“编辑距离”命令,如图2-44所示,在弹出的“编辑距离”对话框中输入数字“6”,如图2-45所示。
“三维球”命令,将手形光标放置在下方手柄处,单击右键,在快捷菜单中选择“编辑距离”命令,如图2-44所示,在弹出的“编辑距离”对话框中输入数字“6”,如图2-45所示。
单击“确定”按钮,螺纹孔结果如图2-46所示。(www.xing528.com)
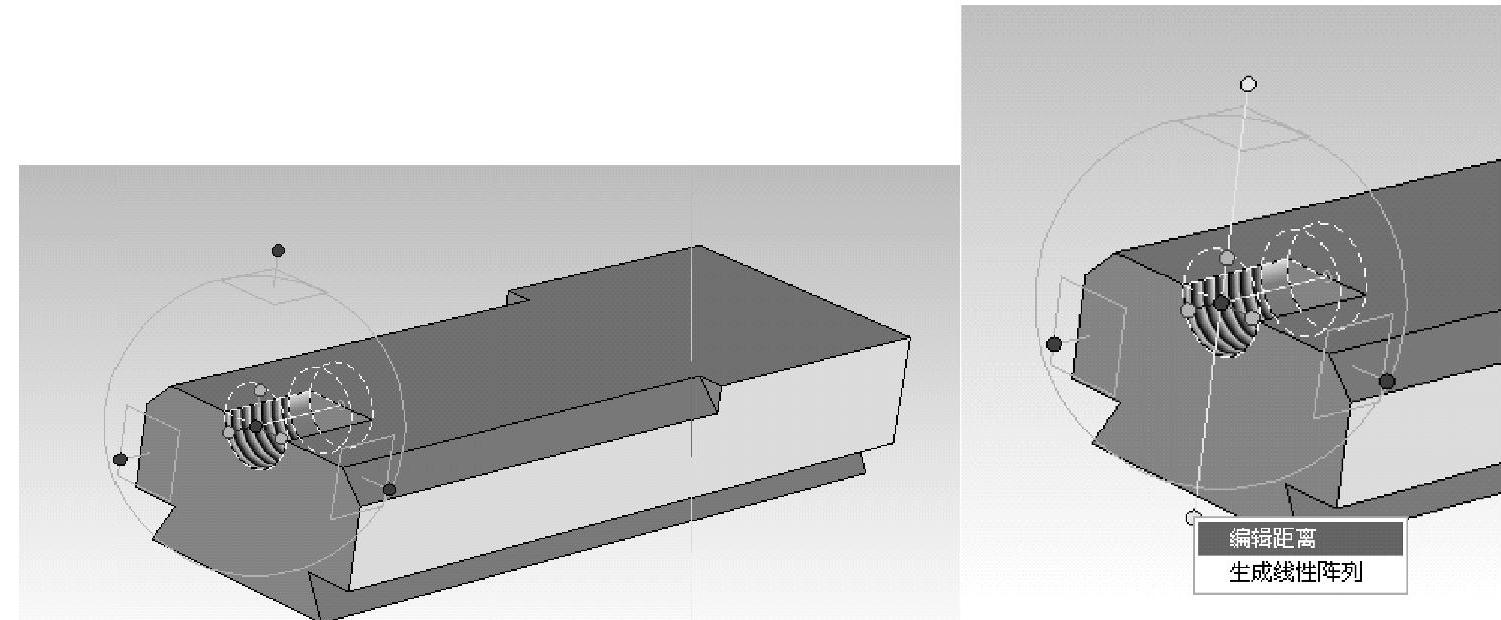
图2-44 调用三维球
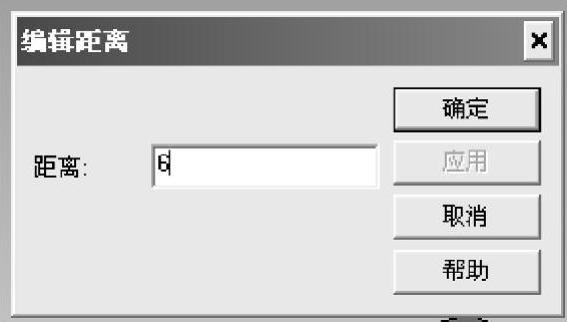
图2-45 编辑移动距离
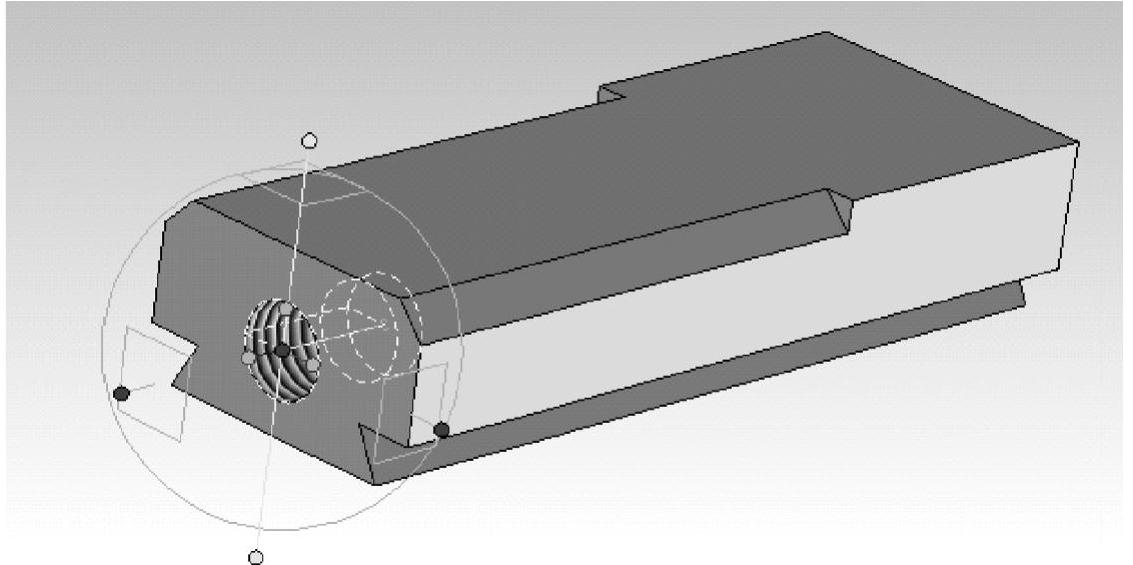
图2-46 螺纹孔移动到指定位置
从“设计元素库”中选择“工具”→“图素”→“孔类圆柱体孔”命令,如图2-47所示,并将图素拖至螺纹孔中心。单击右键,在弹出的快捷菜单中选择“编辑包围盒命令”,如图2-48所示。
在弹出的“编辑包围盒”对话框中,将“宽度”更改为“4.300”,实际就是将圆柱孔直径改为4.3,如图2-49所示。
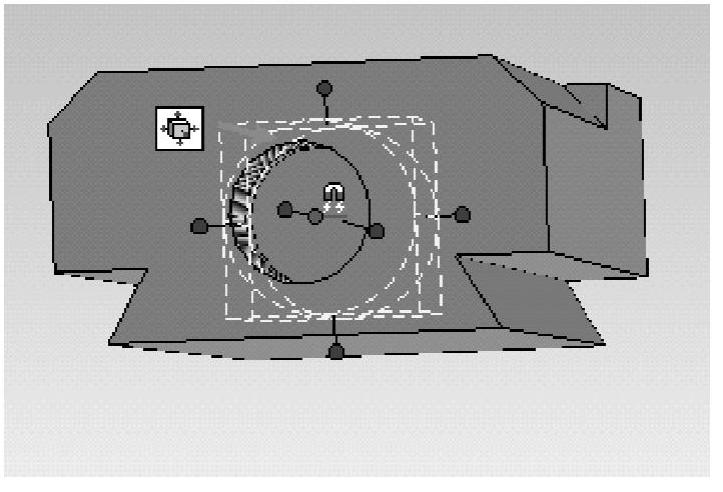
图2-47 调入孔类圆柱体
4.零件后面直径为ϕ3mm孔的设计等
从“设计元素库”中选择“图素”→“孔类圆柱体孔”命令,并将该图素拖放到图2-50所示位置。
在“编辑包围盒”对话框中,将“宽度”设为3,即调整孔的直径为3mm,如图2-51所示。
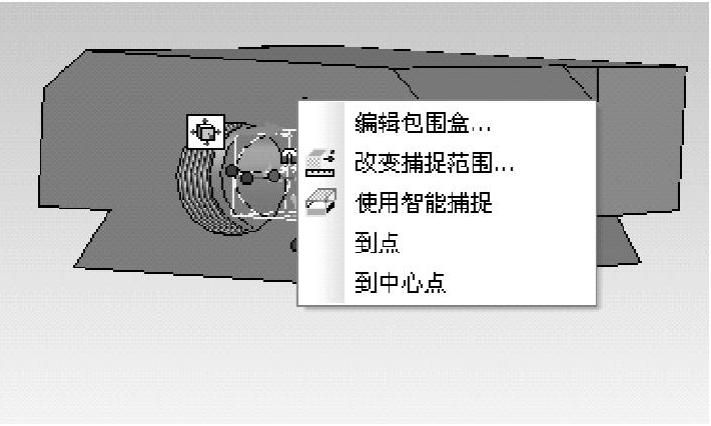
图2-48 选择“编辑包围盒”命令
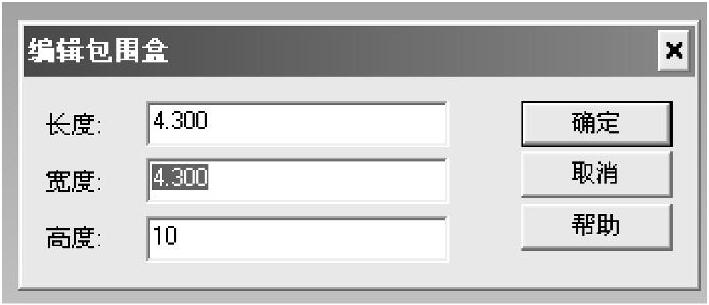
图2-49 编辑圆柱孔直径
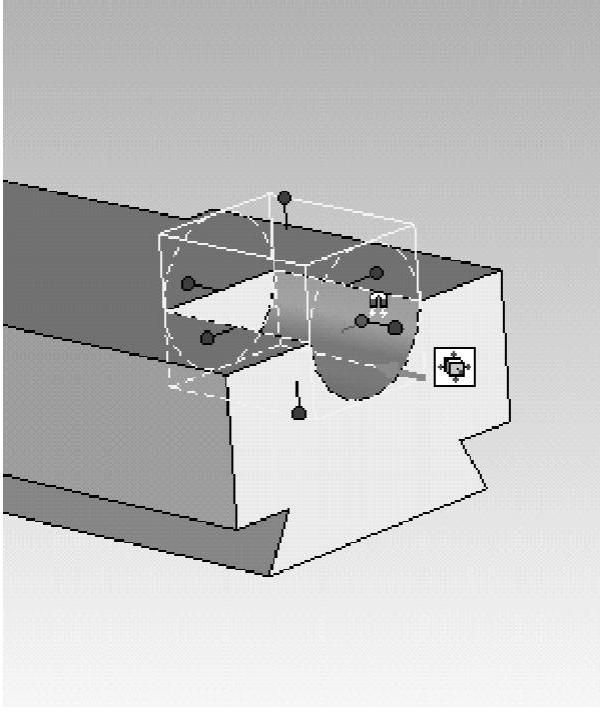
图2-50 调用孔类圆柱体
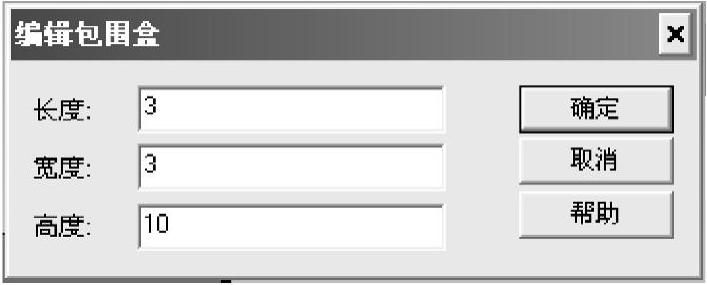
图2-51 编辑直径
单击“三维球”命令,向下移动6mm,如图2-52所示,方法同螺纹孔移动。
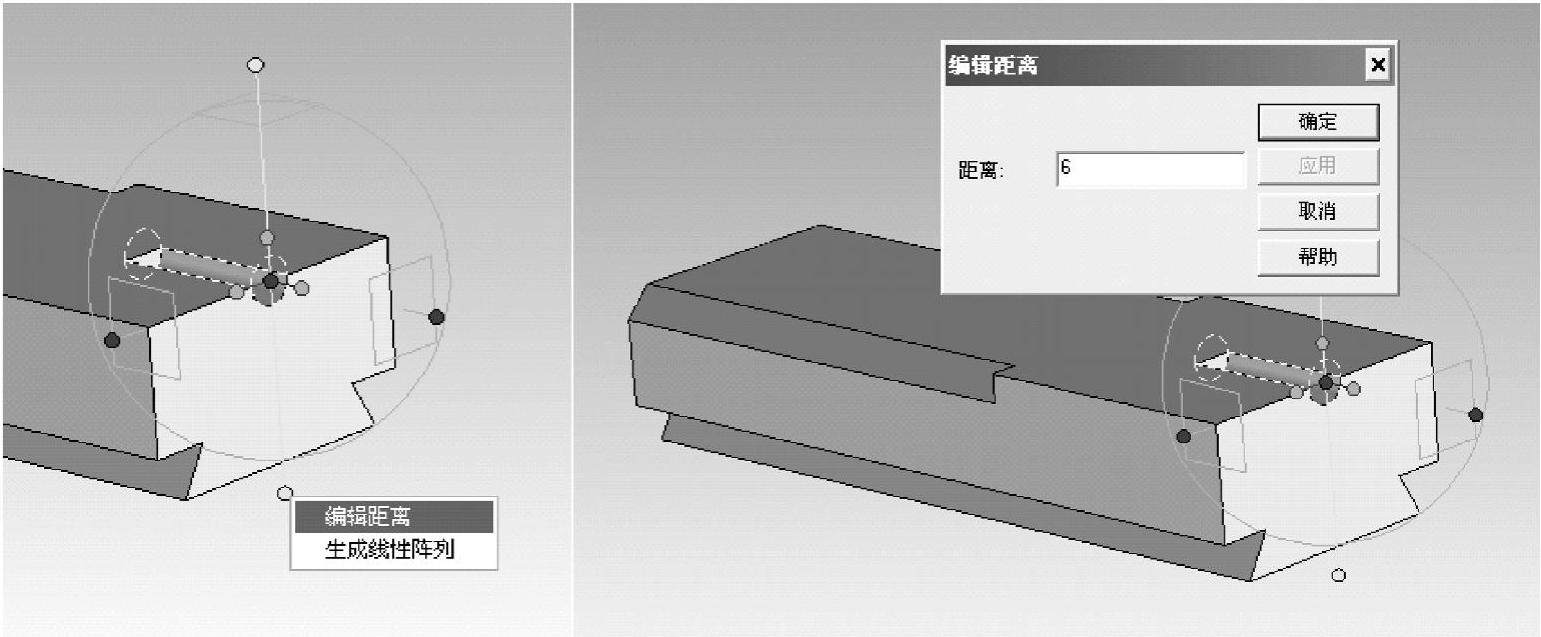
图2-52 调用三维球
孔设计完成后如图2-53所示。
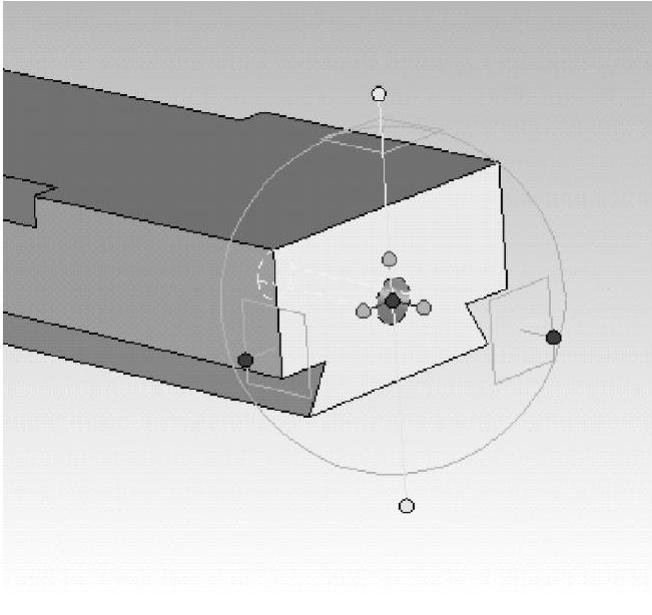
图2-53 移动孔至指定位置
5.零件反面8mm×8mm×39mm方孔的设计
将零件上下翻转180°,从“设计元素库”中选择“图素”→“孔类长方体”命令,并拖入到图2-54所示中心点位置。注意,需调整孔的大小和位置。
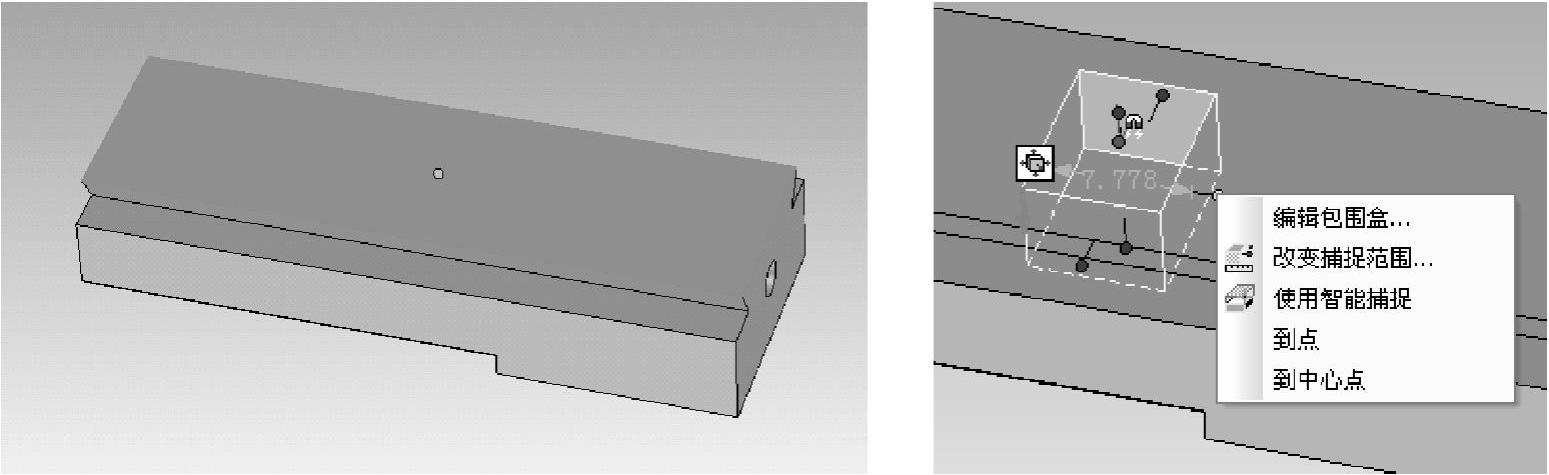
图2-54 将孔类长方体拖放到位置
右键单击右侧手柄,在弹出的“快捷菜单”中选择“编辑包围盒”,如图2-55所示。在弹出的“编辑包围盒”对话框中,长度设为8,保证长度对称缩为8。
右键单击底面手柄,在弹出的快捷菜单中选择“编辑包围盒”,弹出“编辑包围盒”对话框,高度改为8,如图2-56所示。
位置的调整方法如图2-57所示。先将右侧手柄拉到与表面一致,即在拉手柄的同时,按住<Shift>键,当右侧表面变为绿色时,松开手柄即可。
再次选中右侧手柄,单击右键,在弹出的菜单中选择“编辑包围盒”命令,弹出“编辑包围盒”对话框,宽度尺寸在原有的基础上减去6,如图2-58所示。
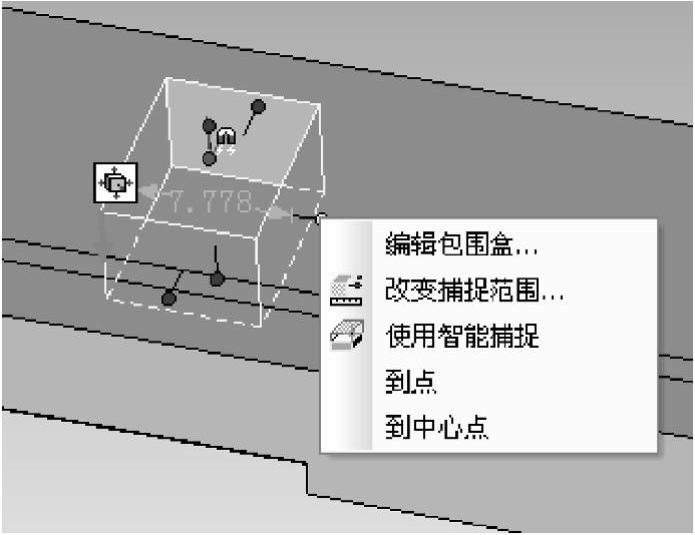
图2-55 尺寸编辑快捷菜单
单击“确定”按钮,调整后的方孔图形如图2-59所示。
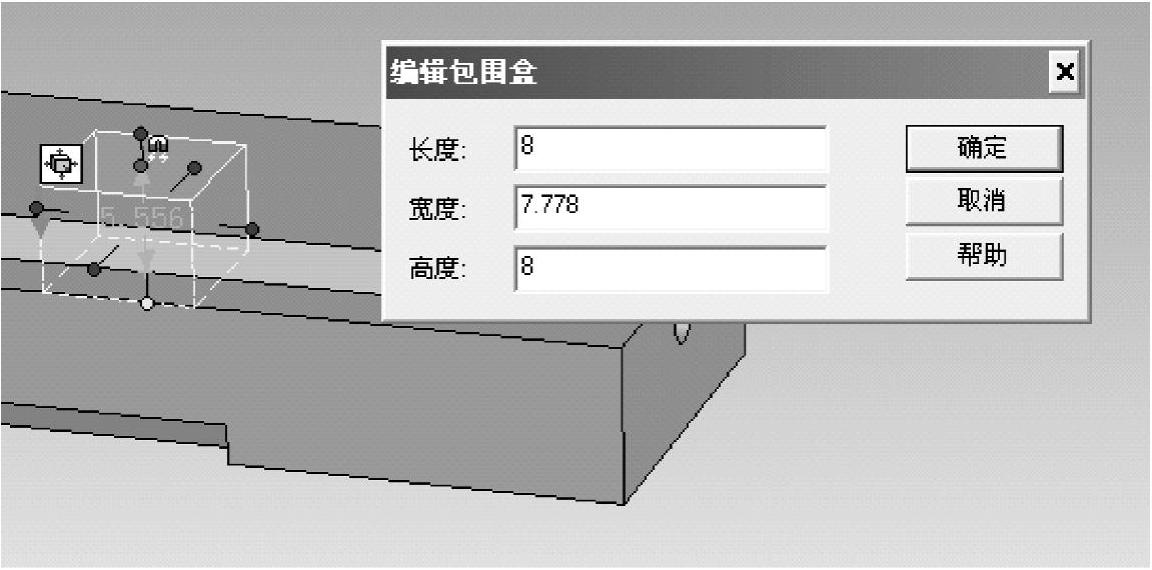
图2-56 编辑高度尺寸
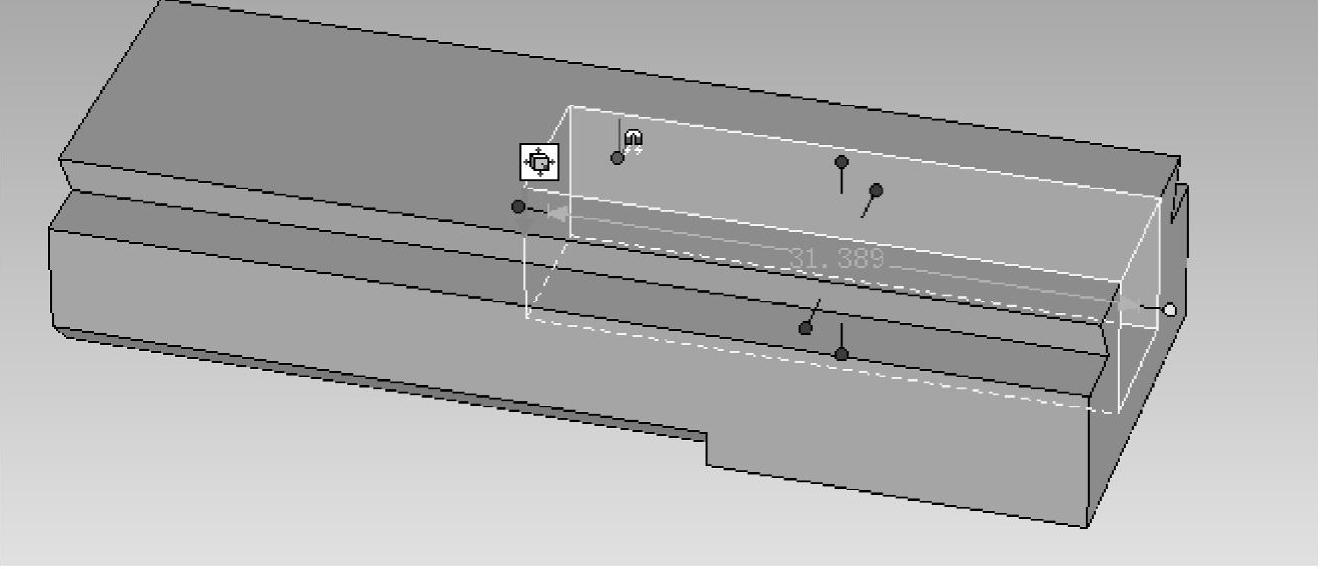
图2-57 右侧手柄拉至端面
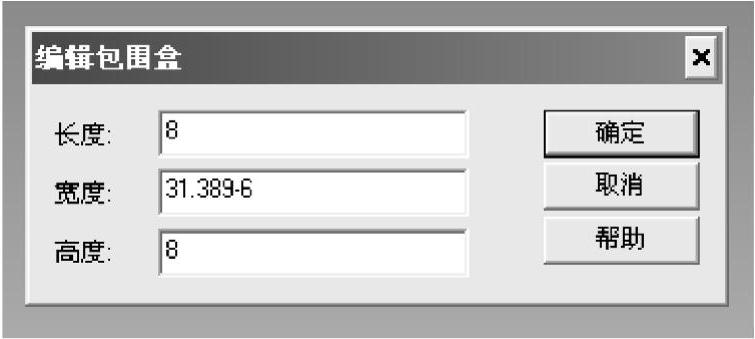
图2-58 调整孔右侧位置
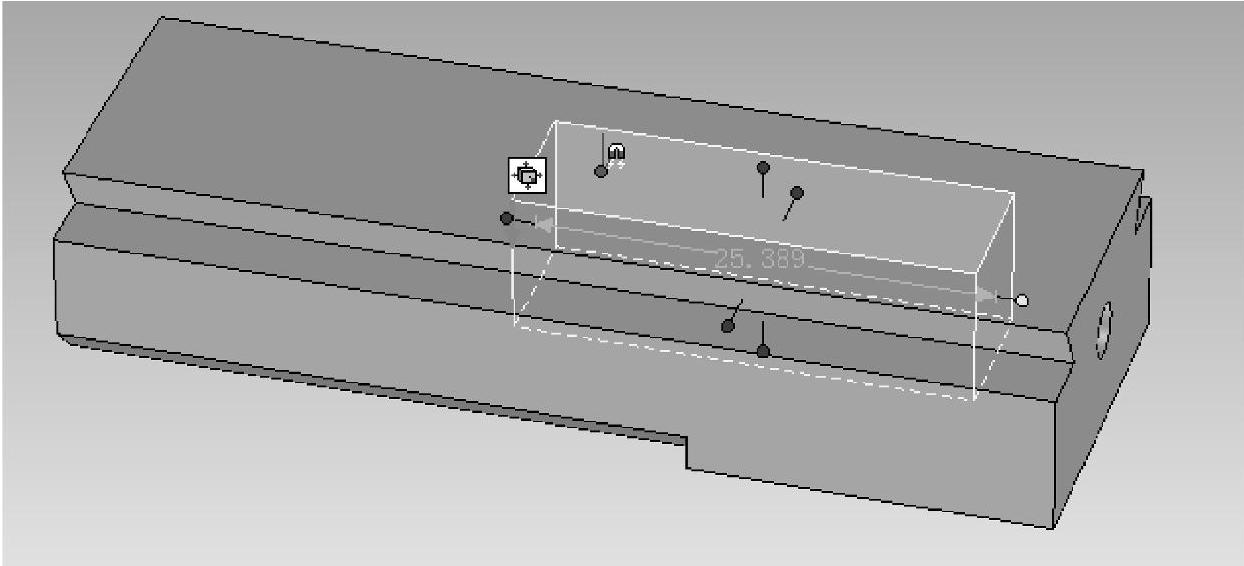
图2-59 孔右侧位置调整完成
右键单击左侧手柄,在弹出的快捷菜单中选择“编辑包围盒”命令,弹出“编辑包围盒”对话框,将宽度设为39,如图2-60所示,单击“确定”按钮,生成的图形如图2-61所示。
将方孔的四个边角倒成圆角。选择“修改”→“圆角过渡”命令,并在圆角过渡参数表中填写相应参数,如图2-62所示。
分别单击选中四个边线,如图2-63所示。
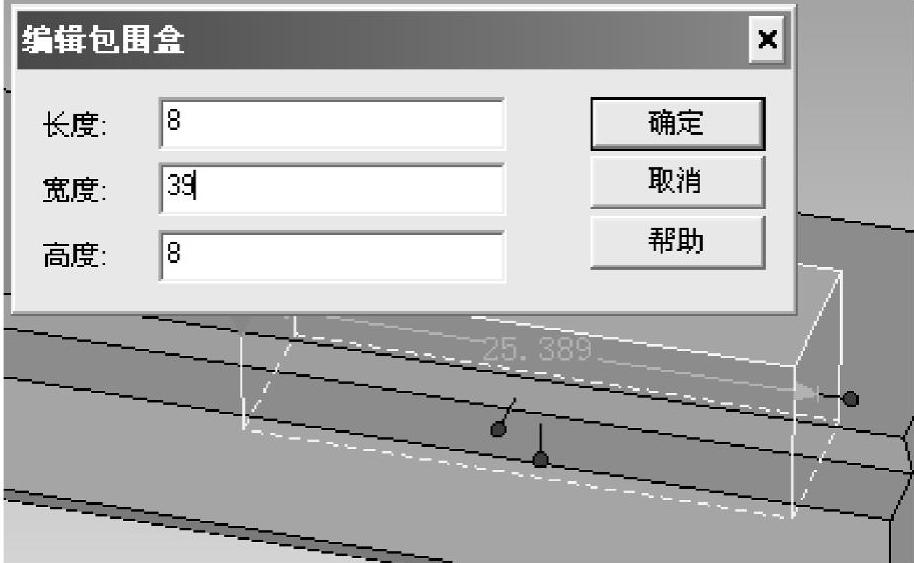
图2-60 宽度设为39
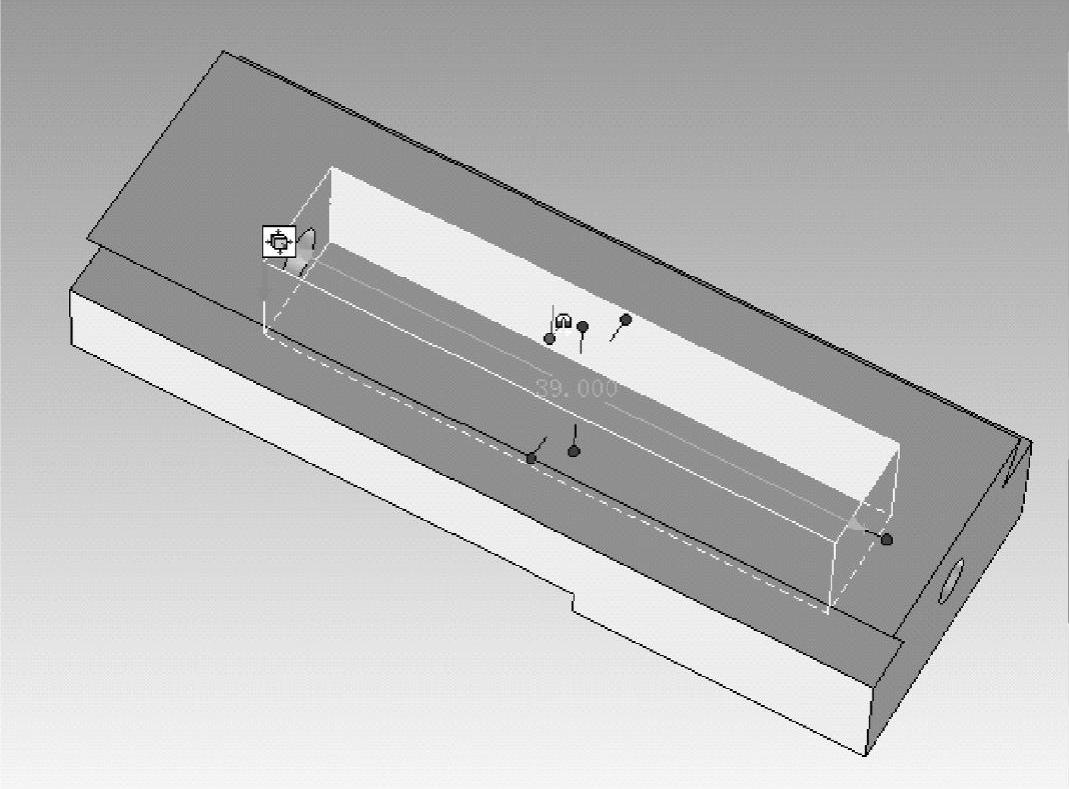
图2-61 方孔设计完成
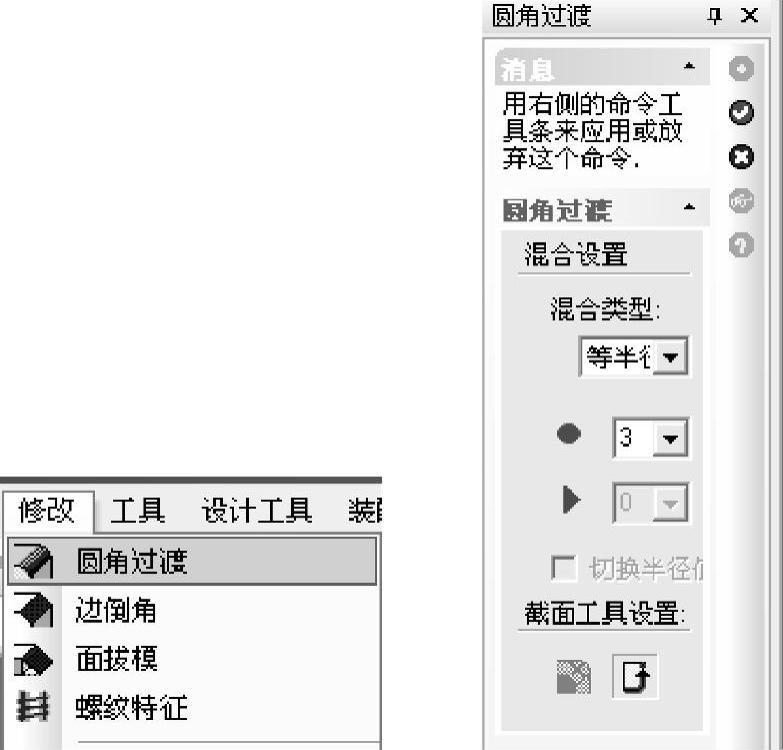
图2-62 圆角过渡命令与参数
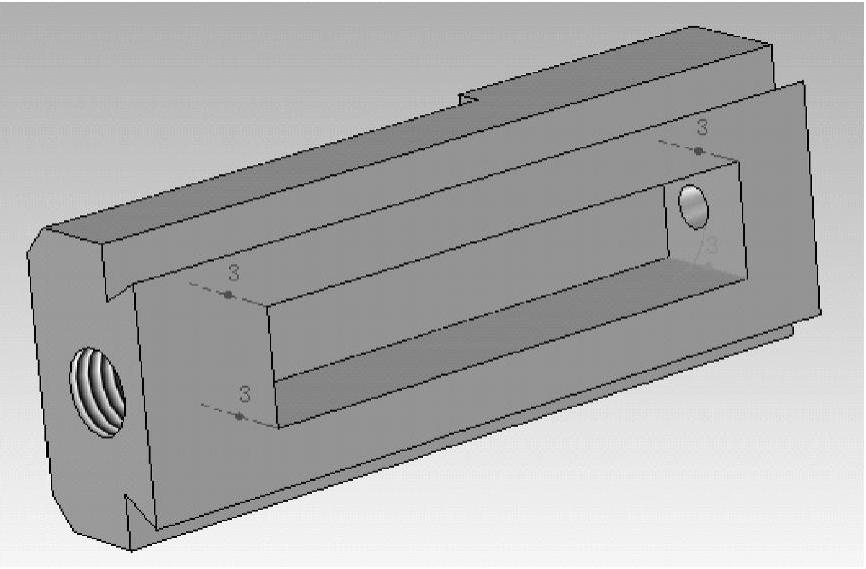
图2-63 选中方孔倒圆角的四条边
在“消息”框中应用并退出,如图2-64所示。
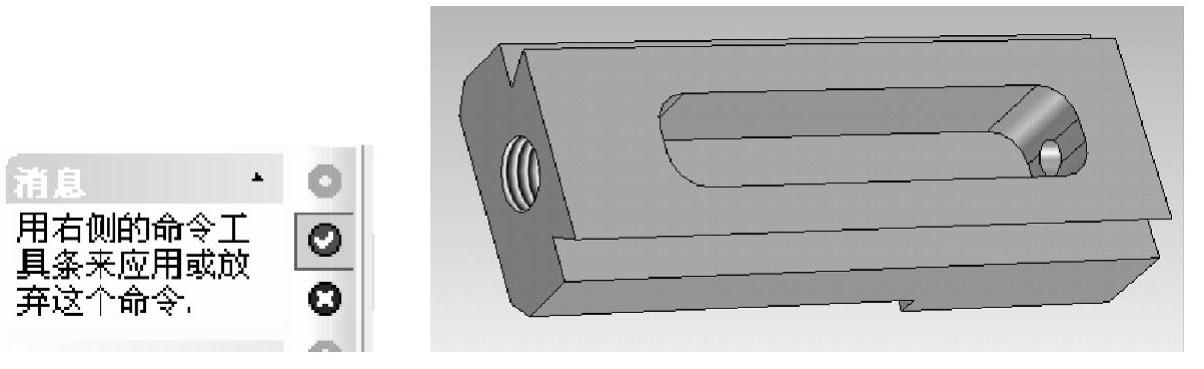
图2-64 圆角过渡
6.零件顶面M3螺纹孔的设计
将零件上下翻转180°放正,从“设计元素库”中选择“工具”→“自定义孔”命令,并将该图素拖放到图2-65所示中点位置。

图2-65 右侧边线的中点位置示意
填写相应的参数,如图2-66所示。
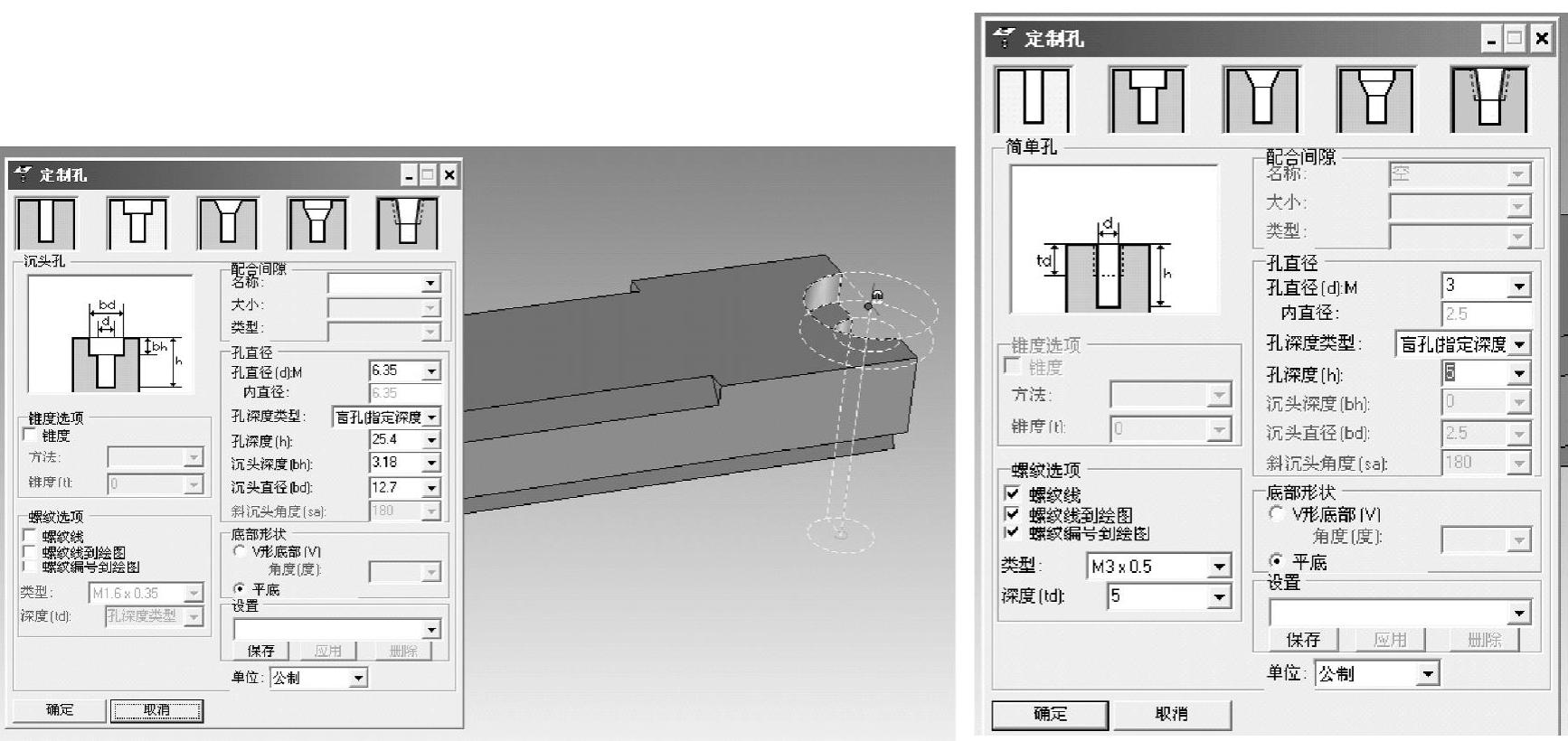
图2-66 螺纹孔参数
将螺纹孔向左移动10mm,依然利用三维球操作,如图2-67所示。
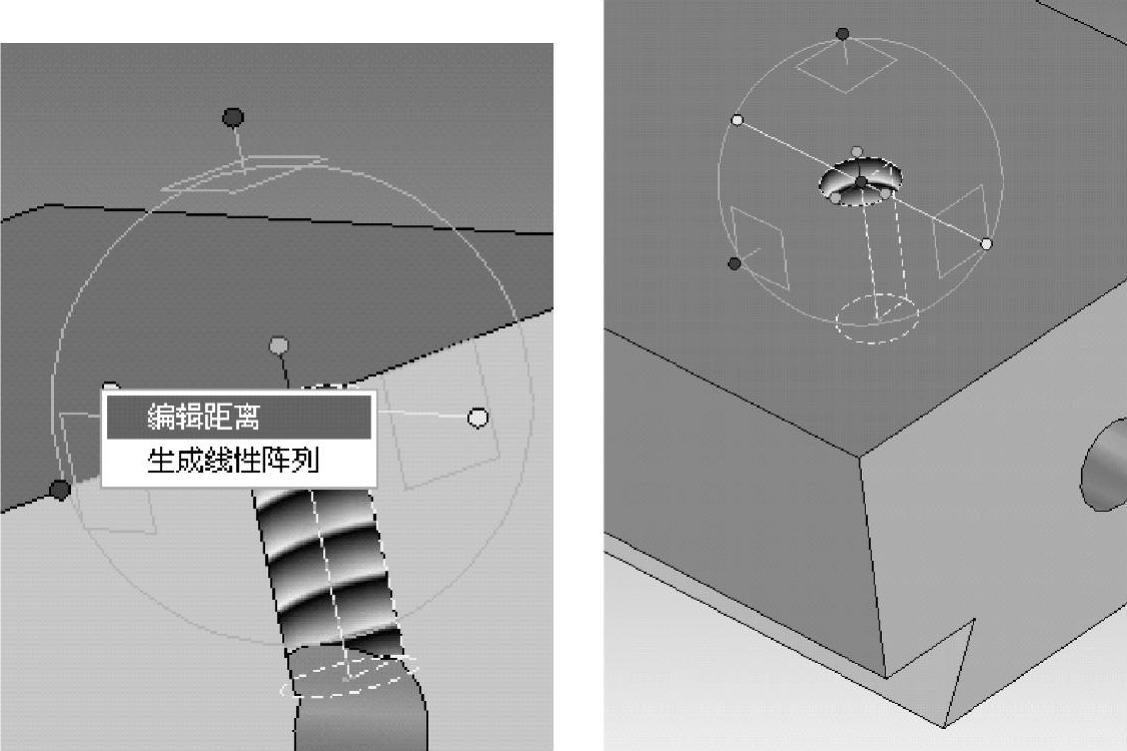
图2-67 利用三维球移动螺纹孔到指定位置
至此,小滑板零件设计完成,效果如图2-22所示。
免责声明:以上内容源自网络,版权归原作者所有,如有侵犯您的原创版权请告知,我们将尽快删除相关内容。




