
1.图形分析
本例先绘二维图形,然后综合运用视角视图、构图面、构图深度、点、线、圆、倒角,以及曲面修整(Flat)、牵引曲面、扫描曲面、曲面倒圆角、曲面延伸等命令绘制笔筒曲面。
2.操作步骤
1)绘制二维轮廓
(1)选择 →
→ ,新建一个文档。
,新建一个文档。
(2)选择菜单栏中的 →
→ →
→ 命令,单击操作栏中绘制连续线按钮
命令,单击操作栏中绘制连续线按钮 ,根据提示输入点:“-50,0”“-50,42”“50,42”“50,0”“40,-38”“-40,-38”“-50,0”,按Enter键确定,结果如图4-165所示。
,根据提示输入点:“-50,0”“-50,42”“50,42”“50,0”“40,-38”“-40,-38”“-50,0”,按Enter键确定,结果如图4-165所示。
(3)单击工具栏中的 按钮,进行倒圆角(共有6处),半径为15,结果如图4-166所示。
按钮,进行倒圆角(共有6处),半径为15,结果如图4-166所示。
(4)在状态栏设置构图深度为 ,按Enter键确定。
,按Enter键确定。
(5)在工具栏,单击 绘制圆弧。直径修改为“10”,输入圆心坐标:“-30,21”“0,21”“30,21”“15,12”“-15,12”,并分别按Enter键确定,结果如图4-167所示。
绘制圆弧。直径修改为“10”,输入圆心坐标:“-30,21”“0,21”“30,21”“15,12”“-15,12”,并分别按Enter键确定,结果如图4-167所示。
注:本步骤输入的点,Z轴坐标都是15。
(6)在工具栏中,单击 按钮,绘制下水平线的平行线,间距为
按钮,绘制下水平线的平行线,间距为 ,结果如图4-168所示。
,结果如图4-168所示。
注:本步骤输入的点,Z轴坐标都是0。
(7)用类似的方法绘制其余三条平行线,结果如图4-169所示。
(8)倒圆角,圆角半径值为10,结果如图4-170所示。
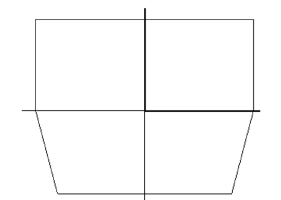
图4-165 绘制连续线

图4-166 倒R15 mm圆角

图4-167 绘制5个直径为10 mm的圆

图4-168 绘制平行线

图4-169 绘制其余三条平行线

图4-170 倒R10 mm的圆角
(9)单击工具栏中的“视角——前视图”按钮 ,进入前视图视角;单击工具栏中的“构图面——前视图”按钮
,进入前视图视角;单击工具栏中的“构图面——前视图”按钮 ,进入前视构图面,绘图区左下角如图4-171所示。
,进入前视构图面,绘图区左下角如图4-171所示。

图4-171 前视图视角、前视构图面
(10)在工具栏选择 ,绘制圆弧。输入第一点坐标“-50,18”,第二点坐标“50,18”,半径修改为“175”,按Enter确定,单击所需的圆弧段,结果如图4-172所示。
,绘制圆弧。输入第一点坐标“-50,18”,第二点坐标“50,18”,半径修改为“175”,按Enter确定,单击所需的圆弧段,结果如图4-172所示。
(11)单击工具栏中的“视角——右视图”按钮 ,然后单击工具栏中的“构图面——右视图”按钮
,然后单击工具栏中的“构图面——右视图”按钮 ,绘图区左下角如图4-173所示;构图深度为
,绘图区左下角如图4-173所示;构图深度为 ,按Enter键确定。
,按Enter键确定。
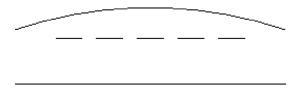
图4-172 两点画弧(一)

图4-173 右视图视角、右视构图面
(12)在工具栏选择 ,绘制圆弧。输入第一点坐标“-38,25”,第二点坐标“42,45”,半径修改为“100”,按Enter键确定,单击所需的圆弧段,结果如图4-174所示。
,绘制圆弧。输入第一点坐标“-38,25”,第二点坐标“42,45”,半径修改为“100”,按Enter键确定,单击所需的圆弧段,结果如图4-174所示。
(13)单击工具栏中的“视角——等角视图”按钮 ,结果如图4-175所示。
,结果如图4-175所示。
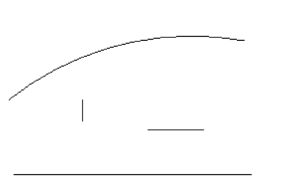
图4-174 两点画弧(二)

图4-175 等角视图
(14)在工具栏,单击 按钮,选择平移的图素R175圆弧,按Enter键,弹出平移选项对话框,选择平移方式
按钮,选择平移的图素R175圆弧,按Enter键,弹出平移选项对话框,选择平移方式 ,单击
,单击 ,在选择平移起点的提示下,以中点捕捉模式
,在选择平移起点的提示下,以中点捕捉模式 ,选择R175圆弧,再选取平移终点R100圆弧的下端点,确定后,结果如图4-176所示。
,选择R175圆弧,再选取平移终点R100圆弧的下端点,确定后,结果如图4-176所示。
2)生成Flat曲面(www.xing528.com)
(1)选择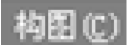 →
→ →
→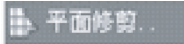 命令,弹出串连选择对话框,根据提示“
命令,弹出串连选择对话框,根据提示“ ”,单击倒圆角框,单击
”,单击倒圆角框,单击 按钮。单击工具栏中的“图形着色”按钮
按钮。单击工具栏中的“图形着色”按钮 ,结果如图4-177所示。
,结果如图4-177所示。

图4-176 曲线平移

图4-177 生成笔筒的Flat曲面(一)
(2)继续完成另外5个Flat曲面的生成,结果如图4-178所示。
3)生成牵引曲面

图4-178 生成笔筒的Flat曲面(二)

图4-179 等角视图视角、俯视构图面
(1)视角和构图面设置后,绘图区左下角如图4-179所示。(2)选择 →
→ →
→ 命令,弹出串连对话框,根据提示“
命令,弹出串连对话框,根据提示“ ”,依次单击5个圆,确保箭头同向(逆时针切于圆),确定后,弹出“牵引曲面”对话框如图4-180所示,将牵引长度设置为“50”,确认后如图4-181所示。
”,依次单击5个圆,确保箭头同向(逆时针切于圆),确定后,弹出“牵引曲面”对话框如图4-180所示,将牵引长度设置为“50”,确认后如图4-181所示。
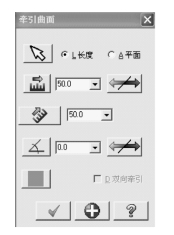
图4-180 “牵引曲面”对话框

图4-181 生成5个圆对应的牵引曲面
(3)同理,选择 命令,串连选择倒圆封闭曲线,确保箭头逆时针切于圆,牵引角度设置为“-5”,确定后结果如图4-182所示。
命令,串连选择倒圆封闭曲线,确保箭头逆时针切于圆,牵引角度设置为“-5”,确定后结果如图4-182所示。
(4)单击工具栏中的“构图面——右视图”按钮 ,进入右视图构图面。
,进入右视图构图面。
(5)选择 →
→ →
→ 命令,弹出“串连选项”对话框,根据提示“
命令,弹出“串连选项”对话框,根据提示“ ”,在“串连选项”对话框中选择单体
”,在“串连选项”对话框中选择单体 按钮,单击R175圆弧,确保箭头向右,单击
按钮,单击R175圆弧,确保箭头向右,单击 按钮,根据提示“
按钮,根据提示“ ”,单击R100圆弧,确保箭头向右上方,单击
”,单击R100圆弧,确保箭头向右上方,单击 按钮,结果如图4-183所示。
按钮,结果如图4-183所示。

图4-182 生成倒圆封闭曲线对应的牵引曲面
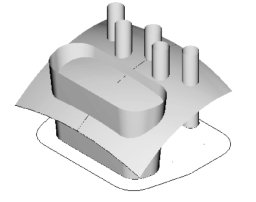
图4-183 扫描曲面
(6)选择 →
→ →
→ →
→ 命令,根据提示“
命令,根据提示“ ”,单击大牵引曲面(共8个小曲面),确定后,根据提示“
”,单击大牵引曲面(共8个小曲面),确定后,根据提示“ ”,单击扫描曲面,确定后,弹出“两曲面倒圆角”对话框,半径修改为“3”,点选
”,单击扫描曲面,确定后,弹出“两曲面倒圆角”对话框,半径修改为“3”,点选 ,如图4-184所示。倒圆角结果如图4-185所示。
,如图4-184所示。倒圆角结果如图4-185所示。

图4-184 “两曲面倒圆角”对话框

图4-185 大牵引曲面倒圆角
(7)同理,选择5个小圆柱面为第一组曲面,扫描曲面为第二组曲面,进行倒圆角,半径修改为“1”,点选 ,倒圆角结果如图4-186所示。
,倒圆角结果如图4-186所示。
注:若倒圆角不成功,则表明曲面法线未相交,可通过动态修改曲面法线的方法来解决(选择 →
→ 命令),请读者自行尝试。
命令),请读者自行尝试。
(8)选择 →
→ →
→ 命令,单击外轮廓线,确保箭头逆时针相切于轮廓,牵引长度为
命令,单击外轮廓线,确保箭头逆时针相切于轮廓,牵引长度为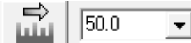 ,牵引角度为
,牵引角度为 ,确定后结果如图4-187所示。
,确定后结果如图4-187所示。

图4-186 5个小圆柱曲面倒圆角

图4-187 生成与外轮廓线对应的牵引曲面

图4-188 完成后的笔筒造型
(9)选择 →
→ →
→ →
→ 命令,进行倒圆角,根据提示,选取与外轮廓线对应的大牵引曲面(共12个小牵引曲面)为第一组曲面,扫描曲面为第二组曲面,倒圆半径修改为“1”,点选
命令,进行倒圆角,根据提示,选取与外轮廓线对应的大牵引曲面(共12个小牵引曲面)为第一组曲面,扫描曲面为第二组曲面,倒圆半径修改为“1”,点选 ,确定后结果如图4-188所示。
,确定后结果如图4-188所示。
注:若倒圆角不成功,可通过 →
→ →
→ 命令,延伸扫描曲面来解决。
命令,延伸扫描曲面来解决。
(10)选择 →
→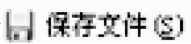 命令,以文件名“XIANGMU4-1”保存绘图结果。
命令,以文件名“XIANGMU4-1”保存绘图结果。

项目描述任务 操作视频
免责声明:以上内容源自网络,版权归原作者所有,如有侵犯您的原创版权请告知,我们将尽快删除相关内容。




