
本例绘制的带轮如图1-33所示。本实例的多媒体演示参见配套光盘中的\\动画演示\第1章\带轮.avi。
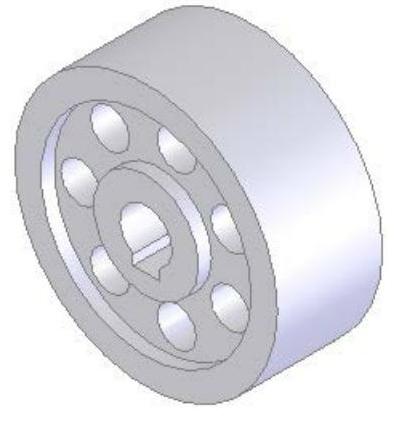
图1-33 带轮
思路分析
首先绘制带轮外形轮廓并拉伸实体,然后绘制轮孔,最后绘制键槽并拉伸切除实体。带轮的绘制流程如图1-34所示。
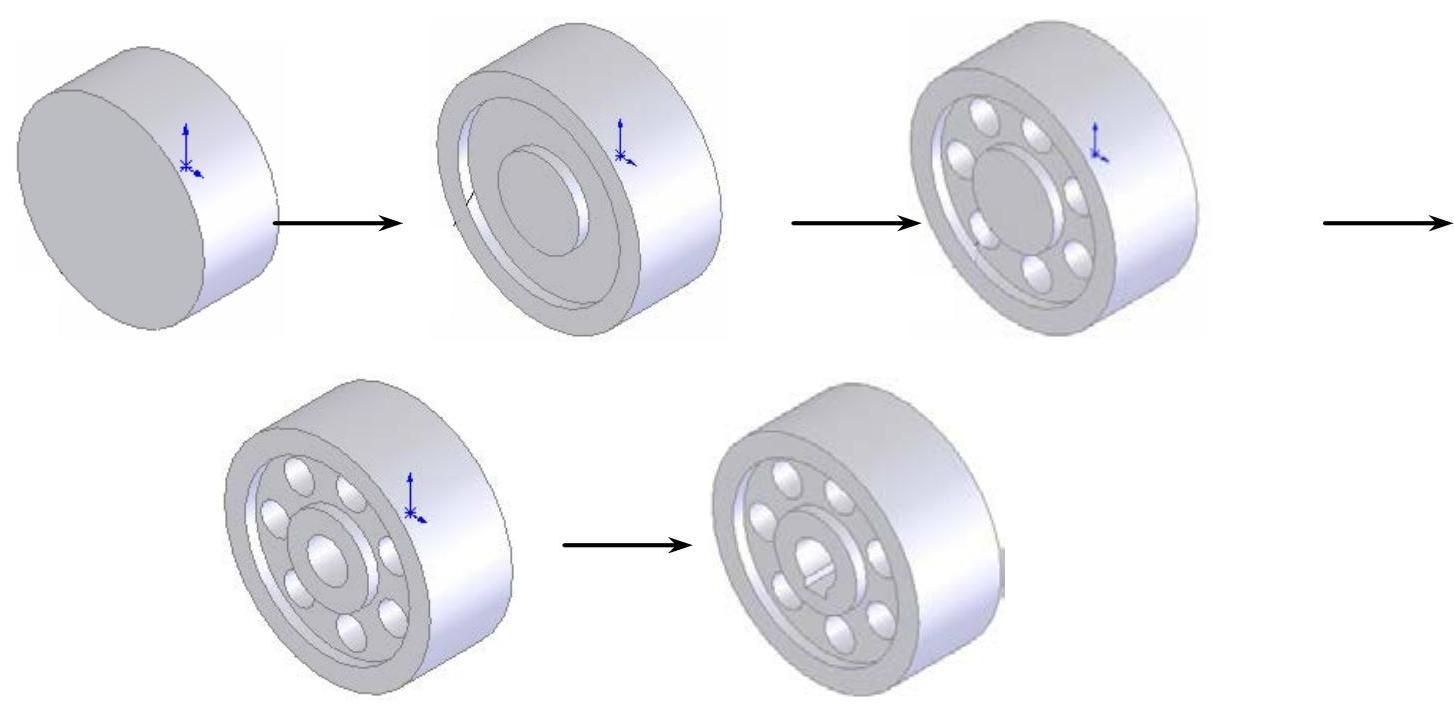
图1-34 带轮的绘制流程
绘制步骤
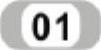 新建文件。启动SolidWorks 2012,单击菜单栏中的“文件”→“新建”命令,或者单击“标准”工具栏中的“新建”图标
新建文件。启动SolidWorks 2012,单击菜单栏中的“文件”→“新建”命令,或者单击“标准”工具栏中的“新建”图标 ,弹出如图1-35所示的“新建SolidWorks文件”对话框。在该对话框中选择“零件”图标
,弹出如图1-35所示的“新建SolidWorks文件”对话框。在该对话框中选择“零件”图标 ,然后单击“确定”按钮,创建一个新的零件文件。
,然后单击“确定”按钮,创建一个新的零件文件。
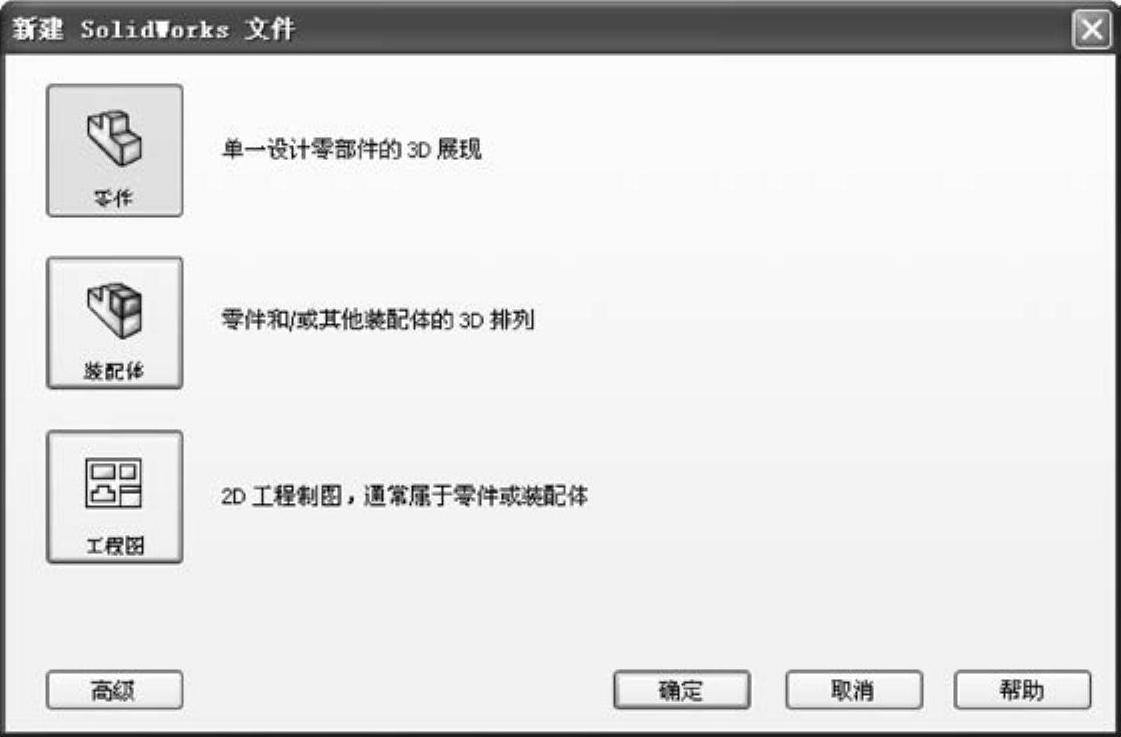
图1-35 “新建SolidWorks文件”对话框
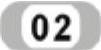 绘制外形轮廓的草图。在左侧的“FeatureManager设计树”中选择“前视基准面”作为绘制图形的基准面,然后单击“草图”工具栏中的“圆”图标
绘制外形轮廓的草图。在左侧的“FeatureManager设计树”中选择“前视基准面”作为绘制图形的基准面,然后单击“草图”工具栏中的“圆”图标 ,以原点为圆心绘制一个圆。
,以原点为圆心绘制一个圆。
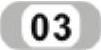 标注尺寸。单击菜单栏中的“工具”→“标注尺寸”→“智能尺寸”命令,或者单击“草图”工具栏中的“智能尺寸”图标
标注尺寸。单击菜单栏中的“工具”→“标注尺寸”→“智能尺寸”命令,或者单击“草图”工具栏中的“智能尺寸”图标 ,标注上一个步骤中绘制的圆的直径,如图1-36所示。
,标注上一个步骤中绘制的圆的直径,如图1-36所示。
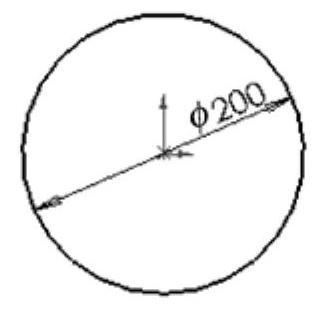
图1-36 绘制草图
 拉伸实体。单击菜单栏中的“插入”→“凸台/基体”→“拉伸”命令,或者单击“特征”工具栏中的“拉伸凸台/基体”图标
拉伸实体。单击菜单栏中的“插入”→“凸台/基体”→“拉伸”命令,或者单击“特征”工具栏中的“拉伸凸台/基体”图标 ,此时系统弹出如图1-37所示的“凸台-拉伸”属性管理器。在终止条件中选择“两侧对称”,在
,此时系统弹出如图1-37所示的“凸台-拉伸”属性管理器。在终止条件中选择“两侧对称”,在 “深度”文本框中输入“80.00mm”,然后单击“确定”图标
“深度”文本框中输入“80.00mm”,然后单击“确定”图标 。
。
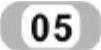 设置视图方向。单击“视图”工具栏中的“旋转视图”图标
设置视图方向。单击“视图”工具栏中的“旋转视图”图标 ,将视图以合适的方向显示,创建的拉伸1特征如图1-38所示。
,将视图以合适的方向显示,创建的拉伸1特征如图1-38所示。
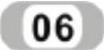 设置基准面。单击选择如图1-38所示的外表面1,然后单击“标准视图”工具栏中的“正视于”图标
设置基准面。单击选择如图1-38所示的外表面1,然后单击“标准视图”工具栏中的“正视于”图标 ,将该表面作为绘制图形的基准面。
,将该表面作为绘制图形的基准面。
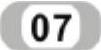 绘制草图。单击“草图”工具栏中的“圆”图标
绘制草图。单击“草图”工具栏中的“圆”图标 ,以原点为圆心绘制两个圆。
,以原点为圆心绘制两个圆。
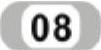 标注尺寸。单击“草图”工具栏中的“智能尺寸”图标
标注尺寸。单击“草图”工具栏中的“智能尺寸”图标 ,标注上一个步骤中绘制的圆的直径,如图1-39所示。
,标注上一个步骤中绘制的圆的直径,如图1-39所示。
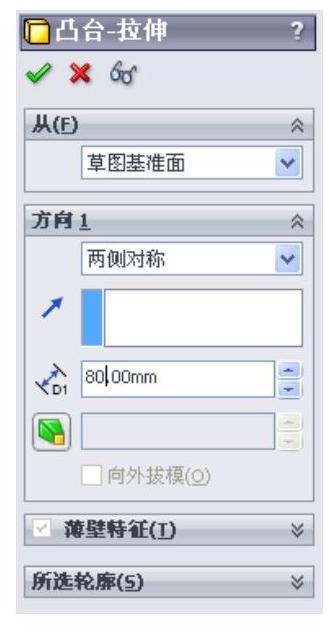
图1-37 “凸台-拉伸”属性管理器
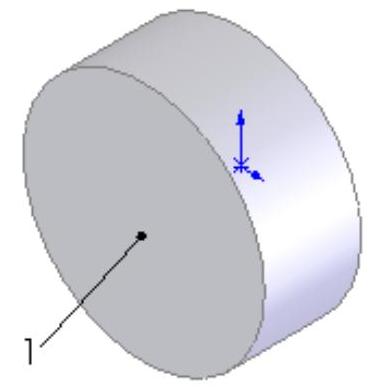
图1-38 创建的拉伸1特征
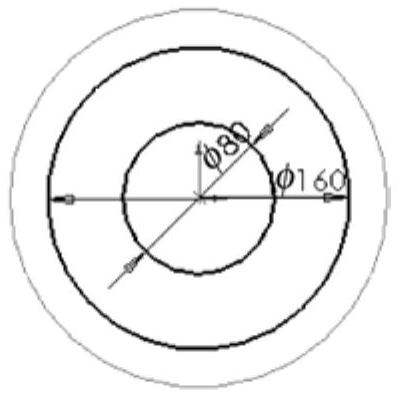
图1-39 绘制草图
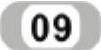 拉伸切除实体。单击菜单栏中的“插入”→“切除”→“拉伸”命令,或者单击“特征”工具栏中的“切除拉伸”图标
拉伸切除实体。单击菜单栏中的“插入”→“切除”→“拉伸”命令,或者单击“特征”工具栏中的“切除拉伸”图标 ,此时系统弹出如图1-40所示的“切除-拉伸”属性管理器。在“深度”文本框中输入“12.00mm”,然后单击“确定”图标
,此时系统弹出如图1-40所示的“切除-拉伸”属性管理器。在“深度”文本框中输入“12.00mm”,然后单击“确定”图标 ,结果如图1-41所示。
,结果如图1-41所示。
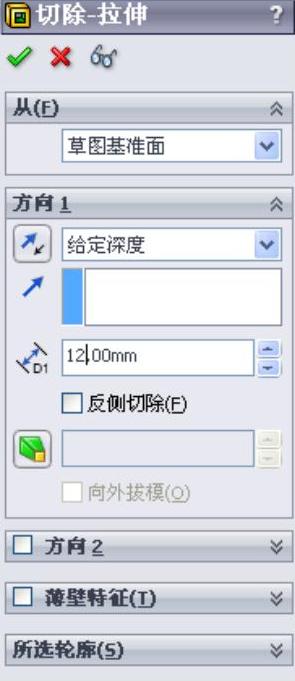
图1-40 “切除-拉伸”属性管理器
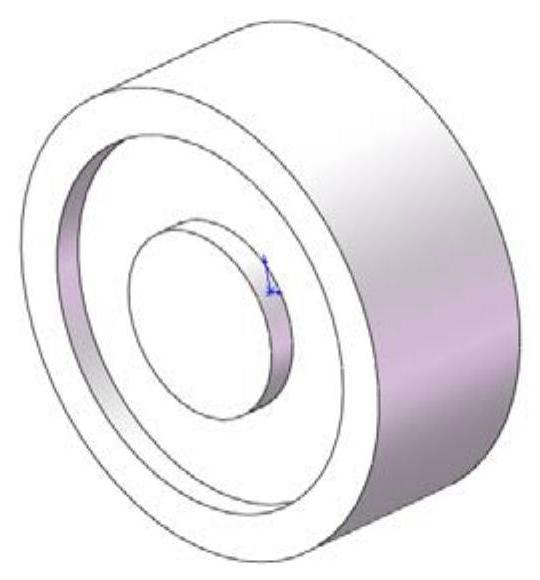
图1-41 创建的拉伸2特征
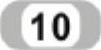 镜像拉伸切除实体。单击菜单栏中的“插入”→“阵列/镜像”→“镜像”命令,或者单击“特征”工具栏中的“镜像”图标
镜像拉伸切除实体。单击菜单栏中的“插入”→“阵列/镜像”→“镜像”命令,或者单击“特征”工具栏中的“镜像”图标 ,此时系统弹出如图1-42所示的“镜像”属性管理器。选择“前视基准面”为镜像面,选择上一步创建的拉伸切除特征为要镜像的特征,单击“确定”图标
,此时系统弹出如图1-42所示的“镜像”属性管理器。选择“前视基准面”为镜像面,选择上一步创建的拉伸切除特征为要镜像的特征,单击“确定”图标 ,结果如图1-43所示。
,结果如图1-43所示。
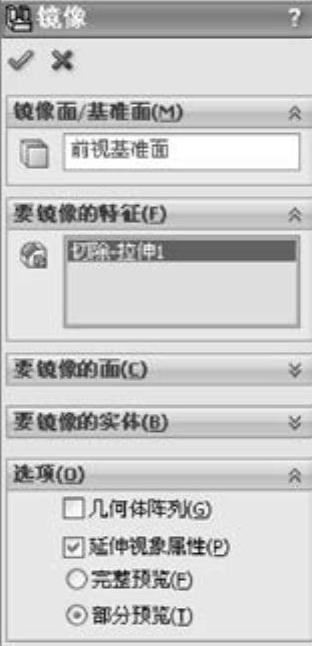
图1-42 “镜像”属性管理器
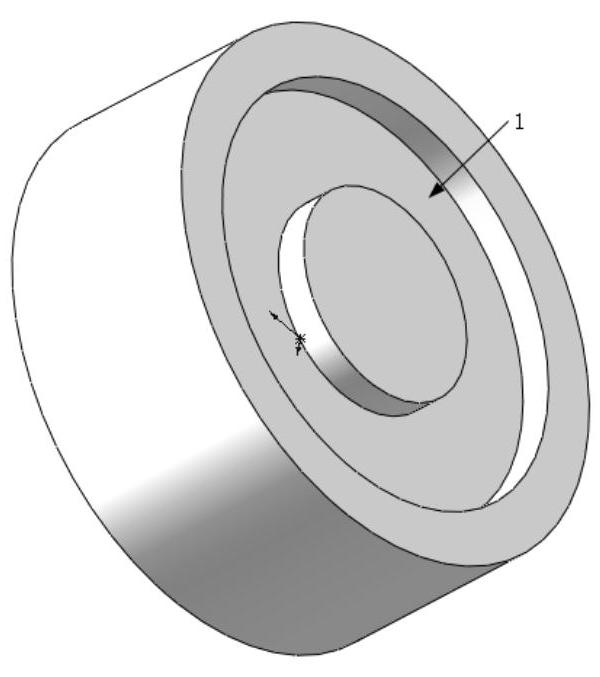
图1-43 镜像特征
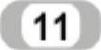 设置视图方向。单击“标准视图”工具栏中的“等轴测”图标
设置视图方向。单击“标准视图”工具栏中的“等轴测”图标 ,将视图以等轴测方向显示,创建的切除-拉伸1特征如图1-43所示。
,将视图以等轴测方向显示,创建的切除-拉伸1特征如图1-43所示。
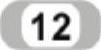 设置基准面。单击选择图1-43所示的外表面1,然后单击“标准视图”工具栏中的“正视于”图标
设置基准面。单击选择图1-43所示的外表面1,然后单击“标准视图”工具栏中的“正视于”图标 ,将该表面作为绘制图形的基准面。
,将该表面作为绘制图形的基准面。
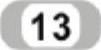 绘制草图。
绘制草图。
 绘制圆。单击“草图”工具栏中的“圆”图标
绘制圆。单击“草图”工具栏中的“圆”图标 ,在原点左侧水平位置绘制一个圆。(www.xing528.com)
,在原点左侧水平位置绘制一个圆。(www.xing528.com)
 标注尺寸。单击“草图”工具栏中的“智能尺寸”图标
标注尺寸。单击“草图”工具栏中的“智能尺寸”图标 ,标注步骤
,标注步骤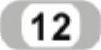 中绘制的圆的直径,如图1-44所示。
中绘制的圆的直径,如图1-44所示。
 绘制阵列圆。单击菜单栏中的“工具”→“草图工具”→“圆周阵列”命令,或单击“草图”工具栏中的“圆周草图阵列”图标
绘制阵列圆。单击菜单栏中的“工具”→“草图工具”→“圆周阵列”命令,或单击“草图”工具栏中的“圆周草图阵列”图标 ,此时系统弹出“圆周阵列”属性管理器。选取坐标原点为阵列中心,输入阵列个数为7,在“要阵列的实体”选项组中选择步骤
,此时系统弹出“圆周阵列”属性管理器。选取坐标原点为阵列中心,输入阵列个数为7,在“要阵列的实体”选项组中选择步骤 中绘制的圆。按照图1-45进行参数设置,然后单击“确定”图标
中绘制的圆。按照图1-45进行参数设置,然后单击“确定”图标 ,阵列圆如图1-46所示。
,阵列圆如图1-46所示。
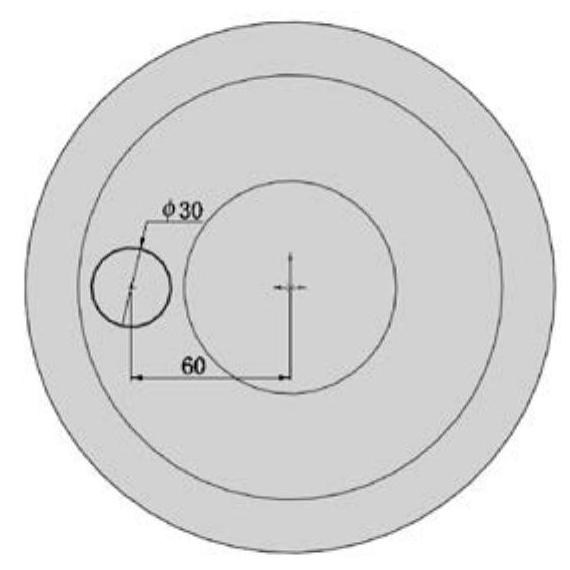
图1-44 标注尺寸3
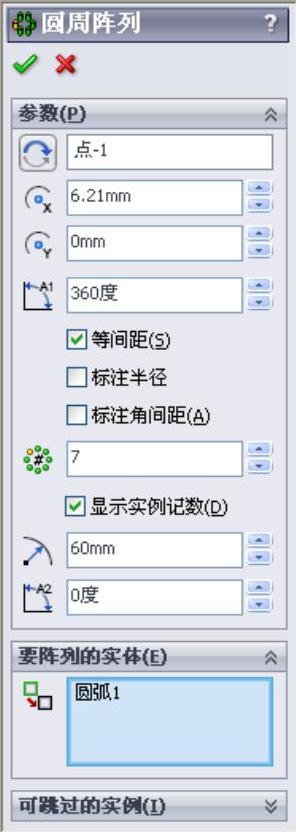
图1-45 “圆周阵列”属性管理器
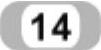 拉伸切除实体。单击菜单栏中的“插入”→“切除”→“拉伸”命令,或单击“特征”工具栏中的“拉伸切除”图标
拉伸切除实体。单击菜单栏中的“插入”→“切除”→“拉伸”命令,或单击“特征”工具栏中的“拉伸切除”图标 ,此时系统弹出如图1-47所示“切除-拉伸”属性管理器。在“终止条件”下拉菜单中选择“完全贯穿”选项,单击“确定”图标
,此时系统弹出如图1-47所示“切除-拉伸”属性管理器。在“终止条件”下拉菜单中选择“完全贯穿”选项,单击“确定”图标 ,结果如图1-48所示。
,结果如图1-48所示。
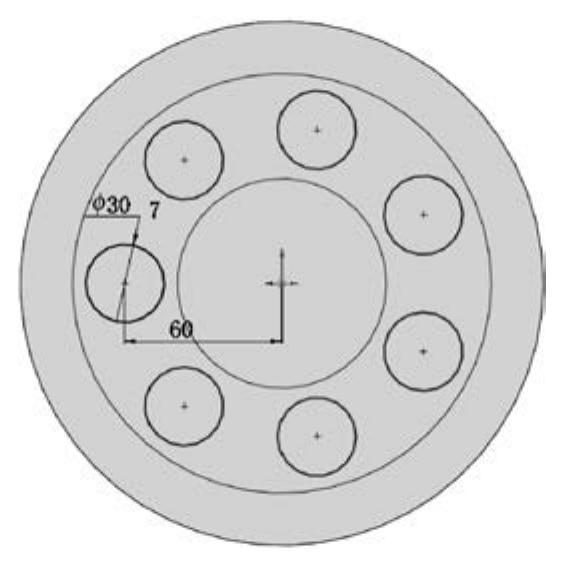
图1-46 阵列圆
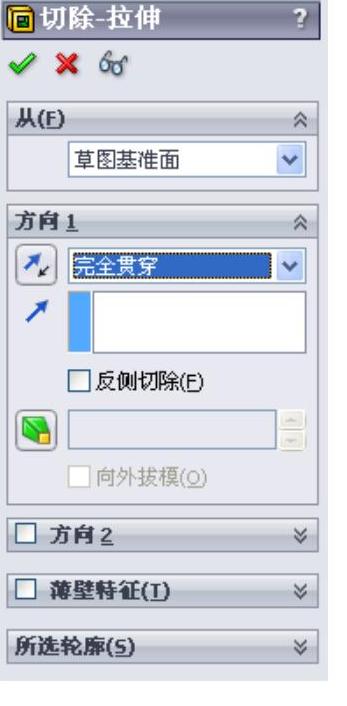
图1-47 “切除-拉伸”属性管理器
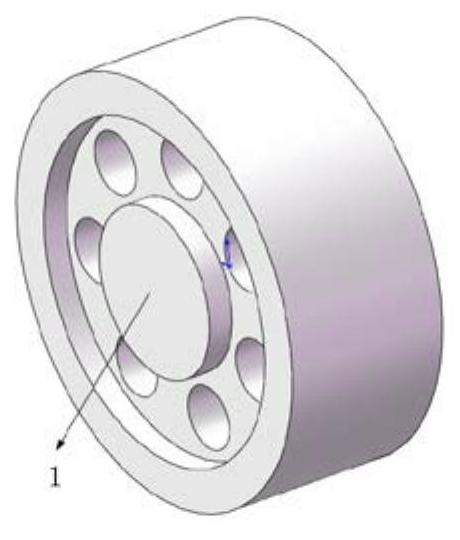
图1-48 拉伸切除实体
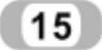 设置视图方向。单击“标准视图”工具栏中的“等轴测”图标
设置视图方向。单击“标准视图”工具栏中的“等轴测”图标 ,将视图以等轴测方向显示,创建的切除-拉伸2特征如图1-48所示。
,将视图以等轴测方向显示,创建的切除-拉伸2特征如图1-48所示。
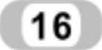 设置基准面。单击选择如图1-48所示的表面1,然后单击“标准视图”工具栏中的“正视于”图标
设置基准面。单击选择如图1-48所示的表面1,然后单击“标准视图”工具栏中的“正视于”图标 ,将该表面作为绘制图形的基准面。
,将该表面作为绘制图形的基准面。
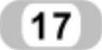 绘制草图。单击菜单栏中的“工具”→“草图绘制实体”→“圆”命令,或者单击“草图”工具栏中的“圆”图标
绘制草图。单击菜单栏中的“工具”→“草图绘制实体”→“圆”命令,或者单击“草图”工具栏中的“圆”图标 ,以原点为圆心绘制一个直径为40的圆。
,以原点为圆心绘制一个直径为40的圆。
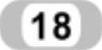 拉伸切除实体。单击“特征”工具栏中的“拉伸切除”图标
拉伸切除实体。单击“特征”工具栏中的“拉伸切除”图标 ,此时系统弹出“切除-拉伸”属性管理器。在“终止条件”下拉菜单中选择“完全贯穿”选项,单击“确定”图标
,此时系统弹出“切除-拉伸”属性管理器。在“终止条件”下拉菜单中选择“完全贯穿”选项,单击“确定”图标 。
。
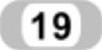 设置视图方向。单击“标准视图”工具栏中的“等轴测”图标
设置视图方向。单击“标准视图”工具栏中的“等轴测”图标 ,将视图以等轴测方向显示,创建的切除-拉伸3特征如图1-49所示。
,将视图以等轴测方向显示,创建的切除-拉伸3特征如图1-49所示。
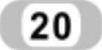 设置基准面。在左侧的“FeatureManager设计树”中选择“上视基准面”,然后单击“标准视图”工具栏中的“正视于”图标
设置基准面。在左侧的“FeatureManager设计树”中选择“上视基准面”,然后单击“标准视图”工具栏中的“正视于”图标 ,将该基准面作为绘制图形的基准面。
,将该基准面作为绘制图形的基准面。
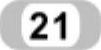 绘制草图。单击“草图”工具栏中的“边角矩形”图标
绘制草图。单击“草图”工具栏中的“边角矩形”图标 ,绘制一个矩形。
,绘制一个矩形。
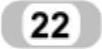 标注尺寸。单击“草图”工具栏中的“智能尺寸”图标
标注尺寸。单击“草图”工具栏中的“智能尺寸”图标 ,标注步骤
,标注步骤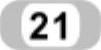 中绘制的矩形的尺寸及其定位尺寸,如图1-50所示。
中绘制的矩形的尺寸及其定位尺寸,如图1-50所示。

图1-49 创建的切除-拉伸3特征
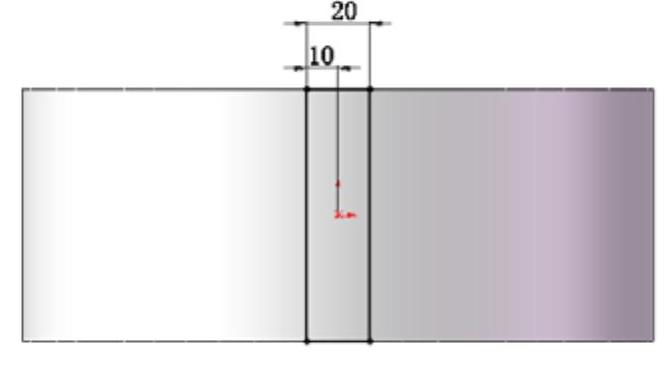
图1-50 绘制草图
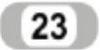 拉伸切除实体。单击“特征”工具栏中的“拉伸切除”图标
拉伸切除实体。单击“特征”工具栏中的“拉伸切除”图标 ,此时系统弹出“拉伸”属性管理器。在“深度”文本框中输入“25.00mm”,然后单击“确定”图标
,此时系统弹出“拉伸”属性管理器。在“深度”文本框中输入“25.00mm”,然后单击“确定”图标 。
。
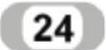 设置视图方向。单击“标准视图”工具栏中的“等轴测”图标
设置视图方向。单击“标准视图”工具栏中的“等轴测”图标 ,将视图以等轴测方向显示,创建的切除-拉伸4特征如图1-51所示。
,将视图以等轴测方向显示,创建的切除-拉伸4特征如图1-51所示。
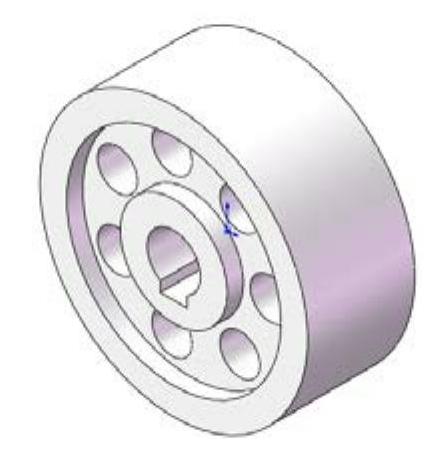
图1-51 创建的切除-拉伸4特征
 设置颜色。单击“视图”工具栏中的“编辑外观”图标
设置颜色。单击“视图”工具栏中的“编辑外观”图标 ,弹出如图1-52所示的“颜色”属性管理器,选择合适的颜色,单击“高级”按钮,可以在属性管理器中设置其照明度、表面粗糙度和映射等,如图1-52所示。单击“确定”图标
,弹出如图1-52所示的“颜色”属性管理器,选择合适的颜色,单击“高级”按钮,可以在属性管理器中设置其照明度、表面粗糙度和映射等,如图1-52所示。单击“确定”图标 ,结果如图1-53所示。
,结果如图1-53所示。
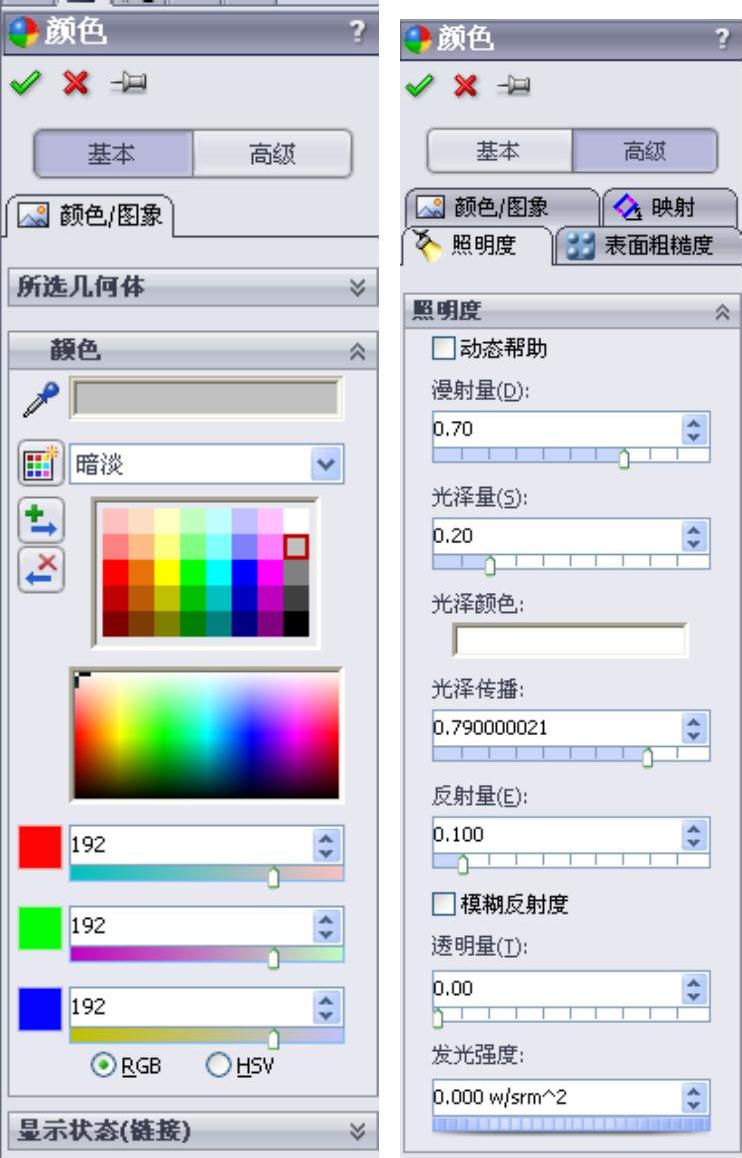
图1-52 “颜色”属性管理器
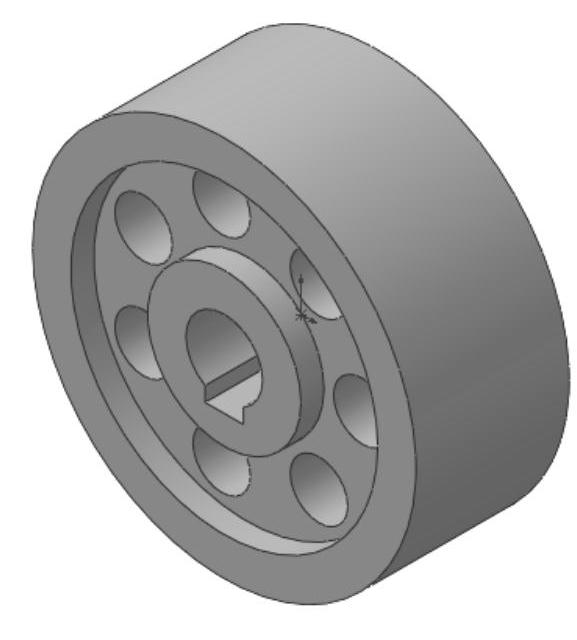
图1-53 修改颜色
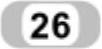 添加材质。选择菜单栏中的“编辑”→“外观”→“材质”命令,弹出如图1-54所示的“材料”对话框,选择“1023碳钢板”对话框,单击“应用”按钮,材料应用到零件上,然后单击“关闭”按钮,关闭对话框,结果如图1-55所示。
添加材质。选择菜单栏中的“编辑”→“外观”→“材质”命令,弹出如图1-54所示的“材料”对话框,选择“1023碳钢板”对话框,单击“应用”按钮,材料应用到零件上,然后单击“关闭”按钮,关闭对话框,结果如图1-55所示。
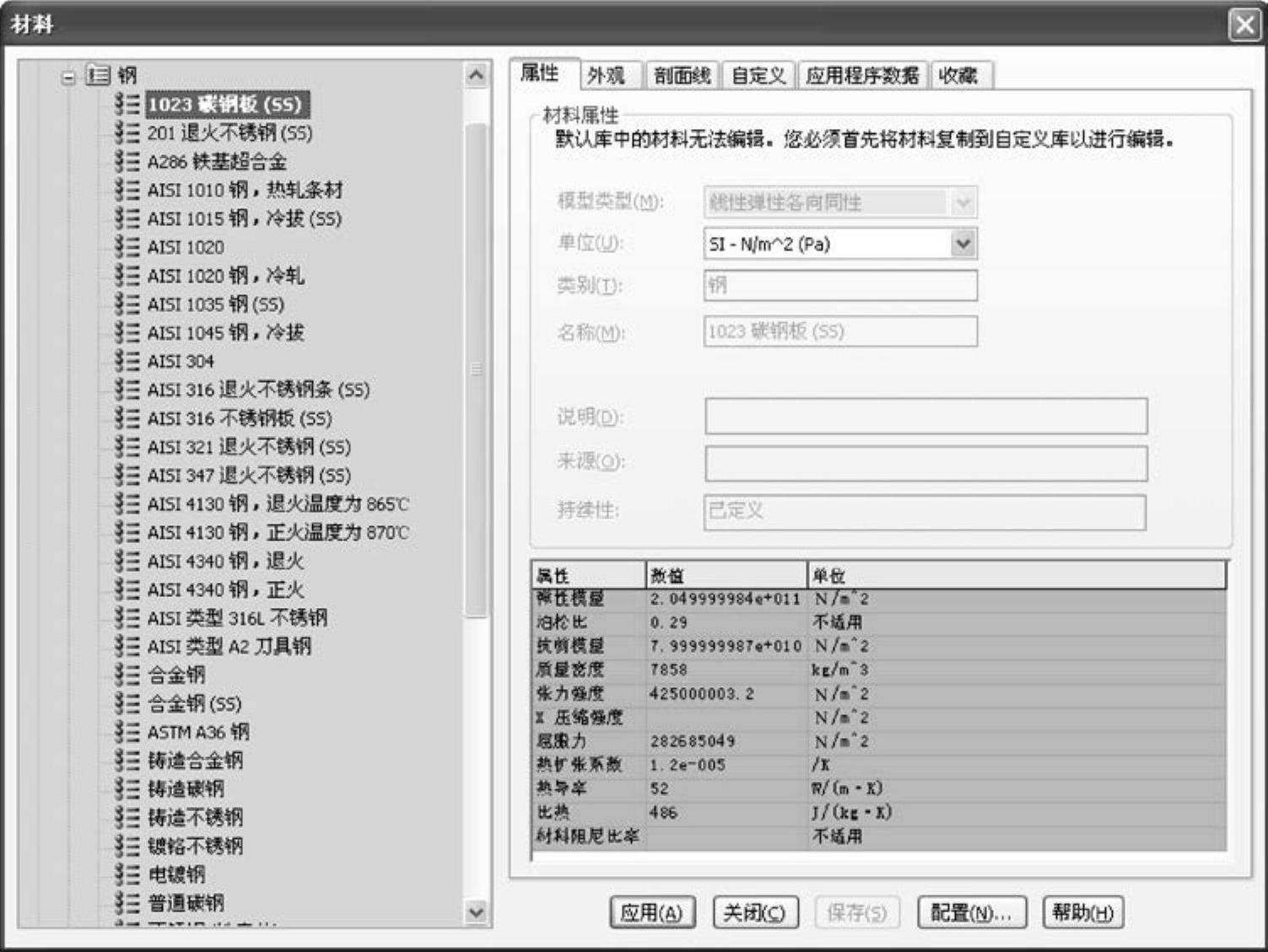
图1-54 “材料”对话框

图1-55 赋材质
免责声明:以上内容源自网络,版权归原作者所有,如有侵犯您的原创版权请告知,我们将尽快删除相关内容。




