
1.创建拉伸实体
(1)选择菜单栏中的【文件(F)】→【新建(N)】命令,系统弹出“新建”对话框,点选【零件】单选按钮,在【名称】文本框中键入E,取消对【使用缺省模板】复选框的勾选,单击【确定】按钮,系统弹出“新文件选项”对话框。
(2)在“新文件选项”对话框中,选中列表框中的“mmns_part_solid”选项,单击【确定】按钮,进入零件设计平台。
(3)单击“基础特征”工具栏上的【拉伸】工具按钮 ,在控制面板中显示拉伸设置选项,单击【放置】选项卡中的【定义】按钮,系统弹出“草图”对话框,在3D工作区中,选择Right草绘面,单击【草绘】按钮,进入草图绘制平台。
,在控制面板中显示拉伸设置选项,单击【放置】选项卡中的【定义】按钮,系统弹出“草图”对话框,在3D工作区中,选择Right草绘面,单击【草绘】按钮,进入草图绘制平台。
(4)绘制如图8.140所示草图,单击“草绘器”工具栏上的【完成】按钮 ,在控制面板中厚度设置框中键入25,单击其后的【完成】按钮
,在控制面板中厚度设置框中键入25,单击其后的【完成】按钮 ,完成底座的拉伸。
,完成底座的拉伸。
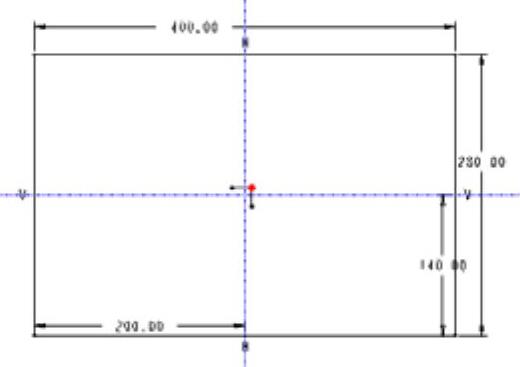
图8.140 草图
(5)单击“基础特征”工具栏上的【拉伸】工具按钮 ,在控制面板中显示拉伸设置选项,单击【放置】选项卡中的【定义】按钮,系统弹出“草图”对话框,在3D工作区中,选择底座上表面为草绘面,单击【草绘】按钮,进入草图绘制平台。
,在控制面板中显示拉伸设置选项,单击【放置】选项卡中的【定义】按钮,系统弹出“草图”对话框,在3D工作区中,选择底座上表面为草绘面,单击【草绘】按钮,进入草图绘制平台。
(6)绘制如图8.141所示草图,单击“草绘器”工具栏上的【完成】按钮 ,在控制面板中厚度设置框中键入300,单击其后的【完成】按钮
,在控制面板中厚度设置框中键入300,单击其后的【完成】按钮 ,完成吊耳的拉伸。
,完成吊耳的拉伸。
(7)单击“基础特征”工具栏上的【拉伸】工具按钮 ,在控制面板中显示拉伸设置选项,单击【放置】选项卡中的【定义】按钮,系统弹出“草图”对话框,在3D工作区中,选择吊耳侧面为草绘面,单击【草绘】按钮,进入草图绘制平台。
,在控制面板中显示拉伸设置选项,单击【放置】选项卡中的【定义】按钮,系统弹出“草图”对话框,在3D工作区中,选择吊耳侧面为草绘面,单击【草绘】按钮,进入草图绘制平台。
(8)绘制如图8.142所示草图,单击“草绘器”工具栏上的【完成】按钮 ,在控制面板中厚度设置框中键入500,选中【去除材料】按钮
,在控制面板中厚度设置框中键入500,选中【去除材料】按钮 ,单击其后的【完成】按钮
,单击其后的【完成】按钮 ,完成吊耳轮廓的拉伸。
,完成吊耳轮廓的拉伸。
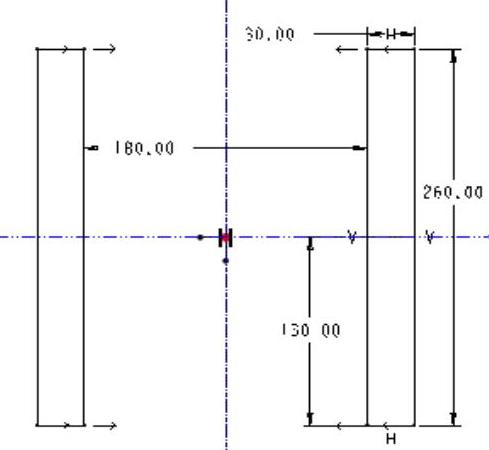
图8.141 草图
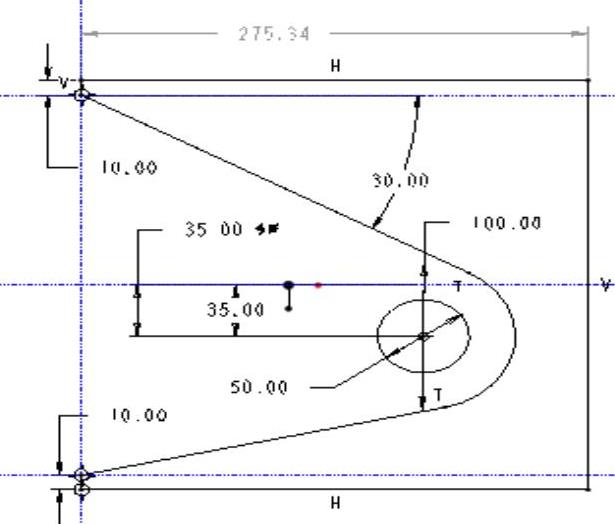
图8.142 吊耳轮廓草图
2.创建拔模斜度
(1)右键单击模型树中“拉伸2”,如图8.143所示,在弹出的下拉菜单中选择【在此插入】命令,模型就回复到如图8.144所示。
(2)单击【基准】工具栏上的【平面】工具按钮 ,系统弹出“基准平面”对话框,在3D平面中选择吊耳上表面,如图8.145所示,单击【确定】按钮,完成基准平面的创建。
,系统弹出“基准平面”对话框,在3D平面中选择吊耳上表面,如图8.145所示,单击【确定】按钮,完成基准平面的创建。
(3)右键单击模型树中“拉伸3”,在弹出的下拉菜单中选择【在此插入】命令,模型就回复到刚才创建的吊耳轮廓。(www.xing528.com)
(4)单击“基础特征”工具栏上的【拔模】工具按钮 ,在控制面板中显示拔模设置选项,单击【放置】选项卡中的【拔模曲面】列表框,在3D工作区中选择吊耳侧面为拔模曲面,单击【拔模枢轴】按钮,在3D工作区中选择刚才创建的基准平面DTM1,如图8.146所示。
,在控制面板中显示拔模设置选项,单击【放置】选项卡中的【拔模曲面】列表框,在3D工作区中选择吊耳侧面为拔模曲面,单击【拔模枢轴】按钮,在3D工作区中选择刚才创建的基准平面DTM1,如图8.146所示。
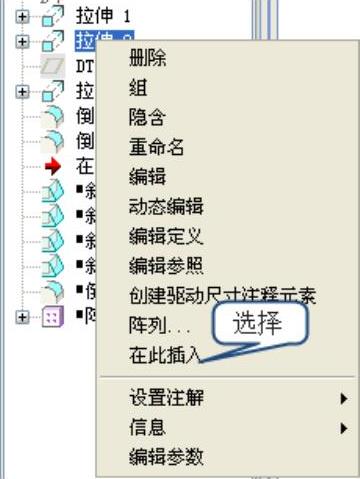
图8.143 右键菜单

图8.144 恢复后的模型
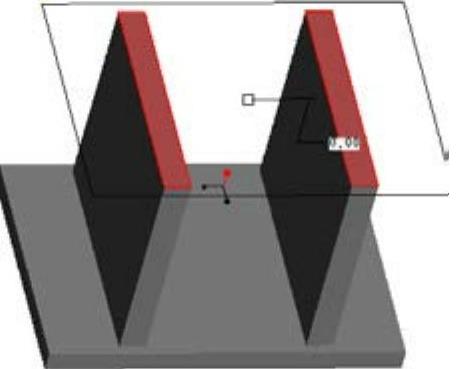
图8.145 基准平面

图8.146 拔模参数
(5)在控制面板拔模斜度文本框中键入3°,单击其后的【完成】按钮 ,完成拔模一侧面拔模,效果如图8.147所示。
,完成拔模一侧面拔模,效果如图8.147所示。
(6)使用同样的设置对其他3个侧面进行拔模,效果如图8.148所示。
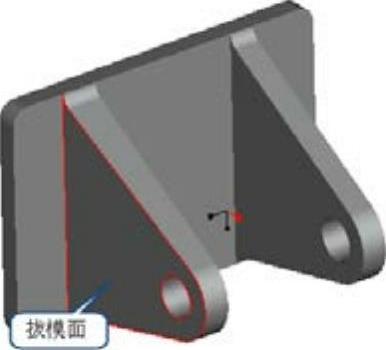
图8.147 拔模面
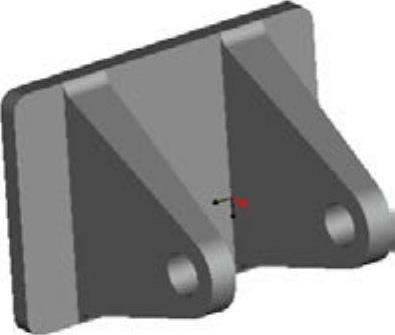
图8.148 拔模后的模型
3.倒角修饰
单击“工程特征”工具栏上的【倒圆角】工具按钮 ,或选择菜单栏中的【插入(I)】→【倒圆角(O)】命令,控制面板中显示倒圆角设置选项,在圆角半径文本框中键入20,在3D模型中选择需要倒圆角的边线,单击控制面板中的【完成】按钮
,或选择菜单栏中的【插入(I)】→【倒圆角(O)】命令,控制面板中显示倒圆角设置选项,在圆角半径文本框中键入20,在3D模型中选择需要倒圆角的边线,单击控制面板中的【完成】按钮 ,完成模型的圆角修饰。
,完成模型的圆角修饰。
免责声明:以上内容源自网络,版权归原作者所有,如有侵犯您的原创版权请告知,我们将尽快删除相关内容。




