
本范例具体的操作步骤如下。
 新建零件文件。
新建零件文件。
 在“快速访问”工具栏中单击“新建”按钮
在“快速访问”工具栏中单击“新建”按钮 ,打开“新建”对话框。
,打开“新建”对话框。
 在“新建”对话框的“类型”选项组中选择“零件”单选按钮,在“子类型”选项组中选择“实体”单选按钮;在“名称”文本框中输入“bc_seashell”,取消勾选“使用默认模板”复选框以不使用默认模板,单击“确定”按钮。
在“新建”对话框的“类型”选项组中选择“零件”单选按钮,在“子类型”选项组中选择“实体”单选按钮;在“名称”文本框中输入“bc_seashell”,取消勾选“使用默认模板”复选框以不使用默认模板,单击“确定”按钮。
 系统弹出“新文件选项”对话框,在“模板”选项组中选择“mmns_part_solid”,接着单击“确定”按钮,进入零件设计模式。
系统弹出“新文件选项”对话框,在“模板”选项组中选择“mmns_part_solid”,接着单击“确定”按钮,进入零件设计模式。
 草绘1。
草绘1。
 单击“草绘”按钮
单击“草绘”按钮 ,弹出“草绘”对话框。
,弹出“草绘”对话框。
 选择FRONT基准平面作为草绘平面,以RIGHT基准平面为“右”方向参考,接着单击“草绘”对话框中的“草绘”按钮,进入草绘模式。
选择FRONT基准平面作为草绘平面,以RIGHT基准平面为“右”方向参考,接着单击“草绘”对话框中的“草绘”按钮,进入草绘模式。
 绘制图16-2所示的图形。
绘制图16-2所示的图形。
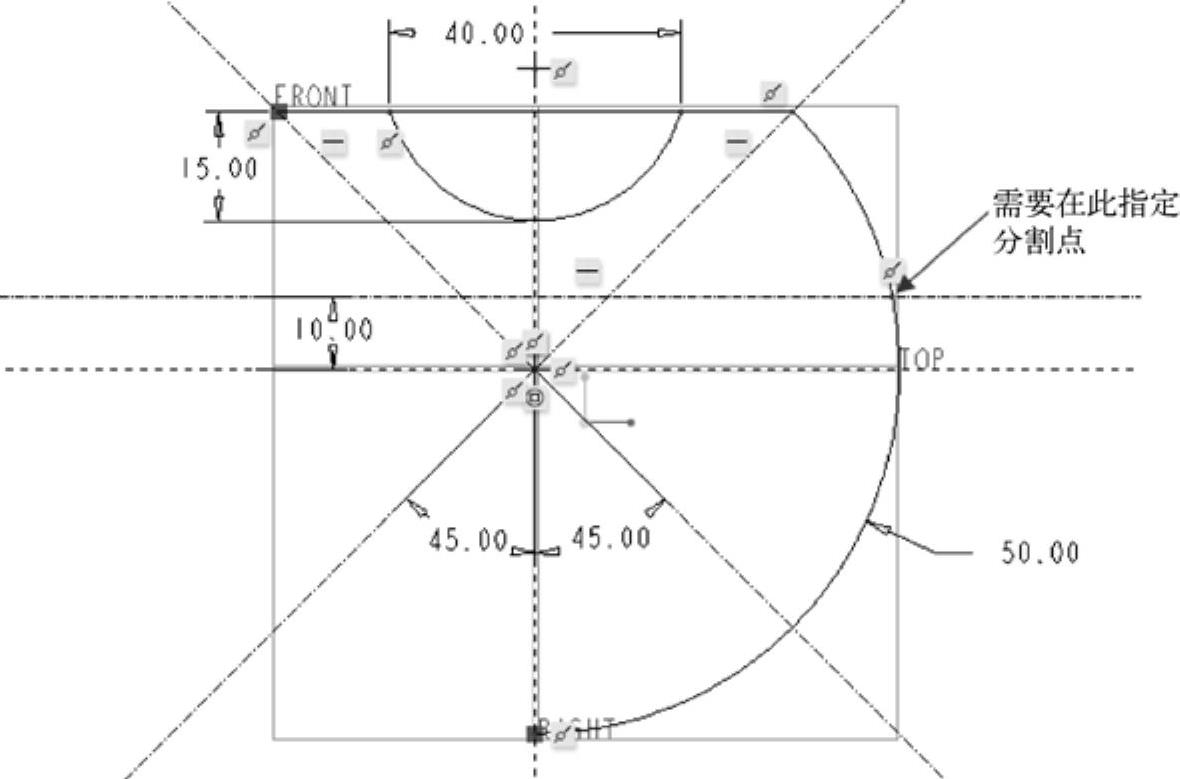
图16-2 绘制图形1
 单击“确定”按钮
单击“确定”按钮 ,完成草绘并退出内部草绘器。
,完成草绘并退出内部草绘器。
 插入2D图形关系。
插入2D图形关系。
 在功能区“模型”选项卡中单击“基准”|“图形”按钮
在功能区“模型”选项卡中单击“基准”|“图形”按钮 。
。
 在图16-3所示的框中输入图形的名称为“A”,单击“接受”按钮
在图16-3所示的框中输入图形的名称为“A”,单击“接受”按钮 ,或者按〈Enter〉键确定。
,或者按〈Enter〉键确定。

图16-3 为图形特征输入一个名字
 先绘制相关的中心线,再绘制一条样条曲线,注意一定要单击“坐标系”按钮
先绘制相关的中心线,再绘制一条样条曲线,注意一定要单击“坐标系”按钮 ,从而在图形中创建一个坐标系,绘制的图形如图16-4所示。
,从而在图形中创建一个坐标系,绘制的图形如图16-4所示。
 单击“确定”按钮
单击“确定”按钮 。该图形特征在模型树中的图标显示为
。该图形特征在模型树中的图标显示为 。
。
 创建可变剖面扫描曲面。
创建可变剖面扫描曲面。
 单击“扫描”按钮
单击“扫描”按钮 ,打开“扫描”选项卡。在“扫描”选项卡中单击“曲面”按钮
,打开“扫描”选项卡。在“扫描”选项卡中单击“曲面”按钮 ,以及单击“可变剖面”按钮
,以及单击“可变剖面”按钮 。
。
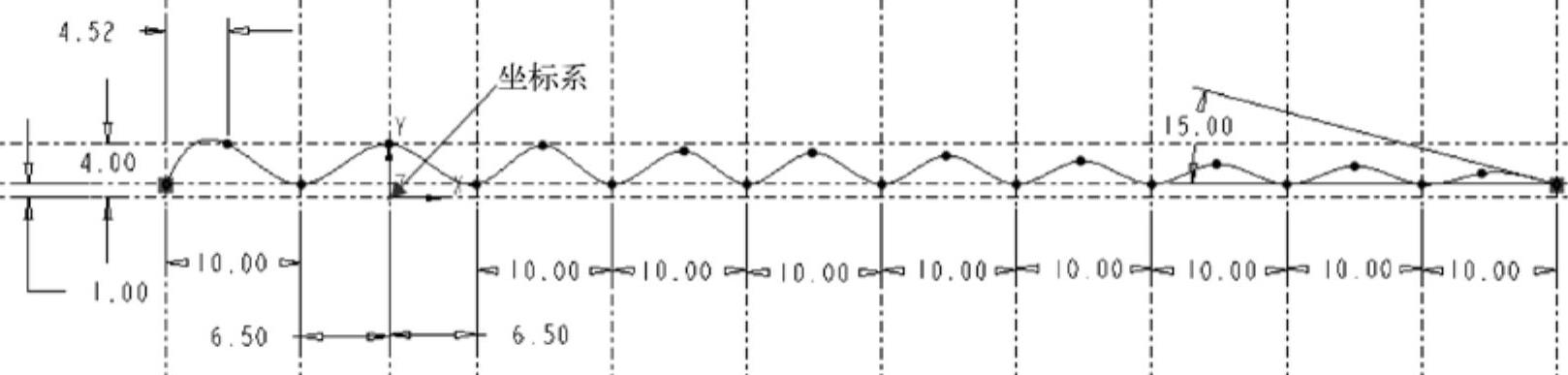
图16-4 绘制图形2
 单击图16-5所示的草绘基准曲线来定义原点轨迹。在本例中,只需要草绘基准曲线的部分段作为原点轨迹,因此还要打开“扫描”选项卡的“参考”滑出面板,单击“细节”按钮,弹出“链”对话框。
单击图16-5所示的草绘基准曲线来定义原点轨迹。在本例中,只需要草绘基准曲线的部分段作为原点轨迹,因此还要打开“扫描”选项卡的“参考”滑出面板,单击“细节”按钮,弹出“链”对话框。
在“链”对话框中打开“参考”选项卡,选择“基于规则”单选按钮,接着在“规则”下选择“部分环”单选按钮,以获得图16-6所示的部分环作为原点轨迹。在“链”对话框中单击“确定”按钮。
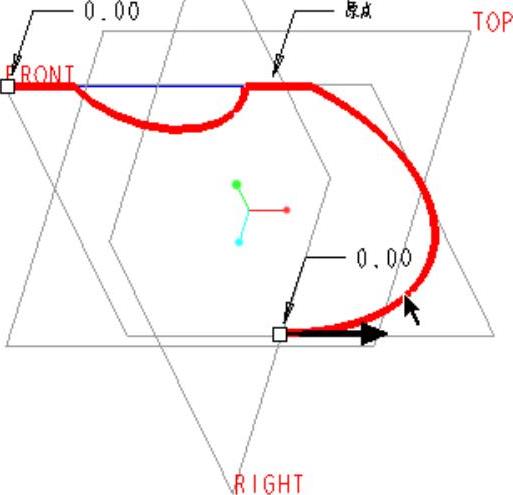
图16-5 单击曲线
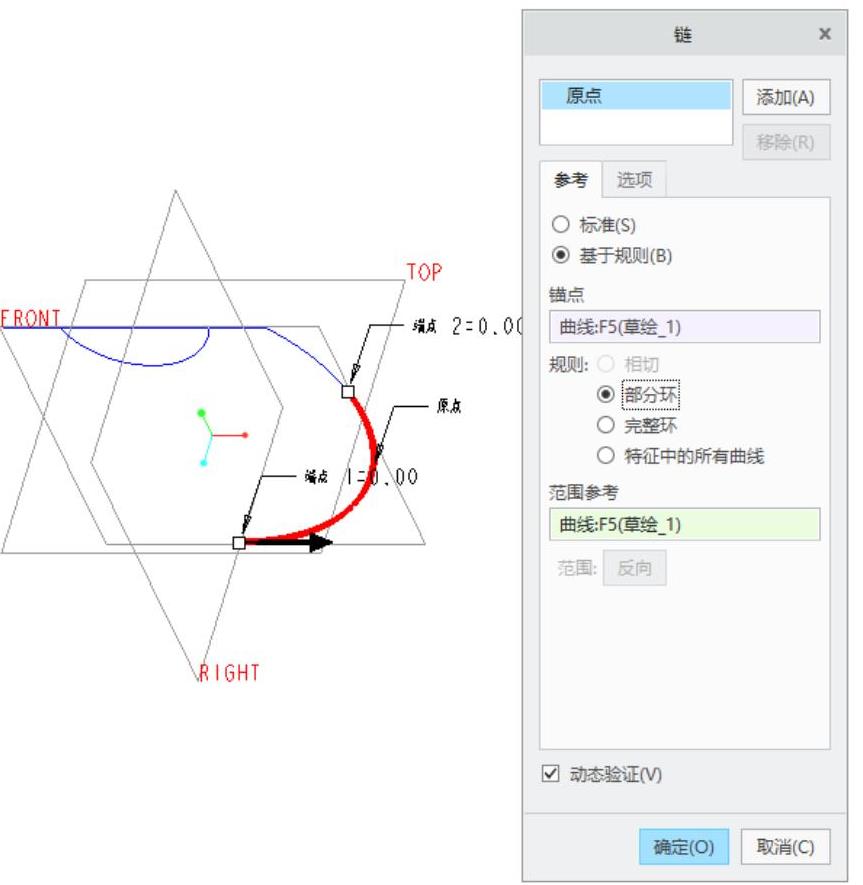
图16-6 设定部分环
 在“参考”滑出面板中分别设置“截平面控制”选项和“水平/垂直控制”选项等,如图16-7所示。
在“参考”滑出面板中分别设置“截平面控制”选项和“水平/垂直控制”选项等,如图16-7所示。
 在“扫描”选项卡中单击“创建或编辑扫描截面”按钮
在“扫描”选项卡中单击“创建或编辑扫描截面”按钮 ,进入草绘模式。
,进入草绘模式。
 绘制图16-8所示的一小段直线段。
绘制图16-8所示的一小段直线段。
 在功能区中切换至“工具”选项卡,接着在“模型意图”面板中单击“关系”按钮
在功能区中切换至“工具”选项卡,接着在“模型意图”面板中单击“关系”按钮 ,弹出“关系”对话框,在关系框中输入“sd3=evalgraph("a",trajpar*86.5)”关系式,如图16-9所示。然后校验关系,最后在“关系”对话框中单击“确定”按钮。
,弹出“关系”对话框,在关系框中输入“sd3=evalgraph("a",trajpar*86.5)”关系式,如图16-9所示。然后校验关系,最后在“关系”对话框中单击“确定”按钮。
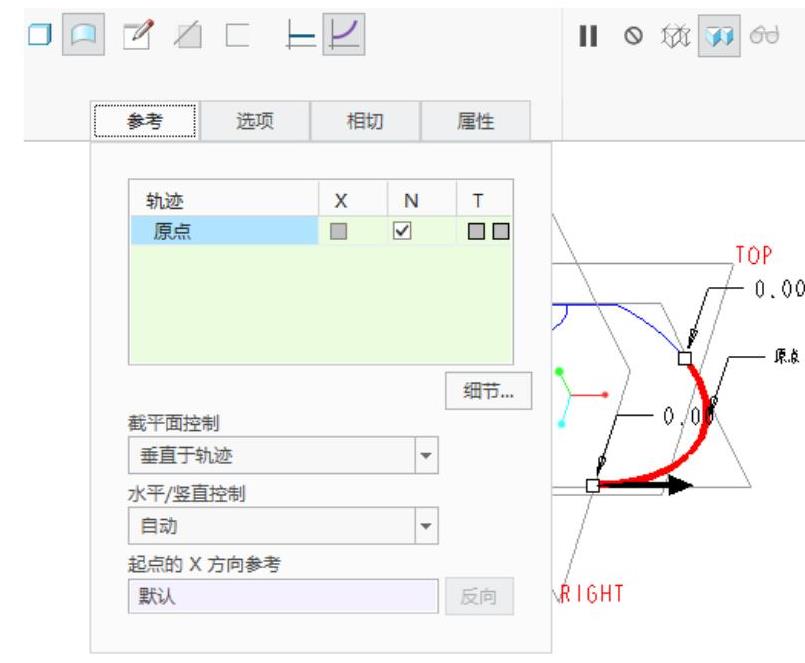
图16-7 设置剖面控制选项等
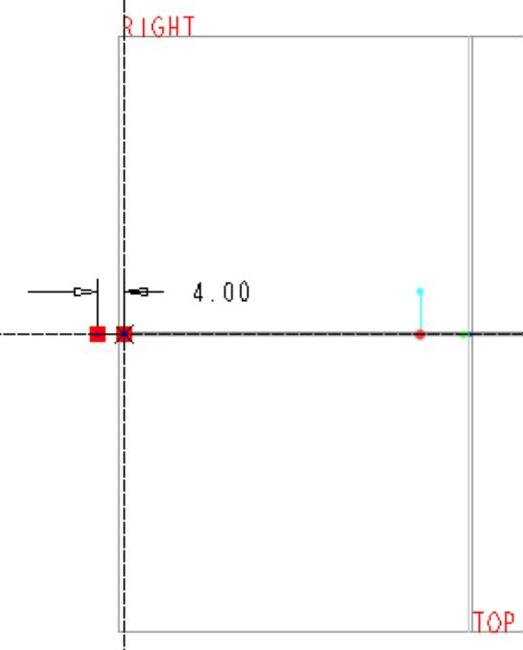
图16-8 绘制图形3
说明:利用曲线表计算函数,可以使用曲线表特征通过关系来驱动尺寸,这些尺寸可为截面、零件或组件尺寸。曲线表计算函数的格式为:evalgraph("graph_name",x),其中,graph_name是图形的名称,x是沿曲线图x轴的值,为其返回y值。对于可变剖面扫描特征,可以指定轨迹参数trajpar作为该函数的第二个自变量。
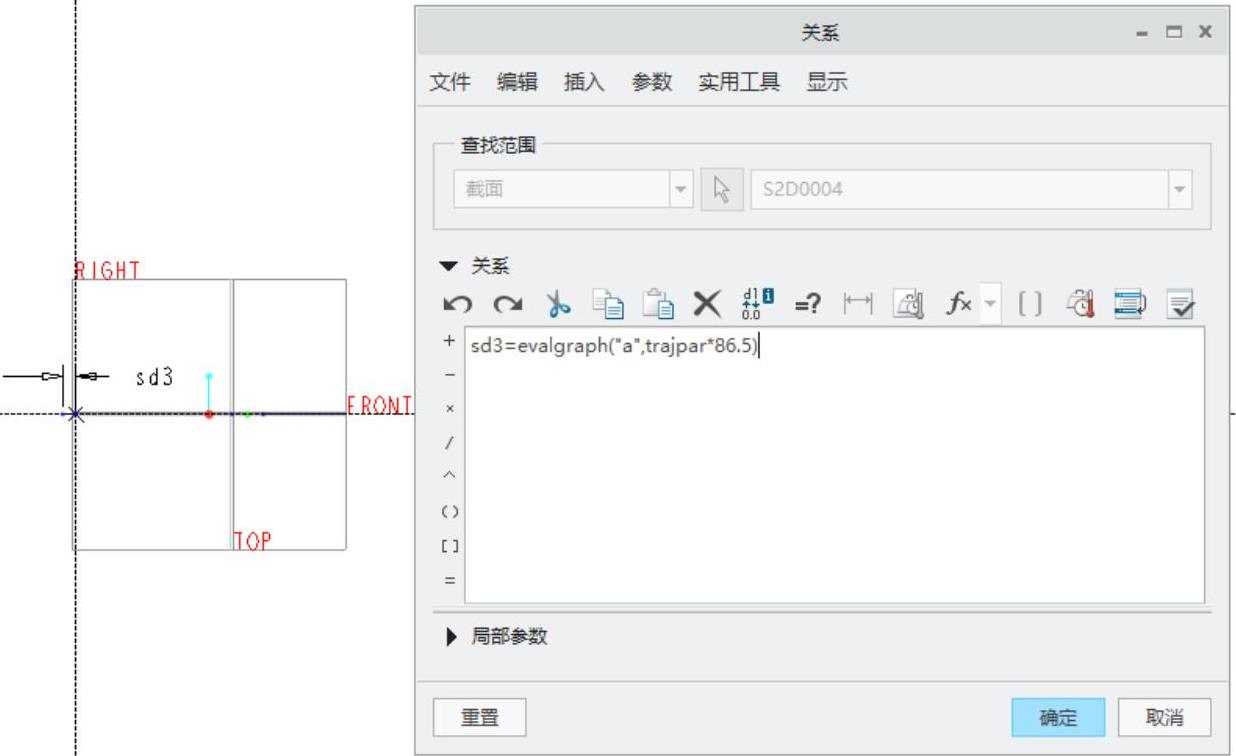
图16-9 输入图形关系式
 在功能区切换回“草绘”选项卡,单击“确定”按钮
在功能区切换回“草绘”选项卡,单击“确定”按钮 。
。
 在“扫描”选项卡中单击“完成”按钮
在“扫描”选项卡中单击“完成”按钮 。完成创建的可变剖面扫描曲面如图16-10所示。
。完成创建的可变剖面扫描曲面如图16-10所示。
 以逼近的方式复制粘贴曲面边界线。
以逼近的方式复制粘贴曲面边界线。
 在状态栏右侧的选择过滤器下拉列表框中确保选择“几何”选项,接着在图形窗口中单击图16-11所示的曲面边界。
在状态栏右侧的选择过滤器下拉列表框中确保选择“几何”选项,接着在图形窗口中单击图16-11所示的曲面边界。
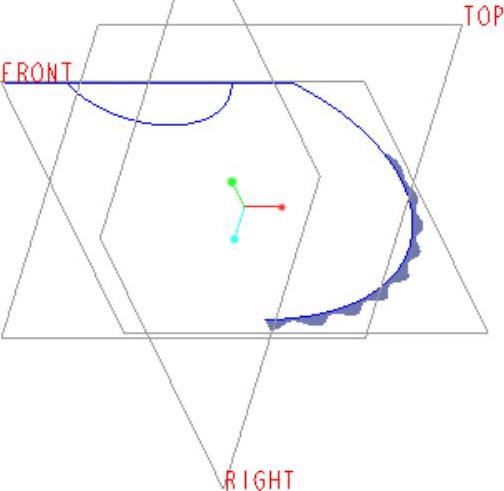
图16-10 完成一个可变剖面扫描曲面
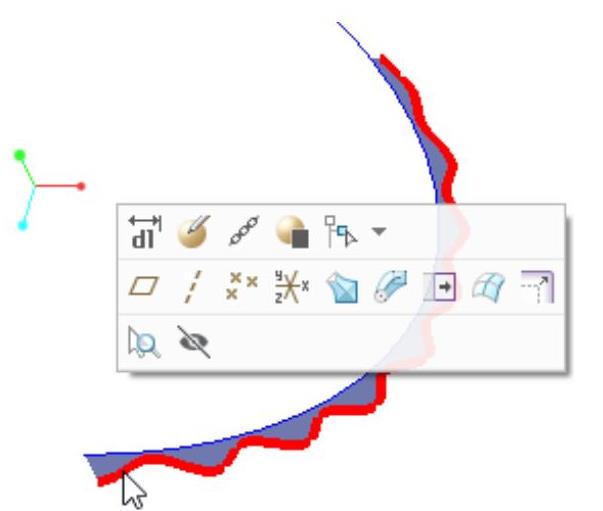
图16-11 单击要复制的曲面边界
 在功能区“模型”选项卡的“操作”面板中单击“复制”按钮
在功能区“模型”选项卡的“操作”面板中单击“复制”按钮 ,接着单击“粘贴”按钮
,接着单击“粘贴”按钮 ,出现一个“曲线:复合”选项卡。
,出现一个“曲线:复合”选项卡。
 从“曲线类型”下拉列表框中选择“逼近”选项,如图16-12所示。
从“曲线类型”下拉列表框中选择“逼近”选项,如图16-12所示。
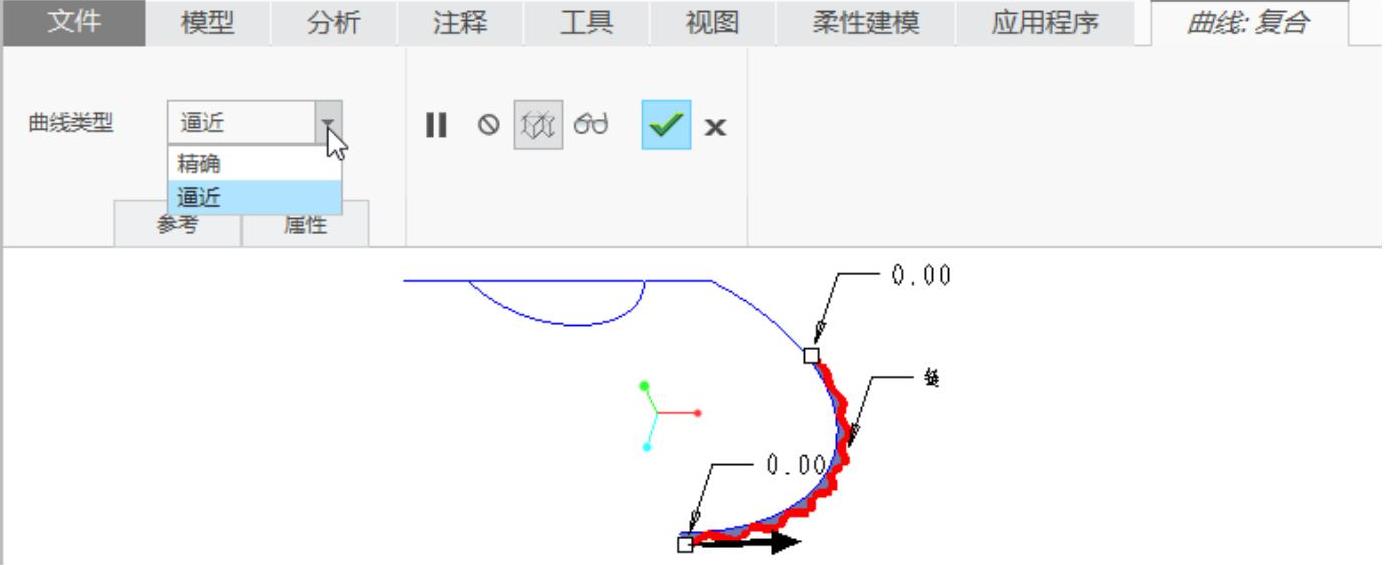
图16-12 设置曲线类型选项为“逼近”
 在“曲线:复合”选项卡中单击“完成”按钮
在“曲线:复合”选项卡中单击“完成”按钮 ,创建“复制1”曲线。
,创建“复制1”曲线。
 创建和编辑相关的造型曲线。
创建和编辑相关的造型曲线。
 单击“样式”按钮
单击“样式”按钮 ,进入造型环境。
,进入造型环境。
 单击“设置活动平面”按钮
单击“设置活动平面”按钮 ,选择RIGHT基准平面为当前活动平面。
,选择RIGHT基准平面为当前活动平面。
 单击“曲线”按钮
单击“曲线”按钮 ,接着在打开的“造型:曲线”选项卡中单击“平面曲线”按钮
,接着在打开的“造型:曲线”选项卡中单击“平面曲线”按钮 。按住〈Shift〉键捕捉单击图16-13所示的点A,接着释放〈Shift〉键选择一点作为平面曲线的第2点(中间曲线点),然后再按住〈Shift〉键捕捉单击图16-13所示的点B。单击鼠标中键结束平面曲线1的曲线点选择。
。按住〈Shift〉键捕捉单击图16-13所示的点A,接着释放〈Shift〉键选择一点作为平面曲线的第2点(中间曲线点),然后再按住〈Shift〉键捕捉单击图16-13所示的点B。单击鼠标中键结束平面曲线1的曲线点选择。
 单击“设置活动平面”按钮
单击“设置活动平面”按钮 ,选择FRONT基准平面为当前活动平面。接着在FRONT基准平面上绘制平面曲线2,绘制方法是按住〈Shift〉键的同时在指定直线段上捕捉单击一点(图16-14所示的点C),接着按住〈Shift〉键的同时在“复制1”曲线上捕捉单击一点(图16-14所示的点D),注意点C和点D都是部分被约束的点(即所谓的“软点”)。
,选择FRONT基准平面为当前活动平面。接着在FRONT基准平面上绘制平面曲线2,绘制方法是按住〈Shift〉键的同时在指定直线段上捕捉单击一点(图16-14所示的点C),接着按住〈Shift〉键的同时在“复制1”曲线上捕捉单击一点(图16-14所示的点D),注意点C和点D都是部分被约束的点(即所谓的“软点”)。
 在“造型:曲线”选项卡中单击“完成”按钮
在“造型:曲线”选项卡中单击“完成”按钮 。
。
 单击“曲线编辑”按钮
单击“曲线编辑”按钮 ,打开“造型:曲线编辑”选项卡。
,打开“造型:曲线编辑”选项卡。
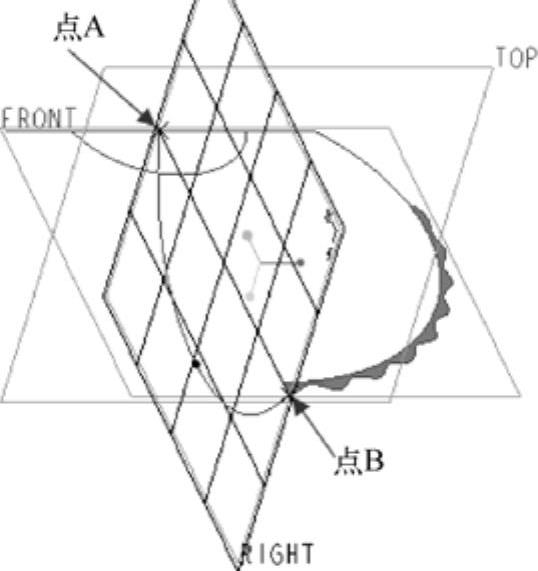
图16-13 绘制平面曲线1
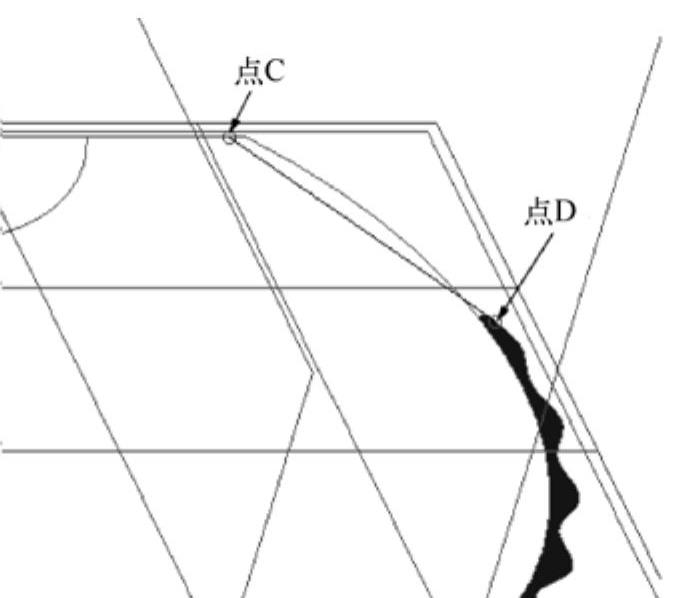
图16-14 绘制平面曲线2
 选择平面曲线2(即第2条平面曲线),分别将该曲线的两个端点调整到父项参考的近末端,然后利用选项卡的“相切”滑出面板为指定平面曲线2的两个曲线点设置相关的相切约束和属性参数,如图16-15所示。
选择平面曲线2(即第2条平面曲线),分别将该曲线的两个端点调整到父项参考的近末端,然后利用选项卡的“相切”滑出面板为指定平面曲线2的两个曲线点设置相关的相切约束和属性参数,如图16-15所示。
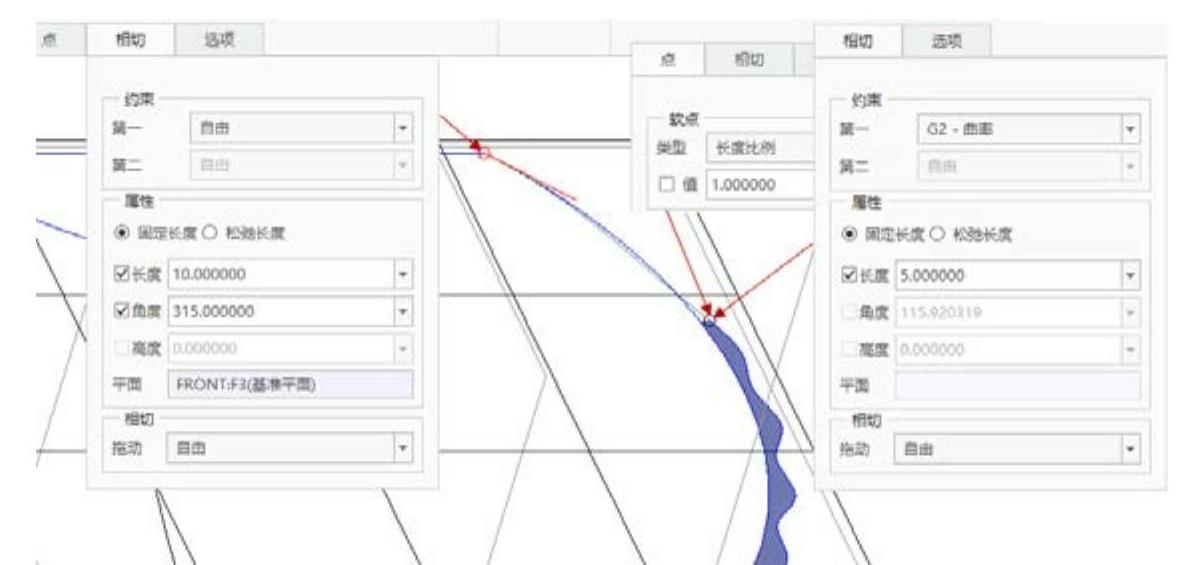
图16-15 编辑平面曲线2
 选择平面曲线1(即第1条平面曲线),分别编辑其相关的曲线点,如图16-16所示。注意将该曲线的两端点处的第一约束类型均设置为“自由”,并要设置其相应的属性参数。
选择平面曲线1(即第1条平面曲线),分别编辑其相关的曲线点,如图16-16所示。注意将该曲线的两端点处的第一约束类型均设置为“自由”,并要设置其相应的属性参数。
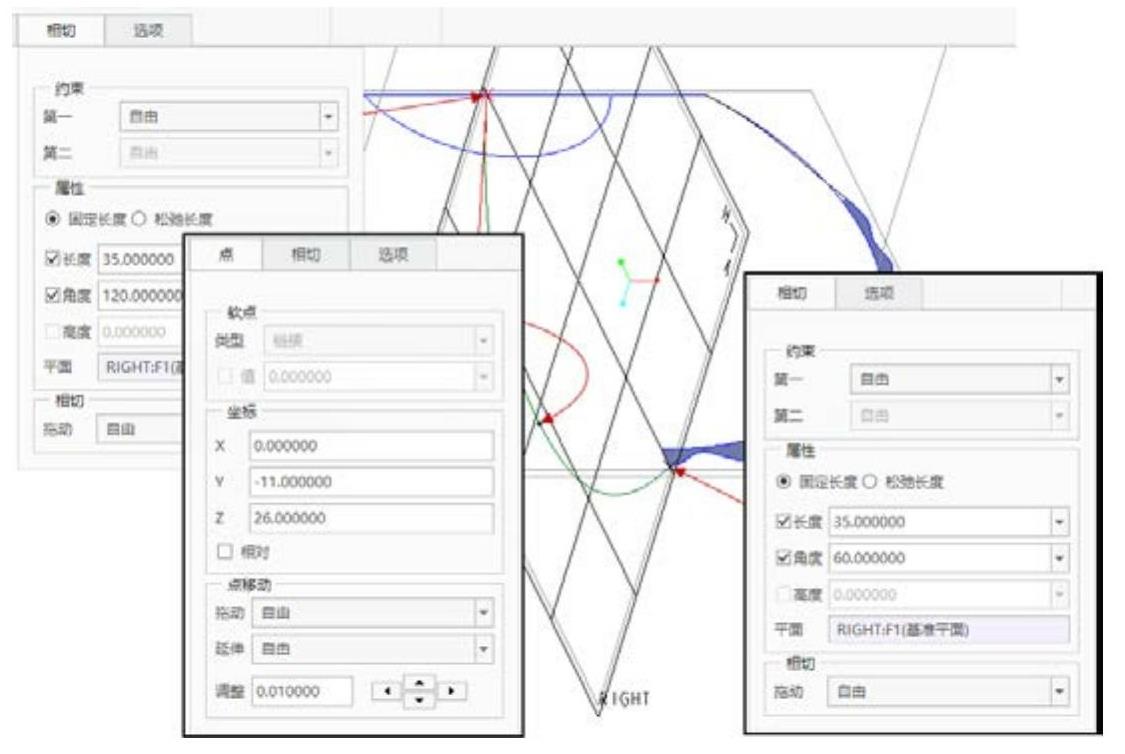
图16-16 编辑平面曲线1
 在“造型:曲线编辑”选项卡中单击“完成”按钮
在“造型:曲线编辑”选项卡中单击“完成”按钮 。
。
 单击“曲线”按钮
单击“曲线”按钮 ,接着在打开的“造型:曲线”选项卡中单击“自由曲线”按钮
,接着在打开的“造型:曲线”选项卡中单击“自由曲线”按钮 。按住〈Shift〉键的同时分别在相关的曲线上捕捉到软点E和软点F,如图16-17所示。在“造型:曲线”选项卡中单击“完成”按钮
。按住〈Shift〉键的同时分别在相关的曲线上捕捉到软点E和软点F,如图16-17所示。在“造型:曲线”选项卡中单击“完成”按钮 ,从而完成该自由曲线的创建。
,从而完成该自由曲线的创建。
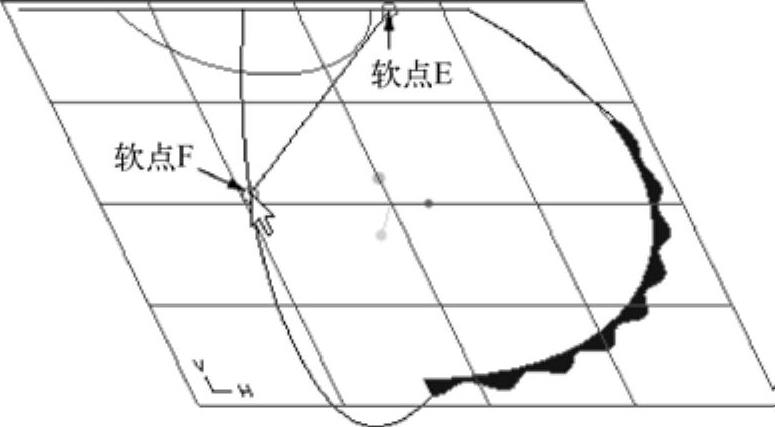
图16-17 捕捉两点来创建自由曲线
 单击“曲线编辑”按钮
单击“曲线编辑”按钮 ,打开“造型:曲线编辑”选项卡。选择自由曲线,接着调整该自由曲线的曲线点位置,并设置相应的主约束(第一约束)以及相应的属性参数,具体如图16-18所示。
,打开“造型:曲线编辑”选项卡。选择自由曲线,接着调整该自由曲线的曲线点位置,并设置相应的主约束(第一约束)以及相应的属性参数,具体如图16-18所示。
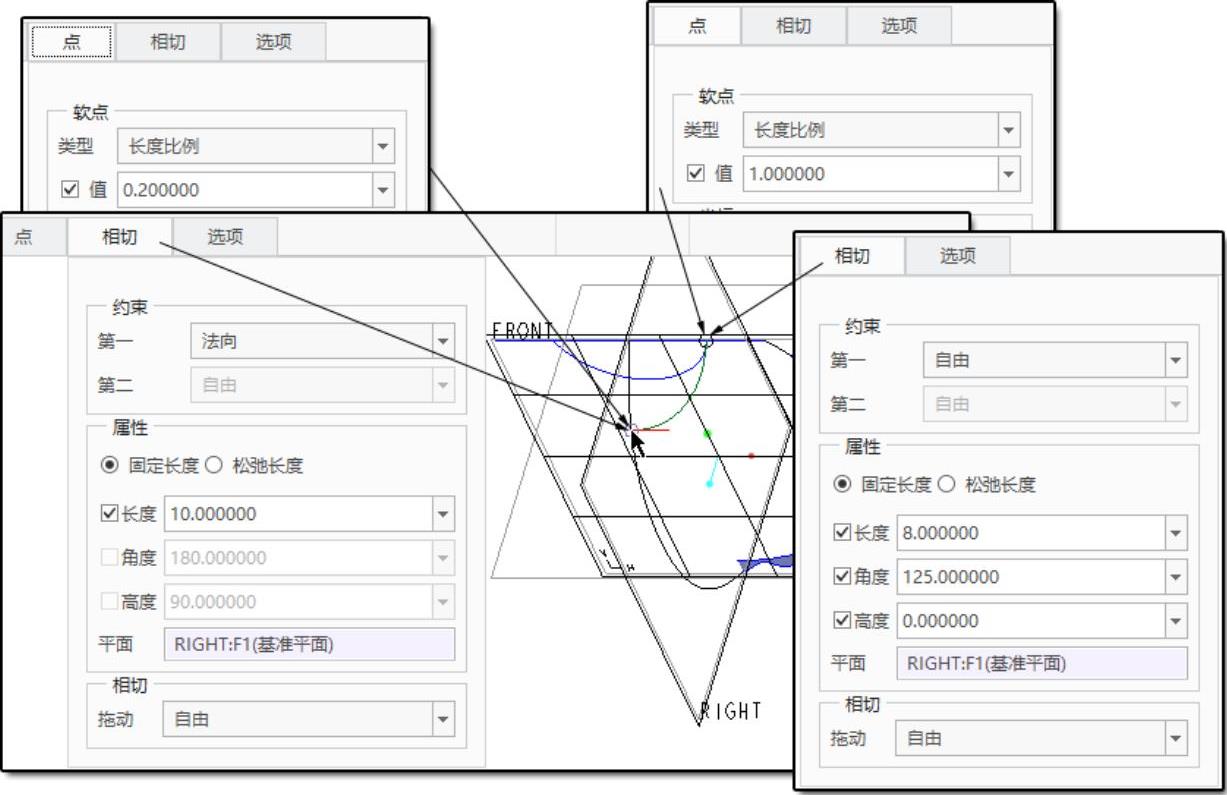
图16-18 编辑自由曲线
 在“造型:曲线编辑”选项卡中单击“完成”按钮
在“造型:曲线编辑”选项卡中单击“完成”按钮 。
。
 在功能区“样式”选项卡的“关闭”面板中单击“确定”按钮
在功能区“样式”选项卡的“关闭”面板中单击“确定”按钮 ,完成造型特征创建并退出造型设计环境。
,完成造型特征创建并退出造型设计环境。
 以逼近的方式生成曲线(“复制2”曲线)。
以逼近的方式生成曲线(“复制2”曲线)。
 确保在状态栏右侧的选择过滤器下拉列表框中选择“几何”选项,接着在图形窗口中单击图16-19所示的边线。
确保在状态栏右侧的选择过滤器下拉列表框中选择“几何”选项,接着在图形窗口中单击图16-19所示的边线。
 在功能区“模型”选项卡的“操作”面板中单击“复制”按钮
在功能区“模型”选项卡的“操作”面板中单击“复制”按钮 ,接着单击“粘贴”按钮
,接着单击“粘贴”按钮 ,出现一个“曲线:复合”选项卡。
,出现一个“曲线:复合”选项卡。
 按住〈Shift〉键的同时单击先前创建的与之相连的一条造型曲线,从而使要复制粘贴的曲线链如图16-20所示。
按住〈Shift〉键的同时单击先前创建的与之相连的一条造型曲线,从而使要复制粘贴的曲线链如图16-20所示。
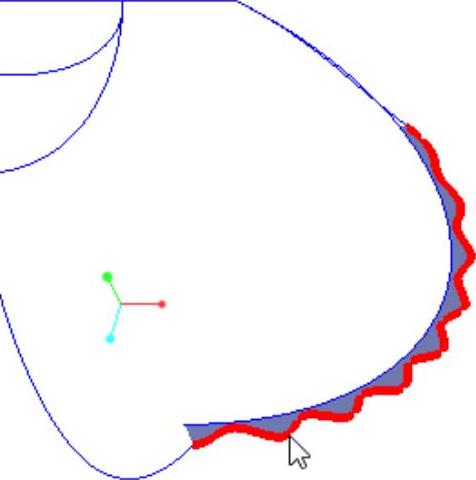
图16-19 单击要复制粘贴的边线
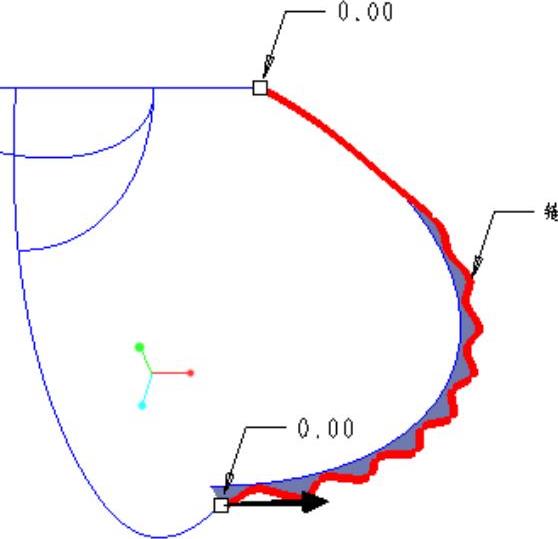
图16-20 定义要复制粘贴的曲线链
 从选项卡的“曲线类型”下拉列表框中选择“逼近”选项。
从选项卡的“曲线类型”下拉列表框中选择“逼近”选项。
 在“曲线:复合”选项卡中单击“完成”按钮
在“曲线:复合”选项卡中单击“完成”按钮 。
。
此时,可在模型树中将“扫描1”特征(F7)和“复制1”曲线特征(F8)隐藏。
说明:这里所述的“F7”和“F8”指的是相对应两个特征的特征号,以便于用户辨认是哪个具体号码标识的特征。用户可以设置在模型树区域显示“特征号”列,其方法是在模型树区域中单击“设置”按钮 ,接着从出现的图16-21所示的设置菜单中选择“树列”命令,弹出“模型树列”对话框,从“不显示”选项组中选择“特征号”列名,单击“添加列”按钮
,接着从出现的图16-21所示的设置菜单中选择“树列”命令,弹出“模型树列”对话框,从“不显示”选项组中选择“特征号”列名,单击“添加列”按钮 ,从而将“特征号”列名移到右侧的“显示”选项组的列表框中,如图16-22所示,然后单击“确定”按钮。
,从而将“特征号”列名移到右侧的“显示”选项组的列表框中,如图16-22所示,然后单击“确定”按钮。
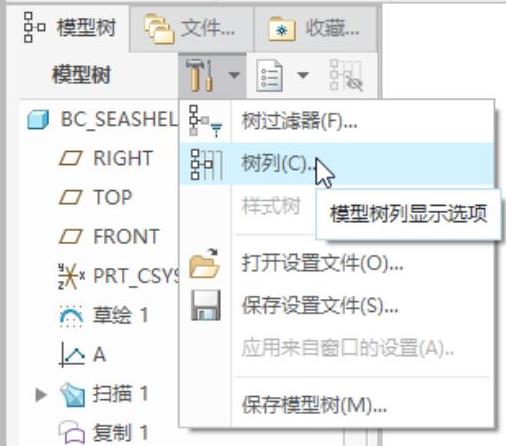
图16-21 选择“树列”命令
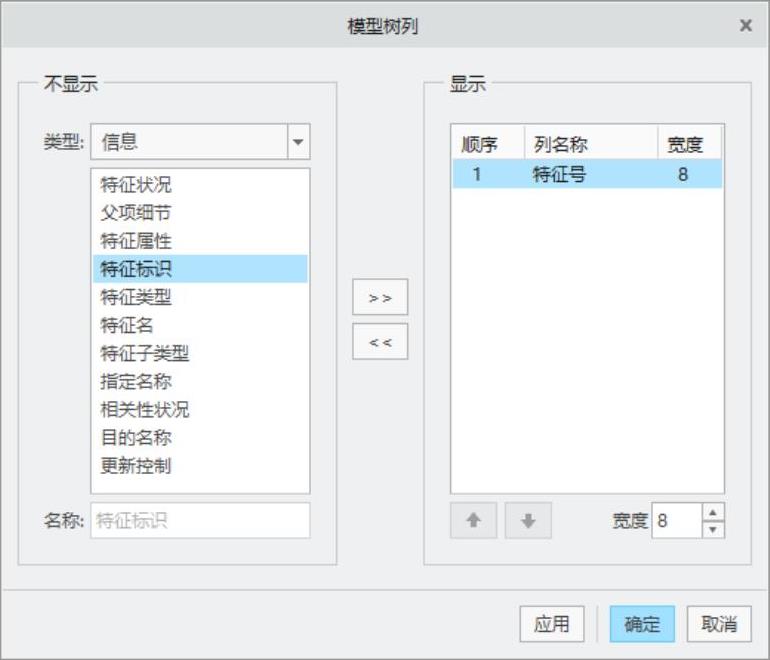
图16-22 设置显示“特征号”树列
 创建3个基准点。
创建3个基准点。
 单击“基准点”按钮
单击“基准点”按钮 ,弹出“基准点”对话框。
,弹出“基准点”对话框。
 在图16-23所示的自由曲线上分别单击3点,并设置其相应的偏移比率值,其中,PNT0的偏移比率值为“0.4”,PNT1的偏移比率值为“0.8”,PNT2的偏移比率值为“0.6”,注意曲线正确的起点位置。
在图16-23所示的自由曲线上分别单击3点,并设置其相应的偏移比率值,其中,PNT0的偏移比率值为“0.4”,PNT1的偏移比率值为“0.8”,PNT2的偏移比率值为“0.6”,注意曲线正确的起点位置。
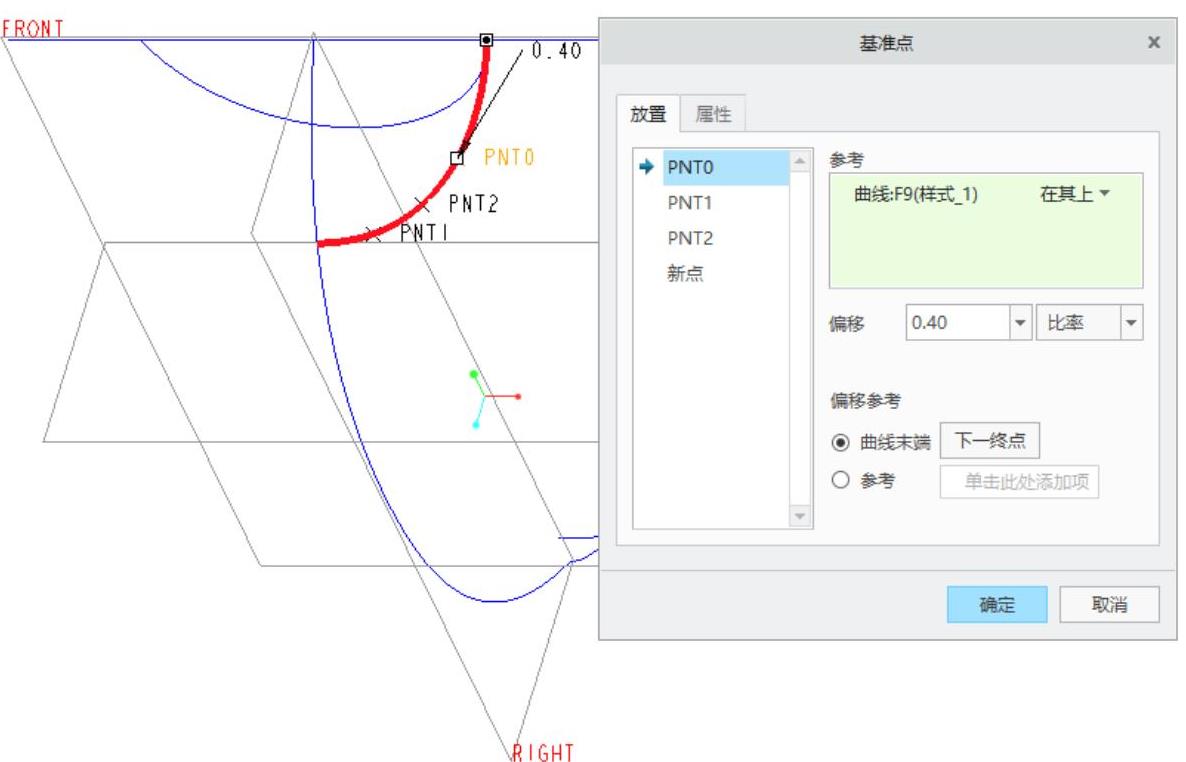
图16-23 创建3个基准点1
 在“基准点”对话框中单击“确定”按钮。
在“基准点”对话框中单击“确定”按钮。
 创建拉伸曲面。
创建拉伸曲面。
 单击“拉伸”按钮
单击“拉伸”按钮 ,接着在打开的“拉伸”选项卡中单击“曲面”按钮
,接着在打开的“拉伸”选项卡中单击“曲面”按钮 。
。
 打开“放置”面板,单击“定义”按钮,弹出“草绘”对话框。
打开“放置”面板,单击“定义”按钮,弹出“草绘”对话框。
 选择FRONT基准平面作为草绘平面,选择RIGHT基准平面为“左”方向参考,单击“草绘”按钮,进入草绘模式。可以在内部草绘模式下单击“设置”面板中的“参考”按钮
选择FRONT基准平面作为草绘平面,选择RIGHT基准平面为“左”方向参考,单击“草绘”按钮,进入草绘模式。可以在内部草绘模式下单击“设置”面板中的“参考”按钮 ,打开“参考”对话框。选择PNT0、PNT1和PNT2这3个基准点作为新绘图参考,然后单击“参考”对话框中的“关闭”按钮。也可以不用执行“参考”按钮
,打开“参考”对话框。选择PNT0、PNT1和PNT2这3个基准点作为新绘图参考,然后单击“参考”对话框中的“关闭”按钮。也可以不用执行“参考”按钮 添加新绘图参考。
添加新绘图参考。
 绘制图16-24所示的拉伸剖面,然后单击“确定”按钮
绘制图16-24所示的拉伸剖面,然后单击“确定”按钮 ,完成草绘并退出内部草绘模式。
,完成草绘并退出内部草绘模式。
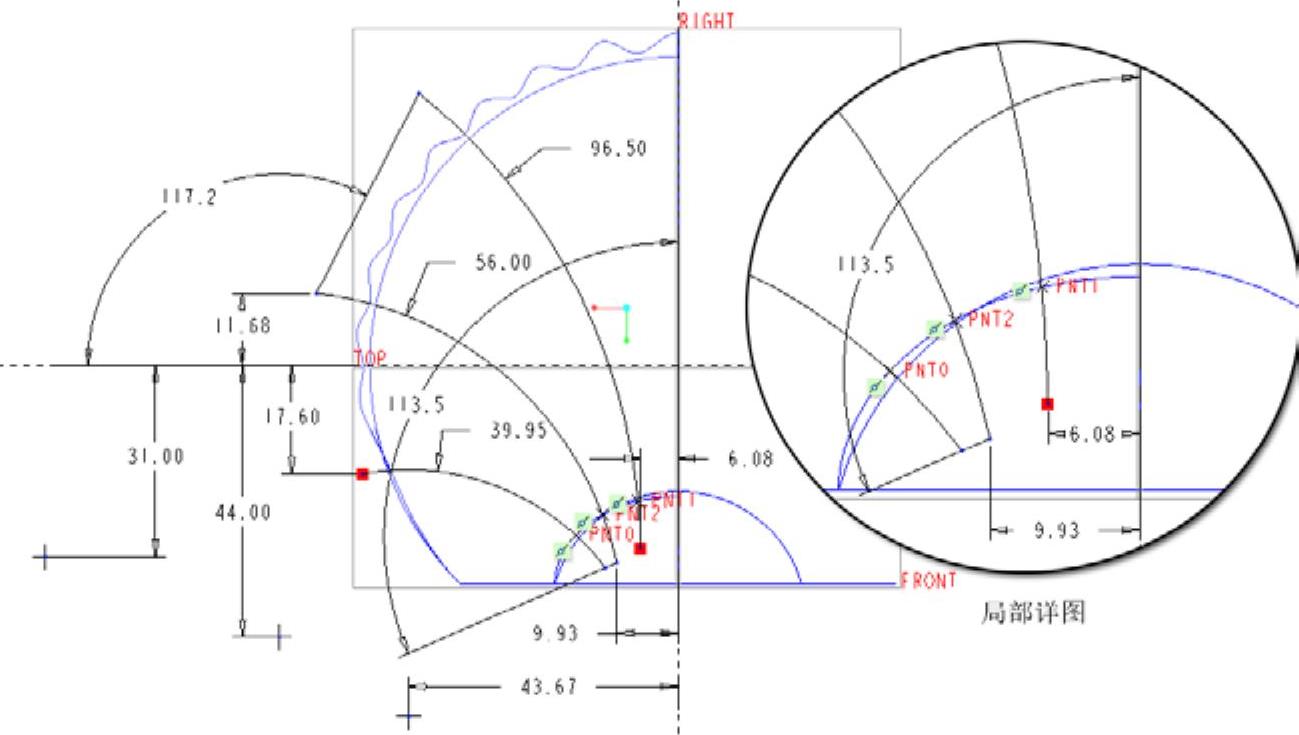
图16-24 绘制拉伸剖面
 在“拉伸”选项卡中打开“选项”滑出面板,将“侧1”和“侧2”的深度选项均设置为“
在“拉伸”选项卡中打开“选项”滑出面板,将“侧1”和“侧2”的深度选项均设置为“ ”盲孔,侧1的拉伸深度为“30”,侧2的拉伸深度为“5”,如图16-25所示。
”盲孔,侧1的拉伸深度为“30”,侧2的拉伸深度为“5”,如图16-25所示。
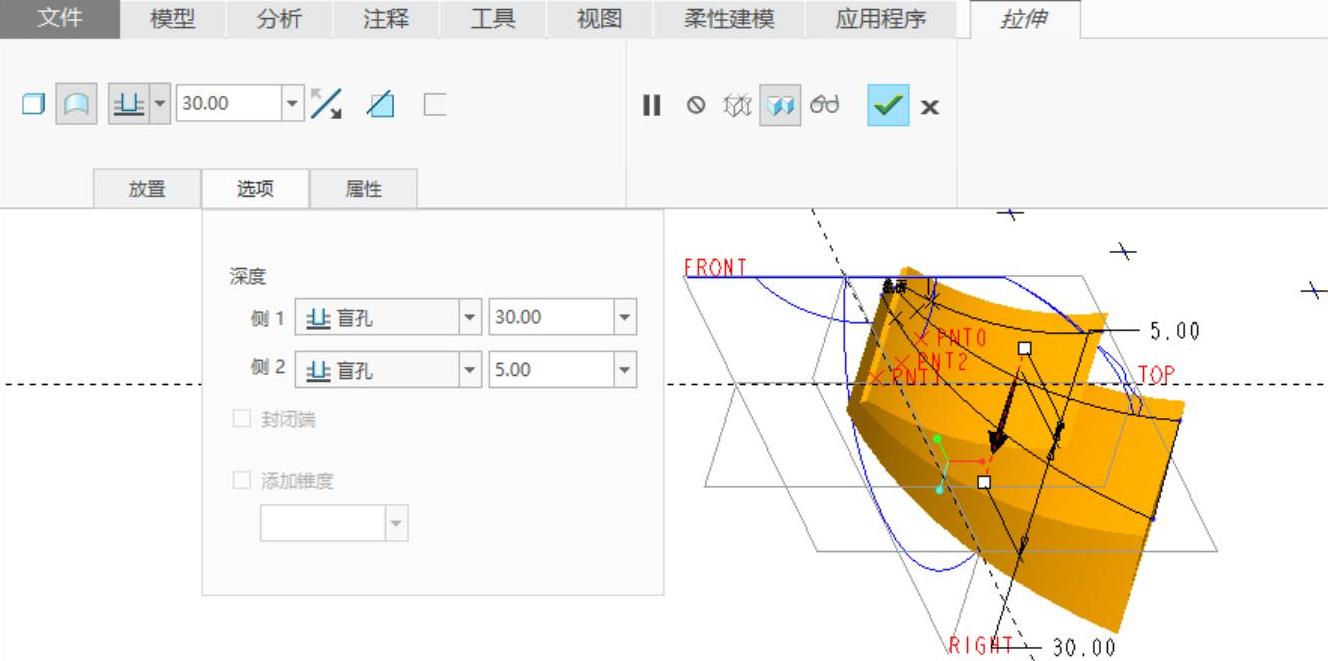
图16-25 设置拉伸深度选项
 在“拉伸”选项卡中单击“完成”按钮
在“拉伸”选项卡中单击“完成”按钮 。
。
 再创建3个基准点。
再创建3个基准点。
 单击“基准点”按钮
单击“基准点”按钮 ,弹出“基准点”对话框。
,弹出“基准点”对话框。
 利用“基准点”对话框,分别创建PNT3、PNT4和PNT5基准点,如图16-26所示。这3个基准点均是“复制2”曲线(F10)与相应的指定曲面相交来定义的。
利用“基准点”对话框,分别创建PNT3、PNT4和PNT5基准点,如图16-26所示。这3个基准点均是“复制2”曲线(F10)与相应的指定曲面相交来定义的。
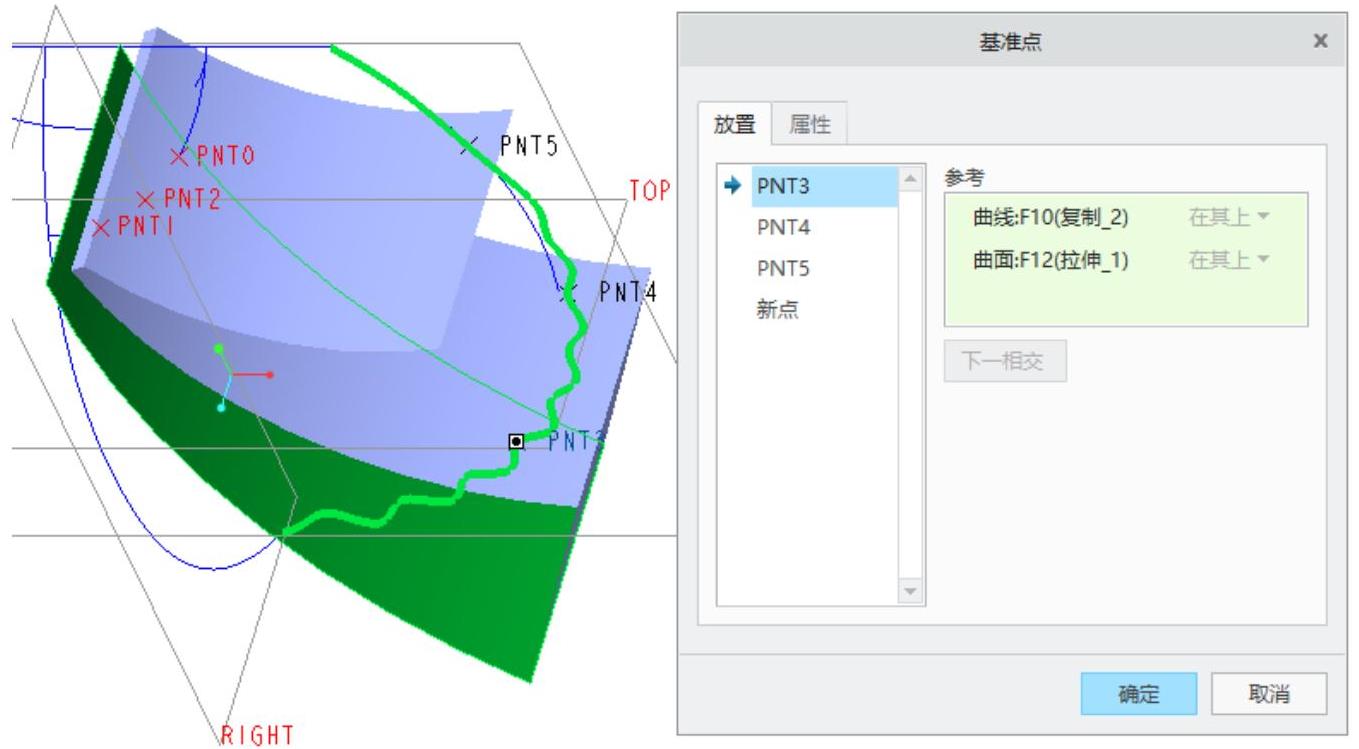
图16-26 创建3个基准点2
 在“基准点”对话框中单击“确定”按钮。
在“基准点”对话框中单击“确定”按钮。
 修剪曲线。
修剪曲线。
 在选择过滤器下拉列表框中选择“基准”选项或“几何”选项,单击要修剪的曲线,如图16-27所示。
在选择过滤器下拉列表框中选择“基准”选项或“几何”选项,单击要修剪的曲线,如图16-27所示。
 单击“修剪”按钮
单击“修剪”按钮 ,打开“曲线修剪”选项卡。
,打开“曲线修剪”选项卡。
 此时,若打开“参考”滑出面板,则可以看到该面板中的“修剪对象”收集器自动处于被激活的状态,在图形窗口中单击图16-28所示的自由曲线用作修剪对象。
此时,若打开“参考”滑出面板,则可以看到该面板中的“修剪对象”收集器自动处于被激活的状态,在图形窗口中单击图16-28所示的自由曲线用作修剪对象。

图16-27 单击要修剪的曲线
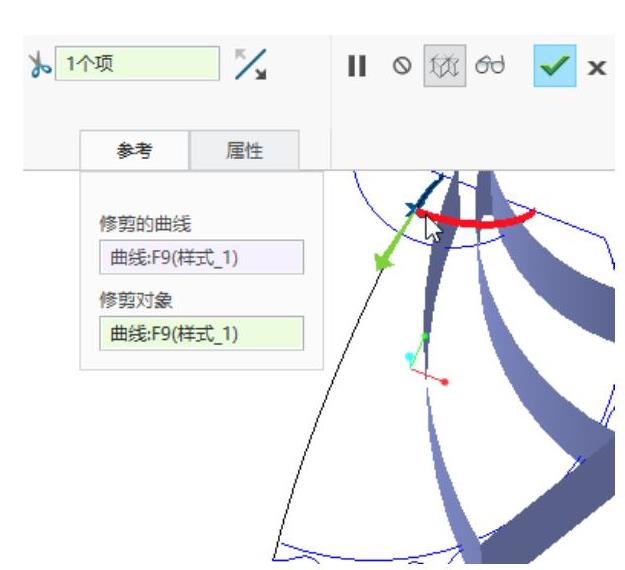
图16-28 指定修剪对象
 在“曲线修剪”选项卡中单击“在要保留的修剪曲线的一侧、另一侧或两侧之间反向”按钮
在“曲线修剪”选项卡中单击“在要保留的修剪曲线的一侧、另一侧或两侧之间反向”按钮 两次,使目标曲线的两侧都保留,如图16-29所示。
两次,使目标曲线的两侧都保留,如图16-29所示。
 在“曲线修剪”选项卡中单击“完成”按钮
在“曲线修剪”选项卡中单击“完成”按钮 。
。
 创建边界混合曲面。
创建边界混合曲面。
 单击“边界混合”按钮
单击“边界混合”按钮 ,打开“边界混合”选项卡。
,打开“边界混合”选项卡。
 选择自由曲线作为方向1的第一条链,接着按住〈Ctrl〉键的同时,将鼠标指针移到图16-30所示的曲线处并通过右击来查询位于指针下的“修剪1”曲线段(查询到的项目预览加亮),此时单击即可选择所需的曲选作为方向1的另一条链。
选择自由曲线作为方向1的第一条链,接着按住〈Ctrl〉键的同时,将鼠标指针移到图16-30所示的曲线处并通过右击来查询位于指针下的“修剪1”曲线段(查询到的项目预览加亮),此时单击即可选择所需的曲选作为方向1的另一条链。
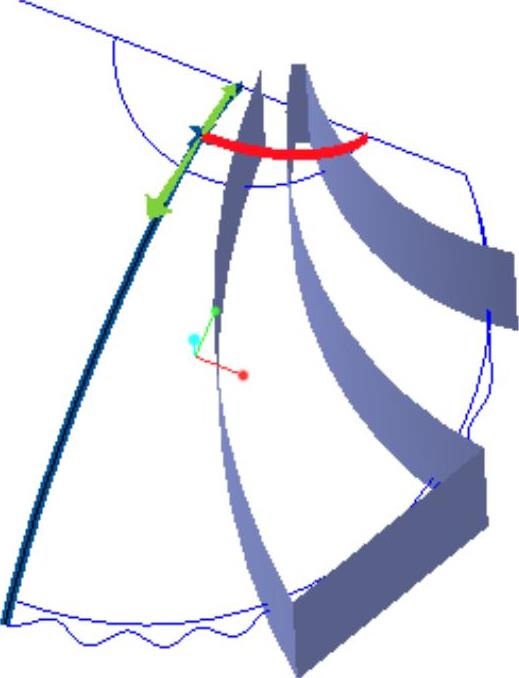
图16-29 出现两个箭头指示两侧保留
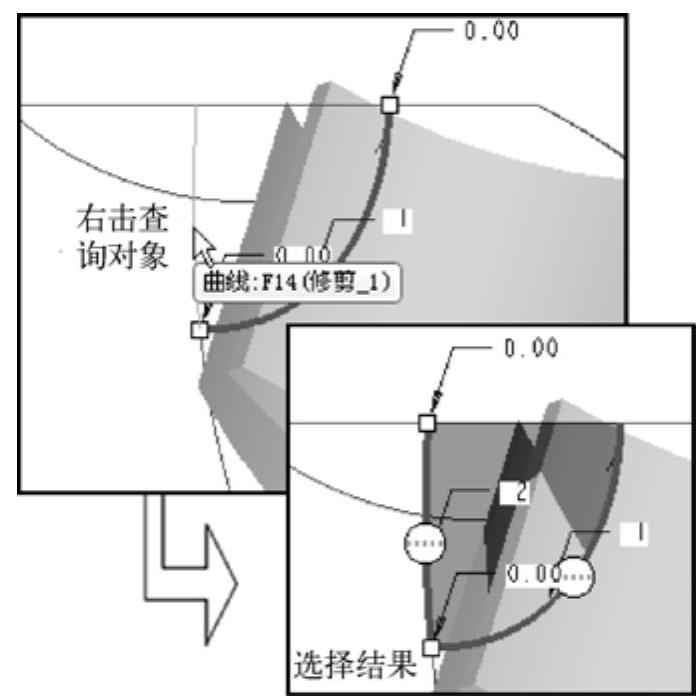
图16-30 查询并选择所需的曲线
说明:在实际设计中,用户需要掌握在图形窗口中进行选择操作的技巧。在图形窗口中将指针置于模型几何上并右键单击可查询模型几何。每次右键单击,Creo Parametric 4.0将从顶部(最靠近指针处)到底部循环显示每个恰好位于指针下的几何项目。可以连续查询直至找到要选取的项目。如果另一项目在要选取的项目之上,查询会很有用。
移动指针时,Creo Parametric 4.0将加亮恰好位于指针下最上方的项目。查询时,系统将按从顶部(最靠近指针处)到底部顺序加亮所有项目。项目预选加亮后,单击它即可选中。按下〈Ctrl〉键同时单击可选取多个项目。
 在“边界混合”选项卡中打开“约束”滑出面板,在边界列表框中选择“方向1-最后一条链”,从其相应的“条件”框中选择“垂直”,然后选择RIGHT基准平面作为垂直面参考,如图16-31所示。
在“边界混合”选项卡中打开“约束”滑出面板,在边界列表框中选择“方向1-最后一条链”,从其相应的“条件”框中选择“垂直”,然后选择RIGHT基准平面作为垂直面参考,如图16-31所示。
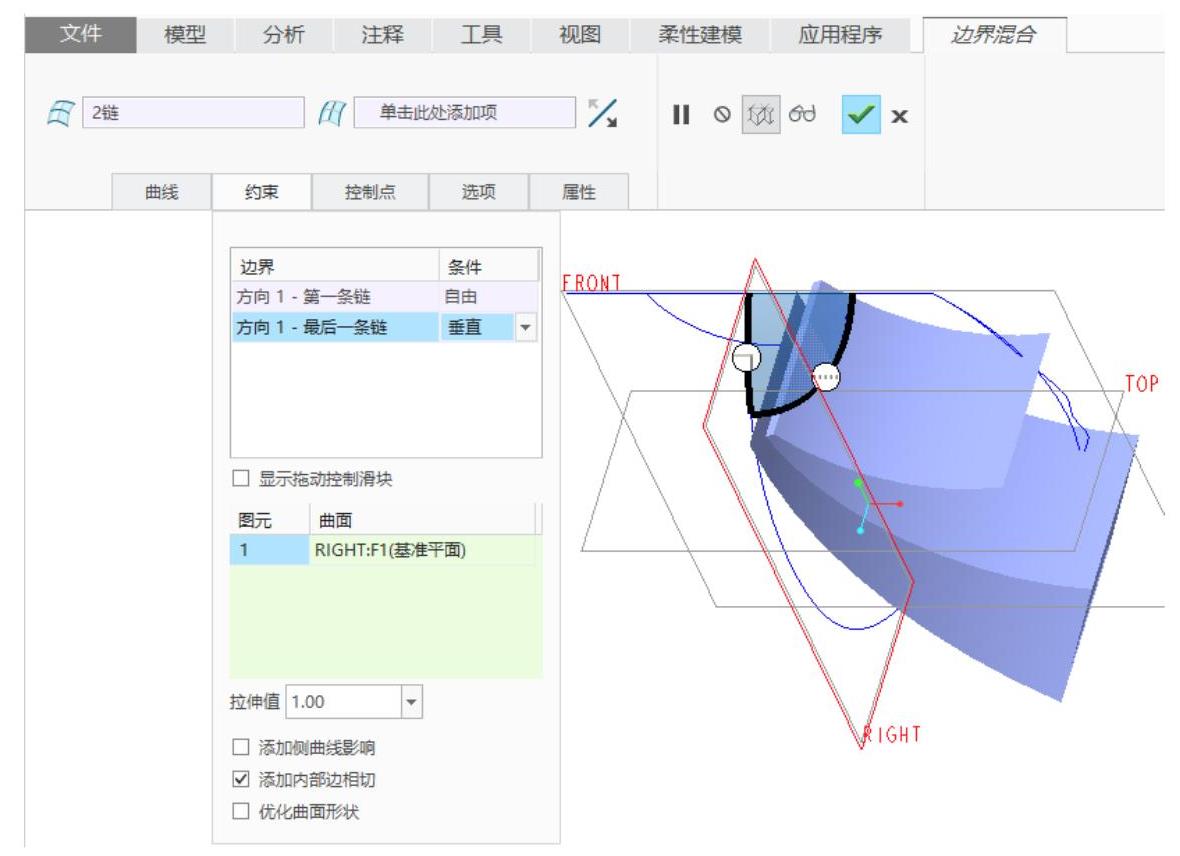
图16-31 设置边界约束条件
 在“边界混合”选项卡中单击“完成”按钮
在“边界混合”选项卡中单击“完成”按钮 ,完成创建边界混合曲面1。
,完成创建边界混合曲面1。
 创建相交曲线。
创建相交曲线。
 将选择过滤器设置为“特征”,选择拉伸曲面特征,按住〈Ctrl〉键的同时选择刚创建的边界混合曲面特征。
将选择过滤器设置为“特征”,选择拉伸曲面特征,按住〈Ctrl〉键的同时选择刚创建的边界混合曲面特征。
 单击“相交”按钮
单击“相交”按钮 ,从而在两者的相交处创建相交曲线。
,从而在两者的相交处创建相交曲线。
 创建3条COS(曲面上的曲线)。
创建3条COS(曲面上的曲线)。
在创建该造型特征之前,可以将特征号为F11的基准点特征(包含PNT0、PNT1和PNT2)和特征号为F15的边界混合曲面特征隐藏起来。
 单击“样式”按钮
单击“样式”按钮 ,进入造型设计环境。
,进入造型设计环境。
 单击“曲线”按钮
单击“曲线”按钮 ,接着在出现的“造型:曲线”选项卡中单击“COS”按钮
,接着在出现的“造型:曲线”选项卡中单击“COS”按钮 。在图16-32所示的拉伸曲面上依次指定点1、点2,接着按住〈Shift〉键捕捉到PNT3基准点所在的位置点。然后在“造型:曲线”选项卡中单击“完成”按钮
。在图16-32所示的拉伸曲面上依次指定点1、点2,接着按住〈Shift〉键捕捉到PNT3基准点所在的位置点。然后在“造型:曲线”选项卡中单击“完成”按钮 。
。
 单击“曲线编辑”按钮
单击“曲线编辑”按钮 ,使用鼠标对第一条COS曲线的点1和点2的位置进行细微调整。其中对于点1,可按住〈Shift〉键辅助将其捕捉到相应的交截曲线(即相交曲线)上并将其放置在该相交曲线的末端,此时若在选中点1的情况下打开选项卡的“点”滑出面板,软点类型选项应该为“长度比例”,其值为“1”。
,使用鼠标对第一条COS曲线的点1和点2的位置进行细微调整。其中对于点1,可按住〈Shift〉键辅助将其捕捉到相应的交截曲线(即相交曲线)上并将其放置在该相交曲线的末端,此时若在选中点1的情况下打开选项卡的“点”滑出面板,软点类型选项应该为“长度比例”,其值为“1”。
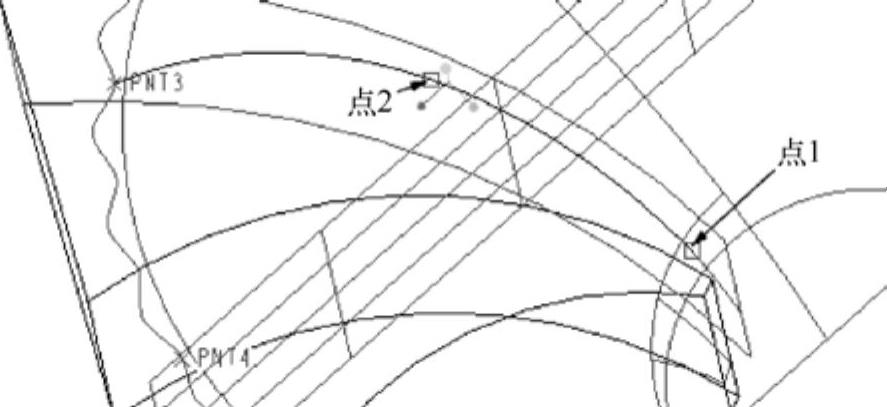
图16-32 绘制第1条COS
利用“相切”滑出面板分别设置该COS曲线的两端点处的相切约束类型和相关的属性参数,如图16-33所示。
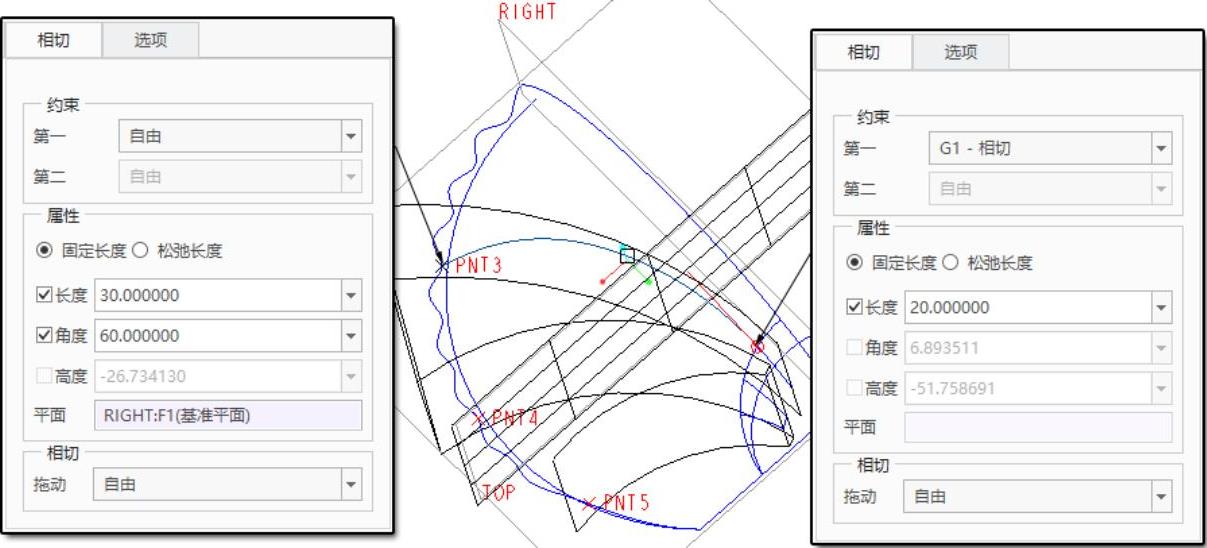
图16-33 设置端点处的相切条件(www.xing528.com)
 使用同样的方法,分别创建和编辑另外两条COS,特别注意它们的端点位置:第2条COS的一个端点位于波浪形线的PNT4处,另一个端点位于相应交截曲线的末端;第3条COS的一个端点位于波浪形线的PNT5处,而另一个端点同样位于相应交截曲线的末端。图16-34和图16-35给出了另外两条COS的相切设置。
使用同样的方法,分别创建和编辑另外两条COS,特别注意它们的端点位置:第2条COS的一个端点位于波浪形线的PNT4处,另一个端点位于相应交截曲线的末端;第3条COS的一个端点位于波浪形线的PNT5处,而另一个端点同样位于相应交截曲线的末端。图16-34和图16-35给出了另外两条COS的相切设置。
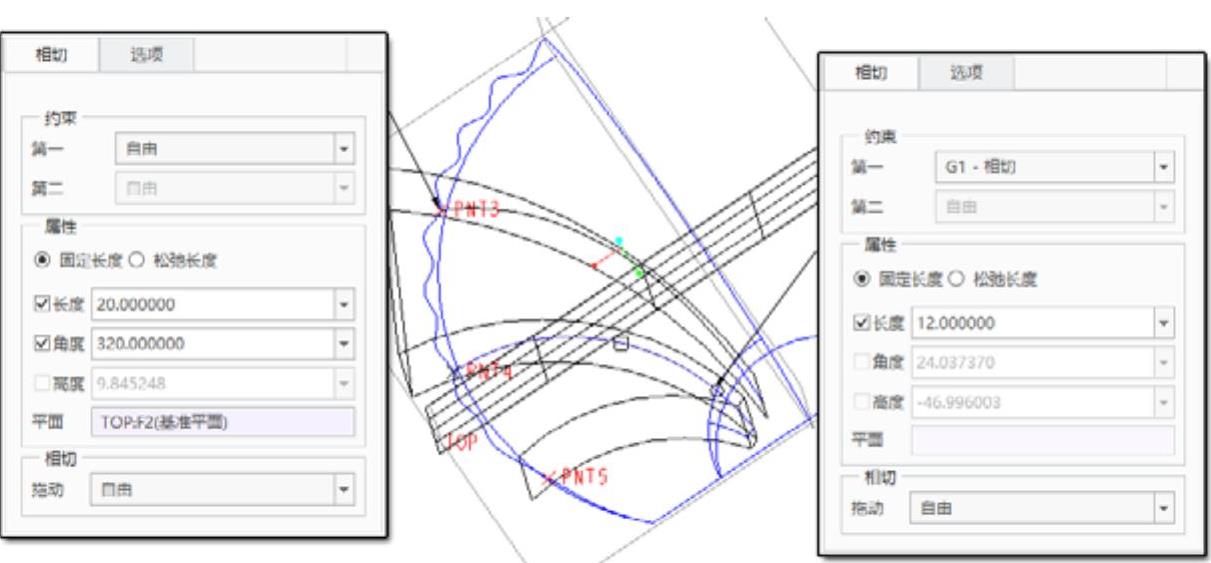
图16-34 完成第2条COS
 完成这3条COS曲线编辑操作后,在功能区“样式”选项卡的“关闭”面板中单击“确定”按钮
完成这3条COS曲线编辑操作后,在功能区“样式”选项卡的“关闭”面板中单击“确定”按钮 ,完成造型特征创建并退出造型设计环境。
,完成造型特征创建并退出造型设计环境。
 在波浪形曲线上创建一个基准点。
在波浪形曲线上创建一个基准点。
 单击“基准点”按钮
单击“基准点”按钮 ,弹出“基准点”对话框。
,弹出“基准点”对话框。
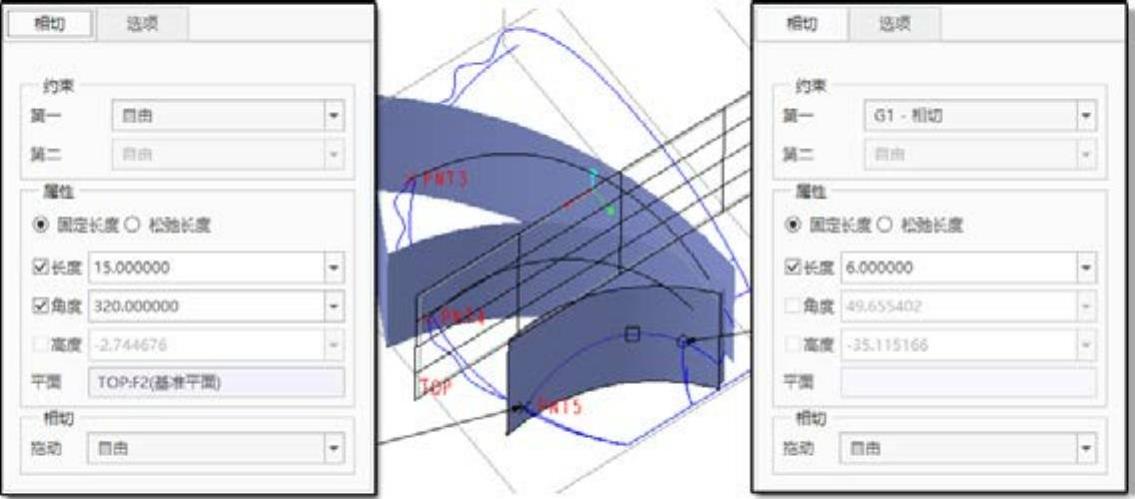
图16-35 完成第3条COS
 在波浪形曲线上的预定位置处单击,接着在“基准点”对话框中设置其偏移比率值为“0.01”,如图16-36所示。
在波浪形曲线上的预定位置处单击,接着在“基准点”对话框中设置其偏移比率值为“0.01”,如图16-36所示。
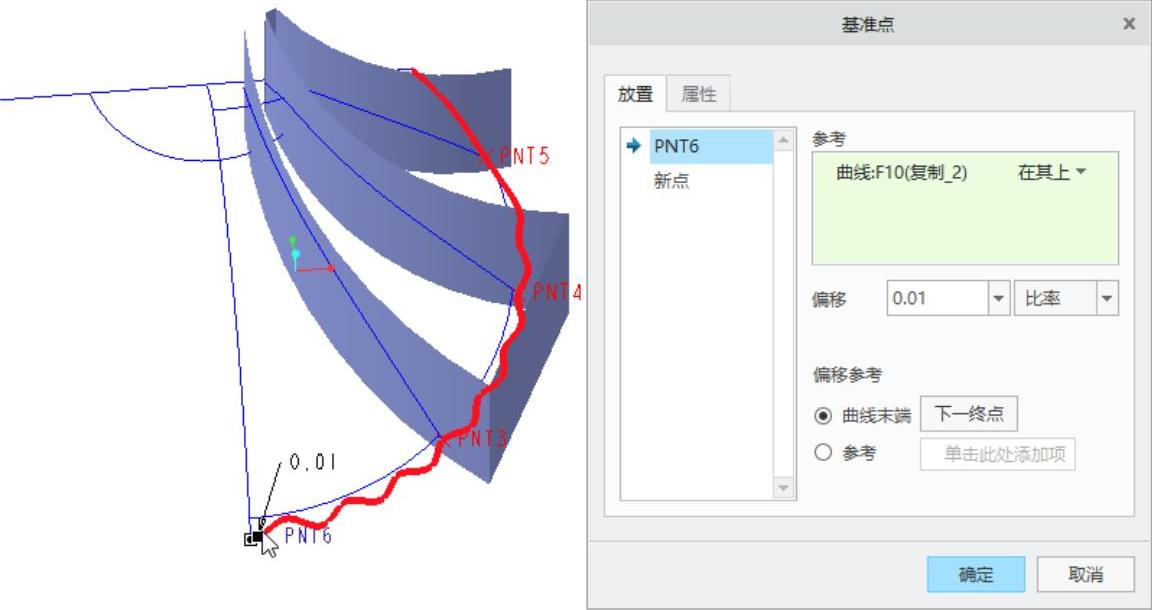
图16-36 创建基准点PNT6
 在“基准点”对话框中单击“确定”按钮,从而完成基准点PNT6的创建。
在“基准点”对话框中单击“确定”按钮,从而完成基准点PNT6的创建。
 修剪曲线。
修剪曲线。
 选择图16-37所示的波浪形的曲线,接着在“编辑”面板中单击“修剪”按钮
选择图16-37所示的波浪形的曲线,接着在“编辑”面板中单击“修剪”按钮 ,打开“曲线修剪”选项卡。
,打开“曲线修剪”选项卡。
 选择PNT6基准点作为修剪对象。
选择PNT6基准点作为修剪对象。
 确保要保留的那一侧曲线是所需的,单击“曲线修剪”选项卡中的“完成”按钮
确保要保留的那一侧曲线是所需的,单击“曲线修剪”选项卡中的“完成”按钮 ,修剪结果如图16-38所示。完成修剪曲线操作后,将基准点PNT6隐藏起来。
,修剪结果如图16-38所示。完成修剪曲线操作后,将基准点PNT6隐藏起来。
 创建造型曲线。
创建造型曲线。
 在功能区“模型”选项卡的“曲面”面板中单击“样式”按钮
在功能区“模型”选项卡的“曲面”面板中单击“样式”按钮 ,进入造型设计环境。此时,功能区出现“样式”选项卡。
,进入造型设计环境。此时,功能区出现“样式”选项卡。
 单击“设置活动平面”按钮
单击“设置活动平面”按钮 ,选择FRONT基准平面作为当前活动平面,当前活动平面以网格形式表示。
,选择FRONT基准平面作为当前活动平面,当前活动平面以网格形式表示。
 单击“曲线”按钮
单击“曲线”按钮 ,接着在出现的“造型:曲线”选项卡中单击“平面曲线”按钮
,接着在出现的“造型:曲线”选项卡中单击“平面曲线”按钮 ,接着按住〈Shift〉键的同时捕捉图16-39所示的两个点来产生一条平面曲线。然后在造型曲线选项卡中单击“完成”按钮
,接着按住〈Shift〉键的同时捕捉图16-39所示的两个点来产生一条平面曲线。然后在造型曲线选项卡中单击“完成”按钮 。
。
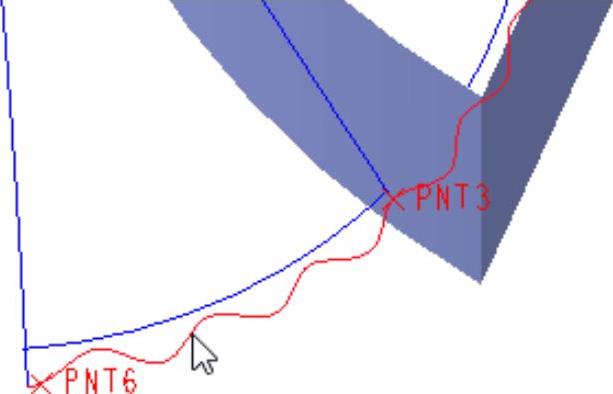
图16-37 选择要修剪的曲线
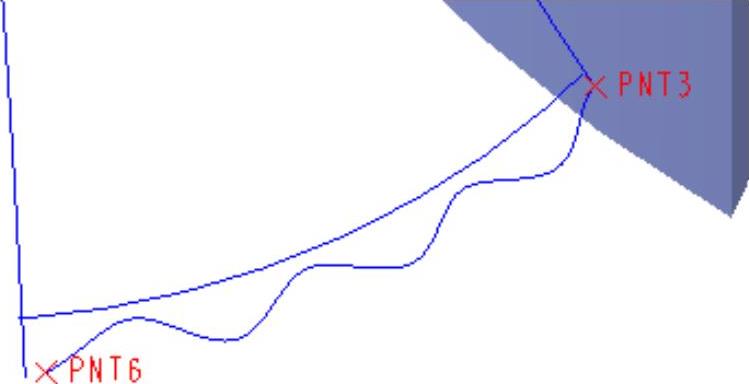
图16-38 修剪结果
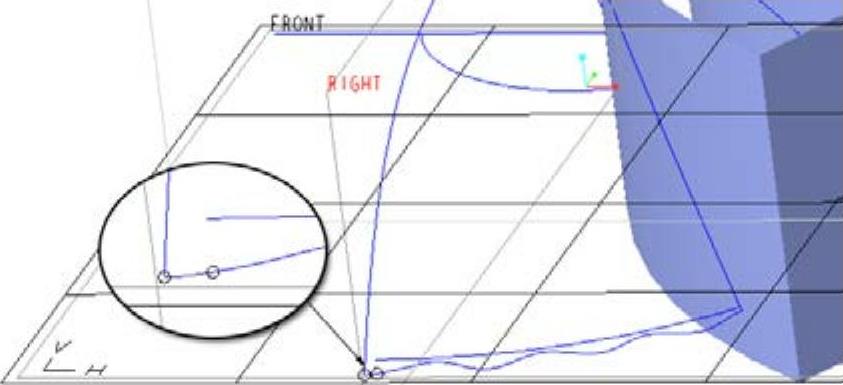
图16-39 绘制平面曲线3
 单击“曲线编辑”按钮
单击“曲线编辑”按钮 ,打开“造型:曲线编辑”选项卡,编辑刚绘制的平面曲线,如图16-40所示,注意该平面曲线的两个端点务必要位于相应参考曲线的末端,否则会对相关操作造成不必要的影响。编辑好曲线后,单击“造型:曲线编辑”选项卡中的“完成”按钮
,打开“造型:曲线编辑”选项卡,编辑刚绘制的平面曲线,如图16-40所示,注意该平面曲线的两个端点务必要位于相应参考曲线的末端,否则会对相关操作造成不必要的影响。编辑好曲线后,单击“造型:曲线编辑”选项卡中的“完成”按钮 。
。
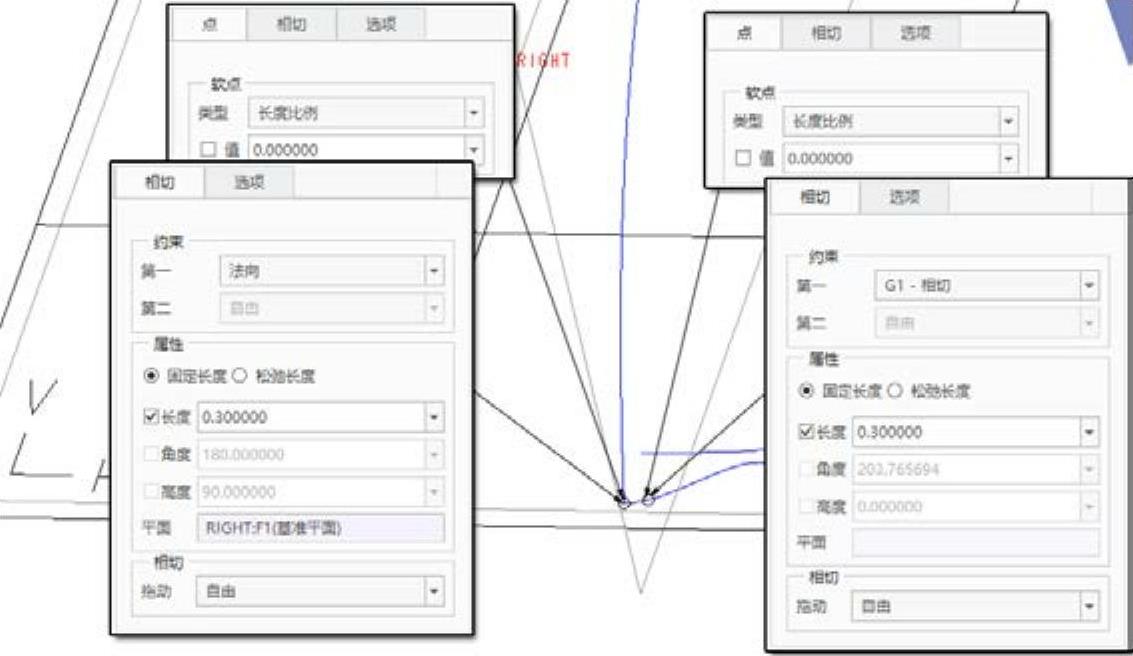
图16-40 编辑平面曲线3
 在功能区“样式”选项卡的“关闭”面板中单击“确定”按钮
在功能区“样式”选项卡的“关闭”面板中单击“确定”按钮 。
。
此时,可将拉伸曲面隐藏起来,而取消隐藏边界混合曲面1。
 使用“复制-粘贴”流程并以“精确”的方式创建一条曲线。
使用“复制-粘贴”流程并以“精确”的方式创建一条曲线。
 在状态栏的选择过滤器下拉列表框中选择“几何”选项,在模型窗口中单击图16-41所示的曲线。
在状态栏的选择过滤器下拉列表框中选择“几何”选项,在模型窗口中单击图16-41所示的曲线。
 在功能区“模型”选项卡的“操作”面板中单击“复制”按钮
在功能区“模型”选项卡的“操作”面板中单击“复制”按钮 ,接着单击“粘贴”按钮
,接着单击“粘贴”按钮 ,出现一个“曲线:复合”选项卡。
,出现一个“曲线:复合”选项卡。
 单击曲线上出现的箭头可更改曲线起点。接着按住〈Shift〉键的同时并单击与之相切相连的波浪形曲线,从而定义整条要复制粘贴的曲线,如图16-42所示。
单击曲线上出现的箭头可更改曲线起点。接着按住〈Shift〉键的同时并单击与之相切相连的波浪形曲线,从而定义整条要复制粘贴的曲线,如图16-42所示。
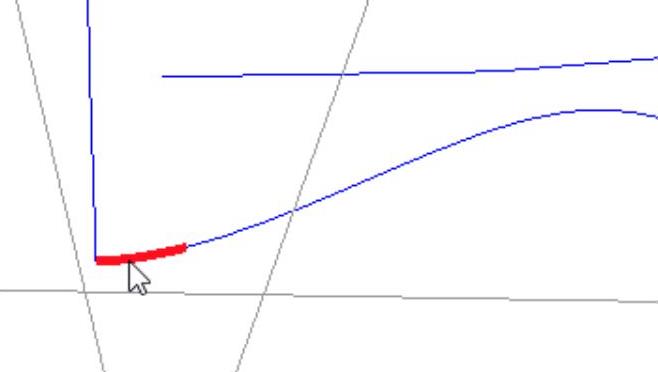
图16-41 单击曲线
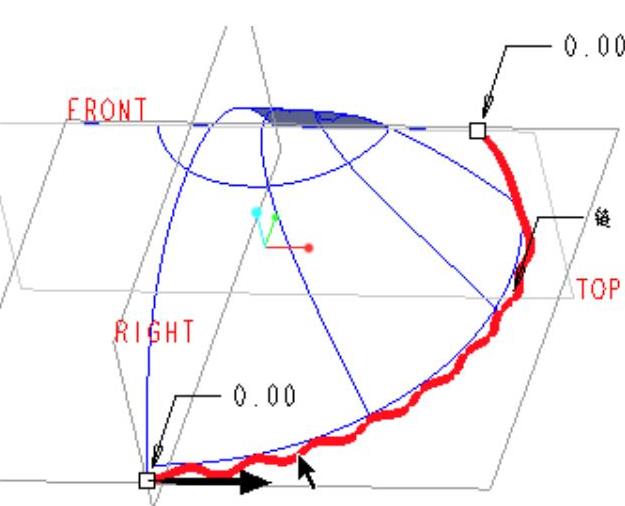
图16-42 定义整条要复制粘贴的曲线
 在“曲线:复合”选项卡中设定曲线类型为“精确”,如图16-43所示,然后单击“完成”按钮
在“曲线:复合”选项卡中设定曲线类型为“精确”,如图16-43所示,然后单击“完成”按钮 。
。

图16-43 设定曲线类型
完成该步骤后,可将“复制2”曲线特征(F10)和“相交1”特征(F16)隐藏,并将还没有被隐藏的基准点特征隐藏。
 创建第2个边界混合曲面。
创建第2个边界混合曲面。
 单击“边界混合”按钮
单击“边界混合”按钮 ,打开“边界混合”选项卡。
,打开“边界混合”选项卡。
 结合〈Ctrl〉键按照一定顺序选择第一方向的曲线,如图16-44所示。
结合〈Ctrl〉键按照一定顺序选择第一方向的曲线,如图16-44所示。
 激活“第二方向”收集器,结合〈Ctrl〉键选择第二方向的曲线,如图16-45所示。
激活“第二方向”收集器,结合〈Ctrl〉键选择第二方向的曲线,如图16-45所示。
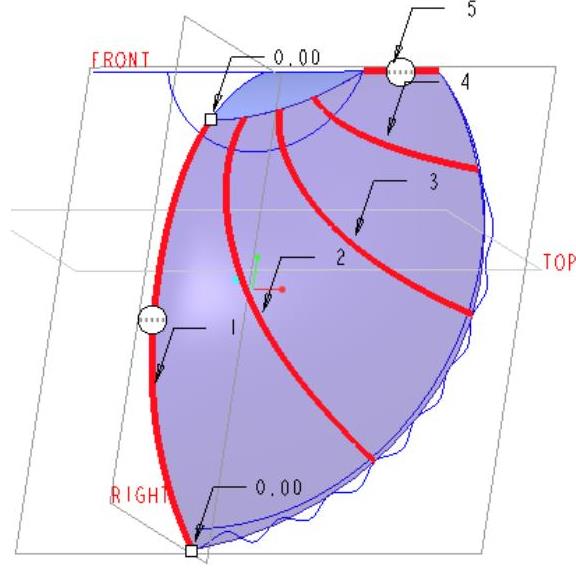
图16-44 指定方向1的曲线
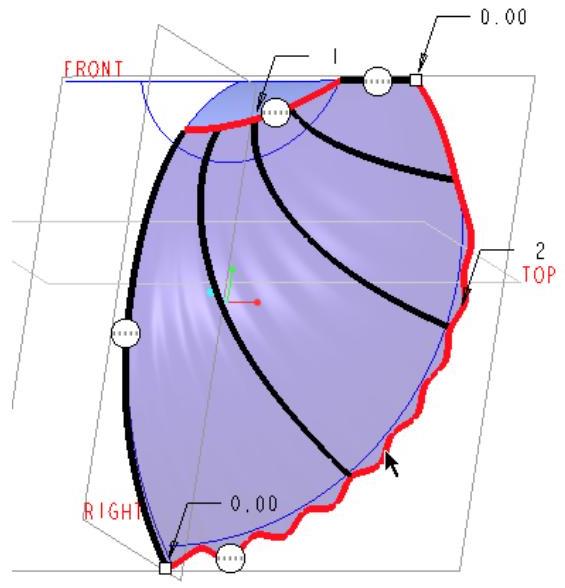
图16-45 指定方向2的曲线
 打开“约束”面板,分别设置图16-46所示的边界约束条件。
打开“约束”面板,分别设置图16-46所示的边界约束条件。
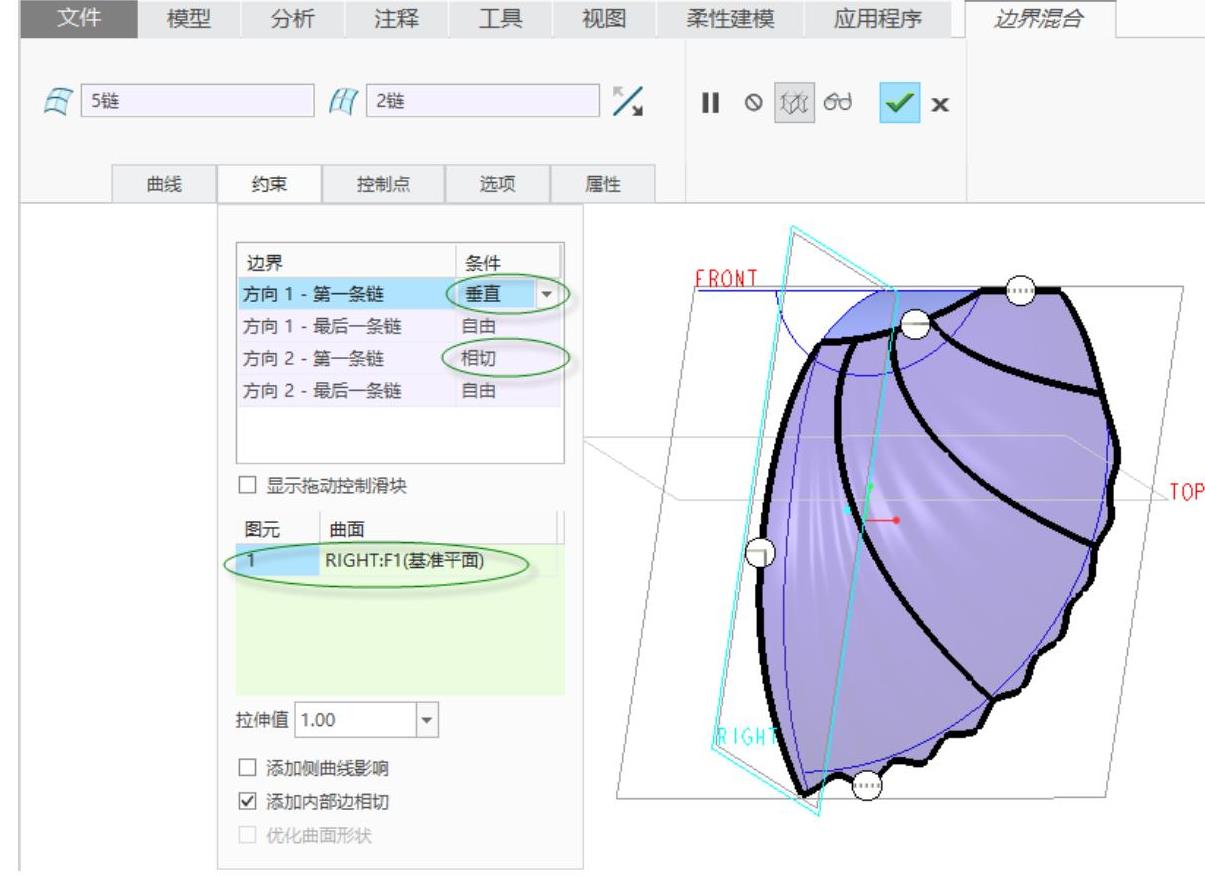
图16-46 设置边界约束条件
 单击“完成”按钮
单击“完成”按钮 ,完成该边界混合曲面特征的创建。
,完成该边界混合曲面特征的创建。
此时,将“草绘1”曲线特征及其他全部曲线隐藏,只保持边界混合曲面1和边界混合曲面2处于显示状态。
 合并两个边界混合曲面。
合并两个边界混合曲面。
 在模型树中选择边界混合曲面2,按住〈Ctrl〉键的同时选择边界混合曲面1。
在模型树中选择边界混合曲面2,按住〈Ctrl〉键的同时选择边界混合曲面1。
 单击“合并”按钮
单击“合并”按钮 ,打开“合并”选项卡。
,打开“合并”选项卡。
 在“合并”选项卡中打开“选项”滑出面板,选择“连接”单选按钮。
在“合并”选项卡中打开“选项”滑出面板,选择“连接”单选按钮。
 在“合并”选项卡中单击“完成”按钮
在“合并”选项卡中单击“完成”按钮 。
。
 以拉伸的方式切除曲面。
以拉伸的方式切除曲面。
当前设计出来的面组中具有一小部分质量不太好的曲面区域,如图16-47所示,需要进行拆面和补面处理,即把这部分不太好的曲面区域切除(最好形成四边形的切口),再使用边界混合工具以最流畅的方式填补曲面。
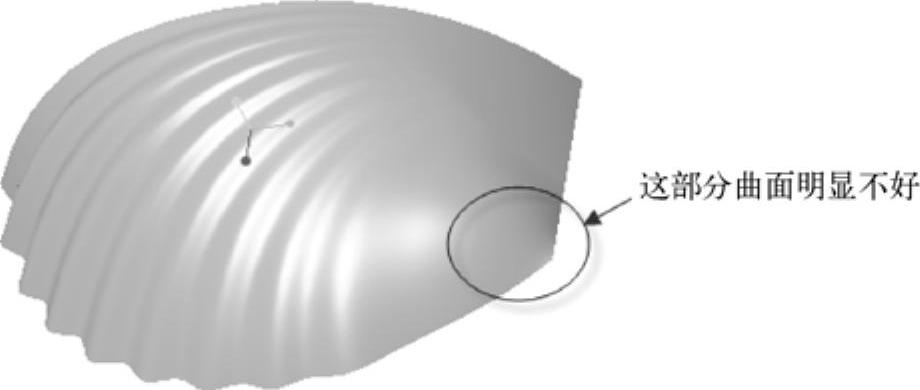
图16-47 存在着有质量缺陷的一部分曲面
 单击“拉伸”按钮
单击“拉伸”按钮 ,打开“拉伸”选项卡。
,打开“拉伸”选项卡。
 在“拉伸”选项卡中单击“曲面”按钮
在“拉伸”选项卡中单击“曲面”按钮 ,再单击“去除材料”按钮
,再单击“去除材料”按钮 ,在模型窗口中单击面组为要操作的面组。
,在模型窗口中单击面组为要操作的面组。
 打开“放置”滑出面板,单击“定义”按钮,弹出“草绘”对话框。
打开“放置”滑出面板,单击“定义”按钮,弹出“草绘”对话框。
 选择FRONT基础平面为草绘平面,以RIGHT基准平面为“左”方向参考,单击“草绘”按钮,进入草绘模式。
选择FRONT基础平面为草绘平面,以RIGHT基准平面为“左”方向参考,单击“草绘”按钮,进入草绘模式。
 绘制图16-48所示的图形,单击“确定”按钮
绘制图16-48所示的图形,单击“确定”按钮 。
。
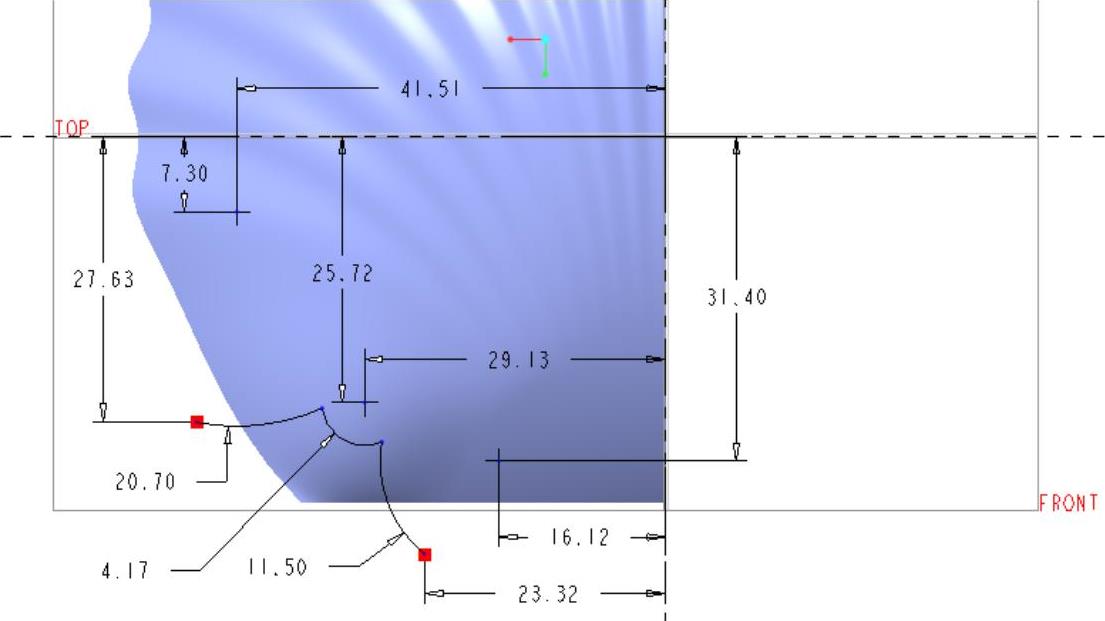
图16-48 绘制图形4
 从深度选项下拉列表框中选择“穿透”图标选项
从深度选项下拉列表框中选择“穿透”图标选项 ,并设置相关方向如图16-49所示。可打开“选项”滑出面板,将两侧的深度选项均设置为“穿透”图标选项
,并设置相关方向如图16-49所示。可打开“选项”滑出面板,将两侧的深度选项均设置为“穿透”图标选项 。
。
 单击“完成”按钮
单击“完成”按钮 。切除效果如图16-50所示。
。切除效果如图16-50所示。
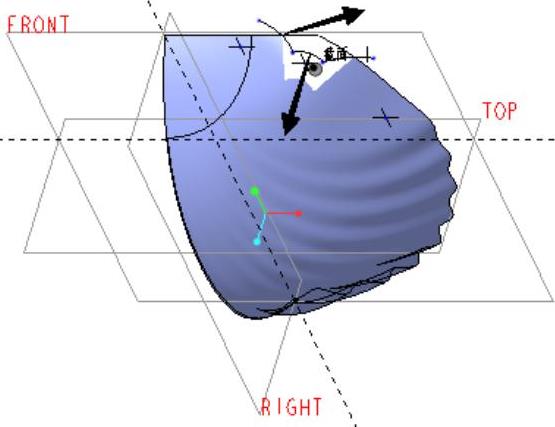
图16-49 注意相关方向
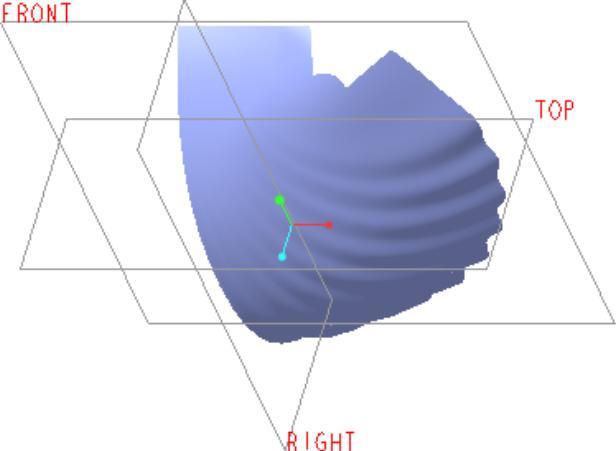
图16-50 切除效果
 创建平面曲线。
创建平面曲线。
 在“曲面”面板中单击“样式”按钮
在“曲面”面板中单击“样式”按钮 ,进入造型设计环境。
,进入造型设计环境。
 单击“设置活动平面”按钮
单击“设置活动平面”按钮 ,选择FRONT基准平面作为当前活动平面,当前活动平面以网格形式表示。
,选择FRONT基准平面作为当前活动平面,当前活动平面以网格形式表示。
 单击“曲线”按钮
单击“曲线”按钮 ,接着在出现的“造型:曲线”选项卡中单击“平面曲线”按钮
,接着在出现的“造型:曲线”选项卡中单击“平面曲线”按钮 ,接着按住〈Shift〉键的同时捕捉图16-51所示的两个点(在相应曲面边界上捕捉)来产生一条平面曲线。然后在“造型:曲线”选项卡选项卡中“完成”按钮
,接着按住〈Shift〉键的同时捕捉图16-51所示的两个点(在相应曲面边界上捕捉)来产生一条平面曲线。然后在“造型:曲线”选项卡选项卡中“完成”按钮 。
。
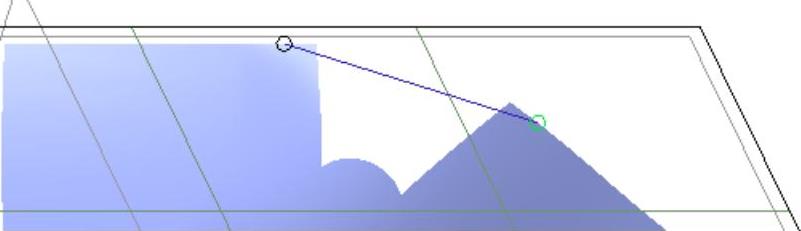
图16-51 创建一条平面曲线
 单击“曲线编辑”按钮
单击“曲线编辑”按钮 ,打开“造型:曲线编辑”选项卡。首先使用鼠标将相应的曲线端点拖放至参考边界线的近末端,接着打开选项卡的“相切”滑出面板,设置相应的约束条件和相切属性参数,如图16-52所示。然后在“造型:曲线编辑”选项卡中单击“完成”按钮
,打开“造型:曲线编辑”选项卡。首先使用鼠标将相应的曲线端点拖放至参考边界线的近末端,接着打开选项卡的“相切”滑出面板,设置相应的约束条件和相切属性参数,如图16-52所示。然后在“造型:曲线编辑”选项卡中单击“完成”按钮 。
。
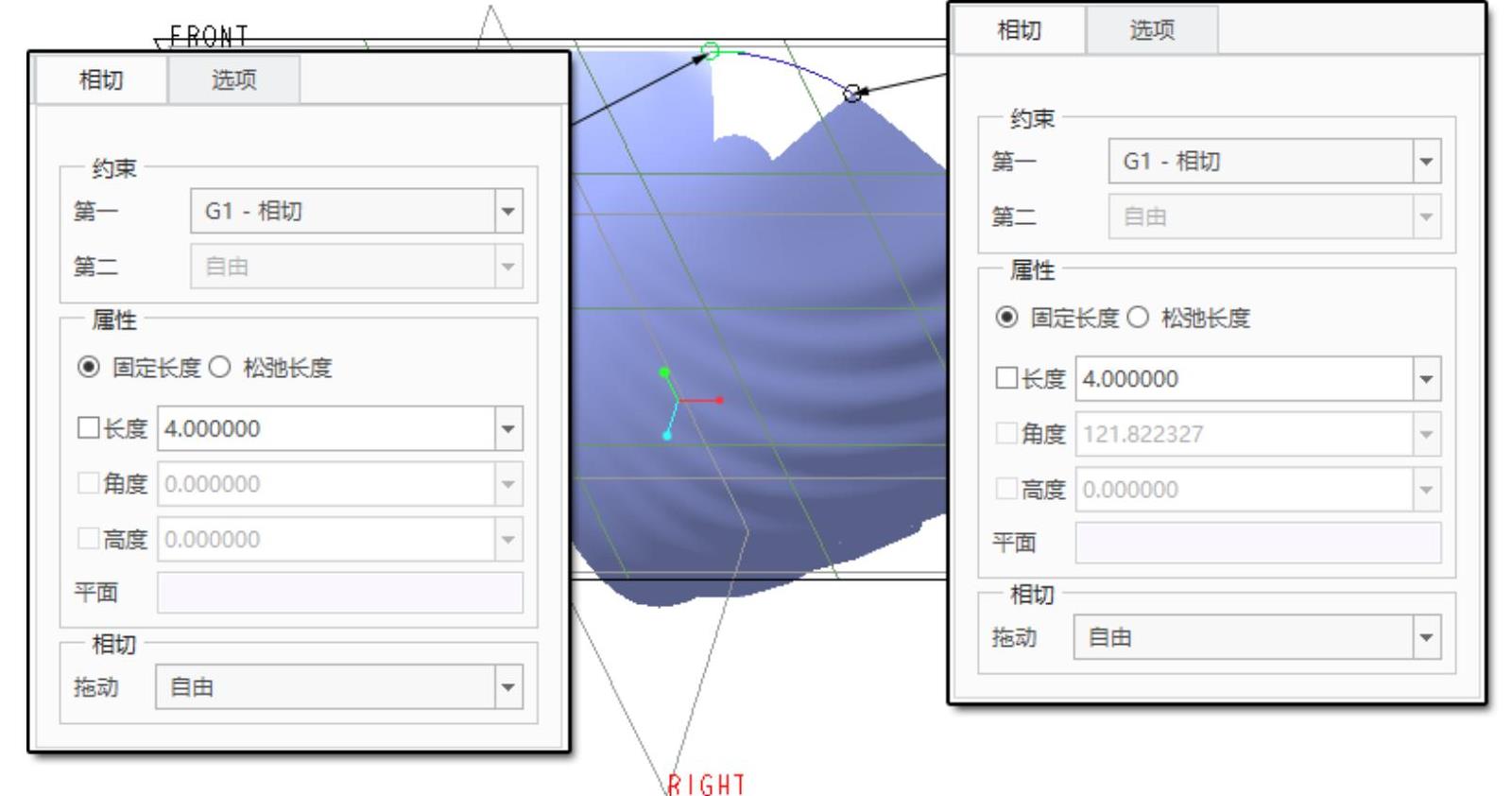
图16-52 设置相应的相切选项及参数
 在功能区“样式”选项卡的“关闭”面板中单击“确定”按钮
在功能区“样式”选项卡的“关闭”面板中单击“确定”按钮 。
。
 创建边界混合曲面3。
创建边界混合曲面3。
 单击“边界混合”按钮
单击“边界混合”按钮 ,打开“边界混合”选项卡。
,打开“边界混合”选项卡。
 结合〈Ctrl〉键选择第一方向的两条边线,如图16-53所示。
结合〈Ctrl〉键选择第一方向的两条边线,如图16-53所示。
 激活“第二方向”收集器,结合〈Ctrl〉键选择第二方向的两条曲线/边线,如图16-54所示。
激活“第二方向”收集器,结合〈Ctrl〉键选择第二方向的两条曲线/边线,如图16-54所示。
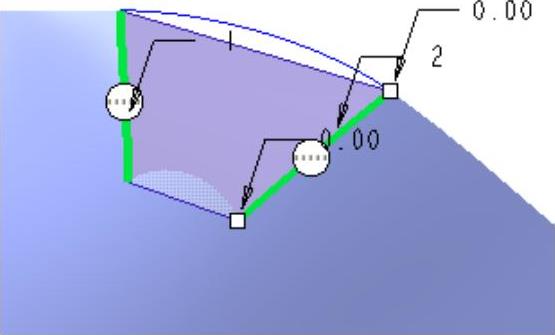
图16-53 指定方向1的边线
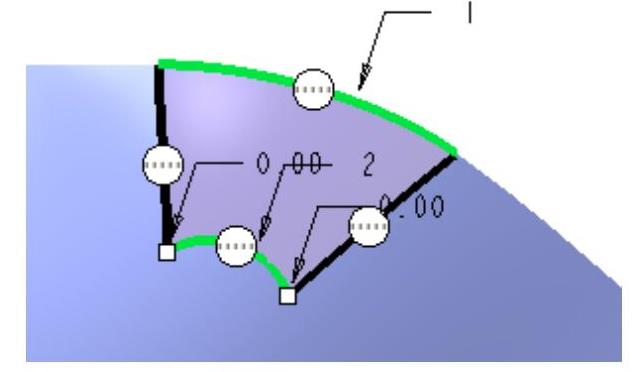
图16-54 指定方向2的线
 打开“约束”滑出面板,分别设置图16-55所示的边界约束条件。
打开“约束”滑出面板,分别设置图16-55所示的边界约束条件。
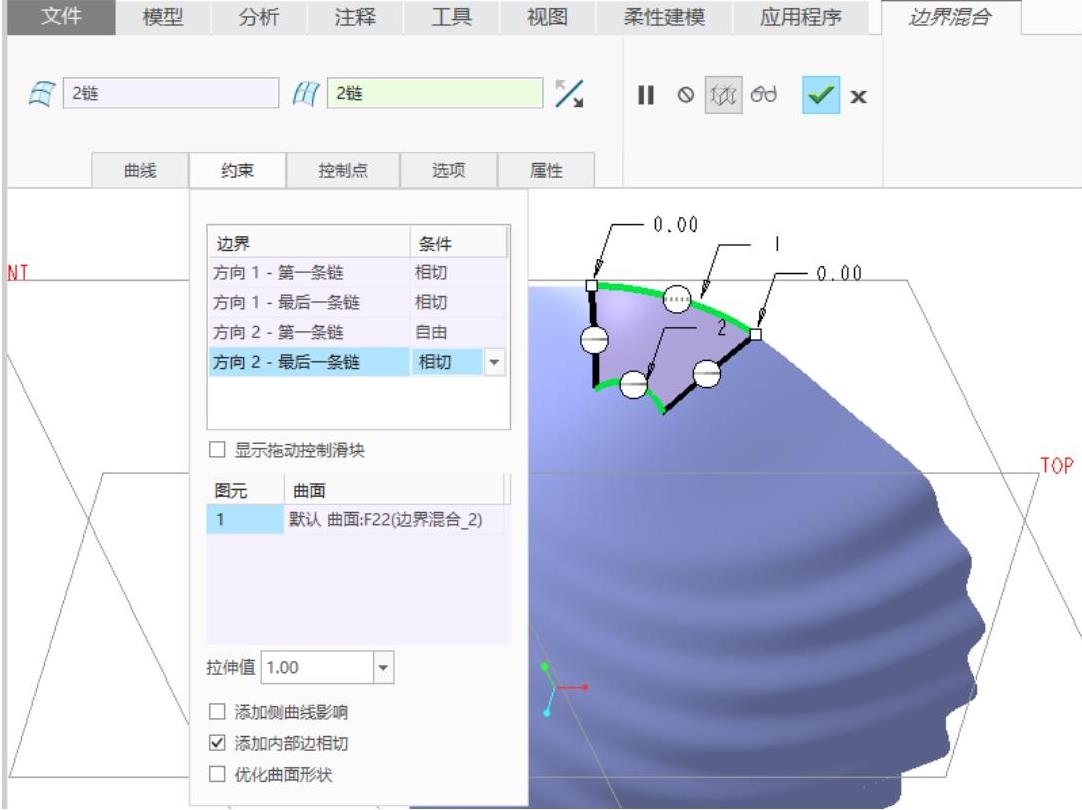
图16-55 设置边界约束条件
 单击“边界混合”选项卡中的“完成”按钮
单击“边界混合”选项卡中的“完成”按钮 ,完成该边界混合曲面3的创建。
,完成该边界混合曲面3的创建。
此时,可以将之前创建的平面造型曲线隐藏。
 合并面组。
合并面组。
 将选择过滤器设置为“面组”,如图16-56所示,接着在图形窗口中选择已经建立好的主体面组,按住〈Ctrl〉键的同时选择刚创建好的边界混合曲面3。
将选择过滤器设置为“面组”,如图16-56所示,接着在图形窗口中选择已经建立好的主体面组,按住〈Ctrl〉键的同时选择刚创建好的边界混合曲面3。
 单击“合并”按钮
单击“合并”按钮 ,打开“合并”选项卡。
,打开“合并”选项卡。
 在“合并”选项卡中打开“选项”滑出面板,选择“连接”单选按钮。
在“合并”选项卡中打开“选项”滑出面板,选择“连接”单选按钮。
 在“合并”选项卡中单击“完成”按钮
在“合并”选项卡中单击“完成”按钮 。
。
 镜像面组。
镜像面组。
 在信息区右侧的选择过滤器下拉列表框中选择“面组”选项,如图16-56所示。
在信息区右侧的选择过滤器下拉列表框中选择“面组”选项,如图16-56所示。
 在模型窗口中单击目前只是一半的贝壳面组,接着单击“镜像”按钮
在模型窗口中单击目前只是一半的贝壳面组,接着单击“镜像”按钮 ,打开“镜像”选项卡。
,打开“镜像”选项卡。
 选择RIGHT基准平面作为镜像平面参考,默认不隐藏原始几何面组。
选择RIGHT基准平面作为镜像平面参考,默认不隐藏原始几何面组。
 在“镜像”选项卡中单击“完成”按钮
在“镜像”选项卡中单击“完成”按钮 。镜像面组的结果如图16-57所示。
。镜像面组的结果如图16-57所示。
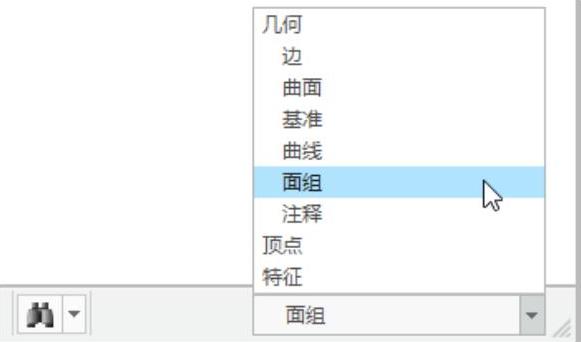
图16-56 选择“面组”过滤选项
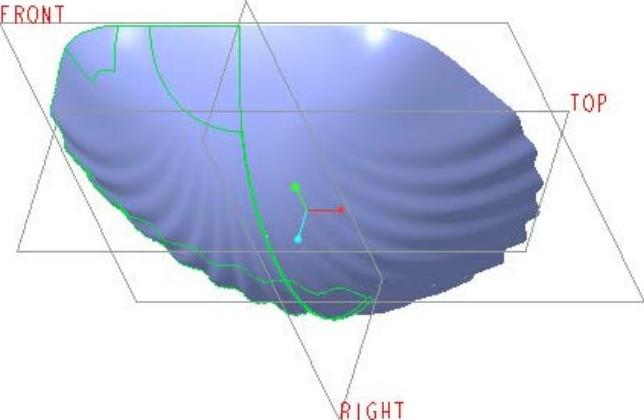
图16-57 镜像面组的结果
 合并面组。
合并面组。
 结合〈Ctrl〉键来辅助选择镜像前的面组和镜像得到的新面组。
结合〈Ctrl〉键来辅助选择镜像前的面组和镜像得到的新面组。
 单击“合并”按钮
单击“合并”按钮 ,打开“合并”选项卡。
,打开“合并”选项卡。
 在“合并”选项卡中打开“选项”滑出面板,选择“连接”单选按钮。
在“合并”选项卡中打开“选项”滑出面板,选择“连接”单选按钮。
 在“合并”选项卡中单击“完成”按钮
在“合并”选项卡中单击“完成”按钮 。
。
 加厚面组来生成实体。
加厚面组来生成实体。
 单击贝壳面组,接着单击“加厚”按钮
单击贝壳面组,接着单击“加厚”按钮 ,打开“加厚”选项卡。
,打开“加厚”选项卡。
 打开“选项”滑出面板,从该面板的一个下拉列表框中选择“自动拟合”选项,如图16-58所示。
打开“选项”滑出面板,从该面板的一个下拉列表框中选择“自动拟合”选项,如图16-58所示。
 输入加厚的厚度为“1.5”,接着单击“反转结果几何的方向”按钮
输入加厚的厚度为“1.5”,接着单击“反转结果几何的方向”按钮 ,使加厚方向
,使加厚方向
如图16-59 所示。
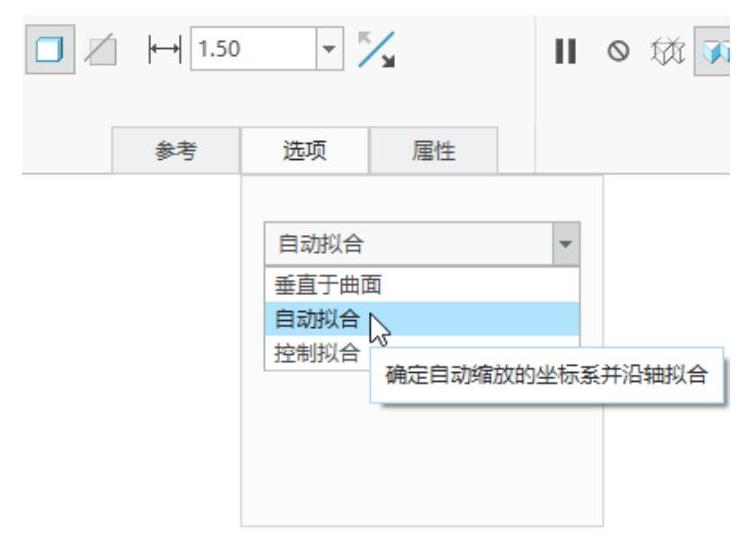
图16-58 选择“自动拟合”选项

图16-59 设置加厚厚度和加厚方向
 在“加厚”选项卡中单击“完成”按钮
在“加厚”选项卡中单击“完成”按钮 。
。
 创建圆角特征。
创建圆角特征。
 在“工程”面板中单击“倒圆角”按钮
在“工程”面板中单击“倒圆角”按钮 ,打开“倒圆角”选项卡。
,打开“倒圆角”选项卡。
 设置当前圆角的圆角半径。在这里将圆角半径设置为“0.68”。
设置当前圆角的圆角半径。在这里将圆角半径设置为“0.68”。
 结合〈Ctrl〉键选择图16-60所示的两条边线链。
结合〈Ctrl〉键选择图16-60所示的两条边线链。
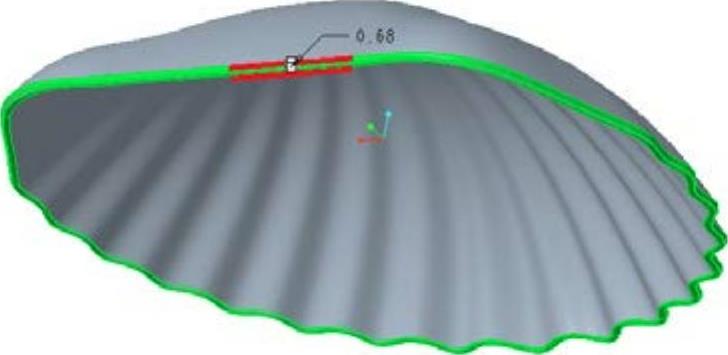
图16-60 选择边线进行圆角
 在“倒圆角”选项卡中单击“完成”按钮
在“倒圆角”选项卡中单击“完成”按钮 。
。
 隐藏曲线层和曲面层。
隐藏曲线层和曲面层。
 在功能区中切换至“视图”选项卡,在“可见性”面板中单击“层”按钮
在功能区中切换至“视图”选项卡,在“可见性”面板中单击“层”按钮 ,打开层树显示。
,打开层树显示。
 使用右键快捷菜单中的“隐藏”命令来隐藏图16-61所示的两个层。
使用右键快捷菜单中的“隐藏”命令来隐藏图16-61所示的两个层。
 在层树区域的适当位置处右击,接着从弹出的图16-62所示的快捷菜单中选择“保存状况”命令。
在层树区域的适当位置处右击,接着从弹出的图16-62所示的快捷菜单中选择“保存状况”命令。
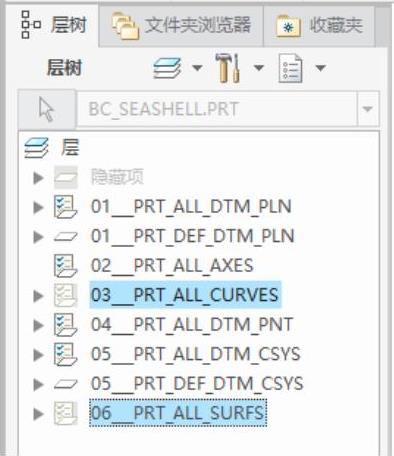
图16-61 隐藏所选的层
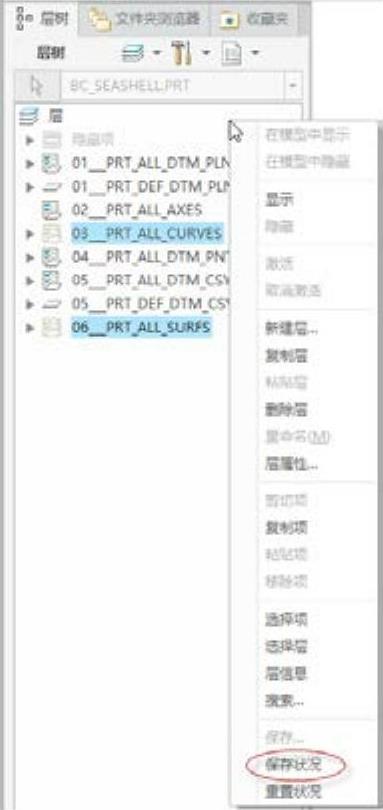
图16-62 设置层保存状态
 在功能区“视图”选项卡的“可见性”面板中再次单击“层”按钮
在功能区“视图”选项卡的“可见性”面板中再次单击“层”按钮 以取消选中它,从而关闭层树显示。
以取消选中它,从而关闭层树显示。
 保存文件。
保存文件。
 在“快速访问”工具栏中单击“保存”按钮
在“快速访问”工具栏中单击“保存”按钮 ,弹出“保存对象”对话框。
,弹出“保存对象”对话框。
 指定目录后,单击“确定”按钮。
指定目录后,单击“确定”按钮。
至此,完成本例操作,完成效果如图16-63所示。
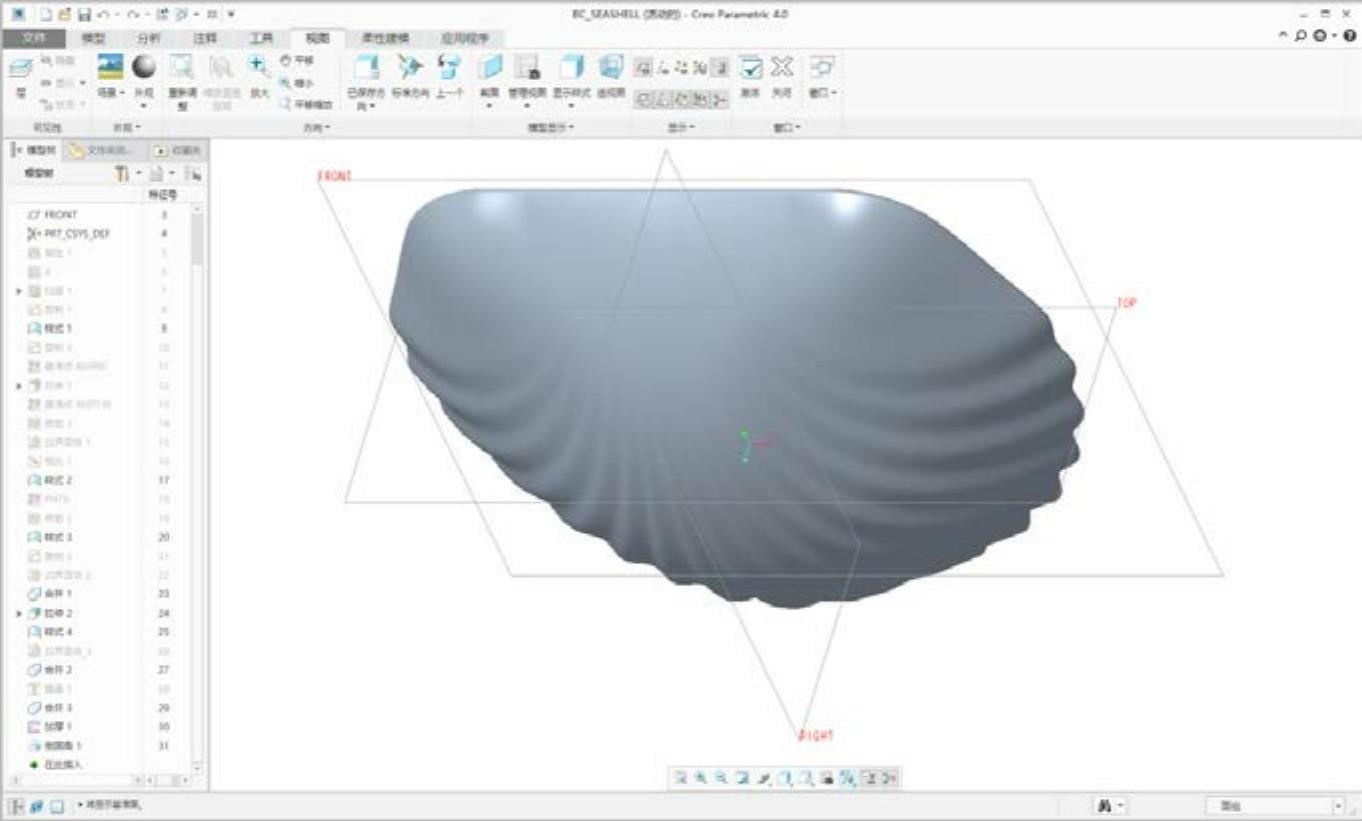
图16-63 贝壳模型完成效果
免责声明:以上内容源自网络,版权归原作者所有,如有侵犯您的原创版权请告知,我们将尽快删除相关内容。




