
1.创建铣削加工坐标系
1)单击【插入】工具栏上的【创建几何体】按钮 ,系统弹出【创建几何体】对话框。选择【类型】为“millplanar”,单击【MCS】图标
,系统弹出【创建几何体】对话框。选择【类型】为“millplanar”,单击【MCS】图标 ,【名称】为“MCSMILL”然后单击【确定】按钮,如图11-64所示。
,【名称】为“MCSMILL”然后单击【确定】按钮,如图11-64所示。
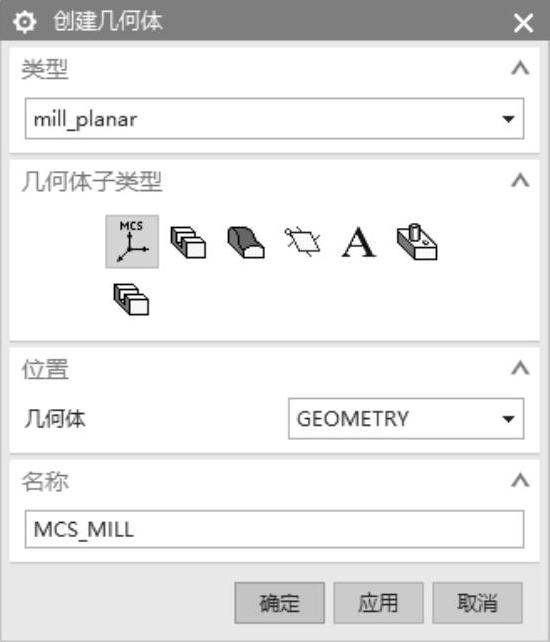
图11-64 【创建几何体】对话框
2)系统弹出【MCS】对话框,如图11-65所示。在【机床坐标系】选项组中单击【CSYS】按钮 ,弹出【CSYS】对话框,选择【动态】类型,在图形中输入坐标(0,0,13)。单击【确定】按钮,调整加工坐标系方位如图11-66、图11-67所示。返回【MCS】对话框。
,弹出【CSYS】对话框,选择【动态】类型,在图形中输入坐标(0,0,13)。单击【确定】按钮,调整加工坐标系方位如图11-66、图11-67所示。返回【MCS】对话框。
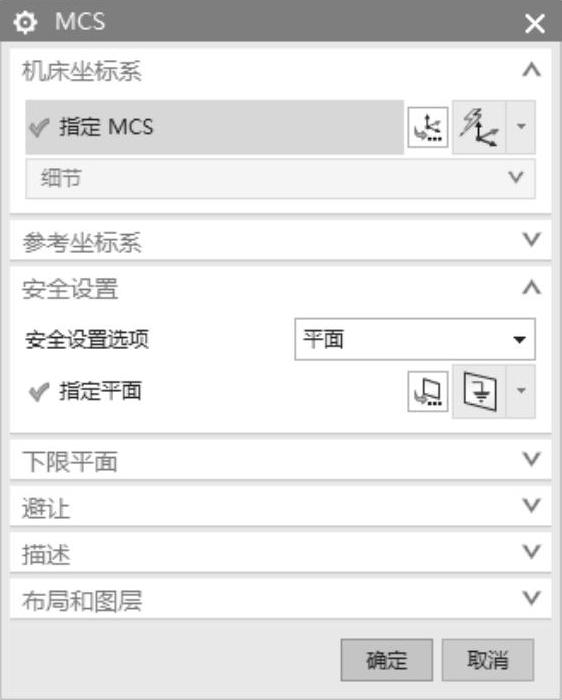
图11-65 【MCS】对话框
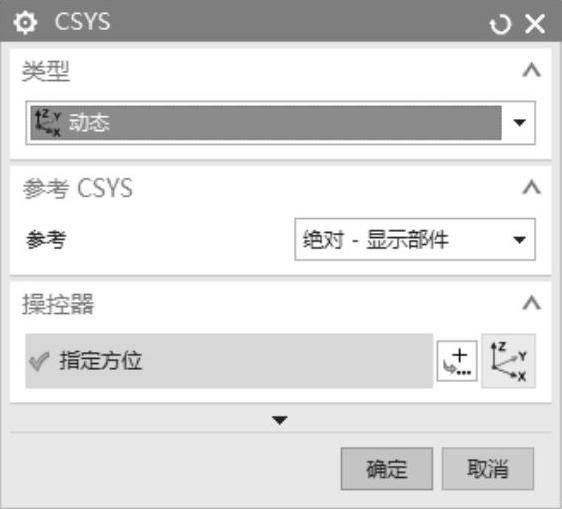
图11-66 调整加工坐标系方位
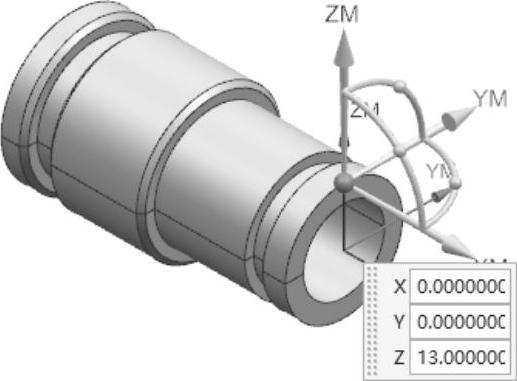
图11-67 铣削加工坐标系
3)在【MCS】对话框中,在【安全设置】选项组中的【安全设置选项】下拉列表框中选择【平面】选项,然后单击【选择安全平面】按钮 ,弹出【平面】对话框。在如图11-68所示的【平面】对话框中选择【XC-YC平面】类型,在图形区选择如图11-69所示的平面,在【距离】文本框中输入“30”。单击【确定】按钮,在图形区会显示安全平面所在的位置。
,弹出【平面】对话框。在如图11-68所示的【平面】对话框中选择【XC-YC平面】类型,在图形区选择如图11-69所示的平面,在【距离】文本框中输入“30”。单击【确定】按钮,在图形区会显示安全平面所在的位置。

图11-68 【平面】对话框

图11-69 显示安全平面的位置
2.创建铣削加工几何
1)单击【插入】工具栏上的【创建几何体】按钮 ,系统弹出【创建几何体】对话框。选择【类型】为“mill_planar”,单击【WORKPIECE】图标
,系统弹出【创建几何体】对话框。选择【类型】为“mill_planar”,单击【WORKPIECE】图标 ,选择【位置】的【几何体】为“MCS_MILL”,【名称】为“WORKPIECE_MILL”,如图11-70所示。单击【确定】按钮,系统弹出【工件】对话框,如图11-71所示。
,选择【位置】的【几何体】为“MCS_MILL”,【名称】为“WORKPIECE_MILL”,如图11-70所示。单击【确定】按钮,系统弹出【工件】对话框,如图11-71所示。
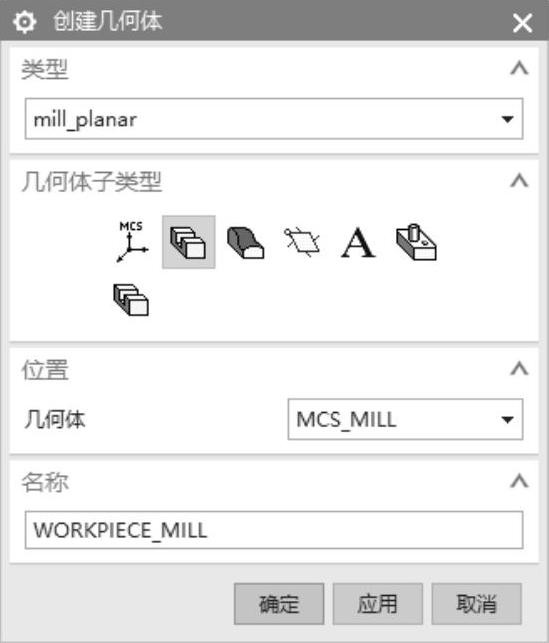
图11-70 【创建几何体】对话框
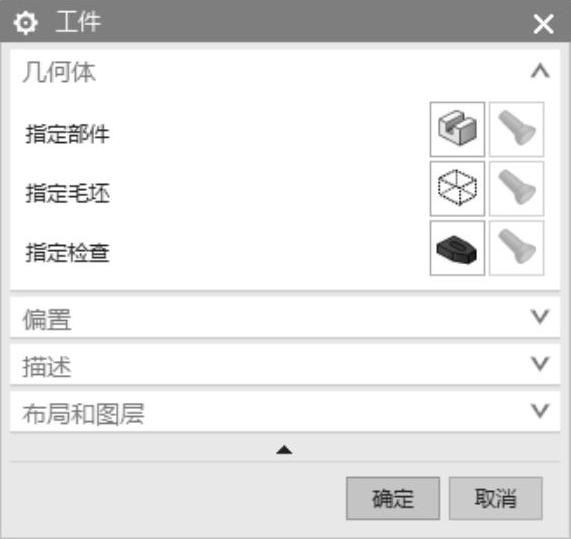
图11-71 【工件】对话框
2)单击【几何体】选项组中【指定部件】选项后的【选择或编辑部件几何体】按钮 ,弹出【部件几何体】对话框。选择如图11-72所示的图层5上的实体作为部件几何。依次单击【确定】按钮,完成几何定义。
,弹出【部件几何体】对话框。选择如图11-72所示的图层5上的实体作为部件几何。依次单击【确定】按钮,完成几何定义。

图11-72 选择部件几何
3)单击【几何体】选项组中【指定毛坯】选项后的【选择或编辑毛坯几何体】按钮 ,弹出【毛坯几何体】对话框。选择在图层10上的毛坯作为实体,如图11-73所示。连续单击【确定】按钮完成毛坯设置。
,弹出【毛坯几何体】对话框。选择在图层10上的毛坯作为实体,如图11-73所示。连续单击【确定】按钮完成毛坯设置。
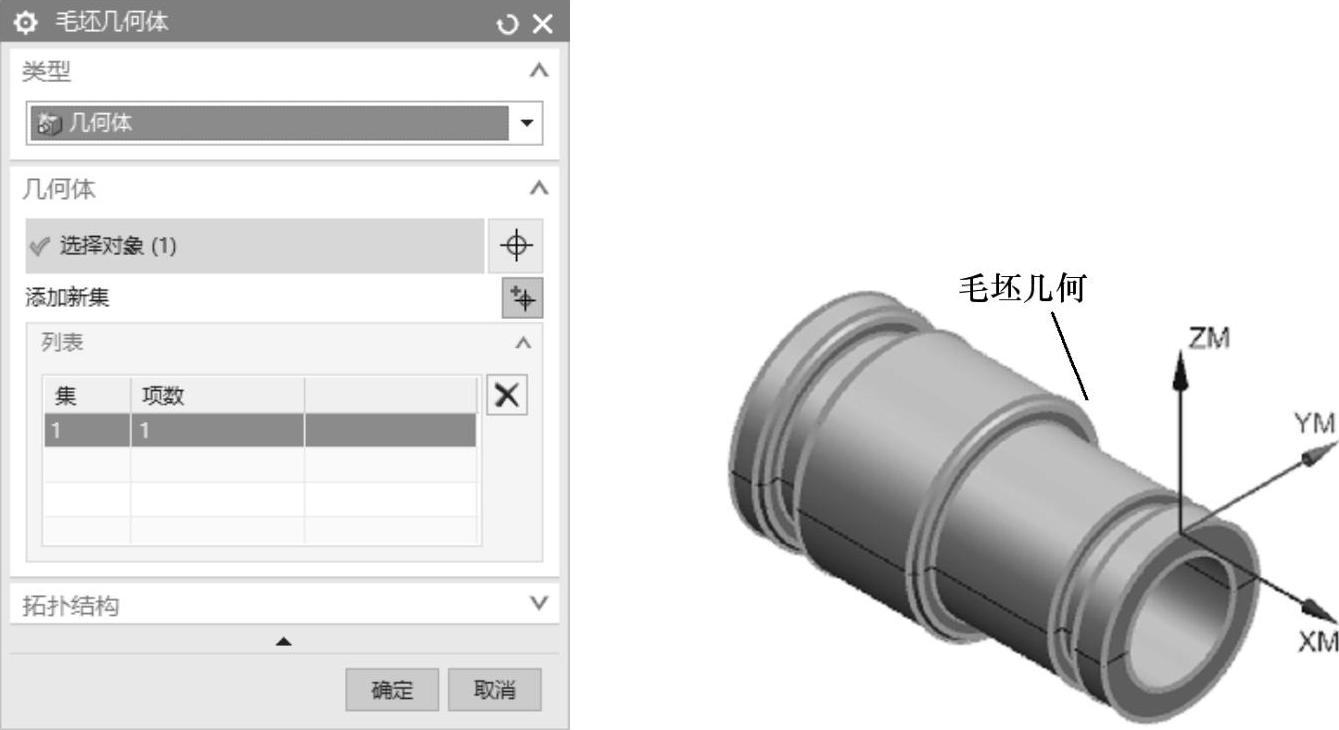
图11-73 选择毛坯几何
3.创建铣削刀具
单击【工序导航器】工具栏上的【机床视图】按钮 ,【工序导航器】切换到机床刀具视图。
,【工序导航器】切换到机床刀具视图。
创建直径为D6的立铣刀,具体步骤如下:
①单击【加工创建】工具栏上的【创建刀具】按钮 ,弹出【创建刀具】对话框。在【类型】下拉列表框中选择“mill_planar”,【刀具子类型】选择【MILL】图标
,弹出【创建刀具】对话框。在【类型】下拉列表框中选择“mill_planar”,【刀具子类型】选择【MILL】图标 ,在【名称】文本框中输入“D6”,如图11-74所示。单击【创建刀具】对话框中的【确定】按钮,弹出【铣刀-5参数】对话框。
,在【名称】文本框中输入“D6”,如图11-74所示。单击【创建刀具】对话框中的【确定】按钮,弹出【铣刀-5参数】对话框。
②在【铣刀-5参数】对话框【尺寸】选项组中设定【直径】为“6.0000”,其他参数接受默认设置,如图11-75所示。单击【确定】按钮,完成刀具创建。
4.创建平面铣加工
单击【工序导航器】工具栏上【程序顺序视图】按钮 ,【工序导航器】切换到程序视图。
,【工序导航器】切换到程序视图。
1)创建工序,具体操作步骤如下:
①单击【插入】工具栏上的【创建工序】按钮 ,弹出【创建工序】对话框。在【创建工序】对话框中的【类型】下拉列表框中选择“mill_planar”,【工序子类型】选择第1行第4个图标
,弹出【创建工序】对话框。在【创建工序】对话框中的【类型】下拉列表框中选择“mill_planar”,【工序子类型】选择第1行第4个图标 (PLANAR_MILL),【位置】选项组的【程序】选择“NCPROGRAM”,【刀具】选择“D6”,【几何体】选择“WORKPIECE_MILL”,【方法】选择“METHOD”,在【名称】文本框中输入“PLANARMILL”,如图11-76所示。
(PLANAR_MILL),【位置】选项组的【程序】选择“NCPROGRAM”,【刀具】选择“D6”,【几何体】选择“WORKPIECE_MILL”,【方法】选择“METHOD”,在【名称】文本框中输入“PLANARMILL”,如图11-76所示。
②单击【确定】按钮,弹出【平面铣】对话框,如图11-77所示。
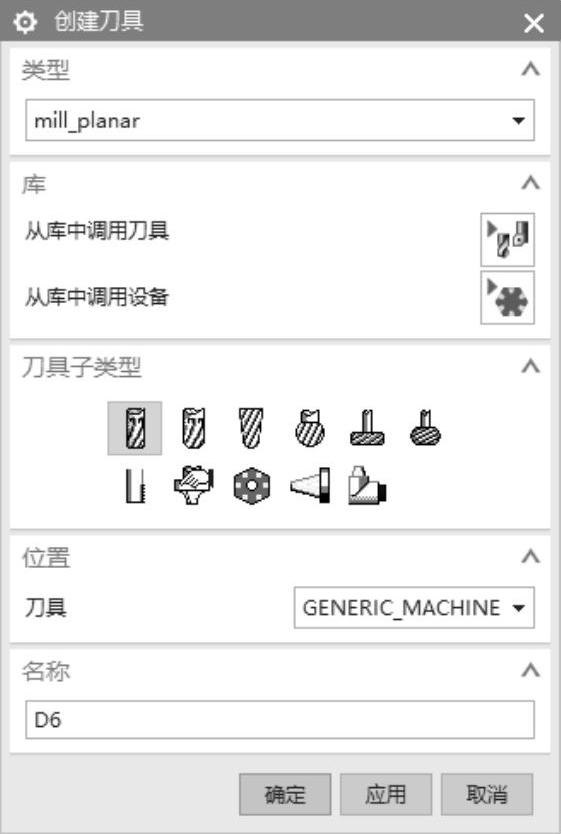
图11-74 【创建刀具】对话框
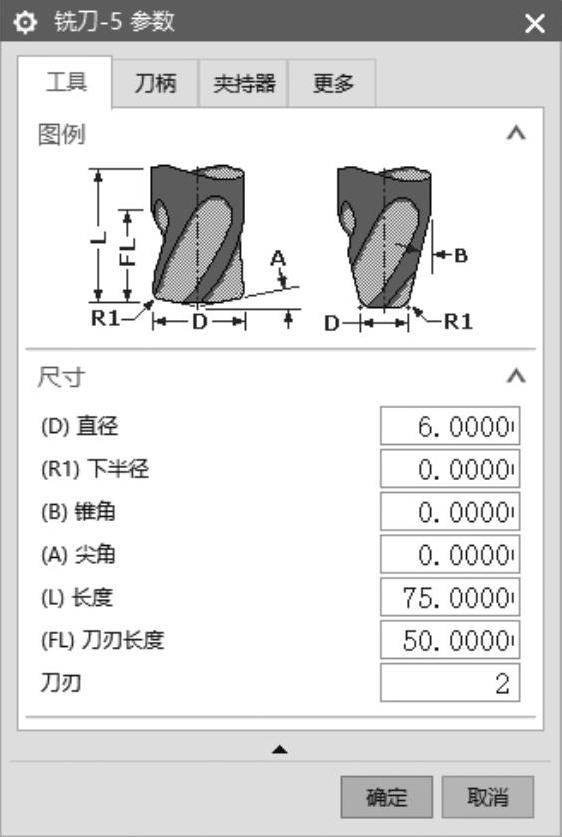
图11-75 【铣刀-5参数】对话框
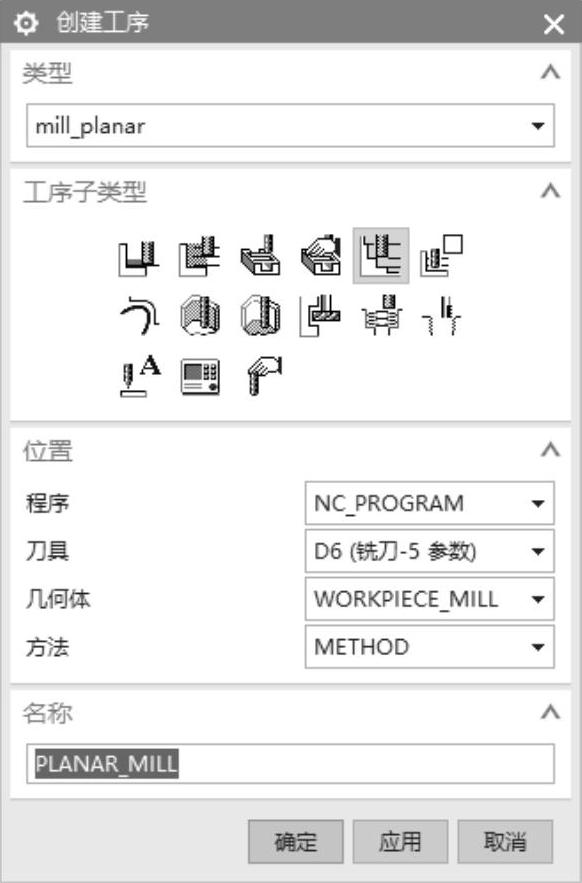
图11-76 【创建工序】对话框
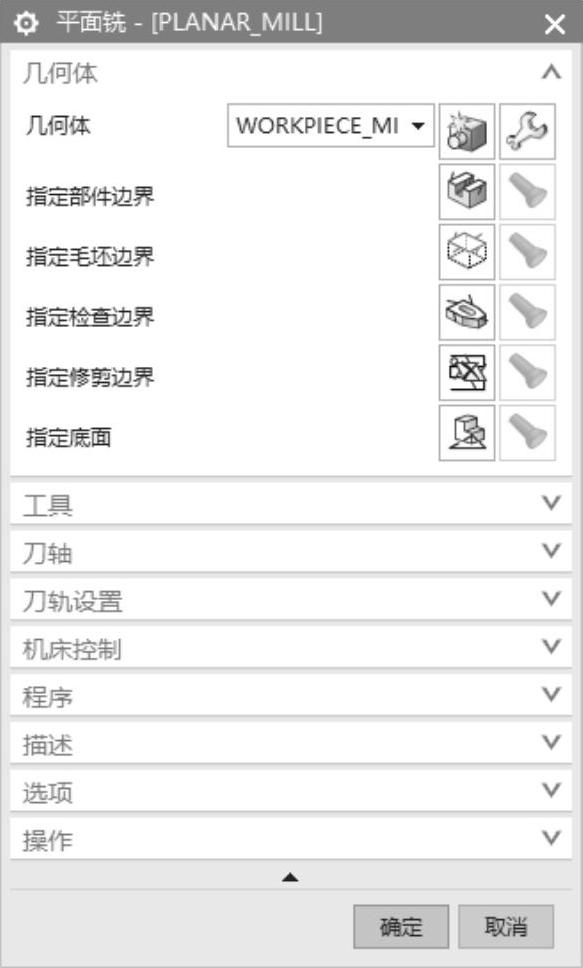
图11-77 【平面铣】对话框
2)创建平面铣几何,具体操作步骤如下:
①在【几何体】选项组中,单击【指定部件边界】后的【选择或编辑部件边界】按钮 ,弹出【边界几何体】对话框,设【模式】为“面”,【材料侧】为“外部”,其他相关参数如图11-78所示。
,弹出【边界几何体】对话框,设【模式】为“面”,【材料侧】为“外部”,其他相关参数如图11-78所示。
②在图形区依次选择图11-79所示的在图层6上的曲面作为部件边界几何。然后依次单击【确定】按钮,返回【平面铣】对话框。(www.xing528.com)
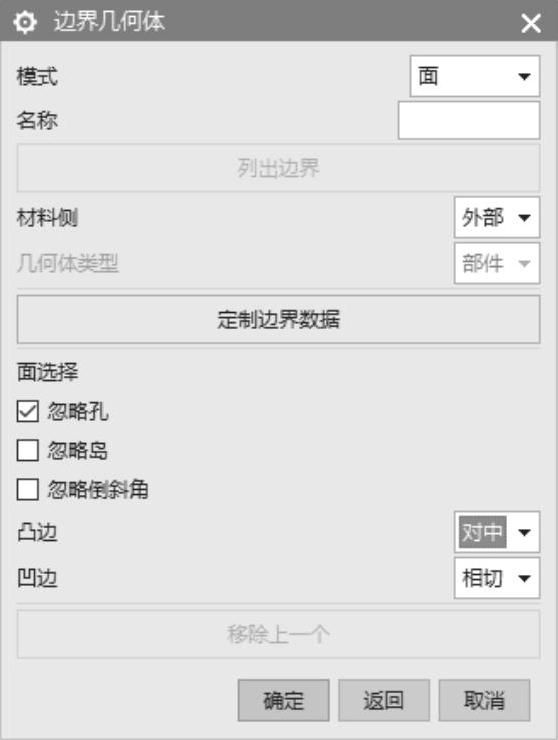
图11-78 【边界几何体】对话框

图11-79 选择边界几何
③在【几何体】选项组中,单击【指定部件边界】后的【选择或编辑部件边界】按钮 ,弹出【编辑边界】对话框,在【平面】选项选择“用户指定”,弹出【刨】对话框,在【刨】对话框中选择“自动判断”类型,在图形区选择图11-80所示的平面,在【距离】文本框中输入“2”,依次单击【确定】按钮,返回【平面铣】对话框。
,弹出【编辑边界】对话框,在【平面】选项选择“用户指定”,弹出【刨】对话框,在【刨】对话框中选择“自动判断”类型,在图形区选择图11-80所示的平面,在【距离】文本框中输入“2”,依次单击【确定】按钮,返回【平面铣】对话框。
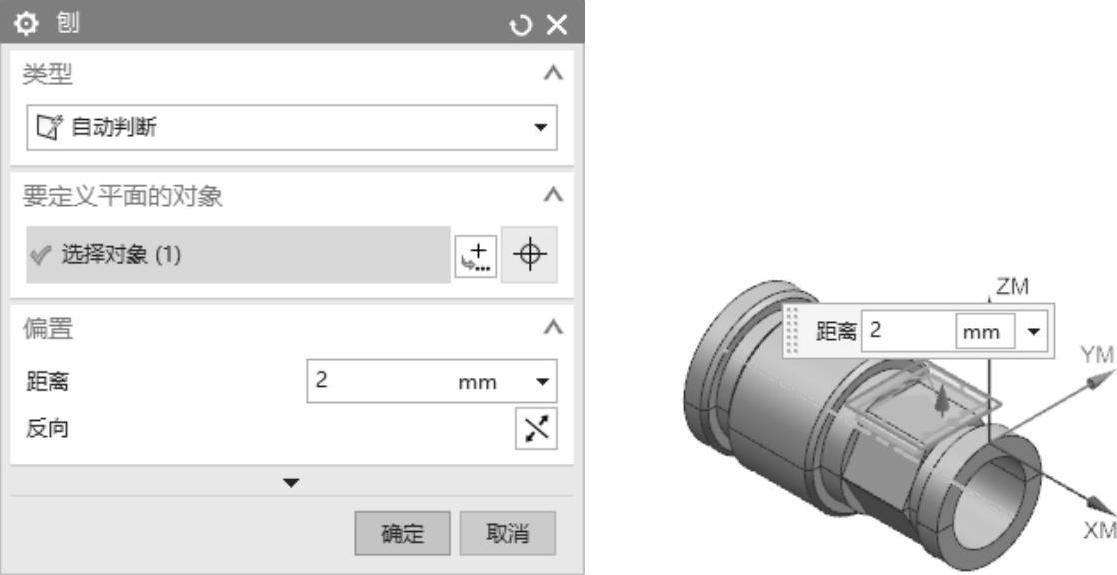
图11-80 设置边界所在平面位置
④在【几何体】选项组中,单击【指定底面】后的【选择或编辑底平面几何体】按钮 ,弹出【刨】对话框,然后选择图11-81所示的平面作为底面,单击【确定】按钮返回【平面铣】对话框。
,弹出【刨】对话框,然后选择图11-81所示的平面作为底面,单击【确定】按钮返回【平面铣】对话框。
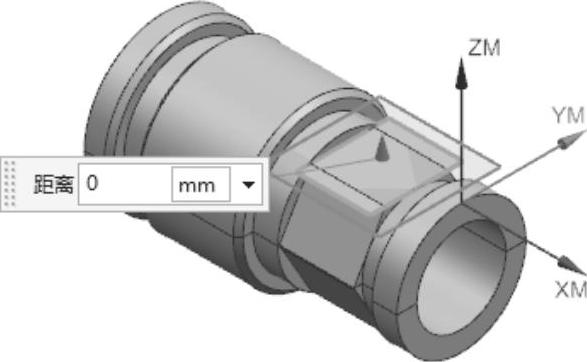
图11-81 选择底面
3)选择切削模式和设置切削用量。在【平面铣】对话框的【刀轨设置】选项组中进行切削模式和切削用量的设置,如图11-82所示。
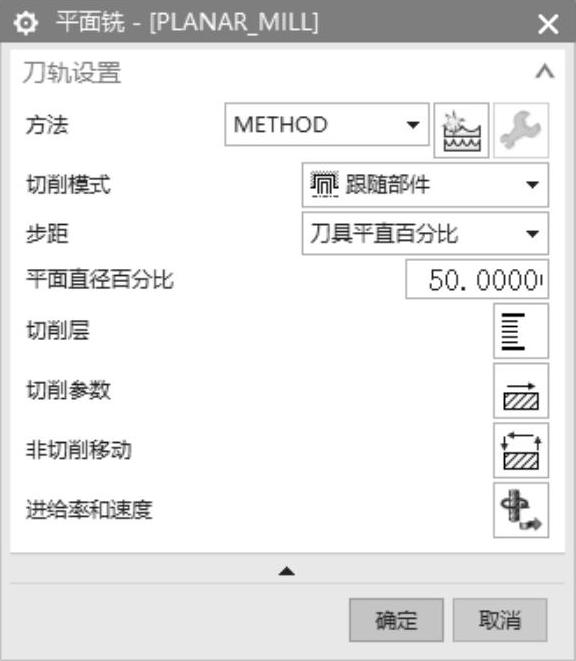
图11-82 选择切削模式和设置切削用量
①选择切削模式:在【切削模式】下拉列表框中选择“跟随部件”方式。
②设置切削步进:在【步距】下拉列表框中选择“刀具平直百分比”,在【平均直径百分比】文本框中输入“50.0000”。
③设定切削深度:单击【切削层】按钮 ,弹出【切削层】对话框,选择【类型】为“恒定”选项,【每刀切削深度】选项组的【公共】为“1.0000”,其他参数如图11-83所示。单击【确定】按钮,返回【平面铣】对话框。
,弹出【切削层】对话框,选择【类型】为“恒定”选项,【每刀切削深度】选项组的【公共】为“1.0000”,其他参数如图11-83所示。单击【确定】按钮,返回【平面铣】对话框。
4)设置切削参数。在【平面铣】对话框中,单击【刀轨设置】选项组中的【切削参数】按钮 ,弹出【切削参数】对话框,进行切削参数设置。
,弹出【切削参数】对话框,进行切削参数设置。
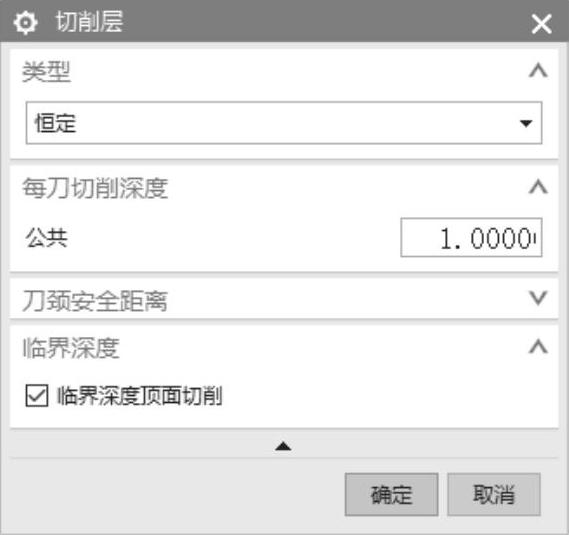
图11-83 【切削层】对话框
①【策略】选项卡:在【切削】选项组中设【切削方向】为“顺铣”,【切削顺序】为“层优先”,其他接受默认设置,如图11-84所示。
②【余量】选项卡:设置所有余量为0.0000,其他接受默认设置,如图11-85所示。

图11-84 【策略】选项卡
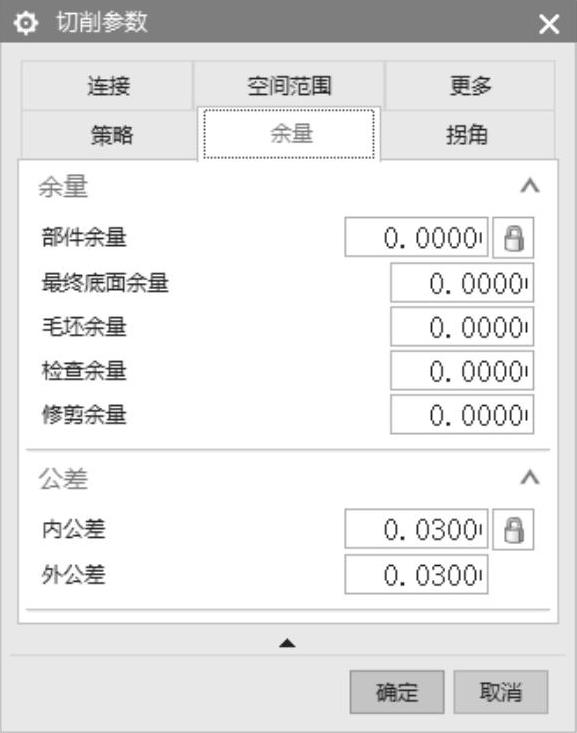
图11-85 【余量】选项卡
③单击【切削参数】对话框中的【确定】按钮,完成切削参数设置。
5)设置进给参数。单击【刀轨设置】选项组中的【进给率和速度】按钮 ,弹出【进给率和速度】对话框。设置【主轴速度】为“800.0000”,切削速度为“500.0000”,单位为“mm/min(mmpm)”,其他接受默认设置,如图11-86所示。
,弹出【进给率和速度】对话框。设置【主轴速度】为“800.0000”,切削速度为“500.0000”,单位为“mm/min(mmpm)”,其他接受默认设置,如图11-86所示。
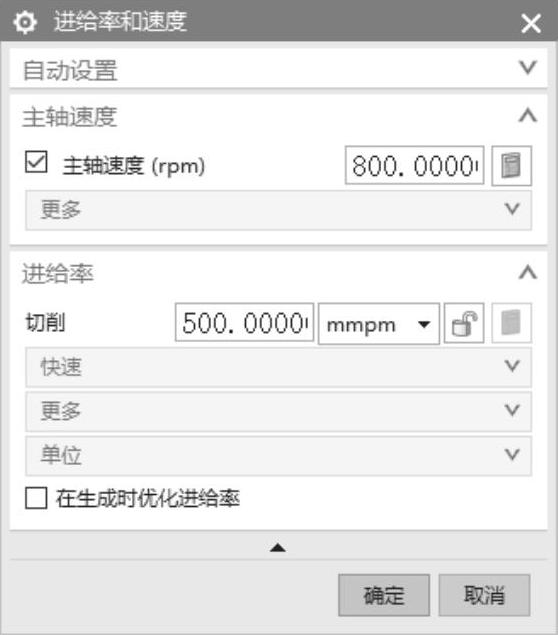
图11-86 【进给率和速度】对话框
6)生成刀具路径并验证,具体操作步骤如下:
①在【平面铣】对话框中完成参数设置后,单击该对话框底部【操作】选项组中的【生成】按钮 ,可在工序对话框下生成刀具路径,如图11-87所示。
,可在工序对话框下生成刀具路径,如图11-87所示。
②单击【平面铣】对话框底部【操作】选项组中的【确认】按钮 ,弹出【刀轨可视化】对话框,然后选择【2D动态】选项卡,单击【播放】按钮
,弹出【刀轨可视化】对话框,然后选择【2D动态】选项卡,单击【播放】按钮 ,可进行2D动态刀具切削过程模拟,如图11-87所示。
,可进行2D动态刀具切削过程模拟,如图11-87所示。
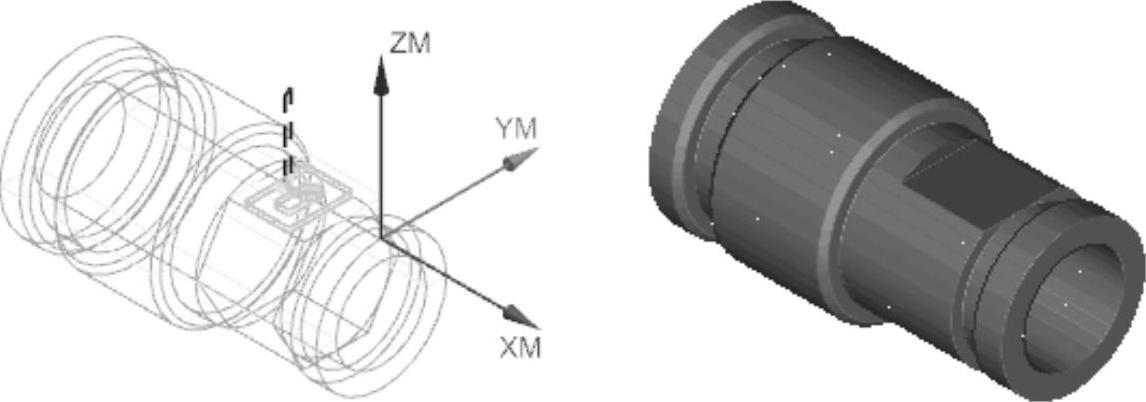
图11-87 刀具路径和实体切削验证
7)单击【确定】按钮,返回【平面铣】对话框,然后单击【确定】按钮,完成加工工序。
5.刀轨变换
1)在【工序导航器】窗口中选中MCSMILL下的所有的加工工序,单击鼠标右键,在弹出的快捷菜单中选择【对象】→【变换】命令,如图11-88所示。
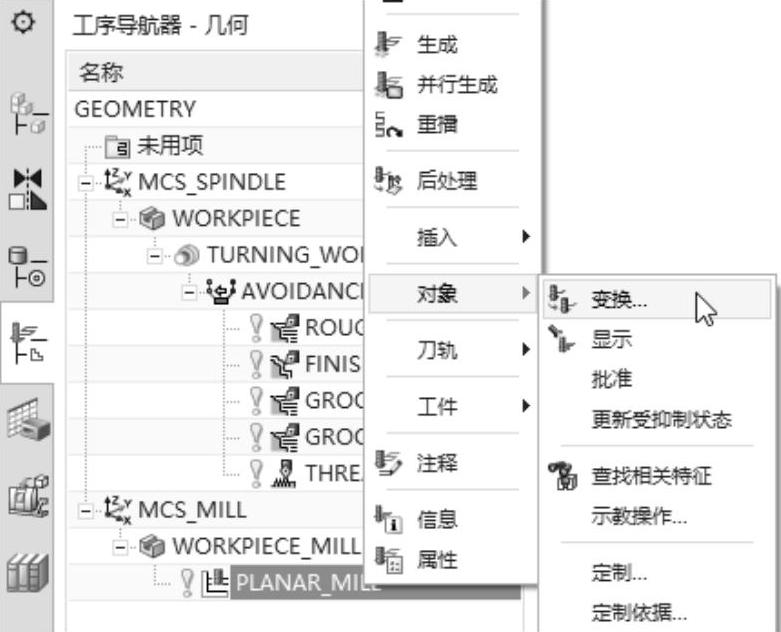
图11-88 菜单快捷命令
2)在弹出的【变换】对话框中选择“绕直线旋转”类型,在【变换参数】选项组中选择【直线方法】为“点和矢量”,【指定点】为(0,0,0),【指定矢量】为“XC”,在【结果】选项中选择“实例”,【距离/角度分割】为“6”,【实例数】为“5”,如图11-89所示。
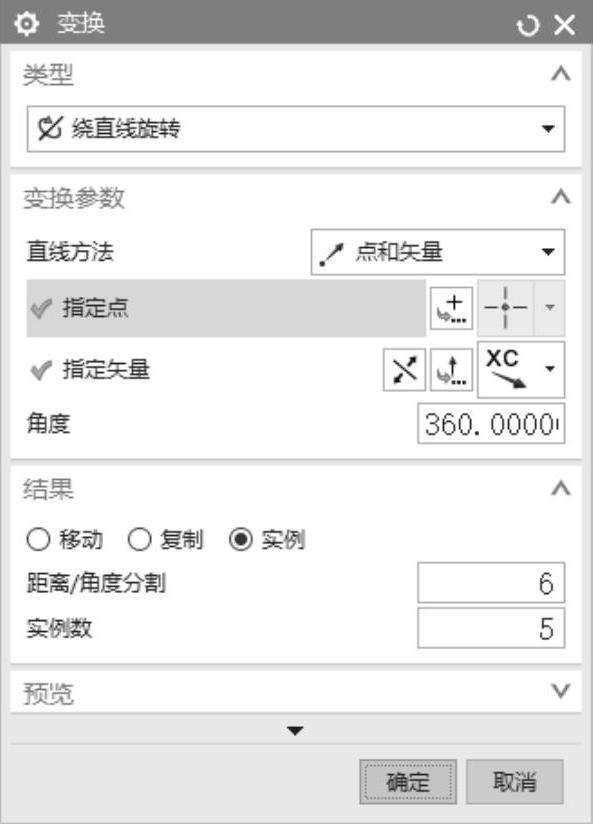
图11-89 【变换】对话框
3)单击【变换】对话框中的【确定】按钮,完成刀轨变换操作,如图11-90所示。
4)在【工序导航器】中选中所有的工序,单击【工序】工具栏上的【确认刀轨】按钮 ,可验证所设置的刀轨,如图11-91所示。
,可验证所设置的刀轨,如图11-91所示。
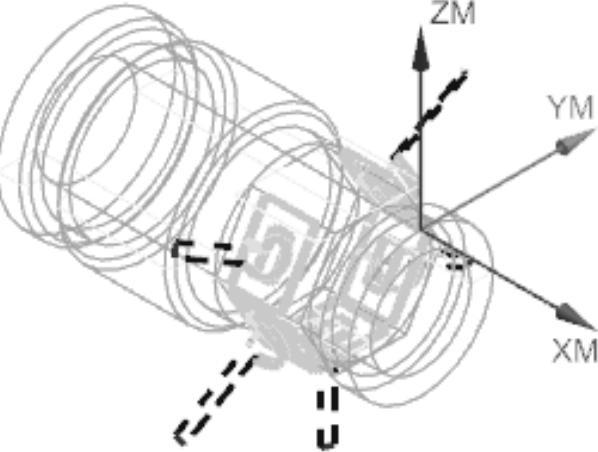
图11-90 旋转复制的切削刀具路径

图11-91 刀具路径切削验证
免责声明:以上内容源自网络,版权归原作者所有,如有侵犯您的原创版权请告知,我们将尽快删除相关内容。




