
1.硬件电路工具
(1)面包板。
面包板这一名称的得来可以追溯到真空管电路时代,当时的电路元器件体积都比较硕大,人们通常用螺丝和钉子将它们固定在一块切面包用的木板上进行连接,因而得名。后来电路元器件的体积越做越小,但面包板的名称沿用了下来。面包板上有很多小插孔,这是专为电子电路的无焊接实验制造的[146]。由于各种电子元器件可根据需要随意插入或拔出,免去了焊接,节省了电路的组装时间,而且元件可以重复使用,所以非常适合电子电路的培训、组装、调试工作。
面包板的整板采用热固性酚醛树脂制造,板底有金属条,在板上对应位置打孔使得无焊面包板元件插入孔中时能够与金属条接触,从而达到导电目的。一般将每5个孔板用一条金属条连接。板子中央一般有一条凹槽,这是针对需要进行集成电路、芯片试验而设计的。板子两侧有两排竖着的插孔,也是5个一组[147]。这两组插孔是用于给板子上的元件提供电源。母板使用带铜箔导电层的玻璃纤维板,作用是把无焊面包板固定,并且引出电源接线柱,如图5-6所示。

图5-6 单块面包板
组合面包板,顾名思义就是把许多无焊面包板组合在一起而成的板子,如图5-7所示[148]。一般将2~4个无焊面包板固定在母板上,然后用母板内的铜箔将各个板子的电源线连在一起。专业的组合面包板还专门为不同电路单元设计了分电源控制,使得每块板子可以根据用户需要而携带不同的电压。
组合面包板的使用虽然与单面包板相同,但是,组合面包板的优点是可以方便地通断电源,面积大,能进行大规模试验,并且活动性高,用途很广,但缺点是体积大而且比较重,不宜携带,适合实验室及电子爱好者使用。
(2)杜邦线。
杜邦线是美国杜邦公司生产的有特殊效用的缝纫线,它可以用于实验板的引脚扩展,增加实验项目等。它还可以非常牢靠地和插针连接,无须焊接,可以快速进行电路试验。根据杜邦线端口的不同可以分为三类,即:公对公、母对母、公对母;同时,为了让青少年学生们能够快速准确地将端口之间互相连接,杜邦线的颜色共有7种,如图5-8所示。
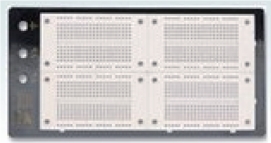
图5-7 组合面包板

图5-8 杜邦线实体
(a)公对公;(b)母对母;(c)公对母
2.软件电路工具
(1)软件下载。
在使用Arduino开发版进行实验过程中,需要采用相应的软件开发环境来实现对硬件的控制。Arduino的开发环境是以AVR-GCC和其他的开源软件为基础,采用Java编写的软件,该软件在Arduino官方网站中可以免费下载,也可以在其他软件下载平台下载。Arduino开发环境使用的语法与C、C++相似,非常容易使用[149]。
除了应当准备Arduino开发软件以外,还需要安装相应的硬件驱动软件。不同的开发板对应有不同的驱动软件。在将开发板与电脑连接时,不同端口对应安装驱动后的端口位置不同,所以,最好将电脑联网后再来安装相应的驱动程序,具体安装过程介绍如下:
(2)软件安装。
①在应用Arduino开发环境之前,先要在电脑中添加新硬件,准备一块Arduino开发板和一条USB连接线,将Arduino开发板与电脑连接,如图5-9所示。

图5-9 软件安装的准备
②右击win10左下侧的图标,选择设备管理器,如图5-10所示。

图5-10 驱动安装界面
③通过电脑的设备管理寻找添加新的设备,可用右键单击其他设备中的“更新驱动”,如图5-11所示。
④使用自动安装功能安装驱动软件,进入自动安装过程,如图5-12所示。
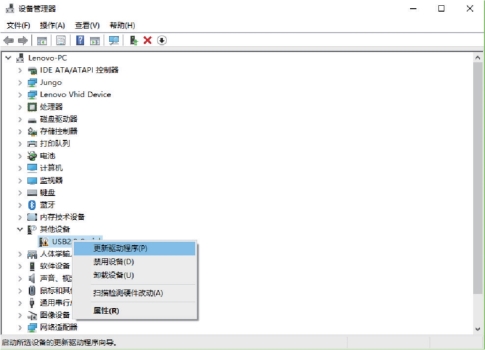
图5-11 未知驱动寻找界面

图5-12 未知驱动安装界面
⑤驱动安装完成后,单击鼠标右键安装设备需要的驱动程序,并将其端口数记下,如图5-13所示。
⑥选择Arduino软件所在位置,单击鼠标“右键—打开”选项,进行编程软件的安装,如图5-14所示。
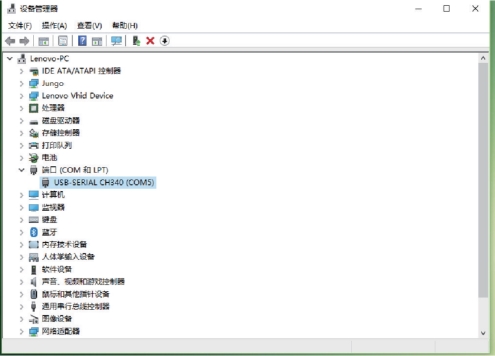
图5-13 驱动安装成功图
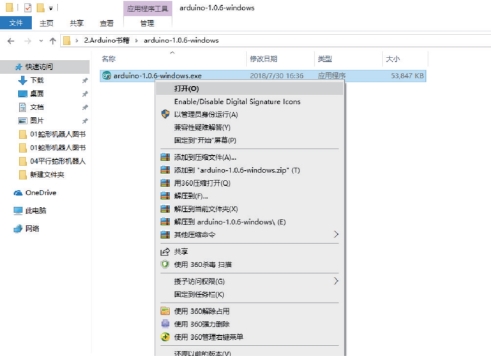
图5-14 打开软件安装
⑦进入安装文件地址选择界面,选择文件安装位置,将安装位置选择无中文名称的位置,如图5-15所示。
⑧后续使用默认选择,当出现设备安装提示界面,单击“安装”,如图5-16所示。
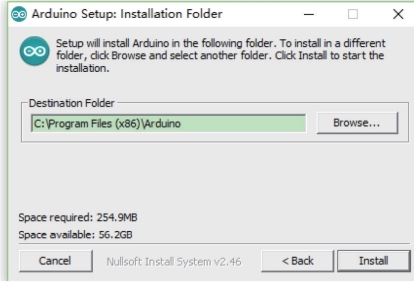
图5-15 软件安装位置选择

图5-16 设备安装选项
⑨后续使用默认选择直到安装完成,在桌面出现Arduino图标,如图5-17所示。(www.xing528.com)
(3)软件使用。
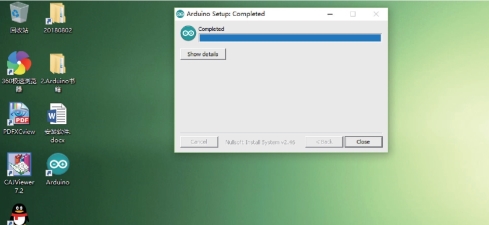
图5-17 软件的安装完成示意图
在Windows或者Linux中安装完成Arduino的IDE软件之后,可能会存在一点小小的不同,但是,IDE在任何操作系统上的基本功能是相同的。IDE界面分为三个部分,顶部是工具栏,中间空白区域为代码窗口,底部则是消息窗口,工具栏中包含7个按钮。在工具栏下边是一个或者一系列的标签,标签上有程序的文件名,在右端存在一个按钮,如图5-18所示。
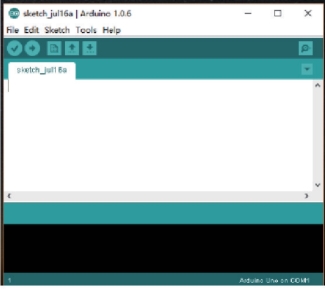
图5-18 Arduino的开发软件
文件菜单包含File、Edit、Sketch、Tool和Help,如图5-19所示。
![]()
图5-19 Arduino的菜单栏
Arduino菜单:主要显示目前IDE的版本号、软件的配置、退出等功能。
File菜单:主要提供生成新框架、打开程序、保存程序、关闭程序、下载程序、代码打印等功能。
Edit菜单:主要提供剪切、复制、粘贴、查找代码等功能。
Sketch菜单:主要包含校验、导入库、显示存储文件夹、添加文件等功能。
Tools菜单:主要提供开发版类型选择、串口选择、统一代码、代码压缩等功能。
Help菜单:主要提供IDE的各类服务、参考网站、其他相关网站等。
为了方便大家使用,最常用功能的按钮则以图标的方式放置在菜单工具栏(见图5-20),菜单工具栏的图标按钮含义如表5-1所示。

图5-20 Arduino的工具栏
表5-1 工具栏按钮及功能
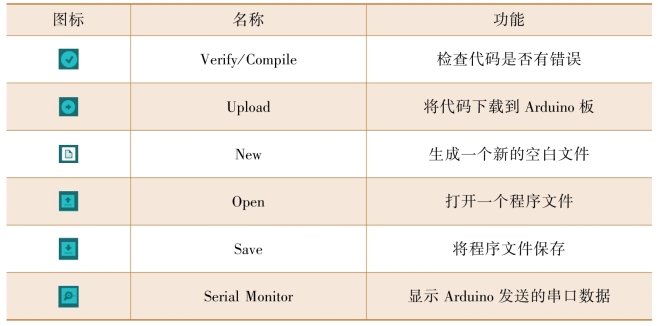
Verify/Compile按钮:用来在加载代码到Arduino之前检查所编代码是否错误。
New按钮:用于生成一个空白的架构,用户可以在里面输入代码,IDE会提示输入文件名称和文件存储位置,之后可以在空白的框架中编写代码。顶部的标签会显示文件的名称。
Open按钮:用于打开已经编写完成的程序。用户可以通过不同的外围设备运行该程序。程序自带的编程实例非常有用,是编制自己程序的基础,根据您的设备打开不同的应用程序,人们也可以按照自己的需求连接或修改这类代码。
Upload按钮:用于下载当前窗口程序的代码到Arduino开发板中,在下载之前人们需要确保已经选择正确的开发板型号和端口,并且在下载到开发板前一定保存好自己的程序,防止意外错误引起系统的死机或者程序的崩溃。在保存程序前,大家最好通过单击Verify/Compile按钮,验证当前程序是否存在错误,如果存在错误的话,还需对程序进行修正后,再次保存。
Serial Monitor按钮:调试程序时它是非常有用的工具。串口监视器显示从Arduino开发板通过USB串口输入的串口数据,用户可以通过串口监视器向Arduino开发板中传输数据,单击串口监视器后将出现图5-21所示窗口。
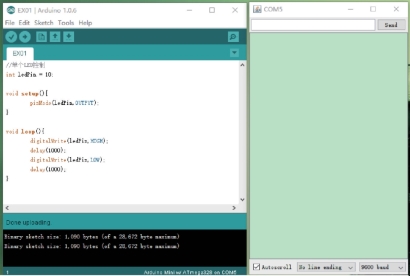
图5-21 串口监视器
在Arduino开发软件IDE窗口的底部,大家可以看到出现错误的信息(以红色显示)。信息的提示一般会在与开发板连接、下载代码或改变代码的过程中出现。在IDE底部左侧,显示一串数字,该数字表示光标在程序中所在的位置,如果打开任意一个提供的实例文件,向下移动光标浏览文件过程中人们会发现IDE底部左侧的数字在随着变化,表示当前浏览代码的行数,通过该数据可以快速定位程序错误发生的位置。
(4)程序下载。
①打开Arduino开发软件,通过菜单栏的“打开”按钮,打开实例教程,如图5-22所示。
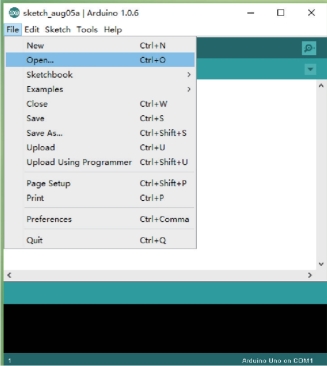
图5-22 Arduino开发软件打开实例教程
②将实例代码打开后,通过快捷菜单栏的对号按钮,验证程序的正确性,如果出现错误在下侧会提示出现错误的行数,否则表示正确,如图5-23所示。
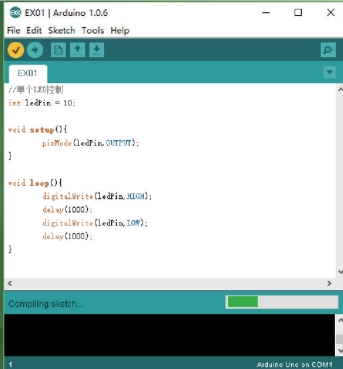
图5-23 代码验证窗口
③需要在应用开发环境中正确配置Arduino开发板的型号,本次使用迷你开发板,具体型号如图5-24所示。

图5-24 开发板型号选择
④同时,需要在应用开发环境中,正确的配置Arduino开发板在电脑中通信的具体端口位置,如图5-25所示。
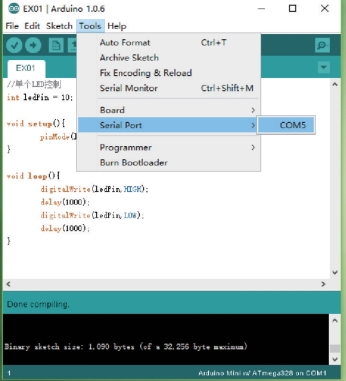
图5-25 串口监视器
⑤当执行完上述操作后,用户可以代码下载到开发板中(见图5-26),并观察效果。

图5-26 程序下载
免责声明:以上内容源自网络,版权归原作者所有,如有侵犯您的原创版权请告知,我们将尽快删除相关内容。




