
本实例制作的一款杂志广告,整个画面通过透视处理后,富有很强的立体空间感,充满时尚气息。
 使用工具:“透视”命令、文字工具、椭圆选框工具、图层蒙版、画笔工具、魔棒工具。
使用工具:“透视”命令、文字工具、椭圆选框工具、图层蒙版、画笔工具、魔棒工具。

 文件路径:源文件\第8章\058.psd
文件路径:源文件\第8章\058.psd
 视频文件:mp4\第8章\058.mp4
视频文件:mp4\第8章\058.mp4
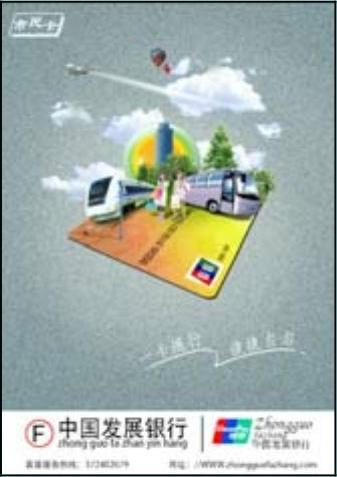
01 启动Photoshop后,执行“文件”|“新建”命令,弹出“新建”对话框,设置参数如图8-52所示,单击“确定”按钮,新建一个空白文件。

图8-52 “新建”对话框
02 选择工具箱中的渐变工具 ,在工具选项栏中设置颜色从灰色(#b7bdc0)到青灰(#8b98a1)到青色(#647680)的径向渐变,在画面中从内往外拖出渐变色,单击减淡工具
,在工具选项栏中设置颜色从灰色(#b7bdc0)到青灰(#8b98a1)到青色(#647680)的径向渐变,在画面中从内往外拖出渐变色,单击减淡工具 ,在需要减淡的地方稍微涂抹,效果如图8-53所示。
,在需要减淡的地方稍微涂抹,效果如图8-53所示。

图8-53 渐变效果
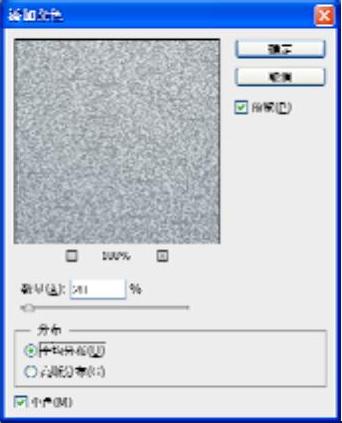
图8-54 添加杂色参数
03 按Ctrl+J键,复制一层,执行“滤镜”|“杂色”|“添加杂色”命令,弹出“添加杂色”对话框,设置参数如图8-54所示。图像效果如图8-55所示。
04 选择工具箱中的圆角矩形工具 ,在选项栏中设置填充色为任意颜色,描边为无,在画面中绘制一个小圆角矩形,按Ctrl+T键,进入自由变换状态,按住Ctrl键,选中上边中心控制点,往右拖动,倾斜稍许,在图层面板中设置填充为0%,双击图层缩览图,弹出“图层样式”对话框,设置参数如图8-56所示。
,在选项栏中设置填充色为任意颜色,描边为无,在画面中绘制一个小圆角矩形,按Ctrl+T键,进入自由变换状态,按住Ctrl键,选中上边中心控制点,往右拖动,倾斜稍许,在图层面板中设置填充为0%,双击图层缩览图,弹出“图层样式”对话框,设置参数如图8-56所示。

图8-55 图像效果
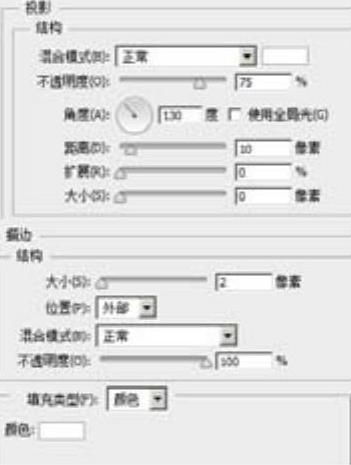
图8-56 图层样式参数
专家提示
在使用减淡工具涂抹时,涂抹不应太细碎,否则容易造成色块不均匀,使画面产生脏乱之感。
05 选择横排文字工具 ,输入文字,填充白色,效果如图8-57所示。
,输入文字,填充白色,效果如图8-57所示。
06 单击矩形选框工具 ,绘制矩形选框,填充白色,单击横排文字工具
,绘制矩形选框,填充白色,单击横排文字工具 ,输入文字,同时添加相应的标志素材,如图8-58所示。
,输入文字,同时添加相应的标志素材,如图8-58所示。
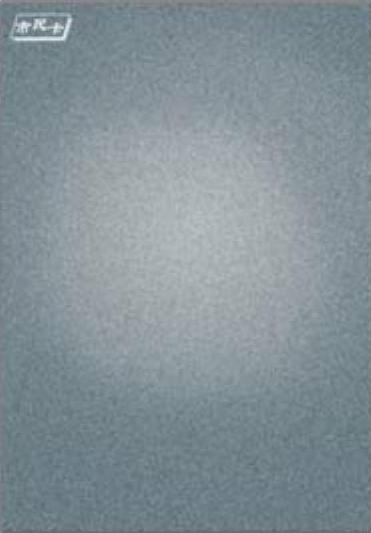
图8-57 输入文字
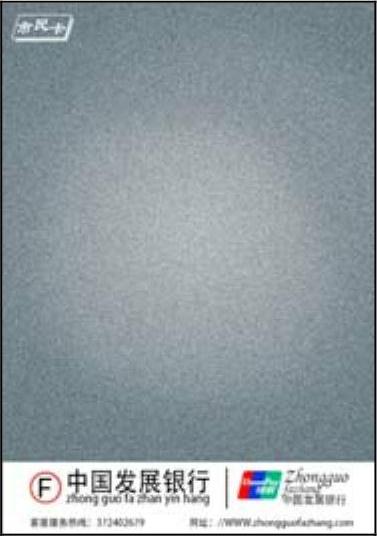
图8-58 绘制矩形并输入文字
07 打开“云朵.jpg”素材,如图8-59所示。

图8-59 打开云素材
08 选择工具箱中的魔棒工具 ,在工具选项栏中设置“容差”为40,不勾选“连续”,在画面蓝色处单击,按Shift+Ctrl+I键,进行反选,按Ctrl+C键复制,切换到编辑窗口,按Ctrl+V键,粘贴图形,调整好大小,如图8-60所示。
,在工具选项栏中设置“容差”为40,不勾选“连续”,在画面蓝色处单击,按Shift+Ctrl+I键,进行反选,按Ctrl+C键复制,切换到编辑窗口,按Ctrl+V键,粘贴图形,调整好大小,如图8-60所示。
09 新建一个图层,选择工具箱中的椭圆选框工具 ,按住Shift键,绘制正圆选框,设置前景色为绿色(#4e8b50),按Alt+Delete键,填充前景色,如图8-61所示。
,按住Shift键,绘制正圆选框,设置前景色为绿色(#4e8b50),按Alt+Delete键,填充前景色,如图8-61所示。
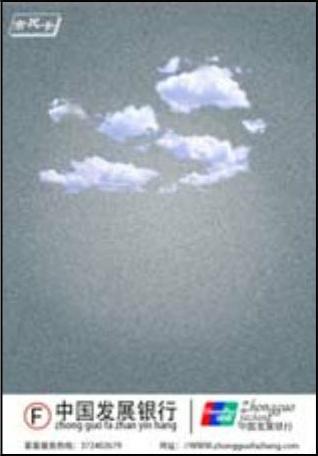
图8-60 组合图形
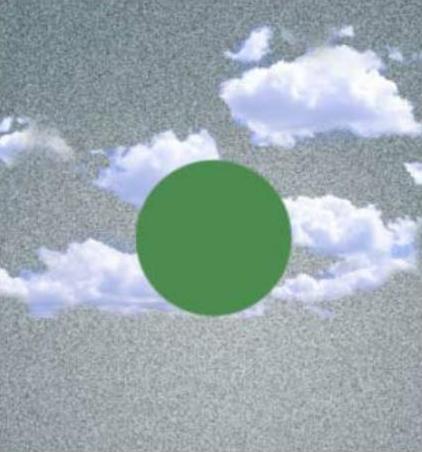
图8-61 绘制圆
技巧点拨
如果一次单击没有将所有的蓝色选中,可以按住Shift键,再多次单击蓝色,加选所需要的颜色,或按下工具选项栏中的“添加到选区”按钮 。
。
10 新建一个图层,按住Ctrl键,单击绿色圆图层缩览图,载入选区,单击工具箱中的渐变工具 ,在选项栏中选择从白色到透明的径向渐变,在画面中拖出渐变,如图8-62所示。
,在选项栏中选择从白色到透明的径向渐变,在画面中拖出渐变,如图8-62所示。
11 参照绘制绿色圆的操作方法,绘制其他圆,并分别填充不同的颜色,如图8-63所示。

图8-62 制作高光效果
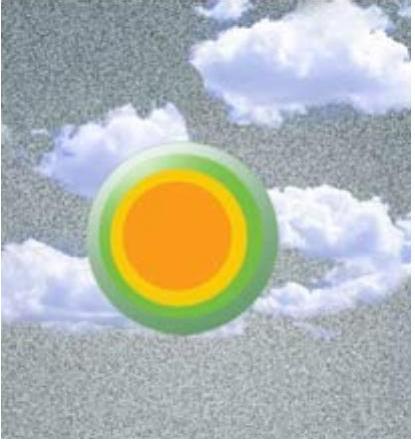
图8-63 绘制圆
12 打开“卡.jpg”素材,运用魔棒工具 去底后,复制到当前编辑窗口,按Ctrl+T键进入自由变换状态,在选项栏中设置“旋转角度”为-90度,单击右键,在弹出的快捷菜单中选择“透视”命令,调整卡片形状,效果如图8-64所示。
去底后,复制到当前编辑窗口,按Ctrl+T键进入自由变换状态,在选项栏中设置“旋转角度”为-90度,单击右键,在弹出的快捷菜单中选择“透视”命令,调整卡片形状,效果如图8-64所示。
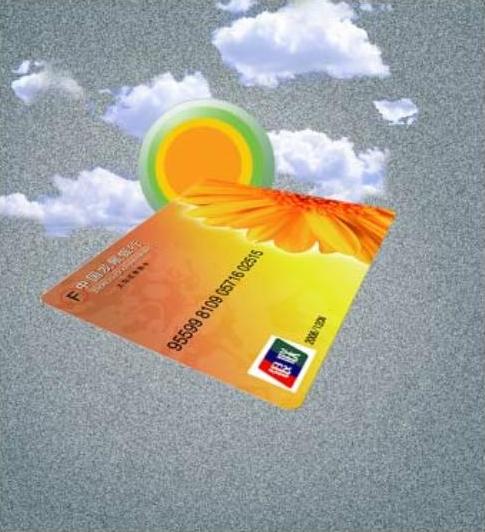
图8-64 透视效果
13 双击卡片缩览图,弹出“图层样式”对话框,选择投影选项,设置参数如图8-65所示。
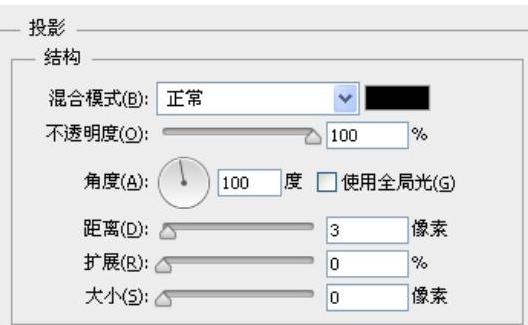
图8-65 图层样式参数
14 单击“确定”按钮,效果如图8-66所示。(www.xing528.com)
15 参照上述操作,打开“树.jpg”和“高楼.jpg”素材,去底后拖入画现,调整好位置和大小,效果如图8-67所示。
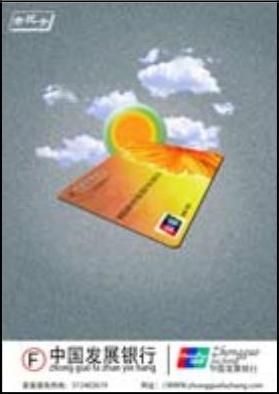
图8-66 添加投影

图8-67 添加树和高楼素材
16 打开“绿地.jpg”素材,拖入当前画面,按Ctrl+T键调整好大小和位置,如图8-68所示。
17 单击图层面板下面的“添加图层蒙版”按钮 ,选择蒙版层,设置前景色为黑色,单击画笔工具
,选择蒙版层,设置前景色为黑色,单击画笔工具 ,设置适当大小和不透明度,涂抹图形,隐藏不需要的部分,效果如图8-69所示。
,设置适当大小和不透明度,涂抹图形,隐藏不需要的部分,效果如图8-69所示。

图8-68 添加绿地素材

图8-69 添加蒙版
18 新建一个图层,按住Ctrl键,单击卡片图层缩览图,载入选区,设置前景色为绿色,单击画笔工具,在画面中涂抹,效果如图8-70所示。
19 参照前面的操作方法,添加“中巴车.jpg”和“火车.jpg”素材,放置到合适位置,如图8-71所示。
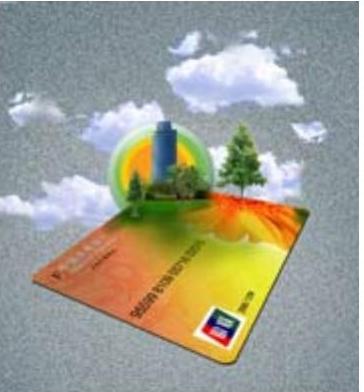
图8-70 画笔涂抹
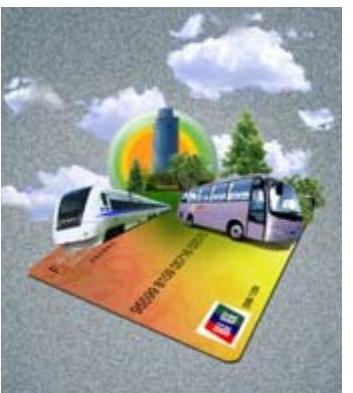
图8-71 添加车素材
20 在火车图层下面新建一个图层,设置前景色为深绿色,单击画笔工具 ,在火车下面涂抹,制作阴影效果,如图8-72所示。
,在火车下面涂抹,制作阴影效果,如图8-72所示。

图8-72 添加阴影
21 打开“路灯.jpg”素材,去底后拖入画面,调整大小和位置,如图8-73所示。
22 按Ctrl+J键复制一层,按住Ctrl键,将单击路灯缩览图,载入选区,设置前景色为灰色,按Alt+Delete键,填充灰色,按Ctrl+T键,进入自由变换状态,单击右键,选择“斜切”,将图形往左边斜切,按Enter键,确定变换,制作投影效果,选择橡皮擦工具 ,将伸出卡片外的图形擦除,如图8-74所示。
,将伸出卡片外的图形擦除,如图8-74所示。

图8-73 添加路灯

图8-74 添加投影
23 参照上述操作,添加“人物.jpg”素材,并制作投影,如图8-75所示。
24 继续添加”飞机.jpg”和“热汽球.jpg”素材,调整好大小和位置,如图8-76所示。
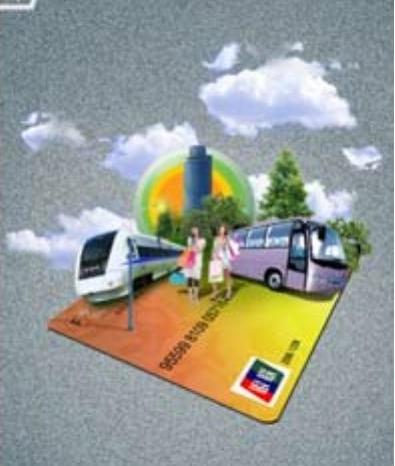
图8-75 添加人物素材
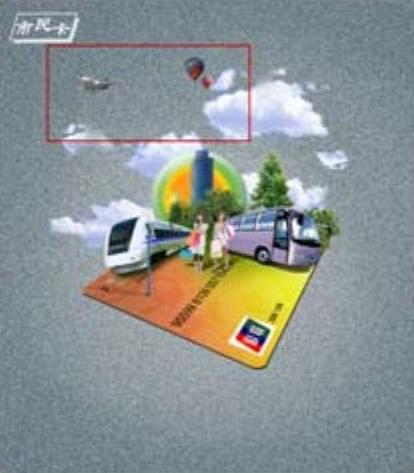
图8-76 添加素材
25 在飞机图层下面新建一个图层,选择椭圆选框工具 ,按住Shift键,绘制一个正圆选框,设置前景色为白色,单击渐变工具
,按住Shift键,绘制一个正圆选框,设置前景色为白色,单击渐变工具 ,在属性栏中设置从白色到透明的径向渐变,在画面中拖出渐变色,按Ctrl+D键取消选区,按Ctrl+T键,将图形高度调小,移动到飞机尾部,制作喷汽效果,如图8-77所示。
,在属性栏中设置从白色到透明的径向渐变,在画面中拖出渐变色,按Ctrl+D键取消选区,按Ctrl+T键,将图形高度调小,移动到飞机尾部,制作喷汽效果,如图8-77所示。
26 单击钢笔工具 ,在工具选项栏中选择“路径”选项,在画面中绘制一条路径,如图8-78所示。
,在工具选项栏中选择“路径”选项,在画面中绘制一条路径,如图8-78所示。
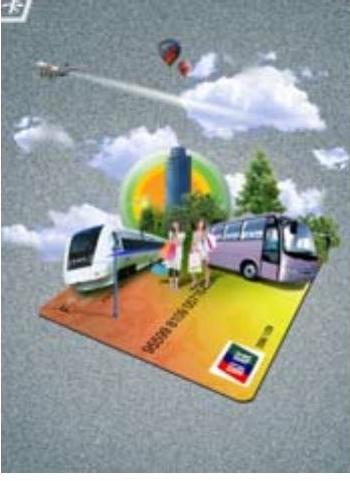
图8-77 制作喷汽
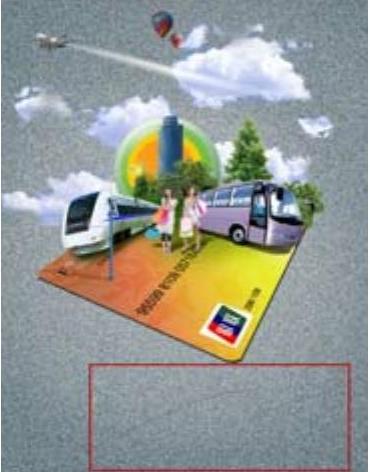
图8-78 绘制路径
27 选择画笔工具 ,在工具选项栏中设置画笔大小为8像素,硬度为100%,设置前景色为白色,打开路径面板,选择工作路径层,单击右键,在弹出的快捷菜单击中选择“描边路径”,在对话框中选择“画笔描边”选项,在路径面板空白处单击,隐藏路径,效果如图8-79所示。
,在工具选项栏中设置画笔大小为8像素,硬度为100%,设置前景色为白色,打开路径面板,选择工作路径层,单击右键,在弹出的快捷菜单击中选择“描边路径”,在对话框中选择“画笔描边”选项,在路径面板空白处单击,隐藏路径,效果如图8-79所示。
28 单击工具箱中的横排文字工具 ,输入文字,设置字体为“汉仪细行楷简”,大小为10点,颜色为白色,如图8-80所示。
,输入文字,设置字体为“汉仪细行楷简”,大小为10点,颜色为白色,如图8-80所示。
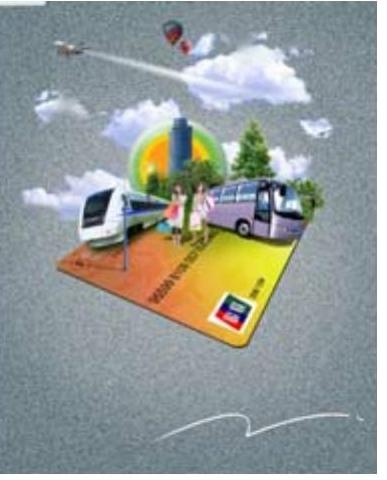
图8-79 画笔描边
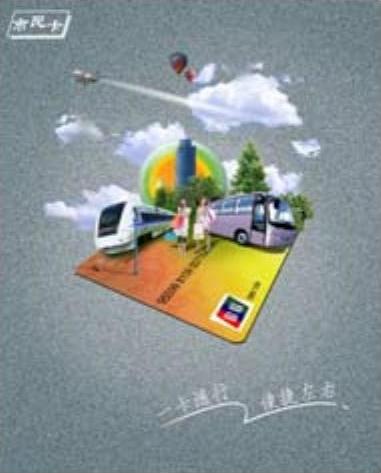
图8-80 输入文字
29 单击图层面板下面的“创建新的填充或调整图层”按钮 ,选择“曲线”,在属性面板中设置参数如图8-81所示。
,选择“曲线”,在属性面板中设置参数如图8-81所示。
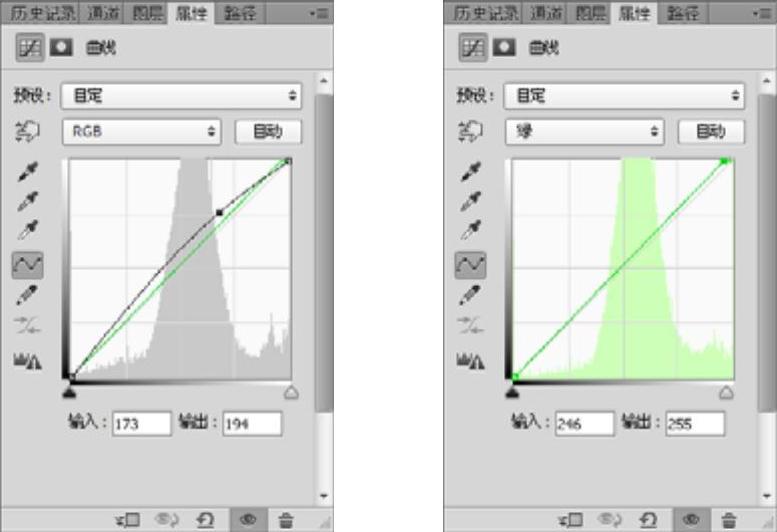
图8-81 曲线参数
30 图像效果如图8-82所示。
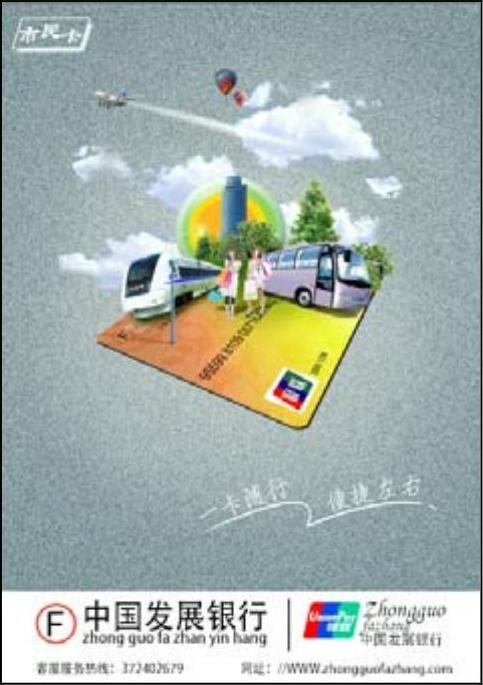
图8-82 最终效果
免责声明:以上内容源自网络,版权归原作者所有,如有侵犯您的原创版权请告知,我们将尽快删除相关内容。




