
目前,随着塑料产品越来越多,塑料模具的使用也越来越多。塑料模具的型腔形状往往都十分复杂,加工的精度要求较高,一般的传统加工工艺设备难以满足模具加工的要求,但随着CAM和数控技术的发展,已有效地解决了这个难题。鉴于UG在模具制造方面的广泛应用,本节以一个简单的凸模加工为例介绍模具的加工。
下面介绍图10.3.1所示的凸模零件的加工过程,其加工工艺路线如图10.3.2和图10.3.3所示。
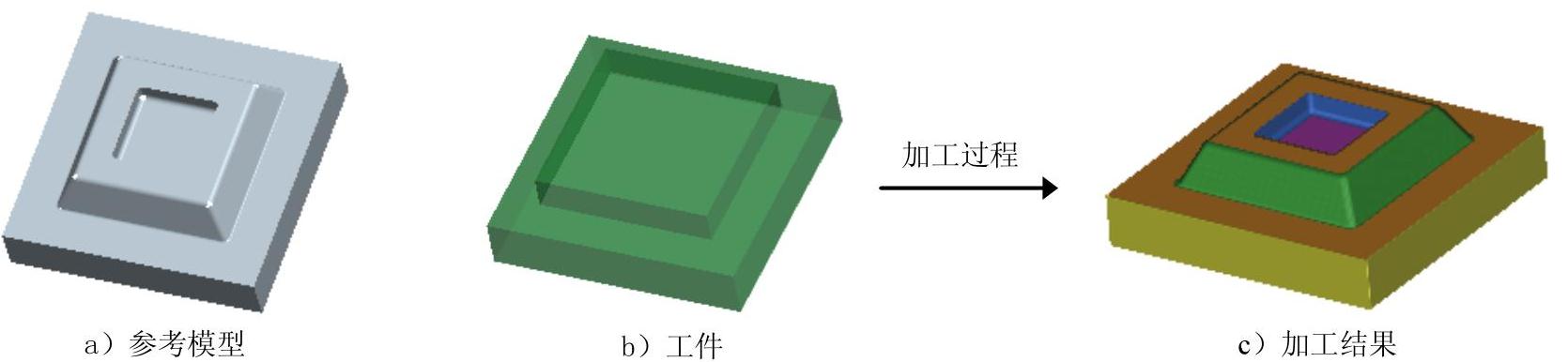
图10.3.1 凸模零件的加工过程
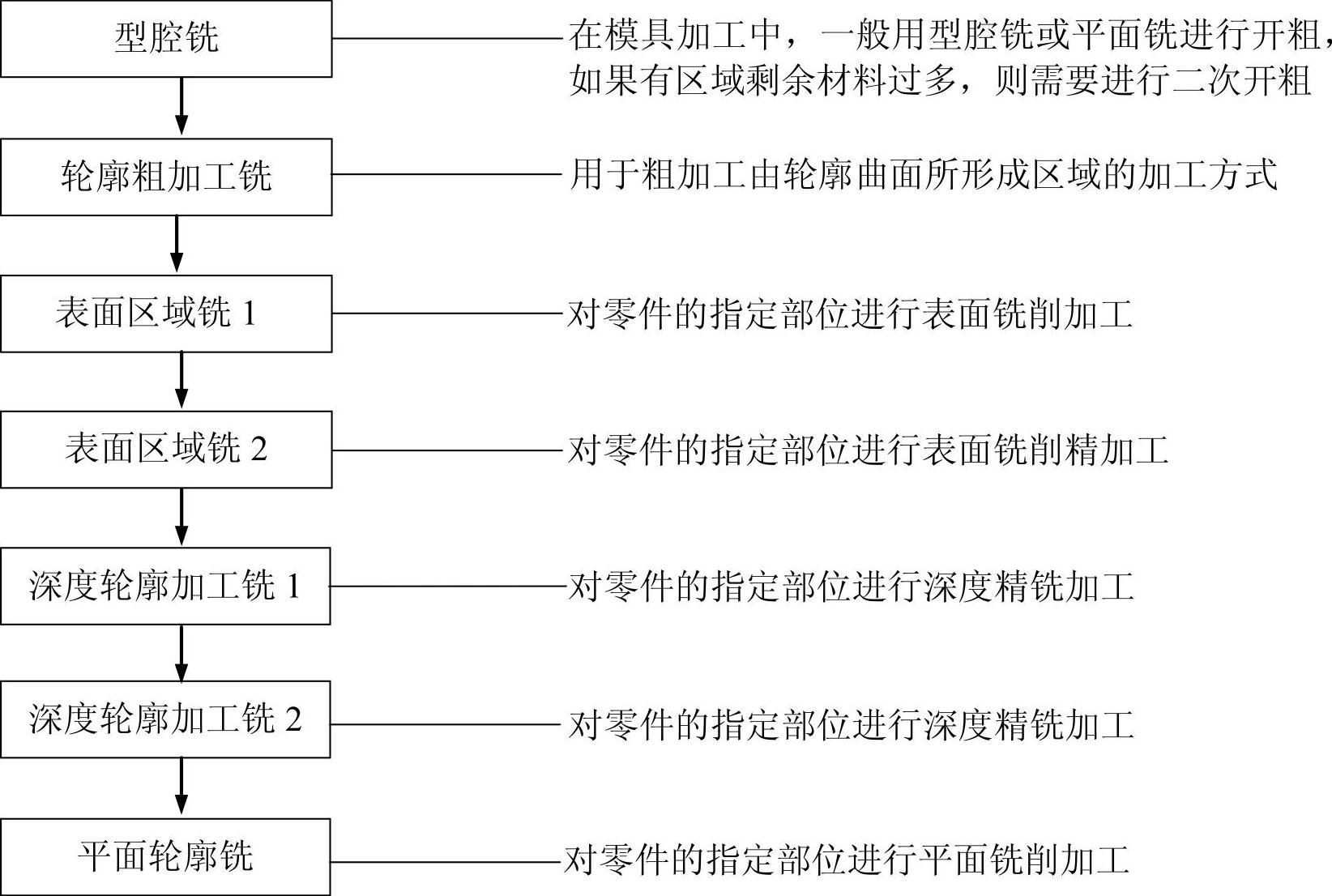
图10.3.2 加工工艺路线(一)
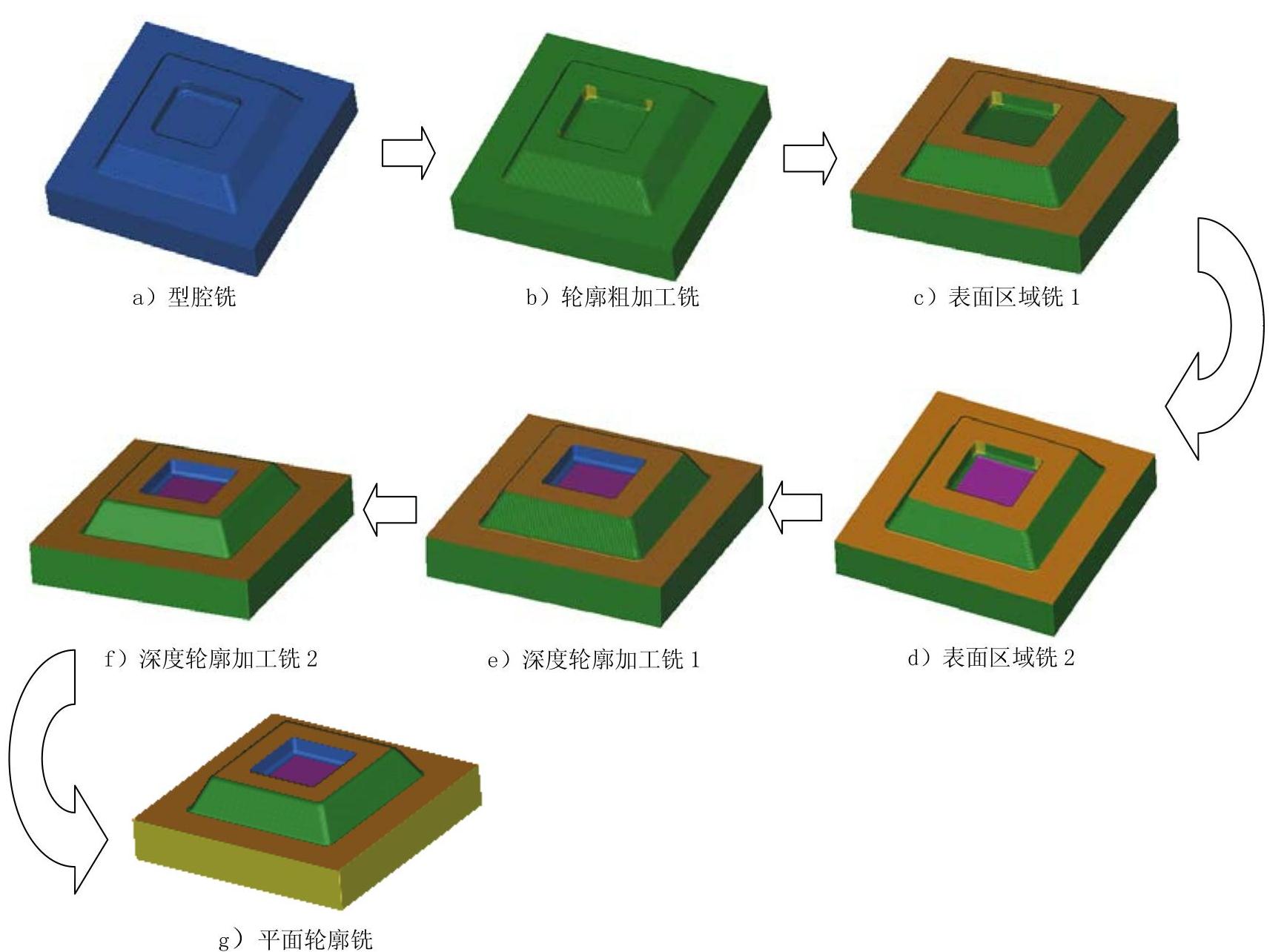
图10.3.3 加工工艺路线(二)
Task1.打开模型文件并进入加工模块
Step1.打开模型文件D:\ugal10\work\ch10.03\male_modl_asm.prt。
Step2.进入加工环境。在 功能选项卡的
功能选项卡的 区域单击
区域单击 按钮,系统弹出“加工环境”对话框;在“加工环境”对话框的
按钮,系统弹出“加工环境”对话框;在“加工环境”对话框的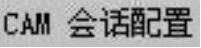 列表中选择
列表中选择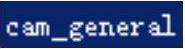 选项,在
选项,在 列表中选择
列表中选择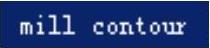 选项,单击
选项,单击 按钮,进入加工环境。
按钮,进入加工环境。
Task2.创建几何体
Stage1.创建机床坐标系(注:本步骤的详细操作过程请参见学习资源中video\ch10.03\reference\文件下的语音视频讲解文件male_modl_asm-r01.exe)
Stage2.创建安全平面
Step1.在“MCS铣削”对话框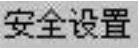 区域的
区域的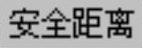 文本框中输入值30。
文本框中输入值30。
Step2.单击 按钮,完成安全平面的创建。
按钮,完成安全平面的创建。
Stage3.创建部件几何体
Step1.在工序导航器中双击 节点下的
节点下的 ,系统弹出“工件”对话框。
,系统弹出“工件”对话框。
Step2.选取部件几何体。在“工件”对话框中单击 按钮,系统弹出“部件几何体”对话框。
按钮,系统弹出“部件几何体”对话框。
Step3.在“部件几何体”对话框中单击 按钮,在图形区中选取male_mold零件为部件几何体,如图10.3.4所示。
按钮,在图形区中选取male_mold零件为部件几何体,如图10.3.4所示。
Step4.在“部件几何体”对话框中单击 按钮,完成部件几何体的创建,同时系统返回“工件”对话框。
按钮,完成部件几何体的创建,同时系统返回“工件”对话框。
Stage4.创建毛坯几何体
Step1.在“工件”对话框中单击 按钮,系统弹出“毛坯几何体”对话框。
按钮,系统弹出“毛坯几何体”对话框。
Step2.在“毛坯几何体”对话框的 下拉列表中选择
下拉列表中选择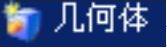 选项,在图形区中选取毛坯几何体,如图10.3.5所示。
选项,在图形区中选取毛坯几何体,如图10.3.5所示。
Step3.单击“毛坯几何体”对话框中的 按钮,系统返回“工件”对话框,完成毛坯几何体的创建。
按钮,系统返回“工件”对话框,完成毛坯几何体的创建。
Step4.单击“工件”对话框中的 按钮。
按钮。
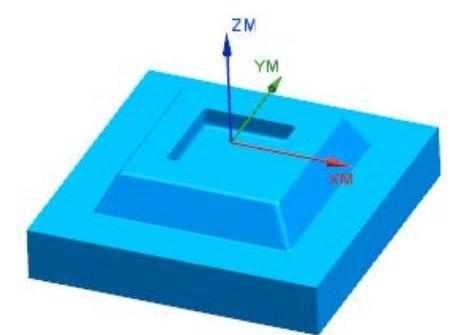
图10.3.4 部件几何体
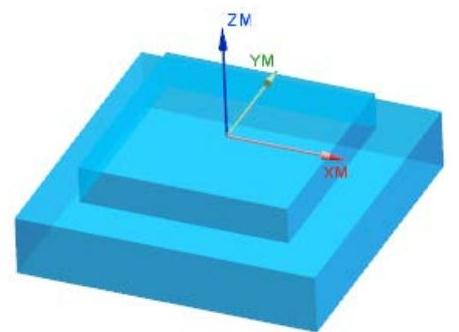
图10.3.5 毛坯几何体
Task3.创建刀具
Stage1.创建刀具(一)
Step1.将工序导航器调整到机床视图。
Step2.选择下拉菜单
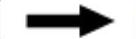
 命令,系统弹出“创建刀具”对话框。
命令,系统弹出“创建刀具”对话框。
Step3.在“创建刀具”对话框的 下拉列表中选择
下拉列表中选择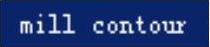 选项,在
选项,在 区域中单击“MILL”按钮
区域中单击“MILL”按钮 ,在
,在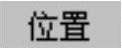 区域的
区域的 下拉列表中选择
下拉列表中选择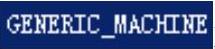 选项,在
选项,在 文本框中输入D20,然后单击
文本框中输入D20,然后单击 按钮,系统弹出“铣刀-5参数”对话框。
按钮,系统弹出“铣刀-5参数”对话框。
Step4.在 文本框中输入值20.0,在
文本框中输入值20.0,在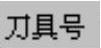 文本框中输入值1,其他参数采用系统默认设置值,单击
文本框中输入值1,其他参数采用系统默认设置值,单击 按钮,完成刀具的创建。
按钮,完成刀具的创建。
Stage2.创建刀具(二)
设置刀具类型为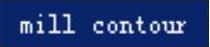 选项,在
选项,在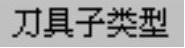 区域单击选择“MILL”按钮
区域单击选择“MILL”按钮 ,设置刀具名称为D6R1、刀具
,设置刀具名称为D6R1、刀具 为6.0、刀具
为6.0、刀具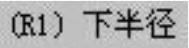 为1.0以及
为1.0以及 为2。
为2。
Stage3.创建刀具(三)
设置刀具类型为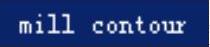 选项,在
选项,在 区域单击选择“BALL_MILL”按钮
区域单击选择“BALL_MILL”按钮 ,设置刀具名称为B4、刀具
,设置刀具名称为B4、刀具 为4.0以及
为4.0以及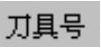 为3。
为3。
Task4.创建型腔铣操作
Stage1.创建工序
Step1.将工序导航器调整到程序顺序视图。
Step2.选择下拉菜单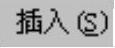
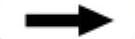
 命令,在“创建工序”对话框的
命令,在“创建工序”对话框的 下拉列表中选择
下拉列表中选择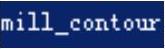 选项,在
选项,在 区域中单击“型腔铣”按钮
区域中单击“型腔铣”按钮 ,在
,在 下拉列表中选择
下拉列表中选择 选项,在
选项,在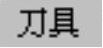 下拉列表中选择前面设置的刀具
下拉列表中选择前面设置的刀具 选项,在
选项,在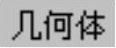 下拉列表中选择
下拉列表中选择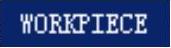 选项,在
选项,在 下拉列表中选择
下拉列表中选择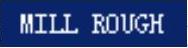 选项,使用系统默认的名称。
选项,使用系统默认的名称。
Step3.单击“创建工序”对话框中的 按钮,系统弹出“型腔铣”对话框。
按钮,系统弹出“型腔铣”对话框。
Stage2.设置一般参数
在“型腔铣”对话框的 下拉列表中选择
下拉列表中选择 选项,在
选项,在 下拉列表中选择
下拉列表中选择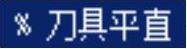 选项,在
选项,在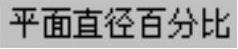 文本框中输入值50.0,在
文本框中输入值50.0,在 下拉列表中选择
下拉列表中选择 选项,在
选项,在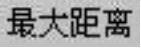 文本框中输入值1.0。
文本框中输入值1.0。
Stage3.设置切削参数
Step1.在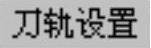 区域中单击“切削参数”按钮
区域中单击“切削参数”按钮 ,系统弹出“切削参数”对话框。
,系统弹出“切削参数”对话框。
Step2.在“切削参数”对话框中单击 选项卡,在
选项卡,在 下拉列表中选择
下拉列表中选择 选项,其他参数采用系统默认设置值。
选项,其他参数采用系统默认设置值。
Step3.在“切削参数”对话框中单击 选项卡,在
选项卡,在 文本框中输入值0.5,其他参数采用系统默认设置值。
文本框中输入值0.5,其他参数采用系统默认设置值。
Step4.单击“切削参数”对话框中的 按钮,系统返回“型腔铣”对话框。
按钮,系统返回“型腔铣”对话框。
Stage4.设置非切削移动参数
Step1.在“型腔铣”对话框中单击“非切削移动”按钮 ,系统弹出“非切削移动”对话框。
,系统弹出“非切削移动”对话框。
Step2.单击“非切削移动”对话框中的 选项卡,在该对话框
选项卡,在该对话框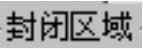 区域的
区域的 下拉列表中选择
下拉列表中选择 选项,在
选项,在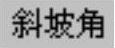 文本框中输入值3,其他参数采用系统默认设置值。
文本框中输入值3,其他参数采用系统默认设置值。
Step3.单击“非切削移动”对话框中的 按钮,系统返回“型腔铣”对话框。
按钮,系统返回“型腔铣”对话框。
Stage5.设置进给率和速度
Step1.在“型腔铣”对话框中单击“进给率和速度”按钮 ,系统弹出“进给率和速度”对话框。
,系统弹出“进给率和速度”对话框。
Step2.选中“进给率和速度”对话框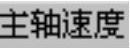 区域中的
区域中的 复选框,在其后的文本框中输入值1200.0,按Enter键,单击
复选框,在其后的文本框中输入值1200.0,按Enter键,单击 按钮;在
按钮;在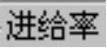 区域的
区域的 文本框中输入值400.0,按Enter键,然后单击
文本框中输入值400.0,按Enter键,然后单击 按钮,其他参数采用系统默认设置值。
按钮,其他参数采用系统默认设置值。
Step3.单击 按钮,完成进给率和速度的设置,系统返回“型腔铣”操作对话框。
按钮,完成进给率和速度的设置,系统返回“型腔铣”操作对话框。
Stage6.生成刀路轨迹并仿真
生成的刀路轨迹如图10.3.6所示,2D动态仿真加工后的模型如图10.3.7所示。
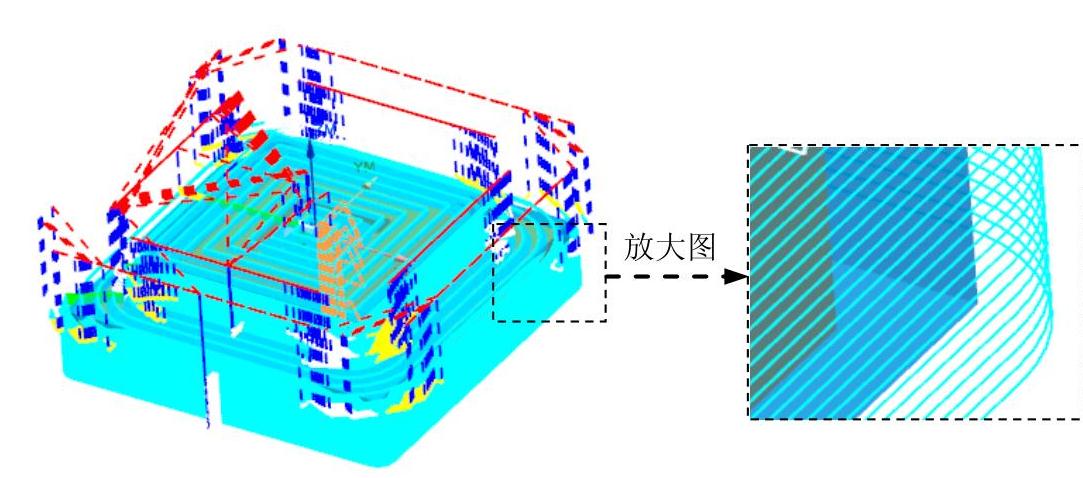
图10.3.6 刀路轨迹

图10.3.7 2D仿真结果
Task5.创建轮廓粗加工铣操作
Stage1.创建工序
Step1.选择下拉菜单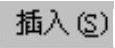
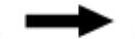
 命令,在“创建工序”对话框的
命令,在“创建工序”对话框的 下拉列表中选择
下拉列表中选择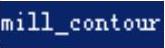 选项,在
选项,在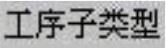 区域中单击“拐角粗加工”按钮
区域中单击“拐角粗加工”按钮 ,在
,在 下拉列表中选择
下拉列表中选择 选项,在
选项,在 下拉列表中选择刀具
下拉列表中选择刀具 选项,在
选项,在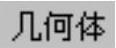 下拉列表中选择
下拉列表中选择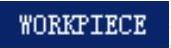 选项,在
选项,在 下拉列表中选择
下拉列表中选择 选项,使用系统默认的名称“CORNER_ROUGH”。
选项,使用系统默认的名称“CORNER_ROUGH”。
Step2.单击“创建工序”对话框中的 按钮,系统弹出“拐角粗加工”对话框。
按钮,系统弹出“拐角粗加工”对话框。
Stage2.指定切削区域
Step1.在“拐角粗加工”对话框的 区域中单击“选择或编辑切削区域几何体”按钮
区域中单击“选择或编辑切削区域几何体”按钮 ,系统弹出“切削区域”对话框。
,系统弹出“切削区域”对话框。
Step2.选取图10.3.8所示的面为参照,单击 按钮,完成指定切削区域的创建。
按钮,完成指定切削区域的创建。
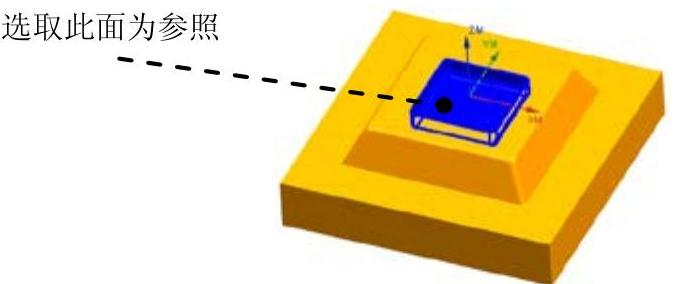
图10.3.8 定义参照面
Stage3.设置一般参数
Step1.在 下拉列表中选择
下拉列表中选择 选项。
选项。
Step2.在 区域的
区域的 文本框中输入值30。其他参数采用系统默认设置值。
文本框中输入值30。其他参数采用系统默认设置值。
Stage4.设置切削参数
Step1.在 区域中单击“切削参数”按钮
区域中单击“切削参数”按钮 ,系统弹出“切削参数”对话框。
,系统弹出“切削参数”对话框。
Step2.在“切削参数”对话框中单击 选项卡,在
选项卡,在 文本框中输入值0.5,其他参数采用系统默认设置值。
文本框中输入值0.5,其他参数采用系统默认设置值。
Step3.单击“切削参数”对话框中的 按钮,系统返回“拐角粗加工”对话框。
按钮,系统返回“拐角粗加工”对话框。
Stage5.设置非切削移动参数在“非切削移动”对话框中单击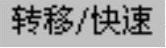 选项卡,在
选项卡,在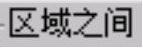 区域的
区域的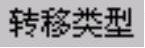 下拉列表中选择
下拉列表中选择 选项;在
选项;在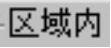 区域的
区域的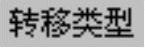 下拉列表中选择
下拉列表中选择 选项。其他参数采用系统默认设置值。单击
选项。其他参数采用系统默认设置值。单击 按钮,系统返回“拐角粗加工”对话框。
按钮,系统返回“拐角粗加工”对话框。
Stage6.设置进给率和速度
Step1.在“拐角粗加工”对话框中单击“进给率和速度”按钮 ,系统弹出“进给率和速度”对话框。
,系统弹出“进给率和速度”对话框。
Step2.选中“进给率和速度”对话框 区域中的
区域中的 复选框,在其后的文本框中输入值2000.0,按Enter键,单击
复选框,在其后的文本框中输入值2000.0,按Enter键,单击 按钮;在
按钮;在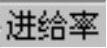 区域的
区域的 文本框中输入值300.0,按Enter键,然后单击
文本框中输入值300.0,按Enter键,然后单击 按钮,其他参数采用系统默认设置值。
按钮,其他参数采用系统默认设置值。
Step3.单击 按钮,完成进给率和速度的设置,系统返回“拐角粗加工”对话框。
按钮,完成进给率和速度的设置,系统返回“拐角粗加工”对话框。
Stage7.生成刀路轨迹并仿真
生成的刀路轨迹如图10.3.9所示,2D动态仿真加工后的模型如图10.3.10所示。
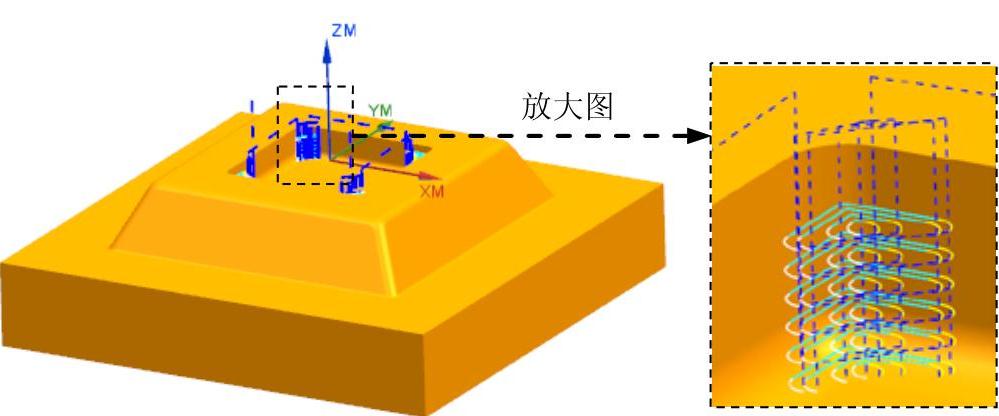
图10.3.9 刀路轨迹

图10.3.10 2D仿真结果
Task6.创建表面区域铣操作(一)
Stage1.创建工序
Step1.选择下拉菜单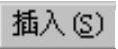
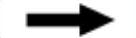
 命令,系统弹出“创建工序”对话框。
命令,系统弹出“创建工序”对话框。
Step2.确定加工方法。在“创建工序”对话框的 下拉列表中选择
下拉列表中选择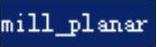 选项,在
选项,在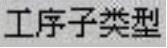 区域中单击“底壁加工”按钮
区域中单击“底壁加工”按钮 ,在
,在 下拉列表中选择
下拉列表中选择 选项,在
选项,在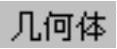 下拉列表中选择
下拉列表中选择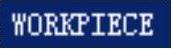 选项,在
选项,在 下拉列表中选择
下拉列表中选择 选项,采用系统默认的名称。
选项,采用系统默认的名称。
Step3.在“创建工序”对话框中单击 按钮,系统弹出“底壁加工”对话框。
按钮,系统弹出“底壁加工”对话框。
Stage2.指定切削区域
Step1.在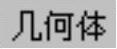 区域中单击“选择或编辑切削区域几何体”按钮
区域中单击“选择或编辑切削区域几何体”按钮 ,系统弹出“切削区域”对话框。
,系统弹出“切削区域”对话框。
Step2.选取图10.3.11所示的面为切削区域,在“切削区域”对话框中单击 按钮,完成切削区域的创建,同时系统返回“底壁加工”对话框。
按钮,完成切削区域的创建,同时系统返回“底壁加工”对话框。
Step3.在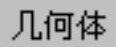 区域中选中
区域中选中 复选框,单击“指定壁几何体”右面的“显示”按钮
复选框,单击“指定壁几何体”右面的“显示”按钮 ,结果如图10.3.12所示。
,结果如图10.3.12所示。
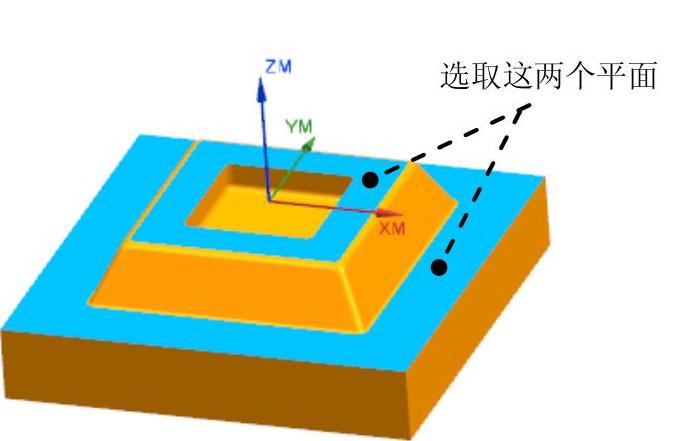
图10.3.11 指定切削区域
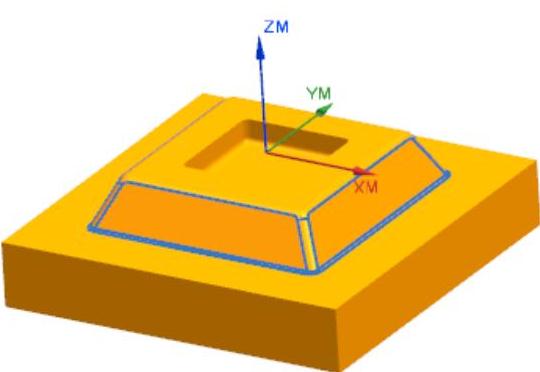
图10.3.12 指定切削区域
Stage3.设置刀具路径参数
Step1.创建切削模式。在 区域的
区域的 下拉列表中选择
下拉列表中选择 选项。
选项。
Step2.创建步进方式。在 下拉列表中选择
下拉列表中选择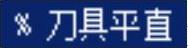 选项,在
选项,在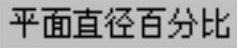 文本框中输入值50.0,在
文本框中输入值50.0,在 文本框中输入值1.0。
文本框中输入值1.0。
Stage4.设置切削参数
Step1.在 区域中单击“切削参数”按钮
区域中单击“切削参数”按钮 ,系统弹出“切削参数”对话框。
,系统弹出“切削参数”对话框。
Step2.在“切削参数”对话框中单击 选项卡,在
选项卡,在 区域的
区域的 下拉列表中选择
下拉列表中选择 选项,在
选项,在 区域选中
区域选中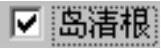 复选框,其他参数采用系统默认设置值。
复选框,其他参数采用系统默认设置值。
Step3.在“切削参数”对话框中单击 选项卡,在
选项卡,在 文本框中输入值2,其他参数采用系统默认设置。单击
文本框中输入值2,其他参数采用系统默认设置。单击 按钮,系统返回“底壁加工”对话框。
按钮,系统返回“底壁加工”对话框。
Stage5.设置非切削移动参数
Step1.单击“底壁加工”对话框 区域中的“非切削移动”按钮
区域中的“非切削移动”按钮 ,系统弹出“非切削移动”对话框。
,系统弹出“非切削移动”对话框。
Step2.单击“非切削移动”对话框中的 选项卡,在
选项卡,在 区域的
区域的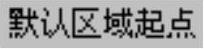 下拉列表中选取
下拉列表中选取 选项。其他参数采用系统默认设置。单击
选项。其他参数采用系统默认设置。单击 按钮,完成非切削移动参数的设置。
按钮,完成非切削移动参数的设置。
Stage6.设置进给率和速度
Step1.单击“底壁加工”对话框中的“进给率和速度”按钮 ,系统弹出“进给率和速度”对话框。
,系统弹出“进给率和速度”对话框。
Step2.选中“进给率和速度”对话框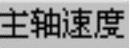 区域中的
区域中的 复选框,在其后的文本框中输入值1500.0,按Enter键,然后单击
复选框,在其后的文本框中输入值1500.0,按Enter键,然后单击 按钮,在
按钮,在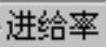 区域的
区域的 文本框中输入值400.0,按Enter键,然后单击
文本框中输入值400.0,按Enter键,然后单击 按钮,其他参数采用系统默认设置值。
按钮,其他参数采用系统默认设置值。
Step3.单击“进给率和速度”对话框中的 按钮,系统返回“底壁加工”对话框。
按钮,系统返回“底壁加工”对话框。
Stage7.生成刀路轨迹并仿真
生成的刀路轨迹如图10.3.13所示,2D动态仿真加工后的模型如图10.3.14所示。
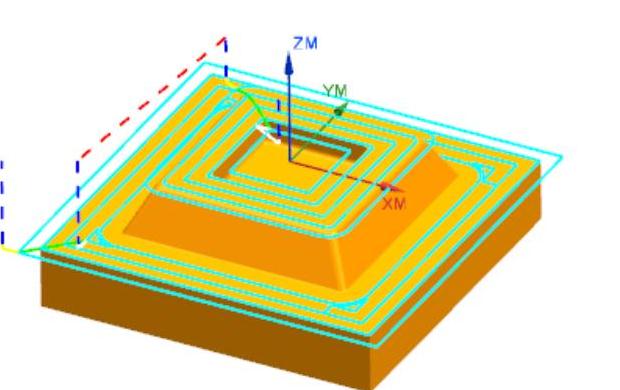
图10.3.13 刀路轨迹

图10.3.14 2D仿真结果
Task7.创建表面区域铣操作(二)
Stage1.创建工序
Step1.复制表面区域铣操作(一)。将工序导航器调整到机床视图,在图10.3.15所示的工序导航器的程序顺序视图中右击 节点,在弹出的快捷菜单中选择
节点,在弹出的快捷菜单中选择 命令,然后右击
命令,然后右击 节点,在弹出的快捷菜单中选择
节点,在弹出的快捷菜单中选择 命令,此时工序导航器界面(二)如图10.3.16所示。
命令,此时工序导航器界面(二)如图10.3.16所示。
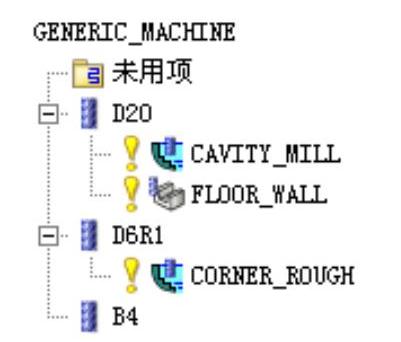
图10.3.15 工序导航器界面(一)
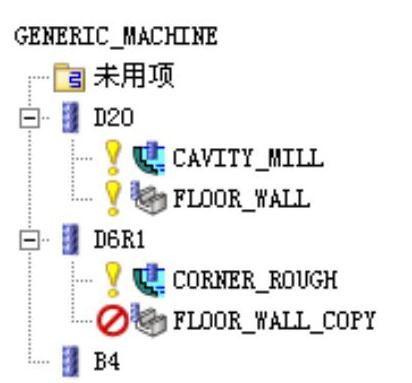
图10.3.16 工序导航器界面(二)
Step2.修改操作名称。在工序导航器的 节点上单击鼠标右键,在弹出的快捷菜单中选择
节点上单击鼠标右键,在弹出的快捷菜单中选择 命令,将其名称改为“FLOOR_WALL_2”。
命令,将其名称改为“FLOOR_WALL_2”。
Step3.双击 节点,系统弹出“底壁加工”对话框。(www.xing528.com)
节点,系统弹出“底壁加工”对话框。(www.xing528.com)
Stage2.指定切削区域
Step1.在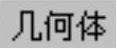 区域中单击“选择或编辑切削区域几何体”按钮
区域中单击“选择或编辑切削区域几何体”按钮 ,系统弹出“切削区域”对话框。
,系统弹出“切削区域”对话框。
Step2.单击“切削区域”对话框中的 按钮,选取图10.3.17所示的面为切削区域,在“切削区域”对话框中单击
按钮,选取图10.3.17所示的面为切削区域,在“切削区域”对话框中单击 按钮,完成切削区域的创建,同时系统返回“底壁加工”对话框。
按钮,完成切削区域的创建,同时系统返回“底壁加工”对话框。
Step3.在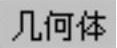 区域中选中
区域中选中 复选框,单击“指定壁几何体”右面的“显示”按钮
复选框,单击“指定壁几何体”右面的“显示”按钮 ,结果如图10.3.18所示。
,结果如图10.3.18所示。
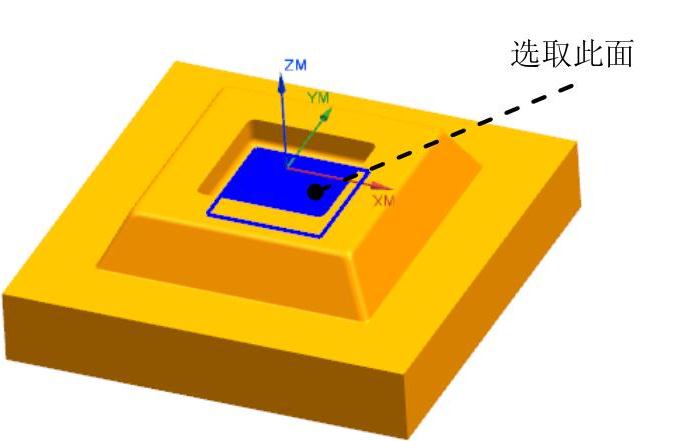
图10.3.17 指定切削区域
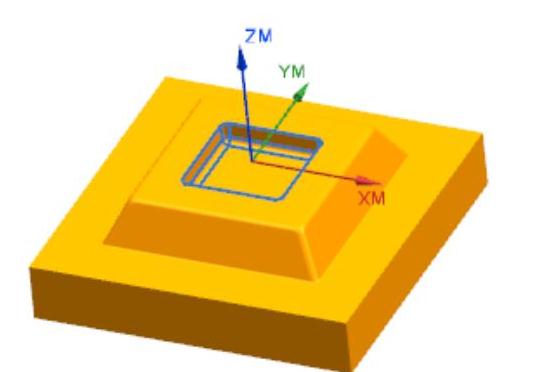
图10.3.18 指定切削区域
Stage3.设置刀具路径参数
采用系统默认的设置值。
Stage4.设置切削参数
Step1.在“切削参数”对话框中单击 选项卡,在
选项卡,在 区域的
区域的 下拉列表中选择
下拉列表中选择 选项,其他参数采用系统默认设置值。
选项,其他参数采用系统默认设置值。
Step2.在“切削参数”对话框中单击 选项卡,在
选项卡,在 文本框中输入值1。
文本框中输入值1。
Step3.单击 按钮,完成切削参数的设置。
按钮,完成切削参数的设置。
Stage5.设置非切削移动参数
Step1.单击“底壁加工”对话框 区域中的“非切削移动”按钮
区域中的“非切削移动”按钮 ,系统弹出“非切削移动”对话框。
,系统弹出“非切削移动”对话框。
Step2.单击“非切削移动”对话框中的 选项卡,在该对话框
选项卡,在该对话框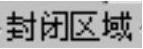 区域的
区域的 文本框中输入值5,在
文本框中输入值5,在 文本框中输入值1。其他参数采用系统的默认设置值。单击
文本框中输入值1。其他参数采用系统的默认设置值。单击 按钮,完成非切削移动参数的设置。
按钮,完成非切削移动参数的设置。
Stage6.设置进给率和速度
Step1.单击“底壁加工”对话框中的“进给率和速度”按钮 ,系统弹出“进给率和速度”对话框。
,系统弹出“进给率和速度”对话框。
Step2.选中“进给率和速度”对话框 区域中的
区域中的 复选框,在其后的文本框中输入值3000.0,按Enter键,然后单击
复选框,在其后的文本框中输入值3000.0,按Enter键,然后单击 按钮,在
按钮,在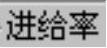 区域的
区域的 文本框中输入值400.0,按Enter键,然后单击
文本框中输入值400.0,按Enter键,然后单击 按钮,其他参数采用系统默认设置值。
按钮,其他参数采用系统默认设置值。
Step3.单击“进给率和速度”对话框中的 按钮,系统返回“底壁加工”对话框。
按钮,系统返回“底壁加工”对话框。
Stage7.生成刀路轨迹并仿真
生成的刀路轨迹如图10.3.19所示,2D动态仿真加工后的模型如图10.3.20所示。
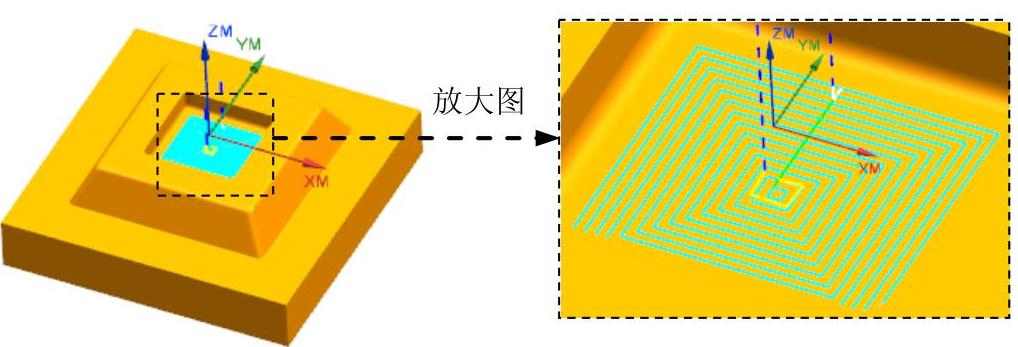
图10.3.19 刀路轨迹
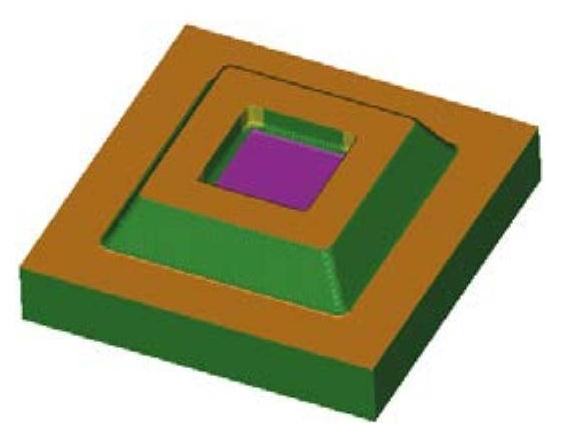
图10.3.20 2D仿真结果
Task8.创建深度轮廓加工铣操作1
Stage1.创建工序
Step1.选择下拉菜单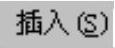
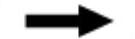
 命令,在“创建工序”对话框的
命令,在“创建工序”对话框的 下拉列表中选择
下拉列表中选择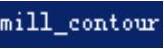 选项,在
选项,在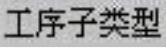 区域中单击“深度轮廓加工”按钮
区域中单击“深度轮廓加工”按钮 ,在
,在 下拉列表中选择
下拉列表中选择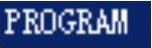 选项,在
选项,在 下拉列表中选择刀具
下拉列表中选择刀具 选项,在
选项,在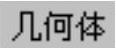 下拉列表中选择
下拉列表中选择 选项,在
选项,在 下拉列表中选择
下拉列表中选择 选项,使用系统默认的名称“ZLEVEL_PROFILE”。
选项,使用系统默认的名称“ZLEVEL_PROFILE”。
Step2.单击“创建工序”对话框中的 按钮,系统弹出“深度轮廓加工”对话框。
按钮,系统弹出“深度轮廓加工”对话框。
Stage2.指定切削区域
Step1.在“深度轮廓加工”对话框的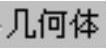 区域中单击“选择或编辑切削区域几何体”按钮
区域中单击“选择或编辑切削区域几何体”按钮 ,系统弹出“切削区域”对话框。
,系统弹出“切削区域”对话框。
Step2.选取图10.3.21所示的面为参照,单击 按钮,完成指定切削区域的创建。
按钮,完成指定切削区域的创建。
Stage3.指定修剪边界
Step1.在“深度轮廓加工”对话框的 区域中单击“选择或编辑修剪边界”按钮
区域中单击“选择或编辑修剪边界”按钮 ,系统弹出“修剪边界”对话框。
,系统弹出“修剪边界”对话框。
Step2.在“修剪边界”对话框 区域的
区域的 下拉列表中选择
下拉列表中选择 选项,在
选项,在 下拉列表中选择
下拉列表中选择 选项,选取图10.3.22所示的面为参照,单击
选项,选取图10.3.22所示的面为参照,单击 按钮。
按钮。
Step3.在“深度轮廓加工”对话框的 区域中单击“选择或编辑修剪边界”按钮
区域中单击“选择或编辑修剪边界”按钮 ,系统弹出“修剪边界”对话框。
,系统弹出“修剪边界”对话框。
Step4.在 区域的
区域的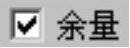 文本框中输入值-2,单击
文本框中输入值-2,单击 按钮,系统返回“深度轮廓加工”对话框。
按钮,系统返回“深度轮廓加工”对话框。
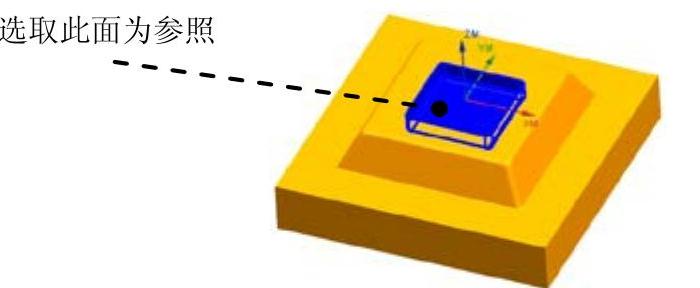
图10.3.21 定义参照面
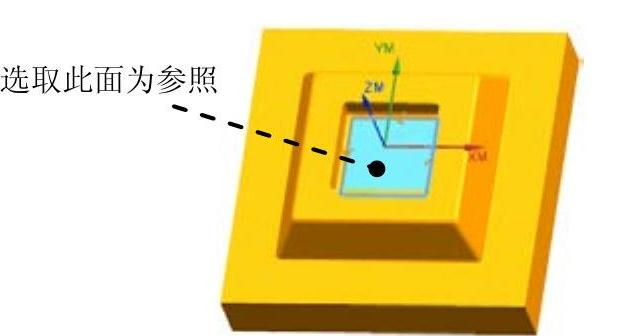
图10.3.22 定义参照面
Stage4.设置一般参数
Step1.在 区域的
区域的 下拉列表中选择
下拉列表中选择 选项。
选项。
Step2.在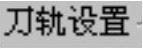 区域的
区域的 文本框中输入值1。其他参数采用系统默认设置值。
文本框中输入值1。其他参数采用系统默认设置值。
Stage5.设置切削层
Step1.在 区域中单击“切削层”按钮
区域中单击“切削层”按钮 ,系统弹出“切削层”对话框。
,系统弹出“切削层”对话框。
Step2.在“切削层”对话框 区域的
区域的 文本框中输入值10,按Enter键。
文本框中输入值10,按Enter键。
Step3.在 区域单击“添加新集”按钮
区域单击“添加新集”按钮 ,选取图10.3.22所示的面为参照,点开
,选取图10.3.22所示的面为参照,点开 下拉列表并修改“范围深度为15”中的
下拉列表并修改“范围深度为15”中的 为0.5(注:需要在图形区修改)。单击
为0.5(注:需要在图形区修改)。单击 按钮,系统返回“深度轮廓加工”对话框。
按钮,系统返回“深度轮廓加工”对话框。
Stage6.设置切削参数
Step1.在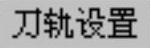 区域中单击“切削参数”按钮
区域中单击“切削参数”按钮 ,系统弹出“切削参数”对话框。
,系统弹出“切削参数”对话框。
Step2.在“切削参数”对话框中单击 选项卡,在
选项卡,在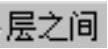 区域的
区域的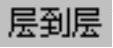 下拉列表中选取
下拉列表中选取 选项,在
选项,在 文本框中输入值15,选中
文本框中输入值15,选中 复选框。在
复选框。在 下拉列表中选取
下拉列表中选取 选项,在
选项,在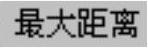 文本框中输入值0.2。
文本框中输入值0.2。
Step3.单击“切削参数”对话框中的 按钮,系统返回“深度轮廓加工”对话框。
按钮,系统返回“深度轮廓加工”对话框。
Stage7.设置非切削移动参数
Step1.单击“非切削移动”对话框中的 选项卡,在
选项卡,在 区域的
区域的 下拉列表中选取
下拉列表中选取 选项。
选项。
Step2.单击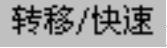 选项卡,在
选项卡,在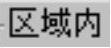 区域的
区域的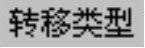 下拉列表中选择
下拉列表中选择 选项。其他选项卡中的参数设置值采用系统默认。单击
选项。其他选项卡中的参数设置值采用系统默认。单击 按钮,完成非切削移动参数的设置。
按钮,完成非切削移动参数的设置。
Stage8.设置进给率和速度
Step1.在“深度轮廓加工”对话框中单击“进给率和速度”按钮 ,系统弹出“进给率和速度”对话框。
,系统弹出“进给率和速度”对话框。
Step2.选中“进给率和速度”对话框 区域中的
区域中的 复选框,在其后的文本框中输入值4000.0,按Enter键,单击
复选框,在其后的文本框中输入值4000.0,按Enter键,单击 按钮;在
按钮;在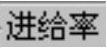 区域的
区域的 文本框中输入值300.0,按Enter键,然后单击
文本框中输入值300.0,按Enter键,然后单击 按钮,其他参数采用系统默认设置。
按钮,其他参数采用系统默认设置。
Step3.单击 按钮,完成进给率和速度的设置,系统返回“深度轮廓加工”操作对话框。
按钮,完成进给率和速度的设置,系统返回“深度轮廓加工”操作对话框。
Stage9.生成刀路轨迹并仿真
生成的刀路轨迹如图10.3.23所示,2D动态仿真加工后的模型如图10.3.24所示。
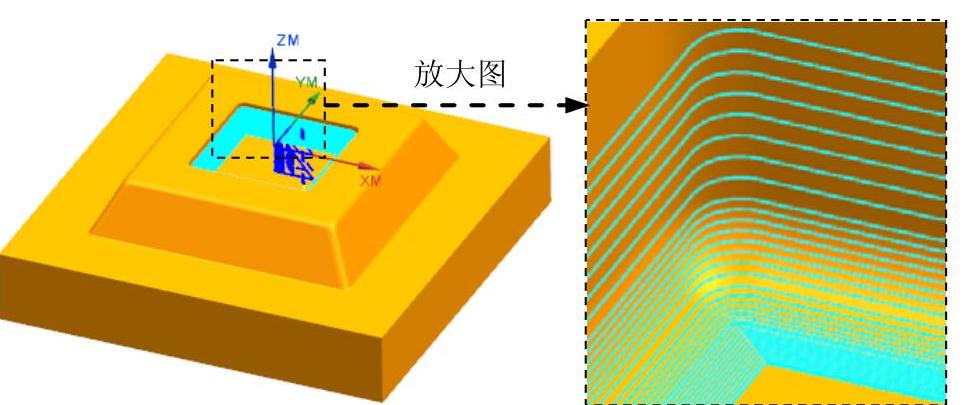
图10.3.23 刀路轨迹
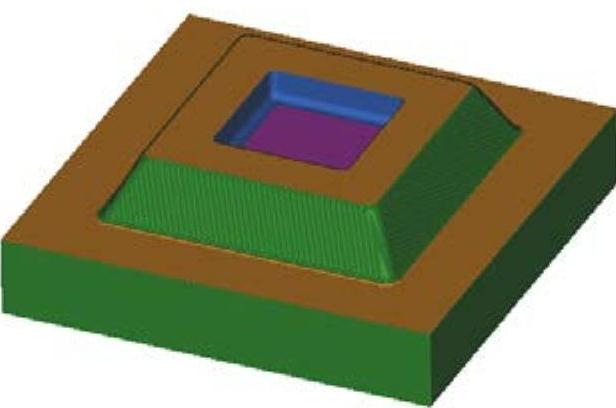
图10.3.24 2D仿真结果
Task9.创建深度轮廓加工铣操作2
Stage1.创建工序
Step1.选择下拉菜单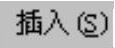
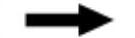
 命令,在“创建工序”对话框的
命令,在“创建工序”对话框的 下拉列表中选择
下拉列表中选择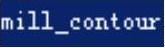 选项,在
选项,在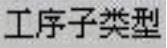 区域中单击“深度轮廓加工”按钮
区域中单击“深度轮廓加工”按钮 ,在
,在 下拉列表中选择
下拉列表中选择 选项,在
选项,在 下拉列表中选择刀具
下拉列表中选择刀具 选项,在
选项,在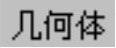 下拉列表中选择
下拉列表中选择 选项,在
选项,在 下拉列表中选择
下拉列表中选择 选项,使用系统默认的名称“ZLEVEL_PROFILE_1”。
选项,使用系统默认的名称“ZLEVEL_PROFILE_1”。
Step2.单击“创建工序”对话框中的 按钮,系统弹出“深度轮廓加工”对话框。
按钮,系统弹出“深度轮廓加工”对话框。
Stage2.指定修剪边界
Step1.在“深度轮廓加工”对话框的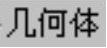 区域中单击“选择或编辑修剪边界”按钮
区域中单击“选择或编辑修剪边界”按钮 ,系统弹出“修剪边界”对话框。
,系统弹出“修剪边界”对话框。
Step2.在 下拉列表中选择
下拉列表中选择 选项,在
选项,在 区域选中
区域选中 单选项,选取图10.3.25所示的面为参照。
单选项,选取图10.3.25所示的面为参照。
Step3.单击 按钮,在
按钮,在 下拉列表中选择
下拉列表中选择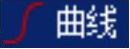 选项,在
选项,在 区域选中
区域选中 单选项,选取图10.3.26所示的边线为参照,单击
单选项,选取图10.3.26所示的边线为参照,单击 按钮。
按钮。
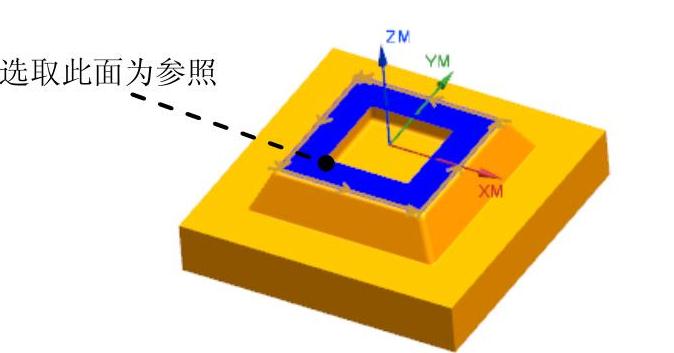
图10.3.25 定义参照面
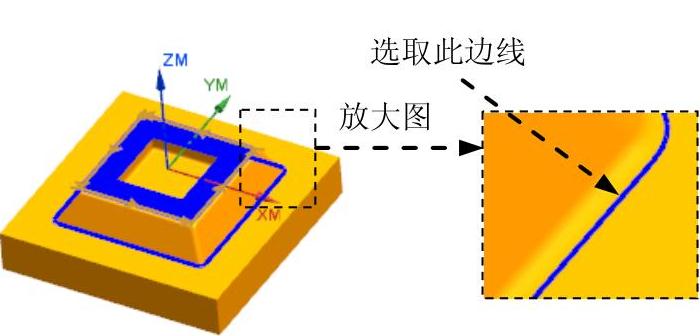
图10.3.26 定义参照边
Step4.在“深度轮廓加工”对话框的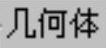 区域中再次单击“选择或编辑修剪边界”按钮
区域中再次单击“选择或编辑修剪边界”按钮 ,系统弹出“修剪边界”对话框。
,系统弹出“修剪边界”对话框。
Step5.在 区域的
区域的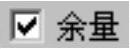 文本框中输入值-1,单击
文本框中输入值-1,单击 按钮,系统返回“深度轮廓加工”对话框。
按钮,系统返回“深度轮廓加工”对话框。
Stage3.设置一般参数
在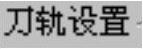 区域的
区域的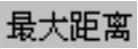 文本框中输入值0.25。其他参数采用系统默认设置值。
文本框中输入值0.25。其他参数采用系统默认设置值。
Stage4.设置切削参数
Step1.在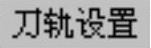 区域中单击“切削参数”按钮
区域中单击“切削参数”按钮 ,系统弹出“切削参数”对话框。
,系统弹出“切削参数”对话框。
Step2.在“切削参数”对话框中单击 选项卡,在
选项卡,在 区域的
区域的 下拉列表中选取
下拉列表中选取 选项。
选项。
Step3.单击 选项卡,在
选项卡,在 区域的
区域的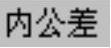 文本框中输入值0.01,在
文本框中输入值0.01,在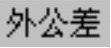 文本框中输入值0.01。
文本框中输入值0.01。
Step4.单击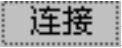 选项卡,在
选项卡,在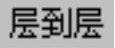 区域的下拉列表中选择
区域的下拉列表中选择 选项,在
选项,在 文本框中输入值10,选中
文本框中输入值10,选中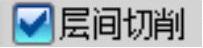 复选框。在
复选框。在 下拉列表中选取
下拉列表中选取 选项,在
选项,在 文本框中输入值0.2。
文本框中输入值0.2。
Step5.单击“切削参数”对话框中的 按钮,系统返回“深度轮廓加工”对话框。
按钮,系统返回“深度轮廓加工”对话框。
Stage5.设置非切削移动参数
Step1.单击“非切削移动”对话框中的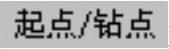 选项卡,在
选项卡,在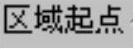 区域的
区域的 下拉列表中选取
下拉列表中选取 选项。
选项。
Step2.单击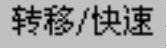 选项卡,在
选项卡,在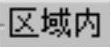 区域的
区域的 下拉列表中选择
下拉列表中选择 选项。其他选项卡中的参数采用系统默认设置值。单击
选项。其他选项卡中的参数采用系统默认设置值。单击 按钮,完成非切削移动参数的设置。
按钮,完成非切削移动参数的设置。
Stage6.设置进给率和速度
Step1.在“深度轮廓加工”对话框中单击“进给率和速度”按钮 ,系统弹出“进给率和速度”对话框。
,系统弹出“进给率和速度”对话框。
Step2.选中“进给率和速度”对话框 区域中的
区域中的 复选框,在其后的文本框中输入值4000.0,按Enter键,单击
复选框,在其后的文本框中输入值4000.0,按Enter键,单击 按钮;在
按钮;在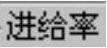 区域的
区域的 文本框中输入值800.0,按Enter键,然后单击
文本框中输入值800.0,按Enter键,然后单击 按钮,其他参数采用系统默认设置。
按钮,其他参数采用系统默认设置。
Step3.单击 按钮,完成进给率和速度的设置,系统返回“深度轮廓加工”操作对话框。
按钮,完成进给率和速度的设置,系统返回“深度轮廓加工”操作对话框。
Stage7.生成刀路轨迹并仿真
生成的刀路轨迹如图10.3.27所示,2D动态仿真加工后的模型如图10.3.28所示。
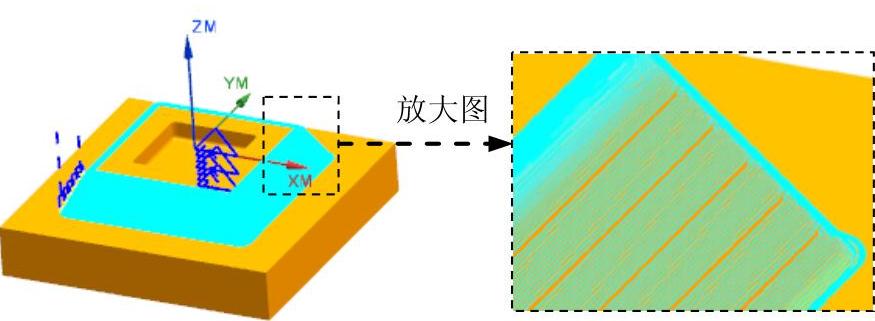
图10.3.27 刀路轨迹
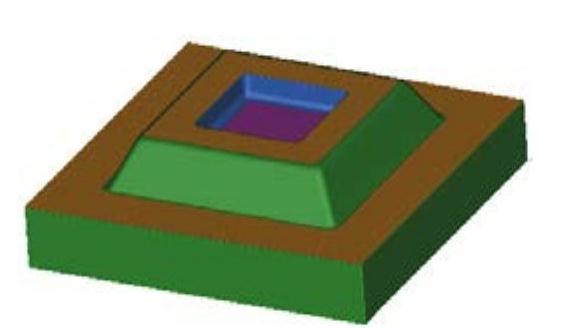
图10.3.28 2D仿真结果
Task10.创建平面轮廓铣工序
Stage1.插入工序
Step1.选择下拉菜单
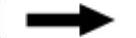
 命令,系统弹出“创建工序”对话框。
命令,系统弹出“创建工序”对话框。
Step2.确定加工方法。在“创建工序”对话框的 下拉列表中选择
下拉列表中选择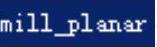 选项,在
选项,在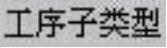 区域中单击“平面轮廓铣”按钮
区域中单击“平面轮廓铣”按钮 ,在
,在 下拉列表中选择
下拉列表中选择 选项,在
选项,在 下拉列表中选择
下拉列表中选择 选项,在
选项,在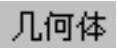 下拉列表中选择
下拉列表中选择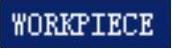 选项,在
选项,在 下拉列表中选择
下拉列表中选择 选项,采用系统默认的名称。
选项,采用系统默认的名称。
Step3.在“创建工序”对话框中单击 按钮,系统弹出“平面轮廓铣”对话框。
按钮,系统弹出“平面轮廓铣”对话框。
Stage2.指定部件边界
Step1.在“平面轮廓铣”对话框的 区域中单击“选择或编辑部件边界”按钮
区域中单击“选择或编辑部件边界”按钮 ,系统弹出“边界几何体”对话框。
,系统弹出“边界几何体”对话框。
Step2.在 区域的下拉列表中选择
区域的下拉列表中选择 选项,在
选项,在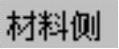 区域的下拉列表中选择
区域的下拉列表中选择 选项。选取图10.3.29所示的面为参照,单击
选项。选取图10.3.29所示的面为参照,单击 按钮,系统返回“平面轮廓铣”对话框。
按钮,系统返回“平面轮廓铣”对话框。
Stage3.指定底面
Step1.在“平面轮廓铣”对话框的 区域中单击“选择或编辑底平面几何体”按钮
区域中单击“选择或编辑底平面几何体”按钮 ,系统弹出“平面”对话框。
,系统弹出“平面”对话框。
Step2.选取图10.3.30所示的平面为参照,在 区域的
区域的 文本框中输入值5,单击
文本框中输入值5,单击 按钮,系统返回“平面轮廓铣”对话框。
按钮,系统返回“平面轮廓铣”对话框。
Stage4.设置切削参数
参数采用系统默认设置。
Stage5.设置非切削移动参数
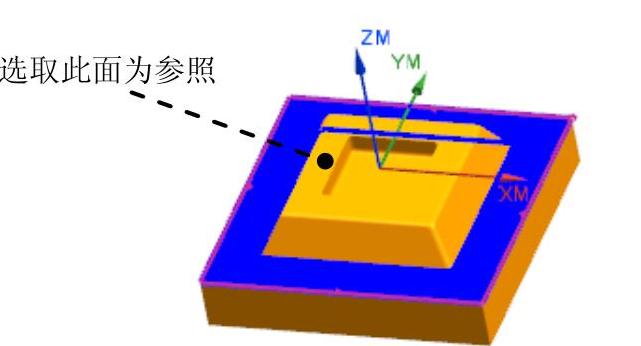
图10.3.29 定义参照面
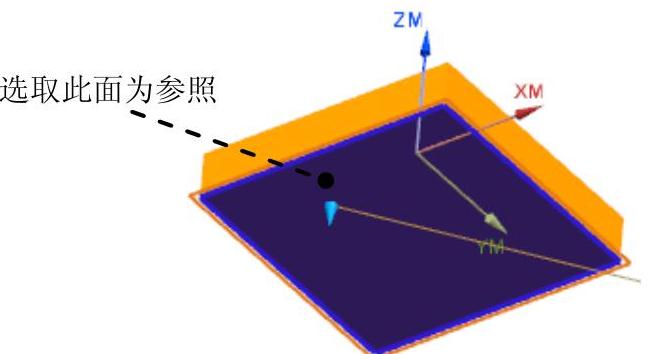
图10.3.30 定义参照面
单击“非切削移动”对话框中的 选项卡,在
选项卡,在 区域的
区域的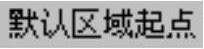 下拉列表中选取
下拉列表中选取 选项。
选项。
Stage6.设置进给率和速度
Step1.在“平面轮廓铣”对话框中单击“进给率和速度”按钮 ,系统弹出“进给率和速度”对话框。
,系统弹出“进给率和速度”对话框。
Step2.选中“进给率和速度”对话框 区域中的
区域中的 复选框,在其后的文本框中输入值1200.0,按Enter键,单击
复选框,在其后的文本框中输入值1200.0,按Enter键,单击 按钮;在
按钮;在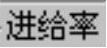 区域的
区域的 文本框中输入值600.0,按Enter键,然后单击
文本框中输入值600.0,按Enter键,然后单击 按钮,其他参数采用系统默认设置值。
按钮,其他参数采用系统默认设置值。
Step3.单击 按钮,完成进给率和速度的设置,系统返回“平面轮廓铣”对话框。
按钮,完成进给率和速度的设置,系统返回“平面轮廓铣”对话框。
Stage7.生成刀路轨迹并仿真
生成的刀路轨迹如图10.3.31所示,2D动态仿真加工后的模型如图10.3.32所示。
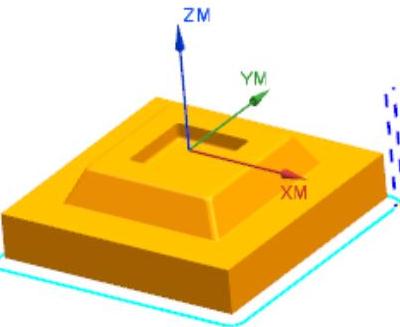
图10.3.31 刀路轨迹
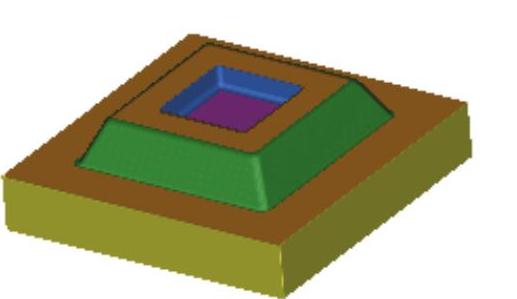
图10.3.32 2D仿真结果
Task11.保存文件
选择下拉菜单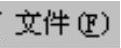
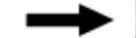
 命令,保存文件。
命令,保存文件。
免责声明:以上内容源自网络,版权归原作者所有,如有侵犯您的原创版权请告知,我们将尽快删除相关内容。




