
任务分析
在CorelDRAW X6中使用文本工具,以营养早餐为案例设计一款折叠页,让折叠页中的文字看上去更有层次感,并符合顾客的需求。
任务实施
1)启动CorelDRAW X6应用程序后,在弹出的“快速启动”对话框中单击“新建空白文档”图标按钮 ,新建一个高210mm、宽290mm的空白文件。
,新建一个高210mm、宽290mm的空白文件。
2)利用矩形工具绘制一个矩形。然后单击属性栏中的“转换为曲线”工具按钮(或者按<Ctrl+Q>组合键)。单击工具栏中的形状工具进行节点调节,效果如图4-40所示。
3)选中已经复制好的矩形,并使用选择工具选中已复制好的形状进行水平镜像。效果如图4-41所示。
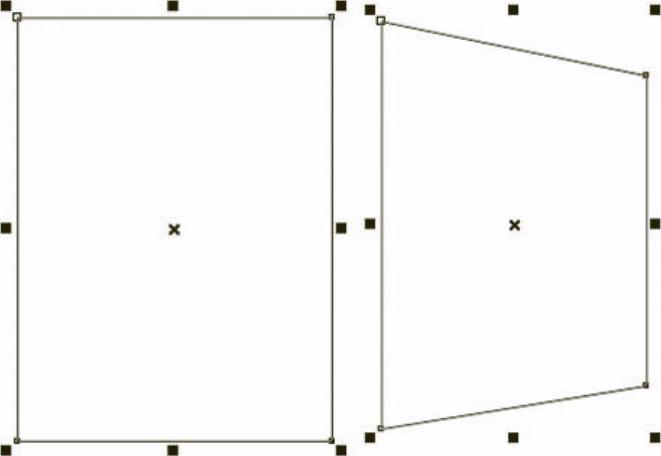
图 4-40
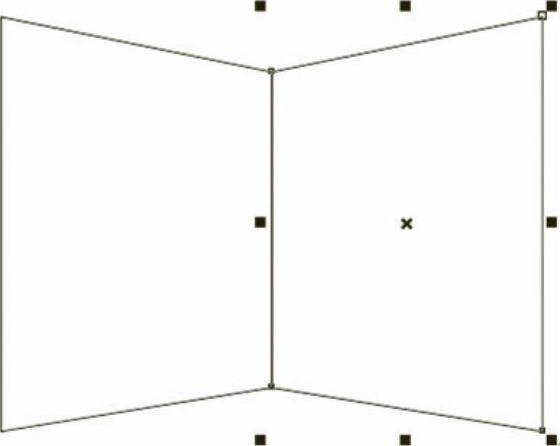
图 4-41
4)选中两个已经绘制好的形状,然后再进行复制,最后使用选择工具框选所有形状,单击鼠标右键进行群组,效果如图4-42所示。

图 4-42
5)选中群组形状进行复制,使用选择工具选择复制好的形状,单击属性栏中的上下镜像,再单击左右镜像,然后移动群组形状至合适位置,再单击鼠标左键,效果如图4-43所示。
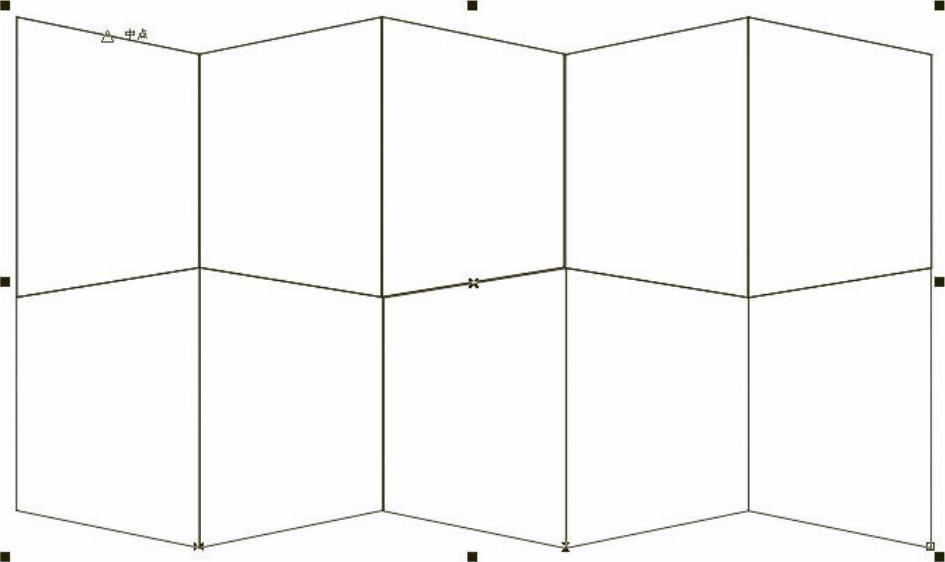
图 4-43
6)使用工具栏中钢笔工具绘制图形如图4-44a所示,使用均匀填充工具,颜色为(C:0、M:80、Y:100、K:0),效果如图4-44b所示。

图 4-44
7)将绘制好的图形复制两个并填充颜色分别为(C:0、M:20、Y:100、K:0)和(C:0、M:60、Y:100、K:0),最后将这3个图形进行群组,效果如图4-45所示。

图 4-45
8)选中绘制好的图形进行透视效果制作,然后使用“图形精确剪裁”命令置于图文框内部,效果如图4-46所示。
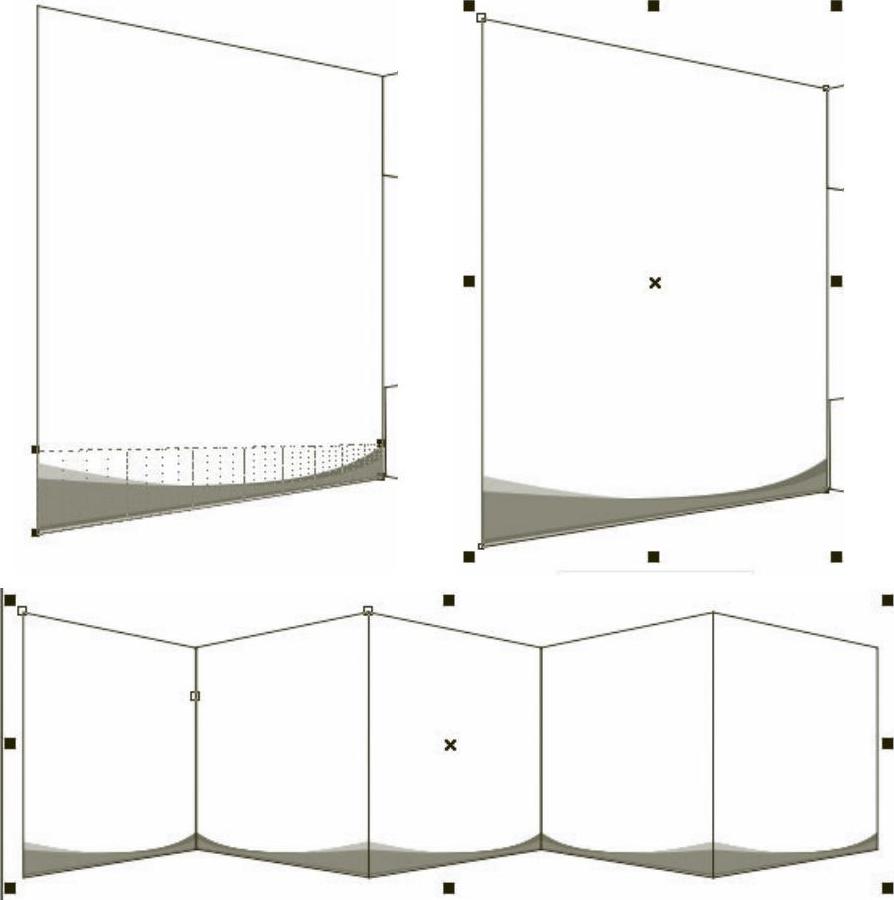
图 4-46
9)导入配套资源包中“ch4/素材/素材1.jpg”图片,打开“转换为位图”对话框,在“透视”对话框中进行参数设置,如图4-47所示。效果如图4-48所示。把素材文件作为宣传单的封面,使用“图框精确裁剪”命令放置于图文框中,如图4-49、图4-50所示。
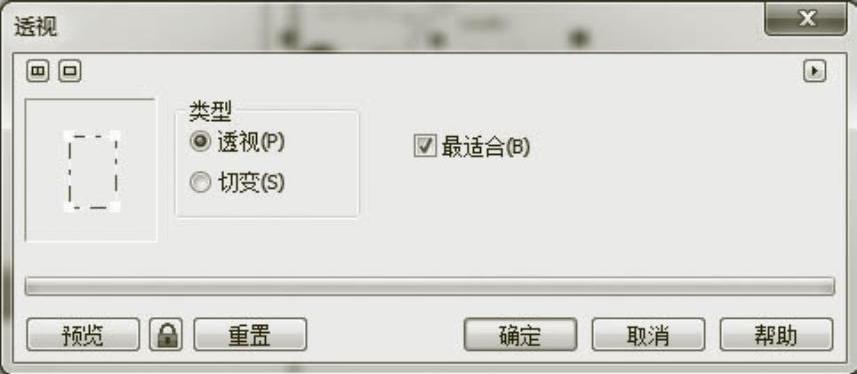
图 4-47
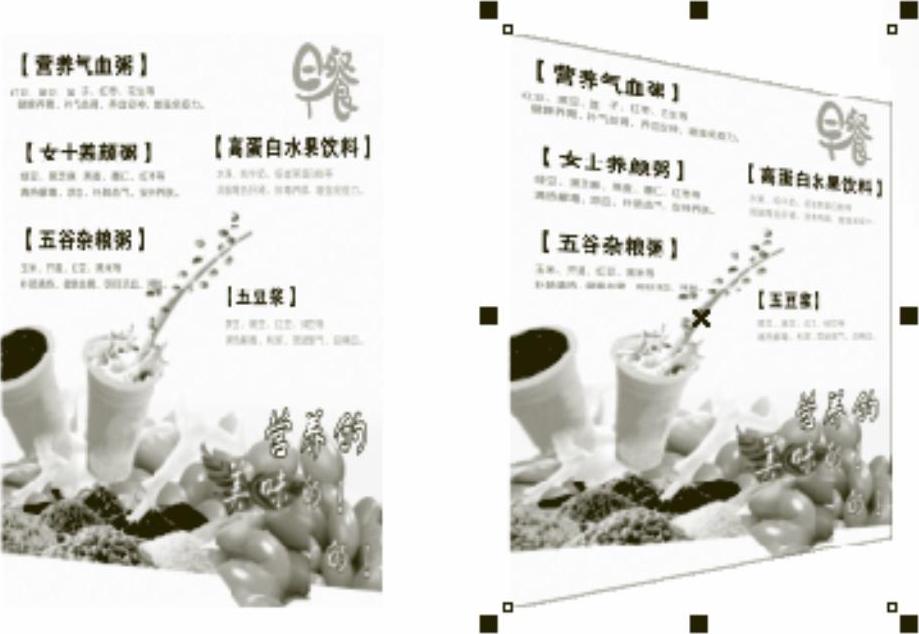
图 4-48

图 4-49
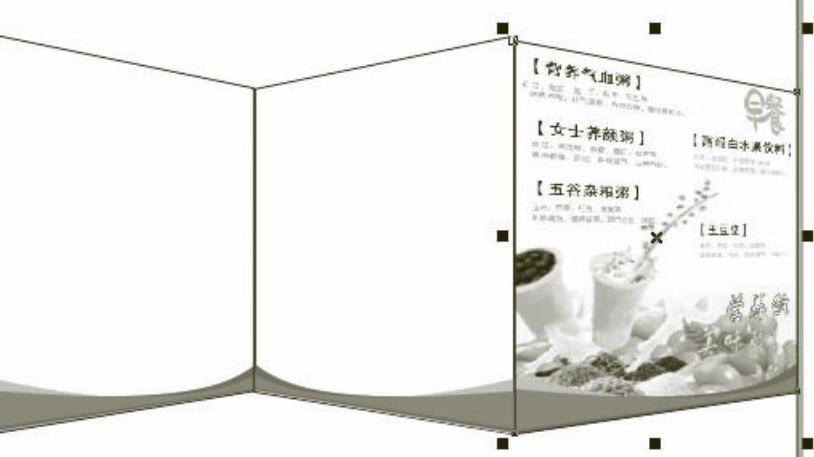
图 4-50
10)将其他的图片依次按上面所述方法放置在图文框中,效果如图4-51所示。
11)使用钢笔工具绘制一条闭合曲线,填充颜色为(C:0、M:60、Y:100、K:0),并使用“图框精确剪裁”命令放置于折页图形中,效果如图4-52所示。
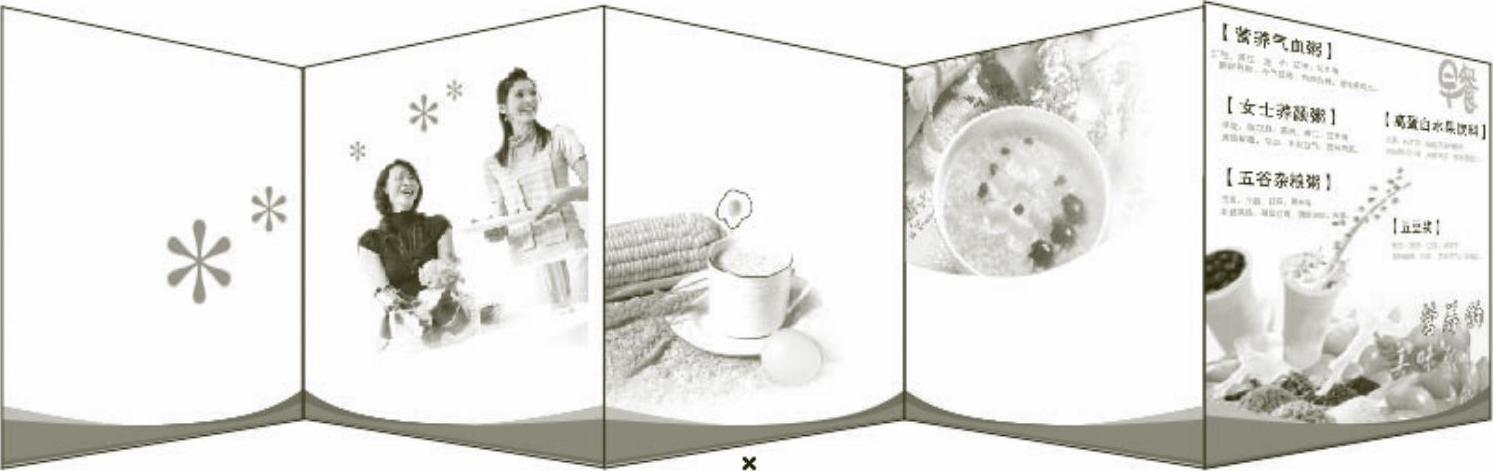
图 4-51
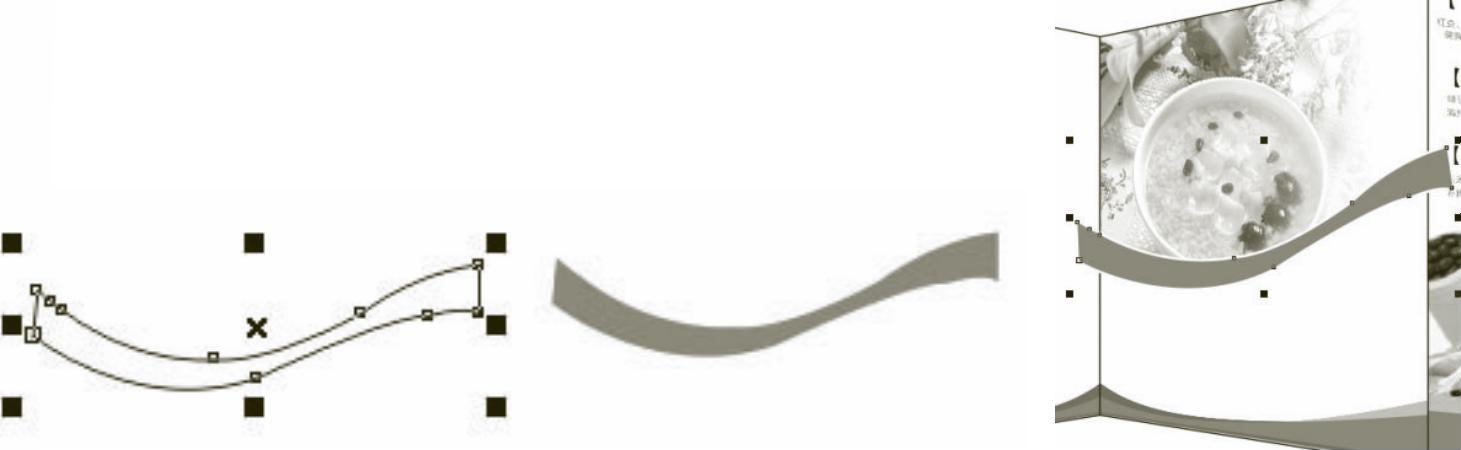
图 4-52
12)单击工具栏中的文本工具,在空白处拖出一个文本框,并把文字复制粘贴入文本框中,如图4-53所示。
13)选中所有文本,单击鼠标右键,在弹出的快捷菜单中选择“文本属性”选项,打开“文本属性”对话框,对文本进行编辑,设置字体颜色为(C:20、M:60、Y:0、K:20),字体为“幼圆”,字体大小为“7pt”,行距为“137%”,字间距为“20%”,如图4-54所示。
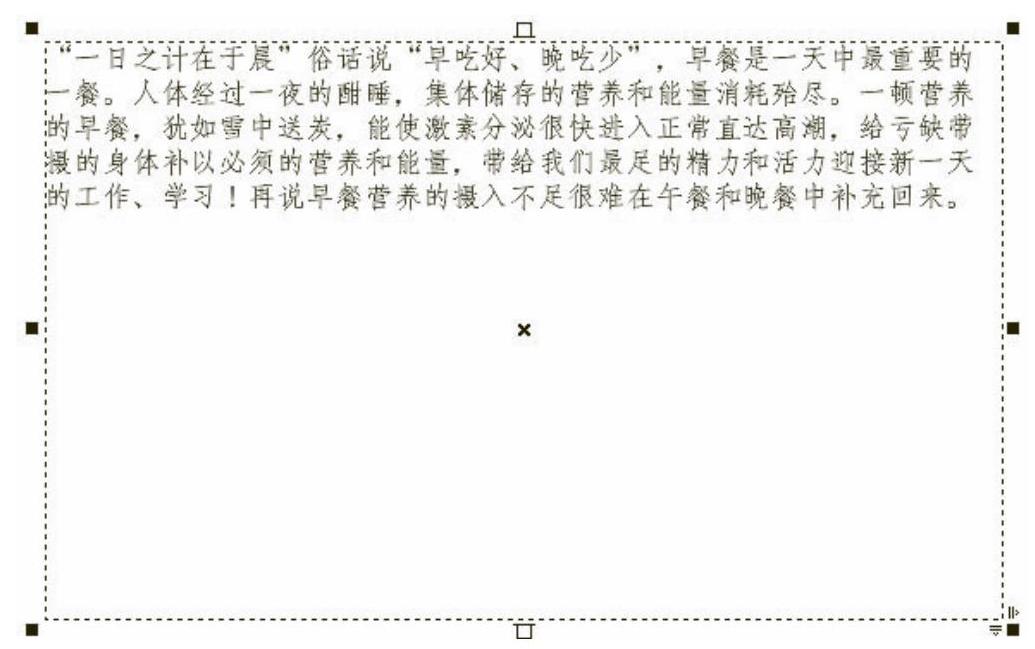
图 4-53
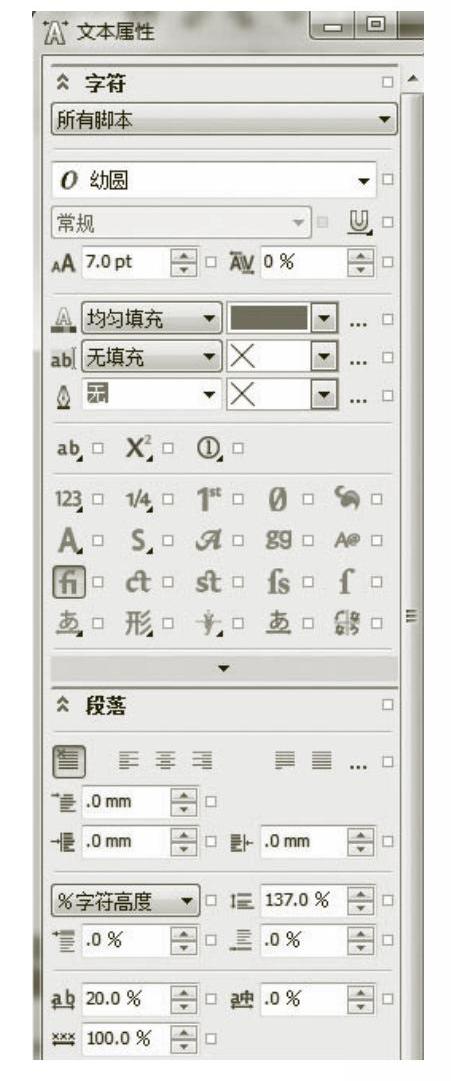
图 4-54
14)根据以上方法输入第二段和第三段文字,文字的属性设置及效果分别如图4-55、图4-56所示。
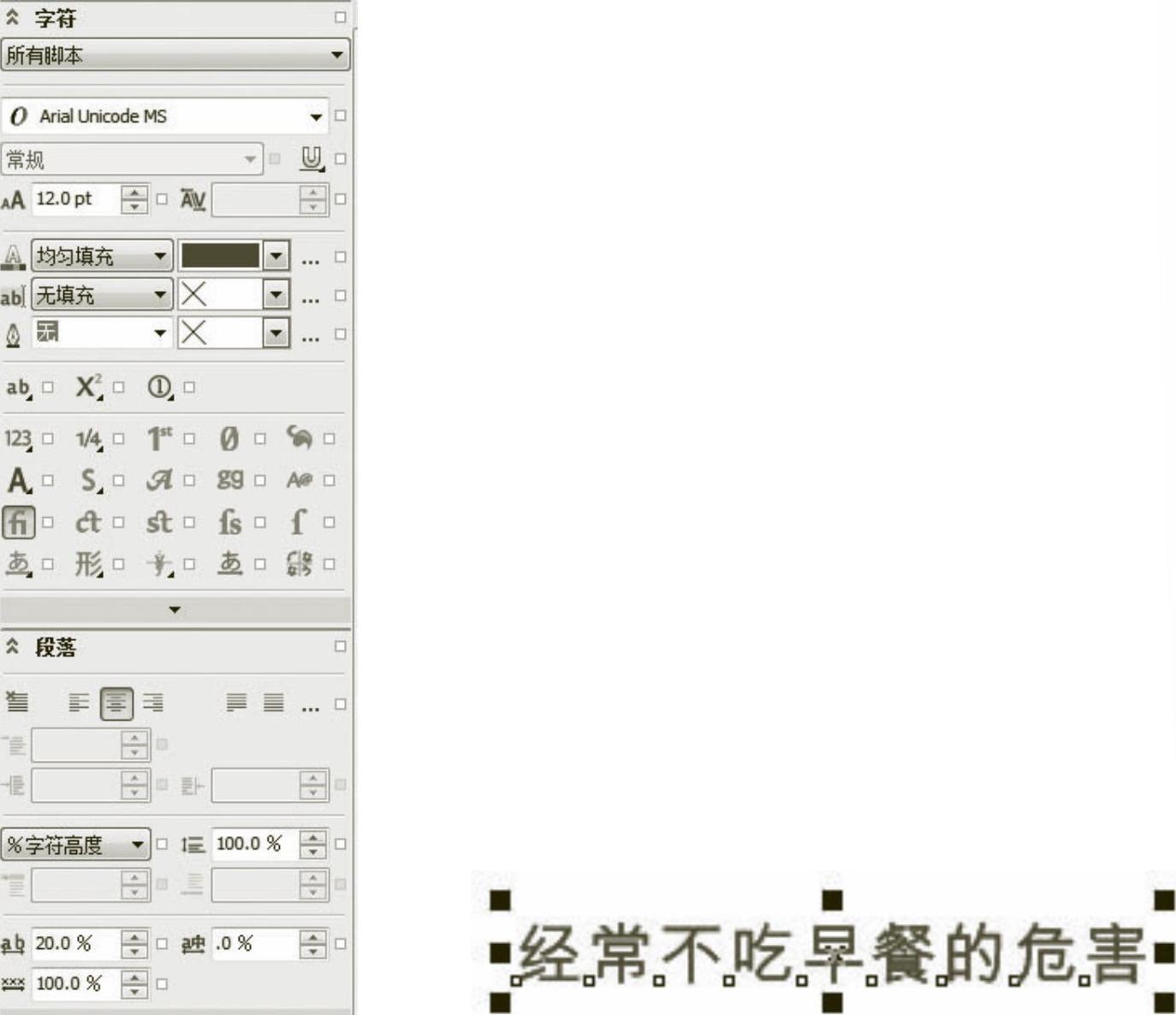
图 4-55
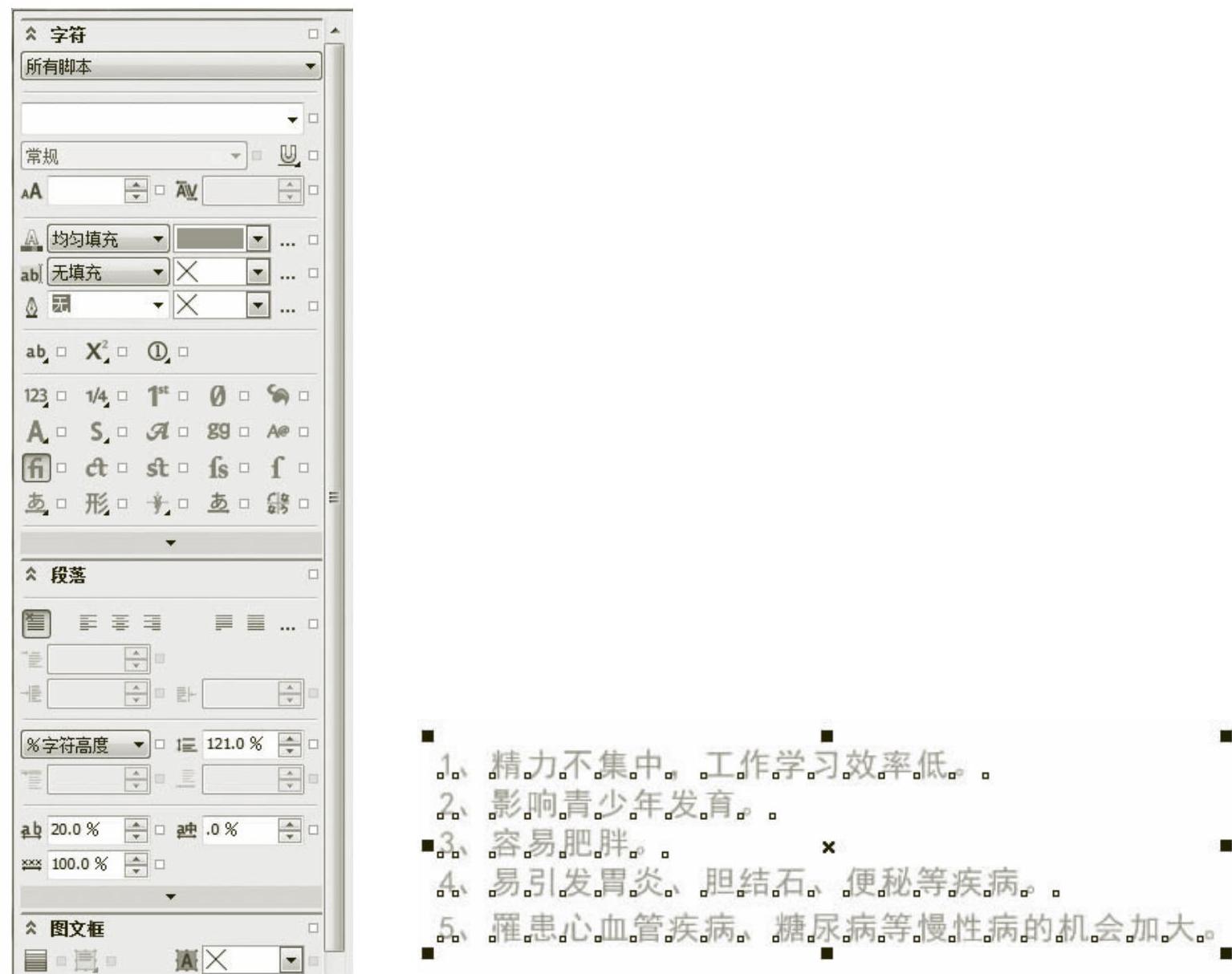
图 4-56
15)选中所有编辑完毕的文字并单击鼠标右键,在弹出的快捷菜单中执行“转换为美术字”命令,如图4-57所示,再单击菜单栏中的“效果”→“添加透视”命令。调整至如图4-58所示位置。

图 4-57
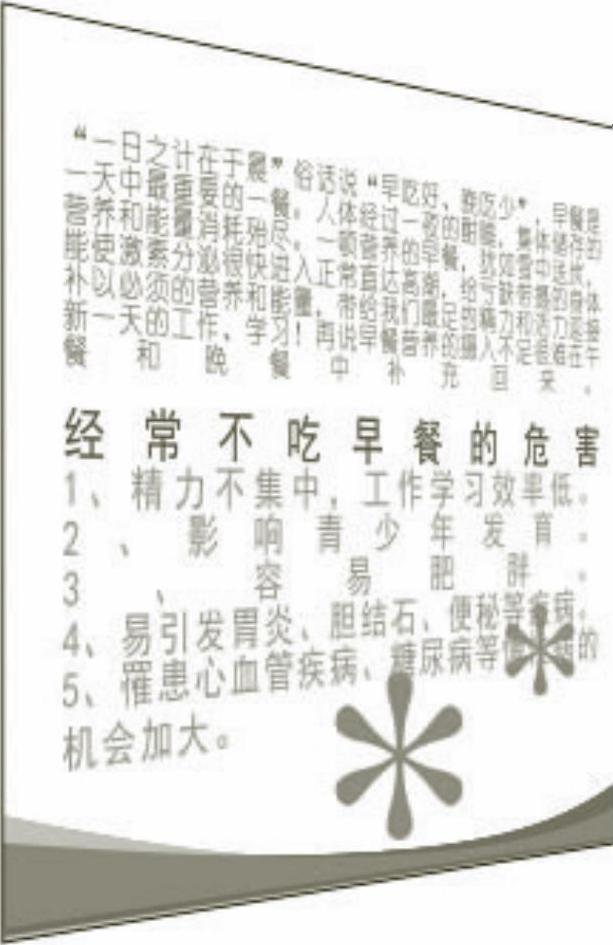
图 4-58
16)单击文本工具输入“营养早餐的五大要素”,字体为“华文琥珀”,大小为“20pt”,字体填充色为“白色”,轮廓色为(C:0、M:60、Y:100、K:0),轮廓宽度为0.5mm,设置后效果如图4-59~图4-61所示。

图 4-59
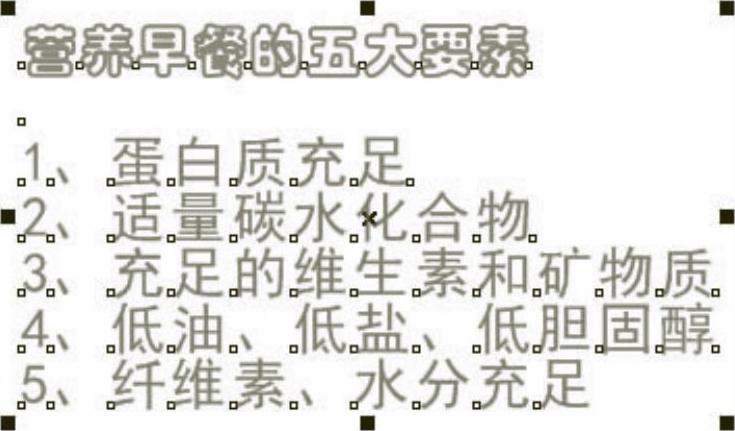
图 4-60

图 4-61
17)单击<Ctrl+C>组合键复制一个宣传单的外轮廓,并将填充颜色设为(C:0、M:0、Y:60、K:20)到白色渐变,如图4-62所示。

图 4-62
18)单击透明度工具,进行线性透明。角度和边界为“270”,然后单击水平镜像轮廓,如图4-63所示。

图 4-63
19)单击图形框,给图形上渐变填充,选择渐变填充为(C:0、M:0、Y:0、K:100)到黑色渐变,复制一个,并进行水平镜像。(www.xing528.com)
20)最后整个宣传册的效果如图4-64所示。
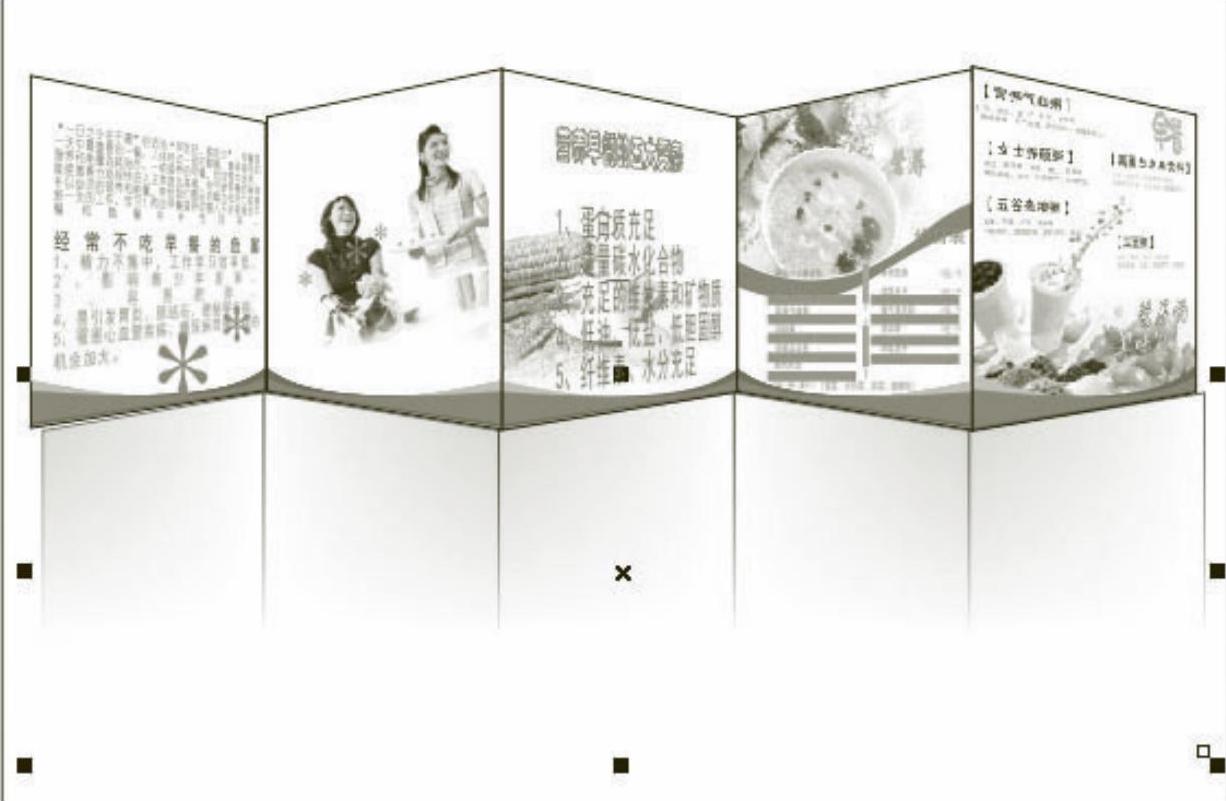
图 4-64
必备知识
1.绘制文字
在CorelDRAW X6中,编辑完文本后,可以使用“形状”工具,并在“属性”栏中选择“转换曲线为直线”,可以对任意形状进行曲线变形调整。
2.输入段落文本
1)按<Ctrl+N>组合键新建一个图形文件,在工具箱中选择“文本工具”,然后在工作区中按住鼠标左键不放,拖出一个矩形的段落文本框,如图4-65所示。
2)释放鼠标左键后,在文本框中将出现输入文字的光标,切换到相应的输入法,然后在文本框中输入所需的文本即可,如图4-66所示。
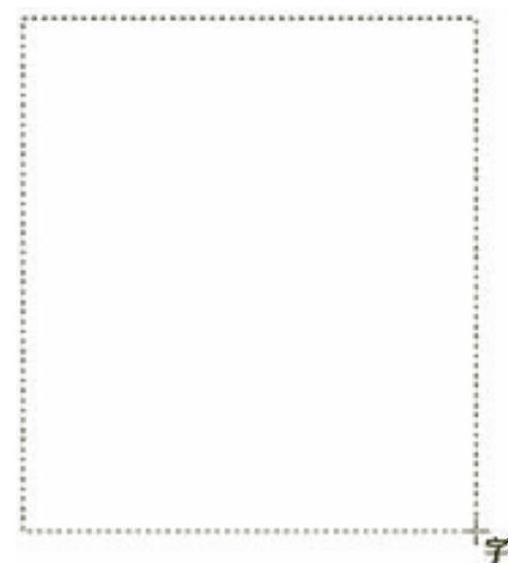
图 4-65

图 4-66
3)默认情况下,无论输入多少文字,文本框的大小都会保持不变,超出文本框容纳范围的文字都将被自动隐藏,此时文本框下方居中的控制点变为 形状。要显示出隐藏的文字,可移动鼠标至隐藏按钮上,当光标变成
形状。要显示出隐藏的文字,可移动鼠标至隐藏按钮上,当光标变成 形状时,按鼠标左键并向下拖曳鼠标,直到文字全部出现即可,如图4-67所示。
形状时,按鼠标左键并向下拖曳鼠标,直到文字全部出现即可,如图4-67所示。
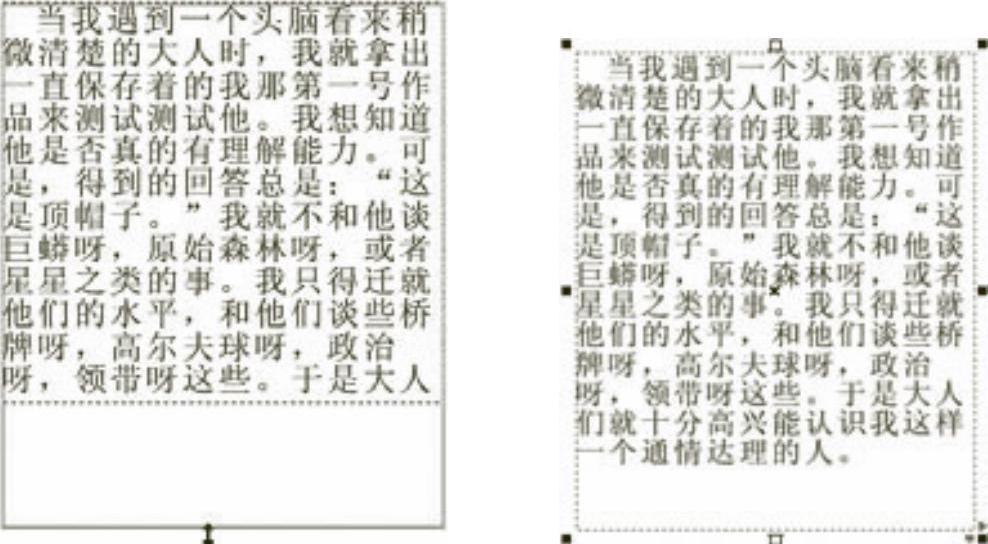
图 4-67
技巧提示
选择文本框后,也可以执行“文本”→“段落文本框”→“使文本适合框架”命令,如图4-68所示。文本框将自动调整文字的大小,使文字完全在文本框中显示出来。
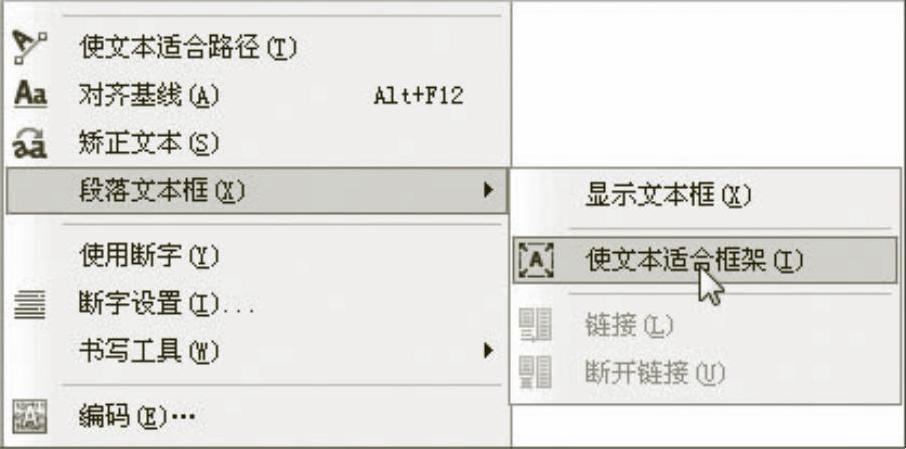
图 4-68
3.美术文本与段落文本之间的转换
1)输入的美术文本与段落文本之间可以相互转换,下面以将美术文本转换为段落文本为例进行讲解,具体操作如图4-69所示。
2)当选取需要转换的段落文本后,此时“转换到段落文本”命令变为“转换到美术字”命令,执行该命令,即可将段落文本转换为美术文本,如图4-70所示。

图 4-69

图 4-70
技巧提示
在将段落文本转换成美术文本之前,必须将文本框中的文字完全显示出来,否则无法在“文本”子菜单中找到“转换为美术字”命令,即无法实现转换。
4.在图形内输入文本
在CorelDRAW X6中,还可将文本输入到自定义的图形对象中,操作步骤如下:
1)绘制一个几何图形或自定义形状的封闭图形。
2)选择“文本工具”,将光标移动到对象的轮廓线上,当光标变为形状“I”单击鼠标左键,此时在图形内将出现段落文本框,在文本框中输入所需的文字即可,如图4-71所示。

图 4-71
5.沿路径输入文本
在进行设计创作的时候,比如在进行某些标志、商标设计时,为了使文字与图案造型更紧密地结合在一起,通常会应用将文本沿路径排列的设计方式。使文字沿路径排列,可以通过以下的操作方法来完成。
1)使用“贝塞尔工具” 绘制一条曲线路径。
绘制一条曲线路径。
2)选择“文本工具” 将鼠标移动到路径边缘,当光标变为
将鼠标移动到路径边缘,当光标变为 形状时,单击绘制的曲线路径,出现输入文本的光标,然后在路径上输入文字,如图4-72所示。
形状时,单击绘制的曲线路径,出现输入文本的光标,然后在路径上输入文字,如图4-72所示。

图 4-72
3)选取路径文字,执行“排列打散在一路径上的文本”命令,可以将文字与路径分离。分离后的文字仍然保持之前的状态,如图4-73所示。
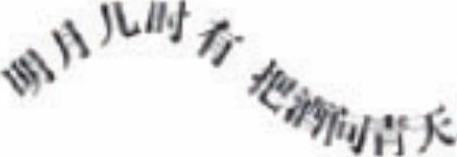
图 4-73
4)选择沿路径排列的文字与路径,可以在如图4-74所示的属性栏中修改其属性,以改变文字沿路径排列的方式。

图 4-74
5)“文字方向”下拉列表:在下拉列表中,可以选择文本在路径上排列的方向,图4-75所示为选择不同方向后的排列效果。
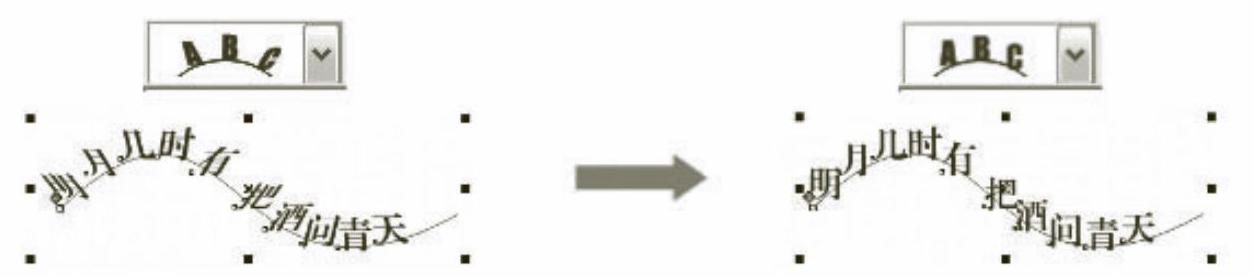
图 4-75
6)“与路径的距离”文本框:在文本框中,可以设置文本沿路径排列后两者之间的距离,如图4-76所示。

图 4-76
7)“偏移”文本框:在文本框中,可以设置文本起始点的偏移量,如图4-77所示。

图 4-77
8)水平镜像文本“垂直镜像文本”按钮:单击该按钮,可以使文本在曲线路径上垂直镜像,如图4-78所示。

图 4-78
9)“垂直镜像文本” 按钮:单击该按钮,可以使文本在曲线路径上垂直镜像,如图4-79所示。
按钮:单击该按钮,可以使文本在曲线路径上垂直镜像,如图4-79所示。

图 4-79
技巧提示
沿路径排列后的文本仍具有文本的基本属性,可以添加或删除文字,也可更改文字的字体和字体大小等属性
拓展任务
要求:根据提供的效果图,运用“绘图工具”“文字工具”“特殊效果命令”等制作方法完成如图4-80所示的DM单。
设计主题:以巴厘岛风光为主题,为房产商设计一款折叠广告页,要求主题鲜明文字编辑部分和图片搭配恰当。

图 4-80
免责声明:以上内容源自网络,版权归原作者所有,如有侵犯您的原创版权请告知,我们将尽快删除相关内容。




