
1.三维绘图工作空间
在AutoCAD 2011中,系统定义了四个工作空间,分别是“二维草图与注释”、“三维基础”、“三维建模”和“AutoCAD经典”。用户可选择进入“三维基础”工作空间或“三维建模”工作空间中绘制三维图形。
在当前工作窗口上单击“新建图形”按钮 ,在弹出的对话框中选择acadiso3D.dwt样板,如图5-3所示,单击“打开”按钮,则出现如图5-4所示的工作界面。如果用户当前的工作空间是“AutoCAD经典”,则可单击“工作空间”工具栏,在弹出的下拉菜单中选择“三维基础”或“三维建模”,如图5-5所示,进入三维工作空间。
,在弹出的对话框中选择acadiso3D.dwt样板,如图5-3所示,单击“打开”按钮,则出现如图5-4所示的工作界面。如果用户当前的工作空间是“AutoCAD经典”,则可单击“工作空间”工具栏,在弹出的下拉菜单中选择“三维基础”或“三维建模”,如图5-5所示,进入三维工作空间。
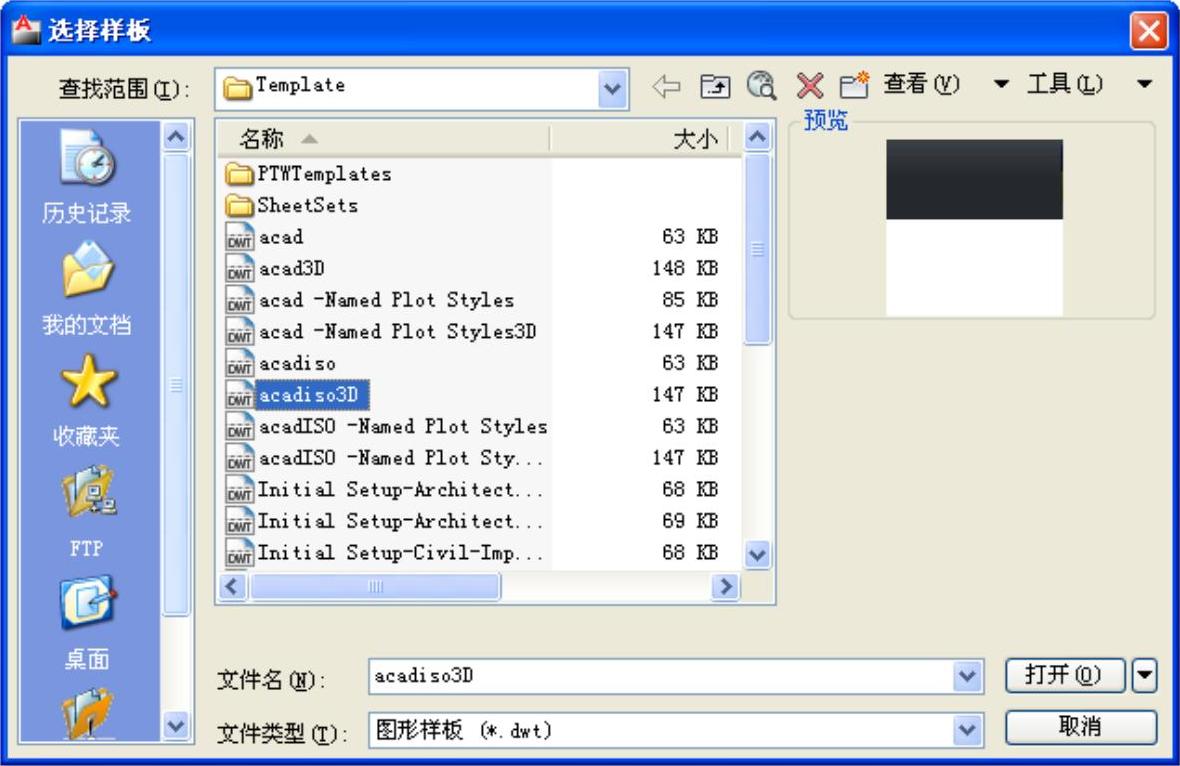
图5-3 “新建图形”对话框
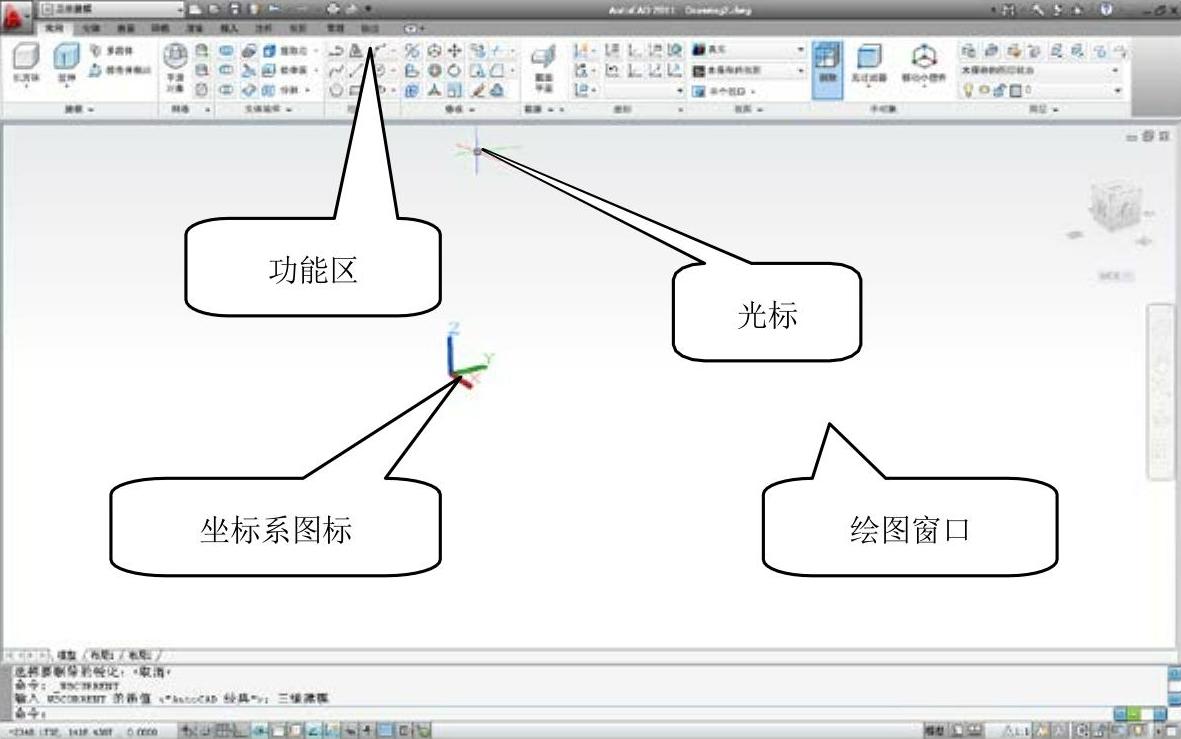
图5-4 “三维建模”工作空间
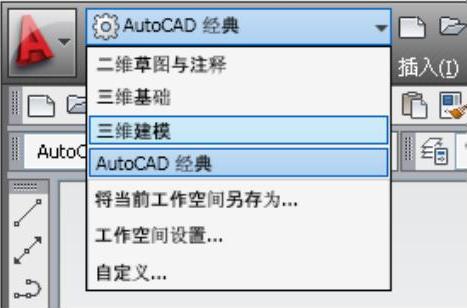
图5-5 下拉菜单
2.三维空间坐标系
在绘制二维图形时,用户可以选择“AutoCAD经典”工作空间来绘制图形。此时,用户所在的绘图平面是XY平面,它的默认坐标系是直角坐标系,即只需输入X坐标和Y坐标的值就能确定点的位置。但在三维空间中绘图时,应采用合适的三维坐标系。在AutoCAD中,可使用的三维坐标系有3种,分别是笛卡儿坐标、柱坐标和球坐标,最常用的是笛卡儿坐标系。
三维笛卡儿坐标(X,Y,Z)相对于二维笛卡儿坐标(X,Y)增加了Z值。用户可以使用绝对坐标确定点的位置,也可以使用相对坐标确定点的位置。
在三维坐标系中,如果已知X轴和Y轴方向,可以根据右手定则来确定Z轴的正方向。要确定3根轴的正方向,即将右手背对屏幕放置,伸出大拇指、食指和中指,如图5-6a所示,则大拇指的指向为X轴正方向,食指的指向为Y轴正方向,中指的指向为Z轴正方向。右手定则还可以确定三维空间中绕坐标轴旋转的默认正方向。将右手大拇指指向轴的正方向,其余四指弯曲,则四指所指的方向即为绕轴旋转的正方向,如图5-6b所示。
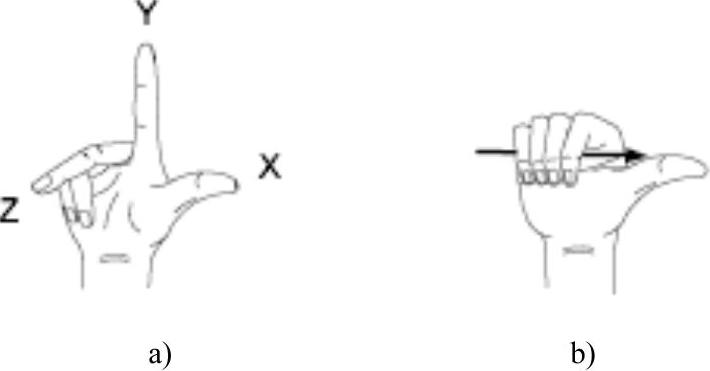
图5-6 右手定则
3.三维空间的世界坐标系和用户坐标系
(1)世界坐标系
三维世界坐标系(WCS)是在二维世界坐标系的基础上根据右手定则增加Z轴而形成的,它是其他三维坐标系的基础。
(2)用户坐标系
在绘制复杂三维图形时,系统中默认的三维坐标系往往不能满足绘图要求,此时可在三维空间中重新定义坐标系的位置和方向,即定义用户坐标系(UCS)来使绘图正常进行。用户坐标系的坐标轴方向也符合右手定则。
在“三维建模”绘图环境下,选择“常用”选项卡,对应的“用户坐标系”面板如图5-7a所示。
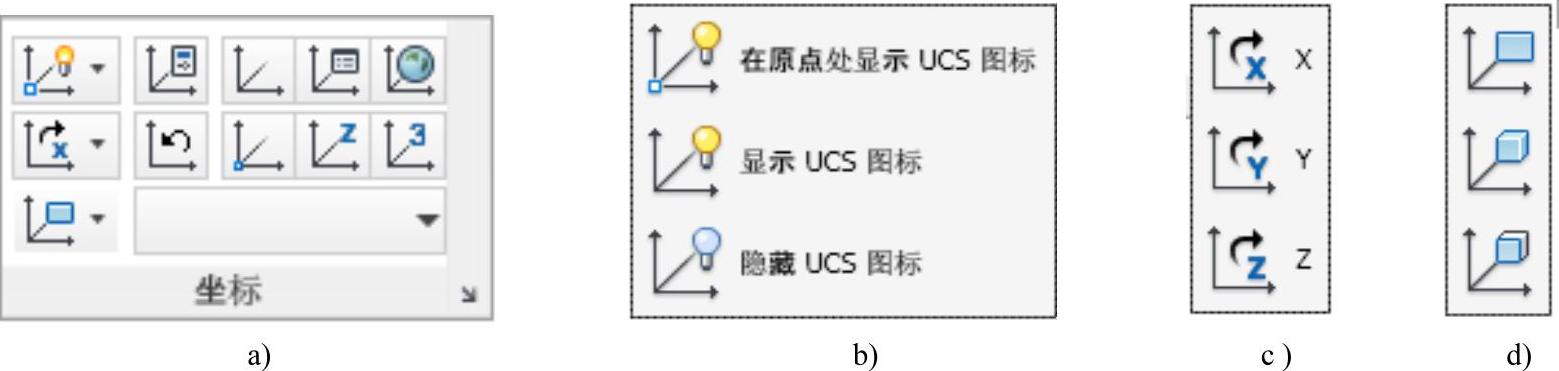
图5-7 “UCS”面板及子菜单
单击 后面的倒三角符号,弹出来的子菜单如图5-7b所示。此菜单中的选项用来控制UCS图标的可见性和位置。
后面的倒三角符号,弹出来的子菜单如图5-7b所示。此菜单中的选项用来控制UCS图标的可见性和位置。
 :单击选择该图标,则系统把当前UCS图标设定为仅在原点处显示。如当前视口内无法看到原点位置时,则图标将显示在视口的左下角。
:单击选择该图标,则系统把当前UCS图标设定为仅在原点处显示。如当前视口内无法看到原点位置时,则图标将显示在视口的左下角。
 :单击选择该图标,则系统把当前UCS图标设定在左下角显示。即不管UCS原点在何处,UCS图标始终都显示在左下角位置。
:单击选择该图标,则系统把当前UCS图标设定在左下角显示。即不管UCS原点在何处,UCS图标始终都显示在左下角位置。
 :单击选择该图标,则系统设定为隐藏UCS图标,即在当前视口内无法看到UCS图标。
:单击选择该图标,则系统设定为隐藏UCS图标,即在当前视口内无法看到UCS图标。
单击 后面的倒三角符号,弹出的子菜单如图5-7c所示。
后面的倒三角符号,弹出的子菜单如图5-7c所示。
 :单击选择该图标,用户通过指定YZ平面绕X轴旋转的角度来确定UCS,如图5-8b所示。
:单击选择该图标,用户通过指定YZ平面绕X轴旋转的角度来确定UCS,如图5-8b所示。
■提示:
绕轴旋转符合右手定则,大拇指指向X/Y/Z轴的正方向,四指弯曲的方向就是旋转的正方向。
 :单击选择该图标,用户通过指定ZX平面绕Y轴旋转的角度来确定UCS,如图5-8c所示。
:单击选择该图标,用户通过指定ZX平面绕Y轴旋转的角度来确定UCS,如图5-8c所示。
 :单击选择该图标,用户通过指定XY平面绕Z轴旋转的角度来确定UCS,如图5-8d所示。
:单击选择该图标,用户通过指定XY平面绕Z轴旋转的角度来确定UCS,如图5-8d所示。
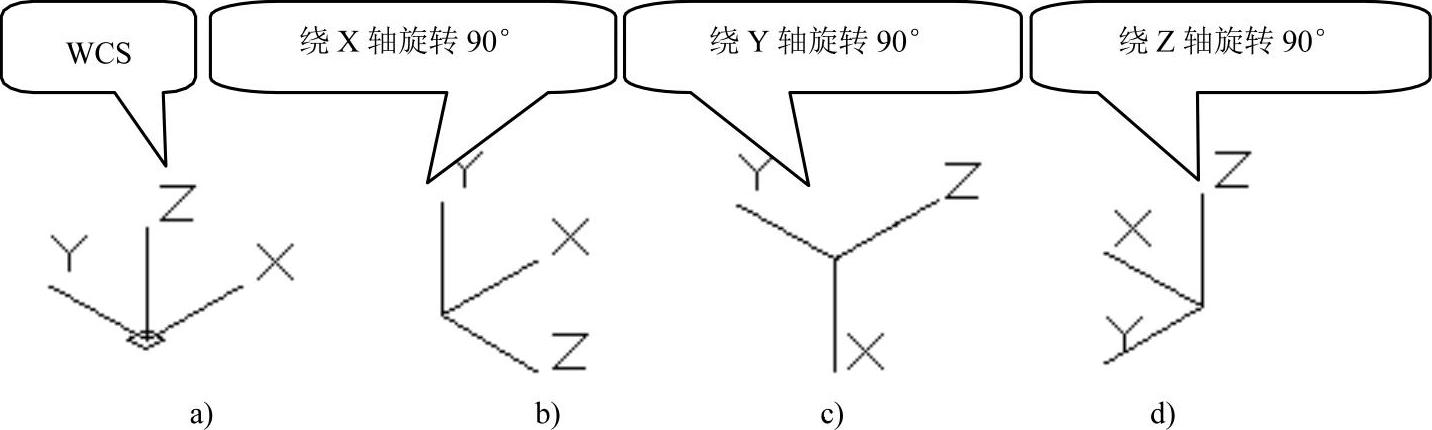
图5-8 将世界坐标系(WCS)分别绕X、Y、Z轴旋转90°
单击 后面的倒三角符号,弹出的子菜单如图5-7d所示。
后面的倒三角符号,弹出的子菜单如图5-7d所示。
打开源文件“例图5-9a”,分别执行如下操作:
 :单击选择该图标,用户当前坐标系的XY平面变得与屏幕对齐,如图5-9b所示。
:单击选择该图标,用户当前坐标系的XY平面变得与屏幕对齐,如图5-9b所示。
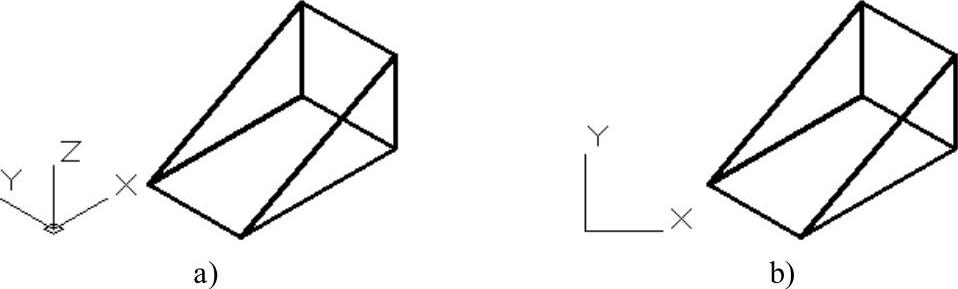
图5-9 通过指定视图确定UCS
 :单击选择该图标,UCS将与用户所选择的三维对象对齐,且此时坐标系的原点将位于距所选对象位置最近的顶点,如图5-10b所示。
:单击选择该图标,UCS将与用户所选择的三维对象对齐,且此时坐标系的原点将位于距所选对象位置最近的顶点,如图5-10b所示。
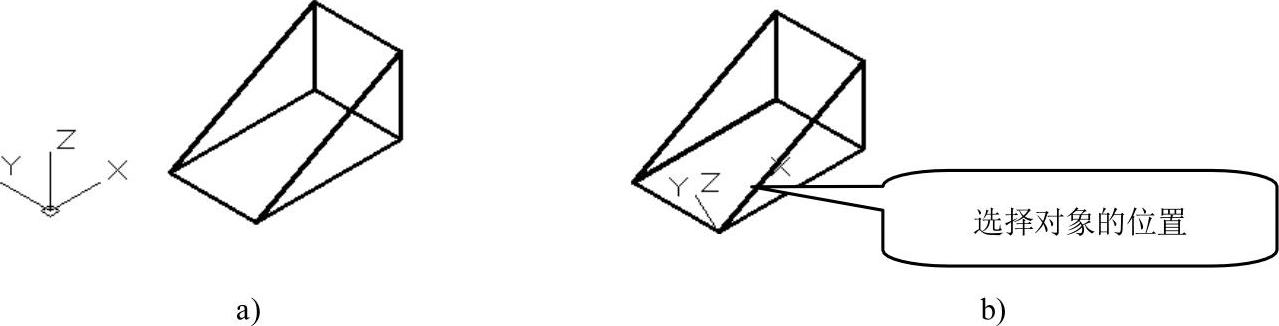
图5-10 通过指定对象来确定UCS
 :单击选择该图标,用户可选择实体的一个面来对齐确定UCS,如图5-11b所示。
:单击选择该图标,用户可选择实体的一个面来对齐确定UCS,如图5-11b所示。
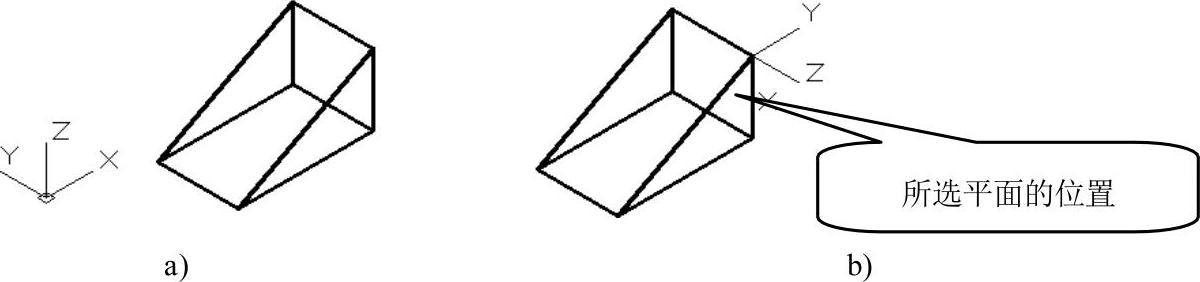
图5-11 通过指定面来确定UCS
单击 ,在命令行中出现如下提示,用户可以根据提示建立合适的用户坐标系。
,在命令行中出现如下提示,用户可以根据提示建立合适的用户坐标系。

单击 ,用户当前绘图窗口的坐标系转换为世界坐标系。
,用户当前绘图窗口的坐标系转换为世界坐标系。
单击 ,用户当前绘图窗口的坐标系转换为上一个使用过的UCS。
,用户当前绘图窗口的坐标系转换为上一个使用过的UCS。
单击 ,用户通过指定新原点来确定UCS,如图5-12b所示。
,用户通过指定新原点来确定UCS,如图5-12b所示。
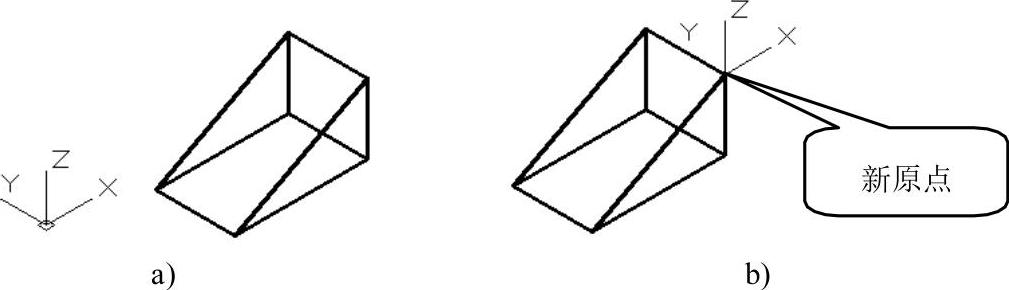
图5-12 通过指定新原点确定UCS
单击 ,用户通过指定新原点和Z轴正方向上的一点来确定UCS,如图5-13b所示。
,用户通过指定新原点和Z轴正方向上的一点来确定UCS,如图5-13b所示。
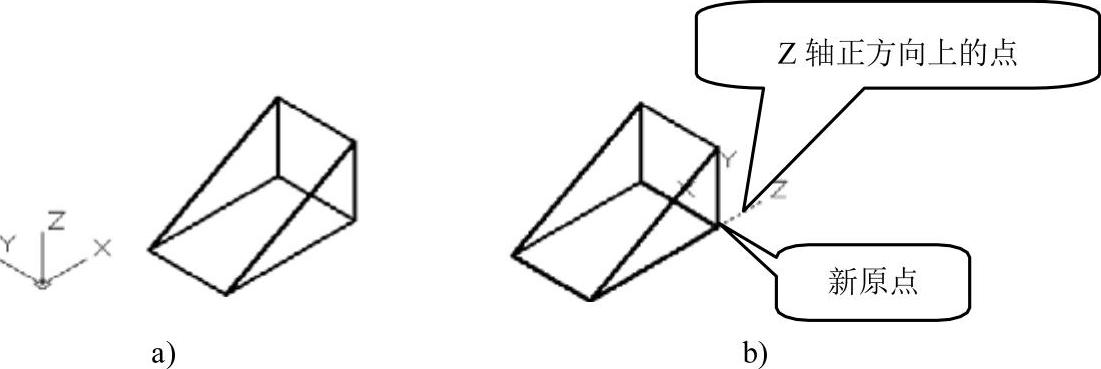
图5-13 通过指定新原点和Z轴正方向确定UCS
单击 ,用户通过指定新原点、X轴正方向上一点和Y轴正方向上一点来确定UCS,如图5-14b所示。
,用户通过指定新原点、X轴正方向上一点和Y轴正方向上一点来确定UCS,如图5-14b所示。

图5-14 通过指定三点确定UCS
单击 ,则弹出如图5-15所示的“UCS图标”对话框。
,则弹出如图5-15所示的“UCS图标”对话框。
根据该对话框得知,UCS图标样式有二维和三维两种样式,二者只能选择其一。如果选中图标样式为三维,则可以对UCS图标的线宽进行设置,共有3种线宽,如图5-15所示线宽的下拉菜单。
UCS图标大小:用于控制UCS图标的大小。
UCS图标颜色:用于控制UCS图标在模型空间中的颜色。
应用单色复选框:当选中此框,UCS图标颜色显示为单色。
单击 ,弹出如图5-16所示的对话框。对话框显示为“命名UCS”选项卡,该选项卡将会列出所有的用户坐标系。用户可以在该选项卡内设置当前UCS,命名UCS或删除已命名的UCS。
,弹出如图5-16所示的对话框。对话框显示为“命名UCS”选项卡,该选项卡将会列出所有的用户坐标系。用户可以在该选项卡内设置当前UCS,命名UCS或删除已命名的UCS。
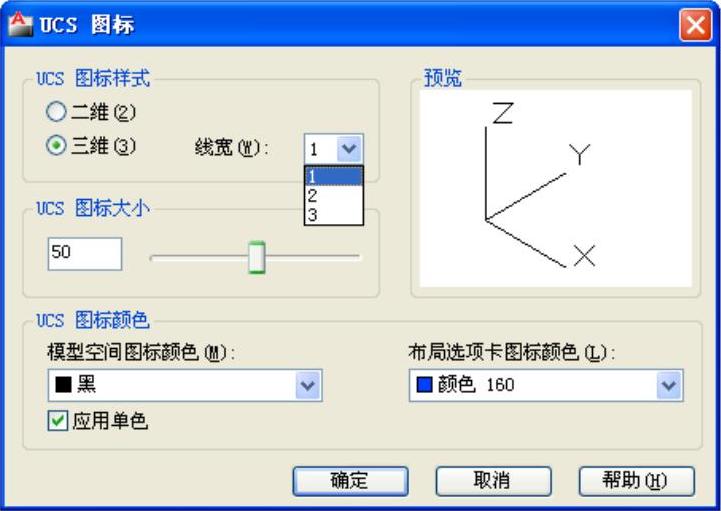
图5-15 “UCS图标”对话框及“线宽”下拉菜单
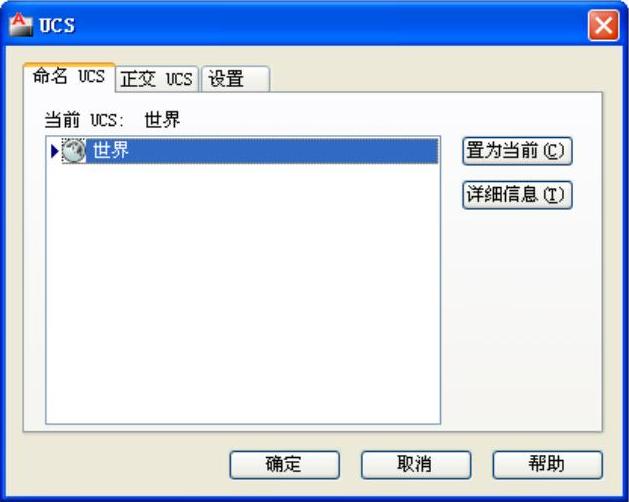
图5-16 “命名UCS”选项卡(www.xing528.com)
正交UCS:单击该选项卡,弹出如图5-17所示的对话框。该选项卡中列出了6个正交坐标系。正交坐标系是相对于列表中所指定的坐标系定义的。如果当前所选择的坐标系是世界坐标系,则6个正交坐标系是相对世界坐标来定义的。
设置UCS:在“设置”选项卡内,可以对UCS图标及UCS进行相关设置,如图5-18所示。
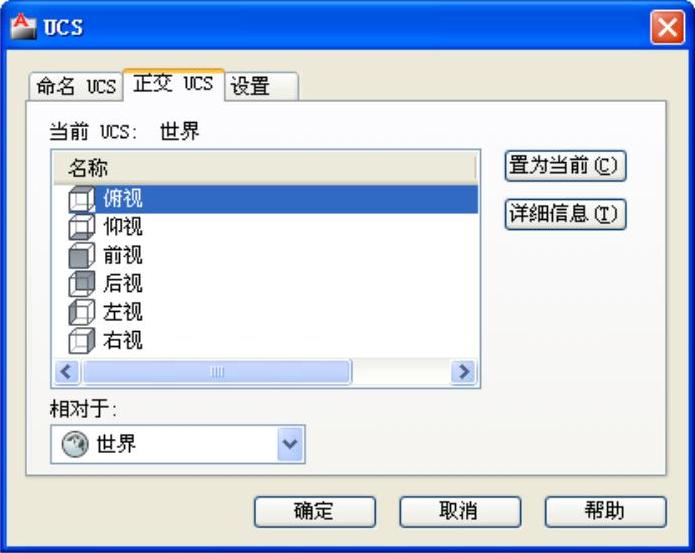
图5-17 “正交UCS”选项卡
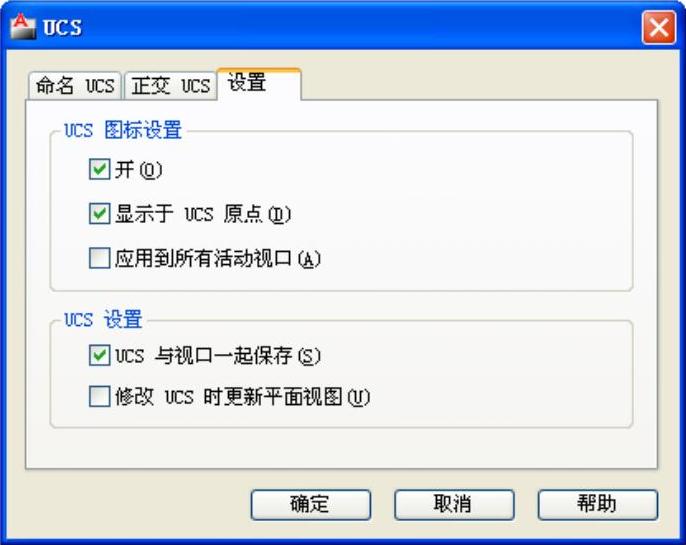
图5-18 “设置”选项卡
4.设置视点
(1)视点预设
在AutoCAD2011中,视点预设是通过设定两个相对于当前坐标系的X轴和XY平面的角度来定义观察方向。执行“视图”→“三维视图”→“视点预设”命令,弹出如图5-19所示的对话框。在该对话框中,设置观察角度可绝对于WCS,也可相对于UCS。对话框中的图,灰针指示了当前角度,用户可通过移动鼠标来控制黑针以指示新角度,也可在X轴和XY平面后对应的文本框中输入角度值来设定视点。
(2)视点
视点是指在绘图窗口中观察图形的出发点。可通过输入点的坐标值来定义观察方向,视点坐标值是相对于世界坐标系而定义的。执行“视图”→“三维视图”→“视点”命令,操作如下:

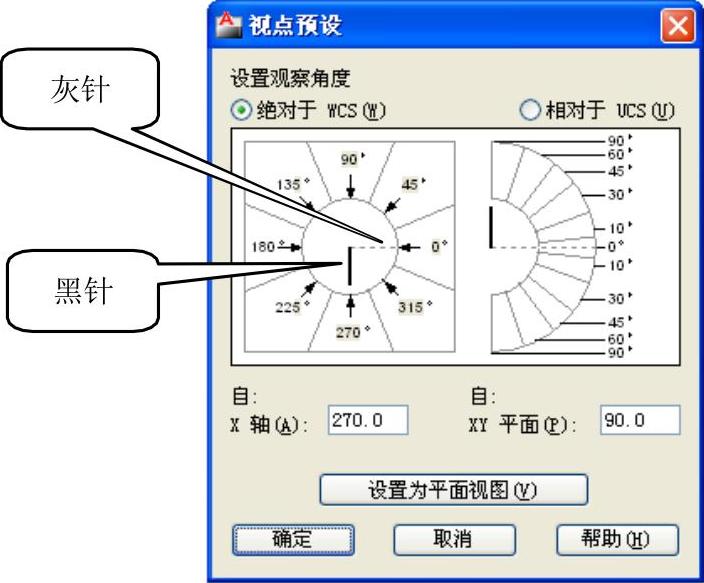
图5-19 “视点预设”对话框
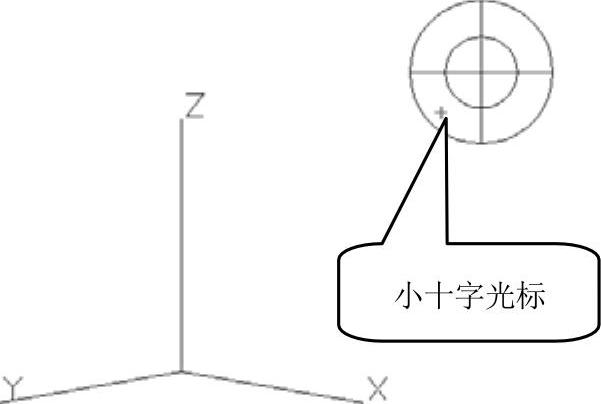
图5-20 指南针和三轴架
 提示:
提示:
当移动鼠标控制小十字光标在球坐标范围内移动时,可以调整X、Y、Z轴的相对方位,从而定义视点。
5.视图的显示
在绘制三维模型时,往往需要观察模型向不同投影面的投影,这样利于及时了解所绘制模型是否准确。用户可以执行“视图”→“三维视图”命令,在子菜单中单击模型相应视图进行观察。也可以选择功能区中“视图”选项卡,在对应的“视图”面板上直接单击进行选择,如图5-21所示。
 提示:
提示:
“视图”面板中各个视图也可通过视点预设和视点命令来进行设置。例如主视图对应的视点坐标值为(0,-1,0),俯视图对应的视点坐标值为(0,0,1),左视图对应的视点坐标值为(-1,0,0),西南等轴测图对应的视点坐标值为(-1,-1,1)等。
6.视图的动态观察
与前面所介绍的模型不同视图显示相比较,动态观察模型更直观、更方便。选择“视图”选项卡,出现“导航”面板,如图5-22a所示。在该面板内包含有“动态观察”项,单击后面的下箭头符号,弹出如图5-22b所示的子菜单。用户可在子菜单中选中相应项观察模型。
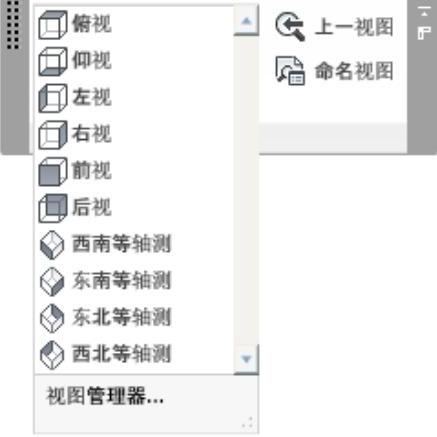
图5-21 “视图”面板
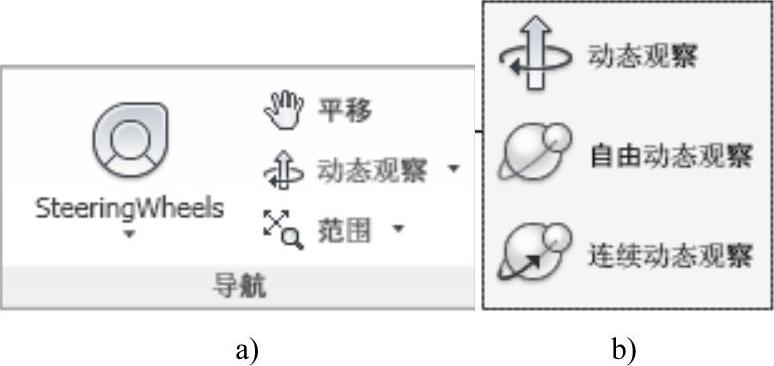
图5-22 “导航”面板和“动态观察”子菜单
动态观察:在当前绘图窗口内通过移动鼠标实现动态观察。此时,视图的目标位置保持不变,是沿XY平面或Z轴受约束的三维动态观察。
自由动态观察:不参照任何平面,在任意方向上可进行动态观察。当沿着Z轴的XY平面进行动态观察时,视点不受约束。
连续动态观察:先在要连续动态观察移动的方向上单击并拖动鼠标,然后再松开鼠标,可以看到模型在该方向上沿着轨道连续旋转,从而达到连续动态观察的效果。
 提示:
提示:
用户也可以执行“视图”→“动态观察”命令,在弹出的子菜单中选择相应的观察模式进行观察。
7.视觉样式
在AutoCAD 2011中,系统提供了很多模型的显示效果,即视觉样式。执行“视图”→“视觉样式”命令,出现相应的子菜单,用户可以选择子菜单中不同的视觉样式来显示模型。也可以选择“视图”选项卡,在对应的“视觉样式”面板上单击“二维线框”后的下箭头符号,出现如图5-23所示的选项板。用户可在该选项板中选择不同的视觉样式来显示模型。
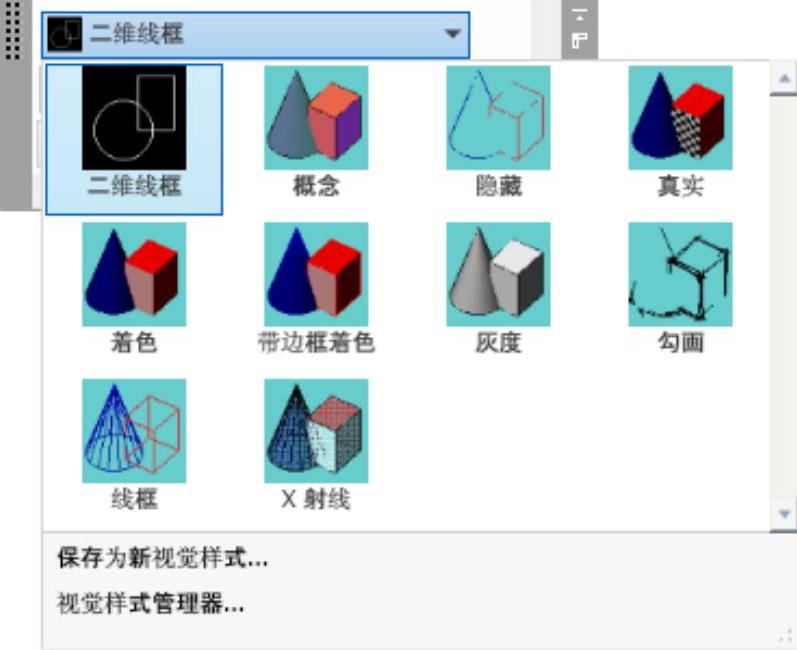
图5-23 “视觉样式”选项板
再次打开源文件“例图5-9a”,设置当前坐标系为世界坐标系,视图的显示模式为西南等轴测,执行如下操作:
二维线框:通过使用直线和曲线表示边界的方式显示对象。其光栅、OLE对象、线型和线宽均可见,如图5-24所示。
三维线框:通过使用直线和曲线表示边界的方式显示对象。此时UCS为一个着色的三维图标,如图5-25所示。
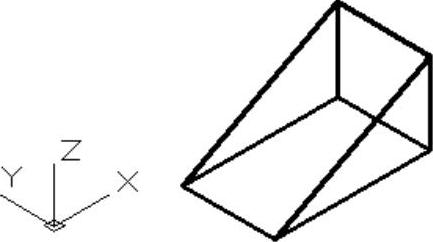
图5-24 二维线框
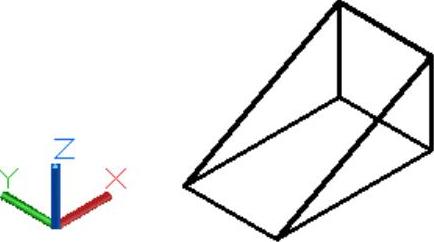
图5-25 三维线框
三维消隐:使用线框表示法显示对象,背面的线被隐藏表示,如图5-26所示。
真实:使用平滑着色和材质来显示对象,如图5-27所示。
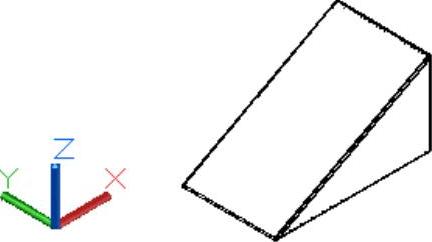
图5-26 三维消隐
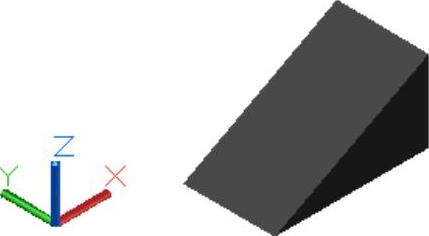
图5-27 真实
概念:使用平滑着色和古氏面样式显示对象。古氏面样式在冷暖颜色而不是明暗效果之间转换。与真实样式相比其效果缺乏真实感,但可以更方便地查看模型的细节,如图5-28所示。
着色:使用平滑着色显示对象,如图5-29所示。
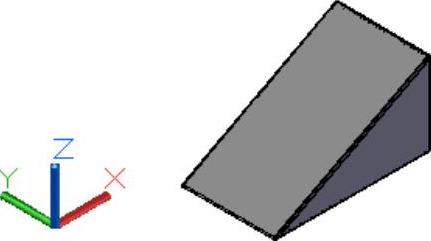
图5-28 概念
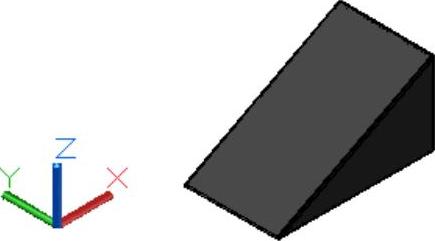
图5-29 着色
带边缘着色:使用平滑着色和可见边显示对象,如图5-30所示。
灰度:使用平滑着色和单色灰度显示对象,如图5-31所示。
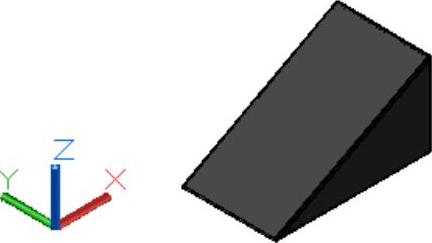
图5-30 带边缘着色
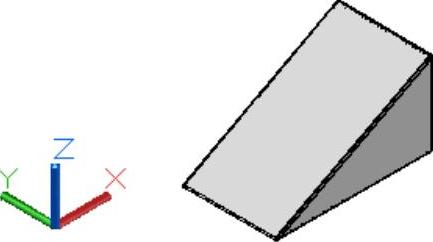
图5-31 灰度
勾画:使用线延伸和抖动边修改器显示手绘效果的对象,如图5-32所示。
X射线:以局部透明度显示对象,如图5-33所示。
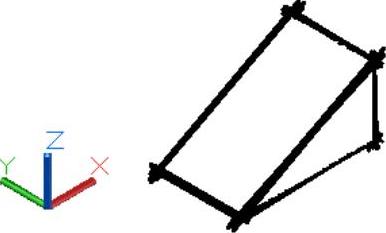
图5-32 勾画
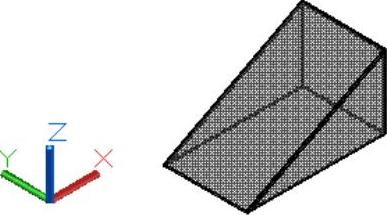
图5-33 X射线
免责声明:以上内容源自网络,版权归原作者所有,如有侵犯您的原创版权请告知,我们将尽快删除相关内容。




