
1.了解窗口的布局
(1)当用户打开一个文件或运行一个程序时,系统会开启一个矩形方框,这就是Windows环境下的窗口。
(2)窗口是Windows操作环境中最基本的对象,当用户打开文件、文件夹或启动某个程序时,都会以一个窗口的形式显示在屏幕上。虽然不同的窗口在内容和功能上会有所不同,但大多数窗口都具有很多的共同点和类似的操作。
(3)Windows 7中窗口可以分为两种类型:一种是系统窗口(见图3-15),另一种程序窗口,如图3-16所示。

图3-15 系统窗口

图3-16 程序窗口
系统窗口的组成大致包括以下内容:
①标题栏。双击标题栏可使窗口最大化,用鼠标拖动标题栏可移动整个窗口。
②控制菜单栏。单击控制菜单栏可打开窗口的控制菜单,实现窗口的恢复、移动、大小控制、最大化、最小化和关闭等功能。
③最大化、恢复、最小化和关闭按钮。单击“最小化”按钮,窗口缩小为任务栏按钮,单击任务栏上的按钮可恢复窗口显示;单击“最大化”按钮,窗口最大化,同时该按钮变为恢复按钮,单击“恢复”按钮,窗口恢复成最大化前的大小,同时该按钮变为最大化按钮;单击“关闭”按钮将关闭窗口。
④菜单栏。提供了一系列的命令,用户通过使用这些命令可完成窗口的各种操作。
⑤工具栏。为用户操作窗口提供了一种快捷的方法。工具栏上每个小图标对应一个菜单命令,单击这些图标可完成相应的功能。
⑥滚动条。当窗口无法显示所有内容时,可使用滚动条查看窗口的其他内容。滚动条分为水平滚动条和垂直滚动条,垂直滚动条使窗口内容上下滚动,水平滚动条使窗口内容左右滚动。以垂直滚动条为例:单击滚动条向上或向下的箭头可上下滚动一行;单击滚动条中滚动框以上或以下部分可上下滚动一屏;可拖动滚动框到指定的位置。
⑦窗口边框和窗口角。用户可用鼠标拖动窗口边框和窗口角来任意改变窗口的大小。
⑧窗口的复制。把某一个窗口的内容复制到另一个文档或图像中,可以按“Alt+Print Screen”键将整个窗口存入剪贴板,再切换到处理文档或图像的窗口中,执行择“编辑/粘贴”命令,将存放在剪贴板中的窗口内容粘贴到该文档中。如果想复制整个桌面的内容,可按“Print Screen”键。
2.调整窗口的形状及大小
当用户打开一个Windows窗口后,窗口处于非全屏幕显示状态,此时可以根据需要任意调整窗口的大小,具体分为以下三种情况:
(1)用鼠标拖动调整。将指针移动到窗口边框或对角位置,当指针形状变为双向箭头时,按住鼠标左键向内侧或外侧拖动鼠标即可。
(2)最小化窗口。用鼠标单击窗口标题右侧的“最小化”按钮,即可将当前窗口最小化到任务栏上。将窗口最小化后,如果要恢复在屏幕上显示,只要单击任务栏中对应的按钮即可。
(3)最大化窗口。当窗口处于非全屏幕显示状态时,单击标题栏右侧的“最大化”按钮,可以将窗口最大化到全屏幕显示。
3.排列窗口
同时打开多个窗口后,如果要使所有窗口同时在屏幕中可见,可以通过窗口排列功能来对窗口进行快速排列。
(1)移动窗口。当窗口处于非全屏幕显示时,用户可以在屏幕中任意移动窗口。只要将鼠标指针移动到窗口标题栏任意位置,然后按住鼠标左键进行拖动,窗口就会随着鼠标的拖动而移动。
(2)并排显示窗口。如果用户需要同时查看和比较多个窗口中的内容,最好的方法就是两个窗口并排显示。具体操作方法如下:
①用鼠标将窗口拖动到屏幕左侧,当鼠标指针与屏幕边缘碰撞出气泡时,松开鼠标左键,即可让窗口快速以屏幕50%的尺寸排列,如图3-17所示。
 (www.xing528.com)
(www.xing528.com)
图3-17 缩排窗口
②用鼠标将另一个窗口拖动到屏幕右侧,当鼠标指针与屏幕边缘碰撞出气泡时,松开鼠标左键,即可让窗口快速以屏幕50%的尺寸排列,如图3-18所示。

图3-18 并排显示窗口
③选择窗口排列方式。当同时打开了多个窗口后,为了方便用户查看窗口,可以让窗口整齐排列。Windows 7提供了层叠窗口、堆叠显示窗口和并排显示窗口三种排列方式。图3-19为层叠窗口排列。
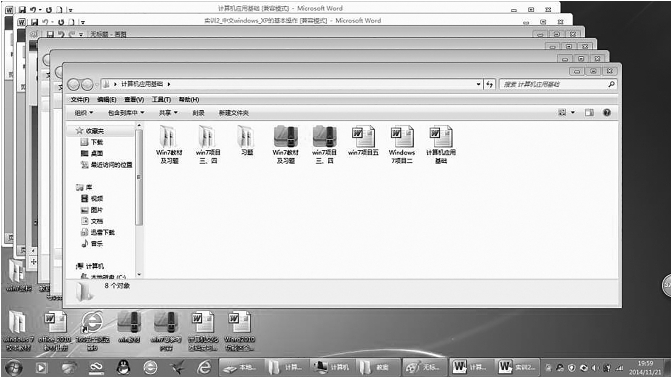
图3-19 层叠窗口排列
4.切换窗口
(1)单击窗口可见区域。当非活动窗口的部分区域在屏幕中可见时,单击可见区域,即可将该窗口切换为活动窗口。
(2)通过切换面板。如果窗口可见区域不明显,用户可以通过切换面板来选择窗口,具体操作方法如下:
按“Alt+Tab”组合键,即可调出切换面板。切换面板会显示窗口所对应的缩略图,用户可以选择要切换的内容。在按住“Alt+Tab”组合键的同时,用户可以将鼠标指针移动到切换面板中的窗口缩略图标上,此时就会显示图标所对应的窗口。
(3)在任务栏上进行切换窗口。在打开多个窗口的情况下,任务栏按钮的宽度会自动缩小,以便可以容纳更多的按钮。当打开的程序窗口过多,以致任务栏无法排列所有图标时,用户可以通过选取任务栏上的窗口缩略图标来切换窗口,具体操作方法如下:
①指向任务栏上应用程序图标。
②在弹出的缩略窗口中,单击切换的活动窗口。
(4)3D效果的窗口切换。
所有窗口不仅可以通过面板展示,还可以通过3D效果层叠显示,具体操作步骤如下:
当用户按“Win+Tab”组合键后,可调出图3-20所示的切换效果,所有窗口都以3D效果层叠显示。反复按“Tab”键,可让窗口从后向前滚动,松开“Tab”键即可切换到位于最前面的窗口。
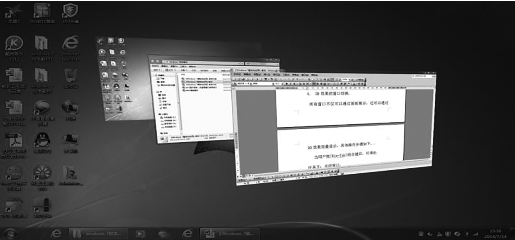
图3-20 3D效果的窗口
5.关闭窗口
(1)关闭当前窗口。
当不再需要使用当前打开的窗口时,可以单击窗口右上角中的“关闭”按钮,将窗口关闭。关闭窗口后,任务栏上对应的窗口按钮也会消失。
(2)通过任务栏关闭窗口。
①将鼠标指针指向目标窗口对应的任务栏按钮,在指向弹出的窗口预览缩略图。单击预览图右上角的“关闭”按钮即可关闭对应的窗口。
②右击窗口预览缩略图。从弹出的快捷菜单中执行“关闭”命令。
③如果用户打开了多个窗口,要将与某程序对应的所有窗口关闭,具体操作步骤为:右击任务栏上的相应程序图标,从弹出的跳转列表中执行“关闭窗口”命令。
免责声明:以上内容源自网络,版权归原作者所有,如有侵犯您的原创版权请告知,我们将尽快删除相关内容。




