
要学习Photoshop CS6 ,首先要了解该软件的操作界面,熟悉界面的布局。熟练掌握工作界面的内容,有助于广大初学者日后得心应手地使用这款软件。
1.1 界面组成
Photoshop CS6 的工作界面主要由“菜单栏”“工具箱”“选项栏”“面板组”“工作区”和“状态栏”组成,如图1-1-1所示。
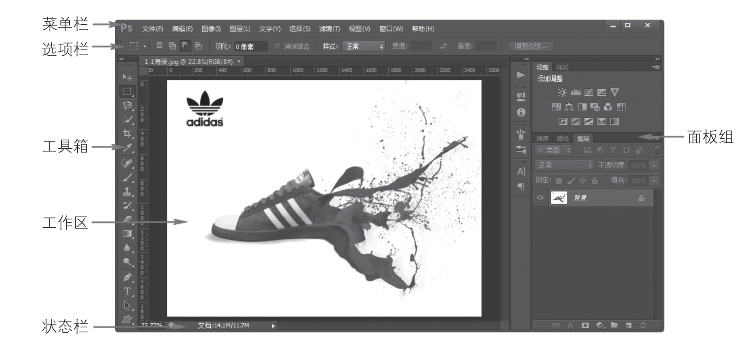
图1-1-1 Photoshop CS6 工作界面
从图中可以看到各组成部分的具体形态及位置,其中除了菜单栏外,其他部分的位置都是可以适当调整的。
1.2 菜单栏
菜单栏位于界面的顶端。如图1-1-2所示,菜单栏通过各个命令菜单提供对Photoshop CS6的绝大多数操作及窗口的定制,包括“文件”“编辑”“图像”“图层”“文字”“选择”“滤镜”“视图”“窗口”和“帮助”等菜单命令。
![]()
图1-1-2 菜单栏
与其他软件一样,为了方便用户操作,Photoshop中还提供了另一类菜单,即快捷菜单,如图1-1-3所示。

图1-1-3 快捷菜单
在操作界面的任何地方单击鼠标右键,都有可能弹出快捷菜单,但是快捷菜单根据单击位置和编辑状态的不同而有所差异。
1.3 工具箱
Photoshop CS6的工具箱提供了强大的工具,包括选择工具、绘图工具、填充工具、编辑工具、颜色选择工具、屏幕视图工具、快速蒙版工具等,如图1-1-4所示。
在工具箱中,有的工具图标的右下方有一个黑色的小三角 ,这表示该工具图标是一个有隐藏工具的工具组。选择工具箱中隐藏工具的方法如下:
,这表示该工具图标是一个有隐藏工具的工具组。选择工具箱中隐藏工具的方法如下:

图1-1-4 工具箱
● 鼠标左键单击,并按住鼠标不放,弹出隐藏的工具选项,移动鼠标指针到所需工具上,左键单击进行选择;
● 单击鼠标右键,弹出隐藏的工具选项,移动鼠标指针到所需工具上,左键单击进行选择;
● 按住【ALT】键的同时鼠标反复单击隐藏工具的图标,就会循环出现每个工具的图标。(www.xing528.com)
1.4 选项栏
选项栏也叫工具选项栏,或者属性栏。其默认位于菜单栏的下方,可以通过拖动手柄区移动选项栏。选项栏的参数是不固定的,它可以随着所选工具的不同而改变。
用户选择工具箱中的任意一个工具后,都会在Photoshop CS6的界面中出现相对应的选项栏。例如,选择工具箱中的“矩形选框工具”,则出现该工具的选项栏,如图1-1-5所示。
![]()
图1-1-5 选项栏
1.5 面板组
面板组是Adobe公司常用的一种面板排列方法,停靠在软件界面的右侧,如图1-1-6所示。
面板组是处理图像时不可或缺的部分,可以完成各种图像处理操作和工具参数的设置,Photoshop CS6中提供了很多面板,用户可以在“窗口”菜单中找到。为了方便用户使用面板,同时提高屏幕空间的利用率,Photoshop CS6中在面板组的左侧设置了一个面板井,如图1-1-7所示。用户可以将常用面板拖放到面板井中,显示为一个对应的按钮,当需要某个面板时,单击对应面板的按钮,就可以将需要的面板打开。

图1-1-6 面板组

图1-1-7 面板井
1.6 工作区
工作区为界面中的主要区域,也称编辑区或文档窗口区。该区域为打开、绘制、编辑等图像操作实施的主要区域,如图1-1-8所示。
当同时打开多个文档时,文档以标题选项卡的形式显示在顶部,方便用户选择,如图1-1-8中红色框中所示。

图1-1-8 工作区
1.7 状态栏
状态栏位于Photoshop 文档窗口的底部,用来缩放和显示当前图像的各种参数信息以及当前所用的工具信息,如图1-1-9所示。
![]()
图1-1-9 状态栏
免责声明:以上内容源自网络,版权归原作者所有,如有侵犯您的原创版权请告知,我们将尽快删除相关内容。




