
要掌握部件编辑器的应用,首先要熟悉软件的界面。程序默认界面语言为英文,为便于不熟悉英文的用户尽快熟悉部件编辑器的使用,本书编委制作了该程序的汉化版本,因此本章中截图采用了汉化版本的界面,有需要的读者可以向本书编委进行索要,以便对照学习。
程序默认布局窗口主要为以下几项:工具箱,流程图窗口,属性窗口,预览窗口及数据包设置、输入输出参数、目标参数、超高、事件查看器组合窗口(图7.3-1)。
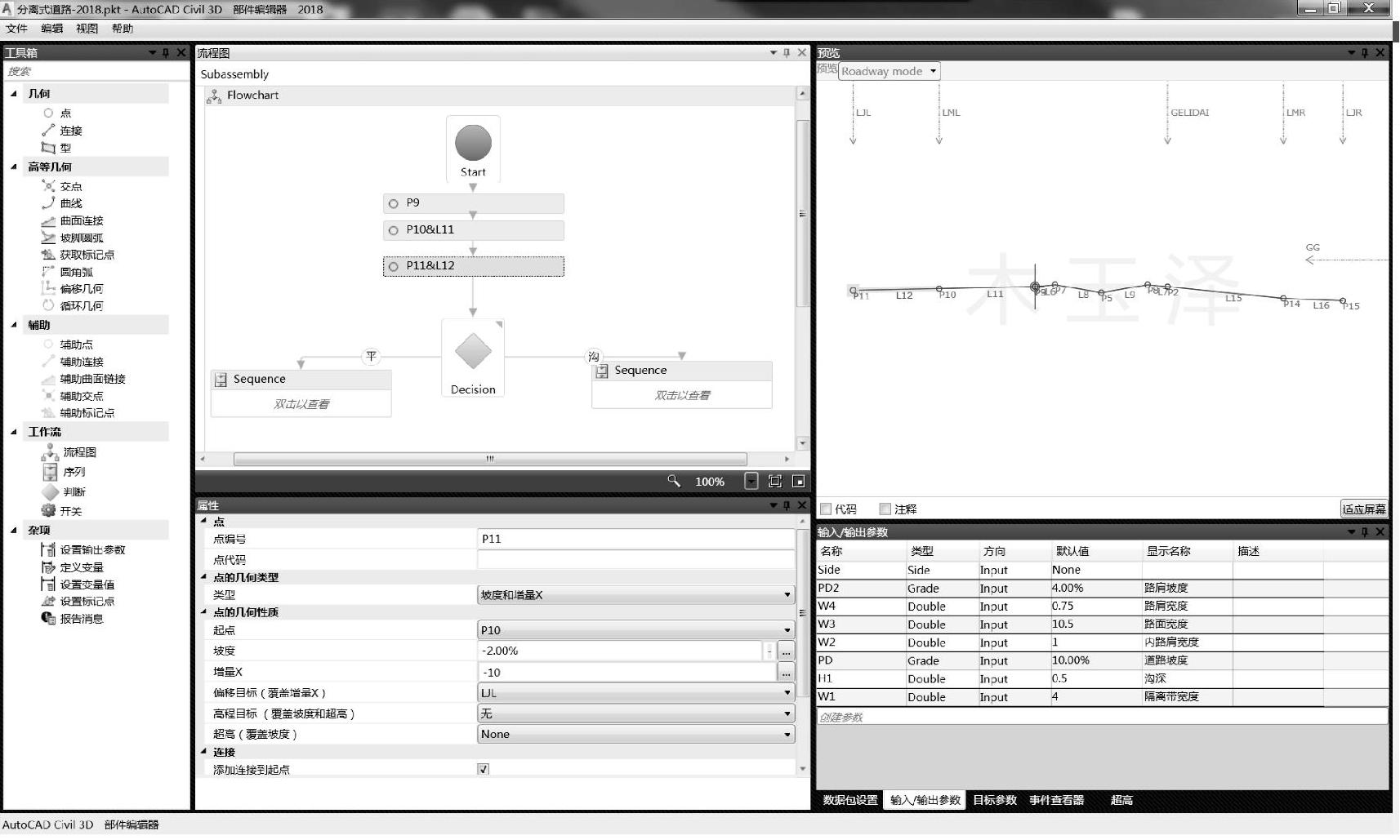
图7.3-1 部件编辑器界面
(1)工具箱中为用户提供了构建部件的基本几何元素、高级几何元素及辅助元素,以及为构建部件所需的工作流及杂项工具(图7.3-2)。
■几何工具:用于创建最基本的点、线和型,这也是部件编辑器中使用频率最多的功能之一。
■高级几何工具:用于创建复杂的几何对象,包括交点、曲线、曲面连接、坡脚圆弧、获取标记点、圆角弧、偏移几何、循环几何等。
■辅助工具:用于在部件定义中创建辅助点、线来帮助定位其他对象。这里创建的辅助点、线和标记在导入Civil 3D中后不会显示在部件中。
■工作流工具:用于在流程图中进行序列的整理、条件判断和选择判断。
(2)流程图窗口是创建部件的主要操作窗口,要创建部件,需要将工具箱中的各种元素或工具利用鼠标拖放至该窗口。例如创建一个点,需要用选中“工具箱”→“几何”→“点”,然后按住鼠标左键,将其拖放到流程图中,之后释放鼠标左键,即可在属性窗口中设置该点的各种属性(图7.3-3)。
流程图中可以嵌套流程图,这也是组织复杂部件中各组成部分之间逻辑关系的有效手段。通过流程图的嵌套,可以使部件组成部分之间的逻辑关系更加明晰,从而使部件的修改及维护更加方便。流程图的名称可以根据需要进行修改,建议使用有一定含义的名称,可以使用户快速了解其用意。
(3)属性窗口显示部件构成元素的属性,用于设置或修改选定元素的属性值。不同的元素具有不同的属性,因此属性列表会随着选定元素类型的不同而发生变化。属性窗口是创建部件过程中参数控制的输入端。下面就以“点”“连接”及“判断”为例,展示属性窗口的基本信息。
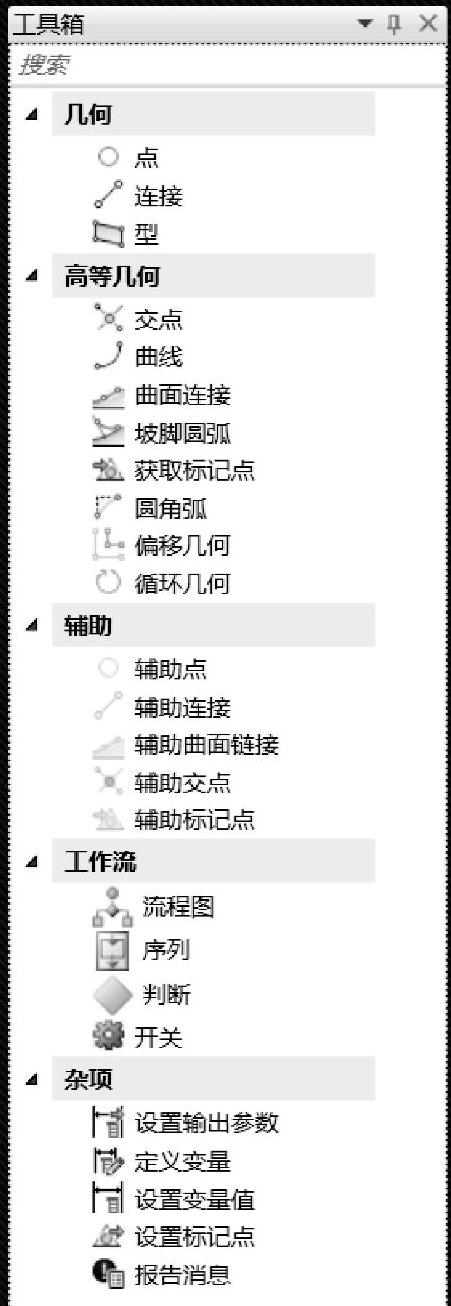
图7.3-2 工具箱窗口
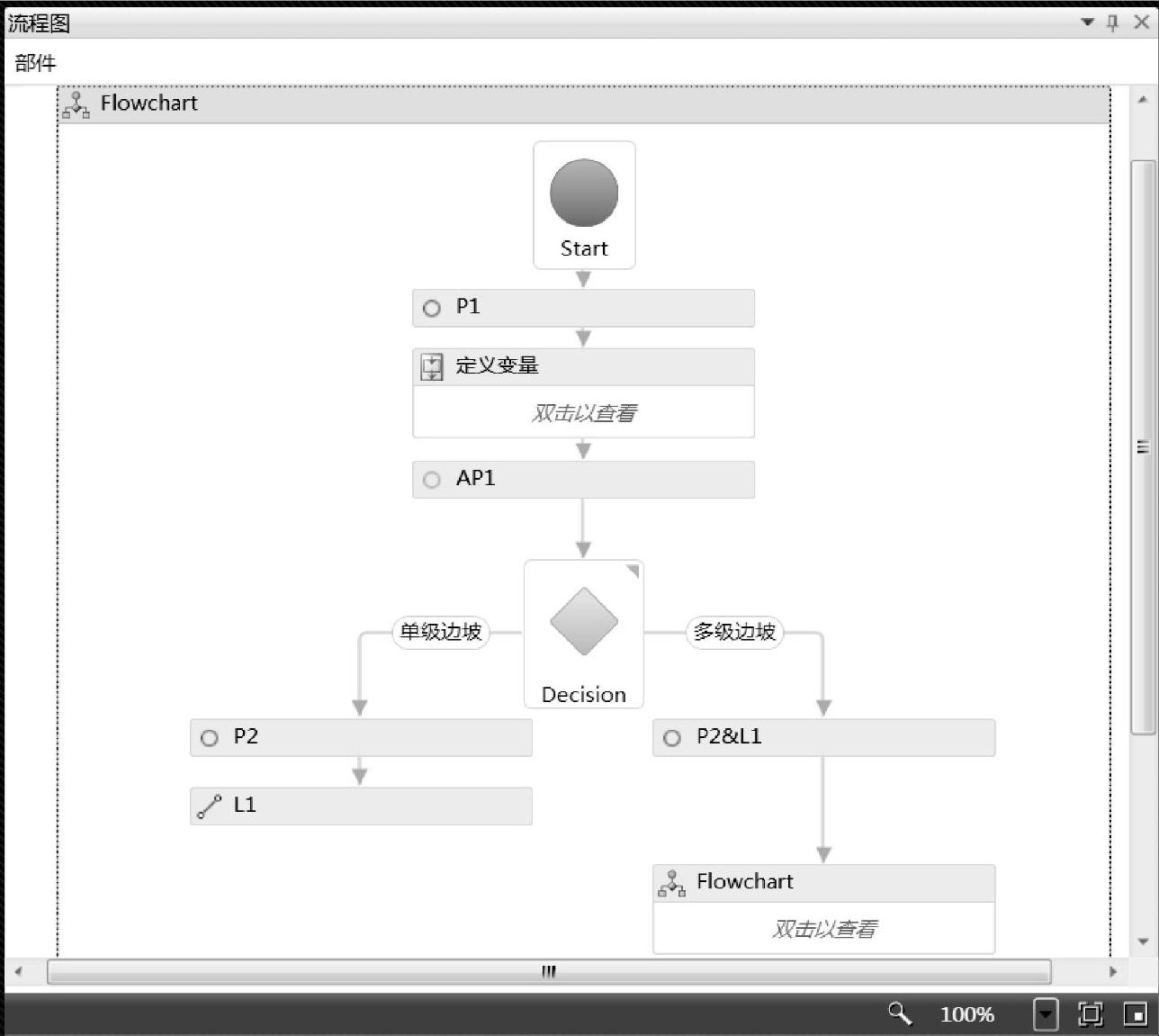
图7.3-3 流程图窗口
1)“点”属性。主要是设置点编号、代码、创建点的几何类型以及几何参数(图7.3-4)。

图7.3-4 点属性窗口
点的几何类型:这里的几何类型,其本质是确定一个点在几何空间中的位置。图7.3-5中列出了9种几何类型,用户应根据需要选择合适的几何类型来确定点的位置。点是构成部件的最基本元素,确定点的位置,是创建部件的核心操作,因此用户要对如何确定点的位置进行深入的学习。
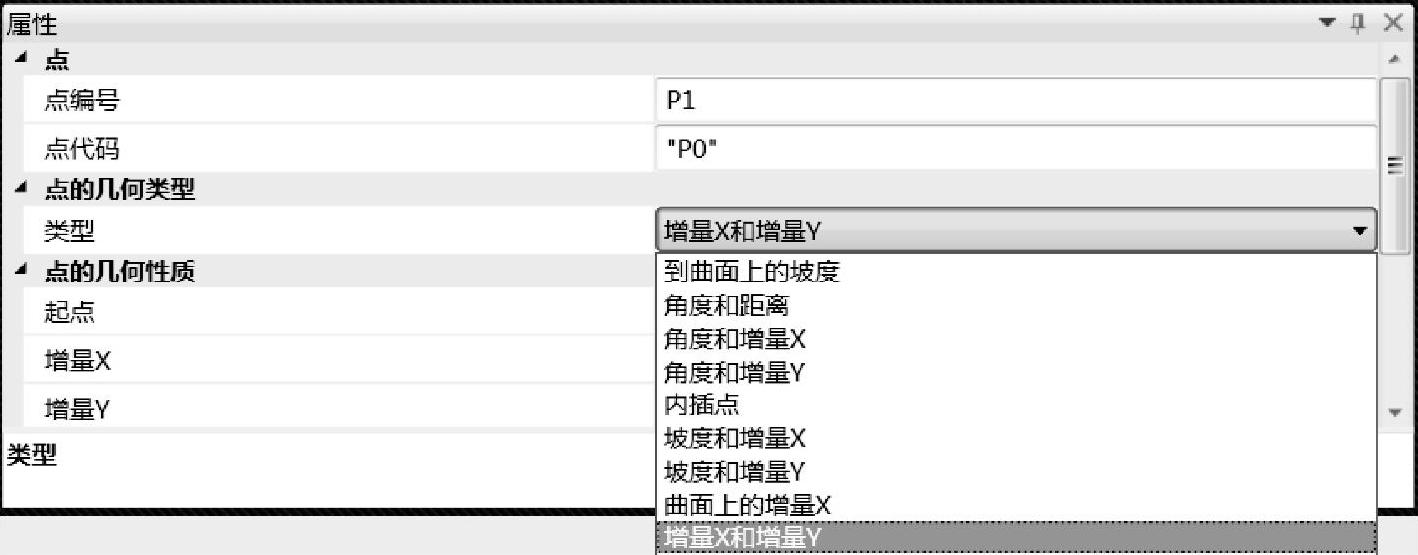
图7.3-5 点的几何类型
2)“连接”可以简单地理解为“几何学”中的线段,其属性主要是设置连接的编号、代码,以及是否应用超高旋转轴、起点及终点(图7.3-6)。
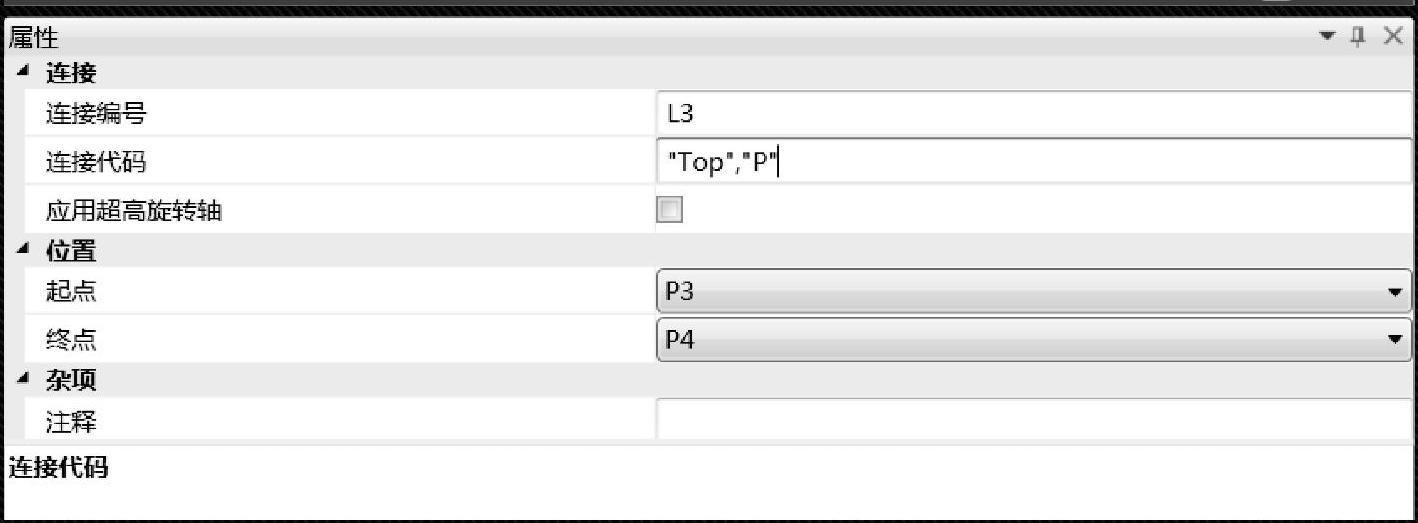
图7.3-6 连接属性窗口
3)“判断”属性可以通过输入“VB”表达式进行判断,之后执行条件为“真”的那个分支,例如修改变量值或绘制相应的几何图形(图7.3-7)。
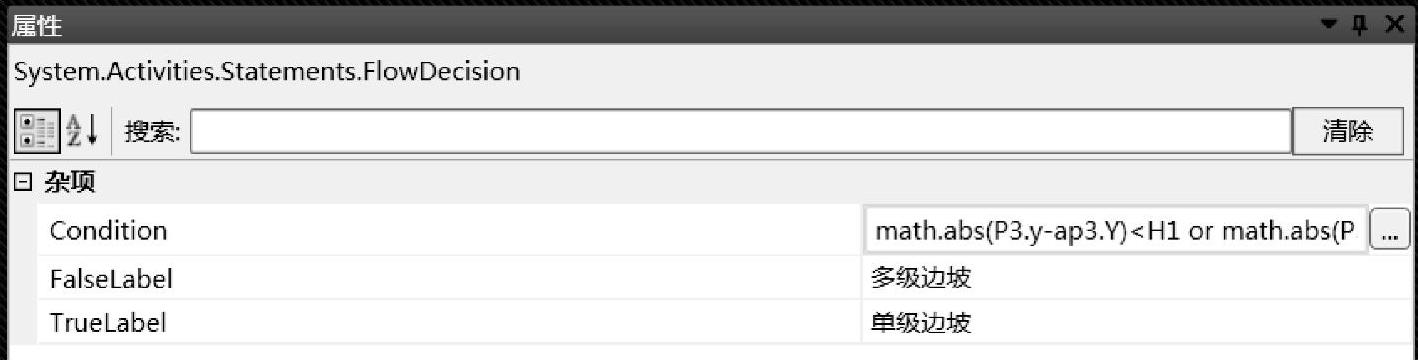
图7.3-7 判断条件表达式窗口(www.xing528.com)
(4)“预览”窗口可以实时预览部件的几何形状,预览方式分为道路模式(Roadway Mode)和布局模式(Layout Mode)两种。在此窗口中还可显示各几何元素的代码及注释(图7.3-8)。
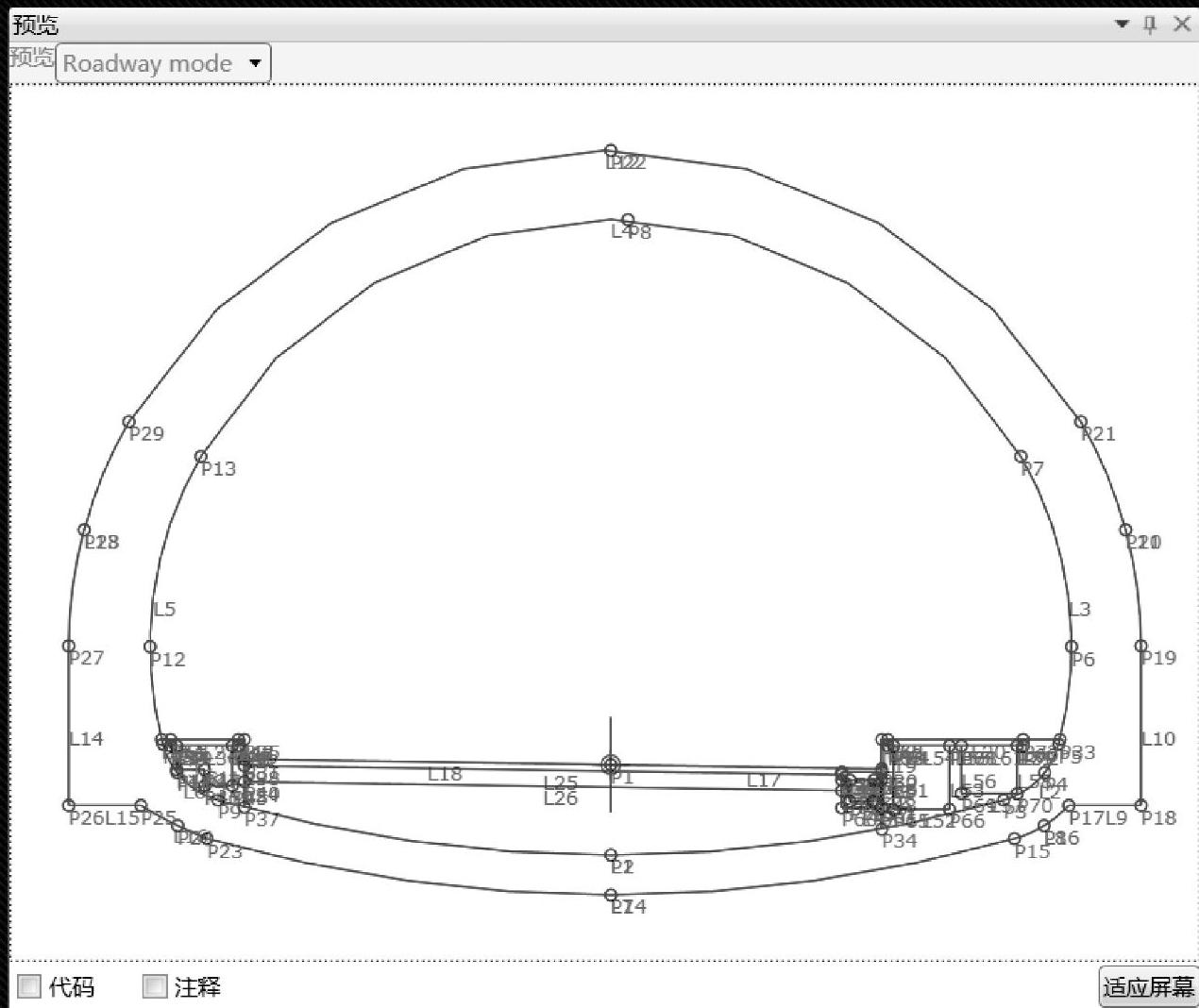
图7.3-8 预览窗口
道路模式是假设各种逻辑目标均有效的情况下部件的几何形状,可以简单地理解为道路模型中某一横断面中该部件的几何形状;布局模式是各种逻辑目标均无效的情况下部件的几何形状,可以简单地理解为装配中该部件的几何形状。
元素的代码显示在方括号“[]”中,注释显示在圆括号“()”中。
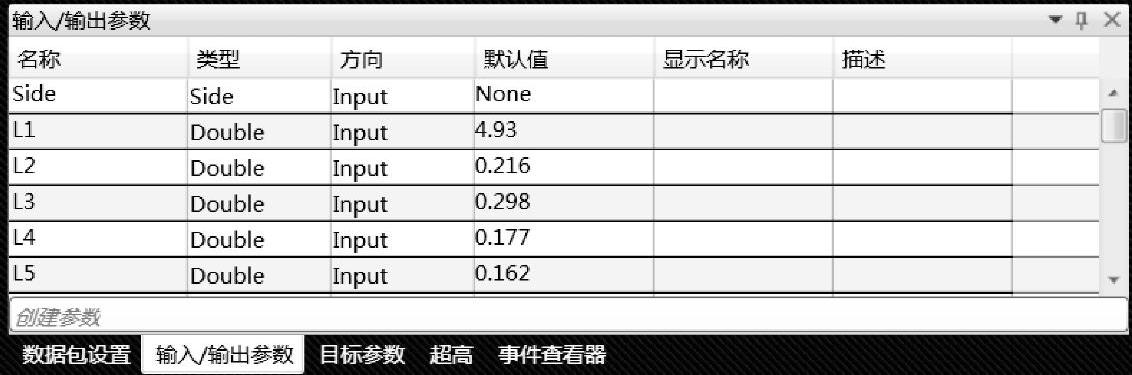
图7.3-9 输入/输出参数窗口
(5)“输入/输出参数”窗口用来定义部件的输入、输出参数(图7.3-9)。其中参数名称是在部件设计过程中使用的,而显示名称则是显示在Civil 3D特性或部件特性对话框中。参数的类型分为double(双精度小数)、integer(整数)、string(字符串)、grade(坡率)、slope(坡比)、yes/no(是否)等,如果用户定义了枚举类型,也将显示在此列表中。“方向”则是确定该参数是输入参数还是输出参数“Input”表示为输入参数,Output表示为输出参数。“默认值”用来设定该参数的默认值,这个默认值也是区分英制部件或是公制部件的特征。
其中的“Side”(侧)是默认存在的参数,如果默认值为“None”,则此部件不区分左右侧,在装配中不能使用镜像命令,如果设置为“Right”(右),则该部件默认为右侧的部件,如果设置为“Left”(左),则该部件默认为左侧的部件,两种部件在几何运算时X轴正向是不相同的。
在创建输入/输出参数时,尽可能先设置参数类型,之后再修改名称、显示名称、描述等信息,以免在更改参数类型过程中上述信息丢失。
如果创建参数的数量多于所需的参数数量,可以使用<Delete>键进行删除,但建议使用<Ctrl+Z>键撤销添加参数的操作。
(6)“数据包设置”窗口可用来设置部件基本属性,诸如部件名称、帮助文件等。“部件名称”是部件导入到Civil 3D中后显示在工具选项板中的名称(图7.3-10)。
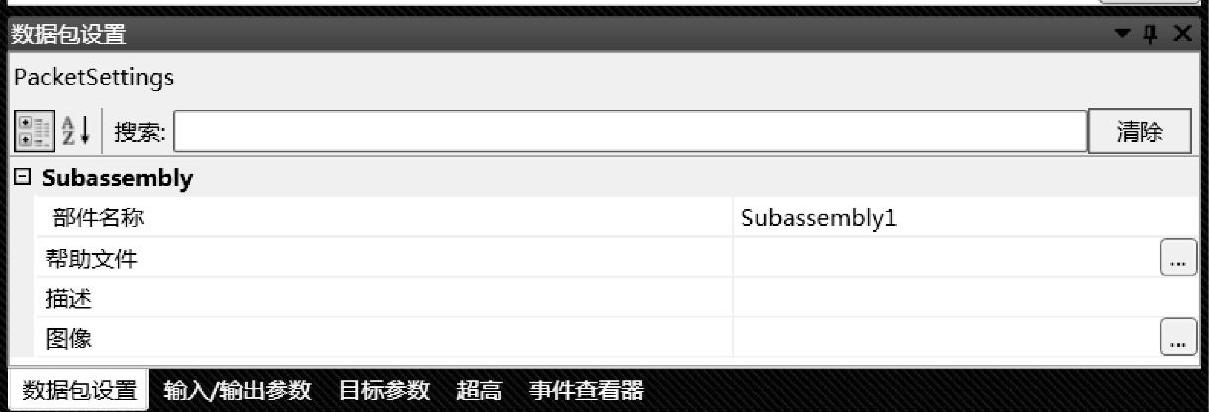
图7.3-10 数据包设置窗口
“帮助文件”是部件设计者提供给部件用户的帮助信息,其文件格式支持多种类型,但建议使用部件设计者提供.chm格式的文件,以减少出现乱码的情况,自定义部件的帮助文件可以在部件特性对话框参数选项卡页面右下角的“部件帮助”中打开(图7.3-11)。
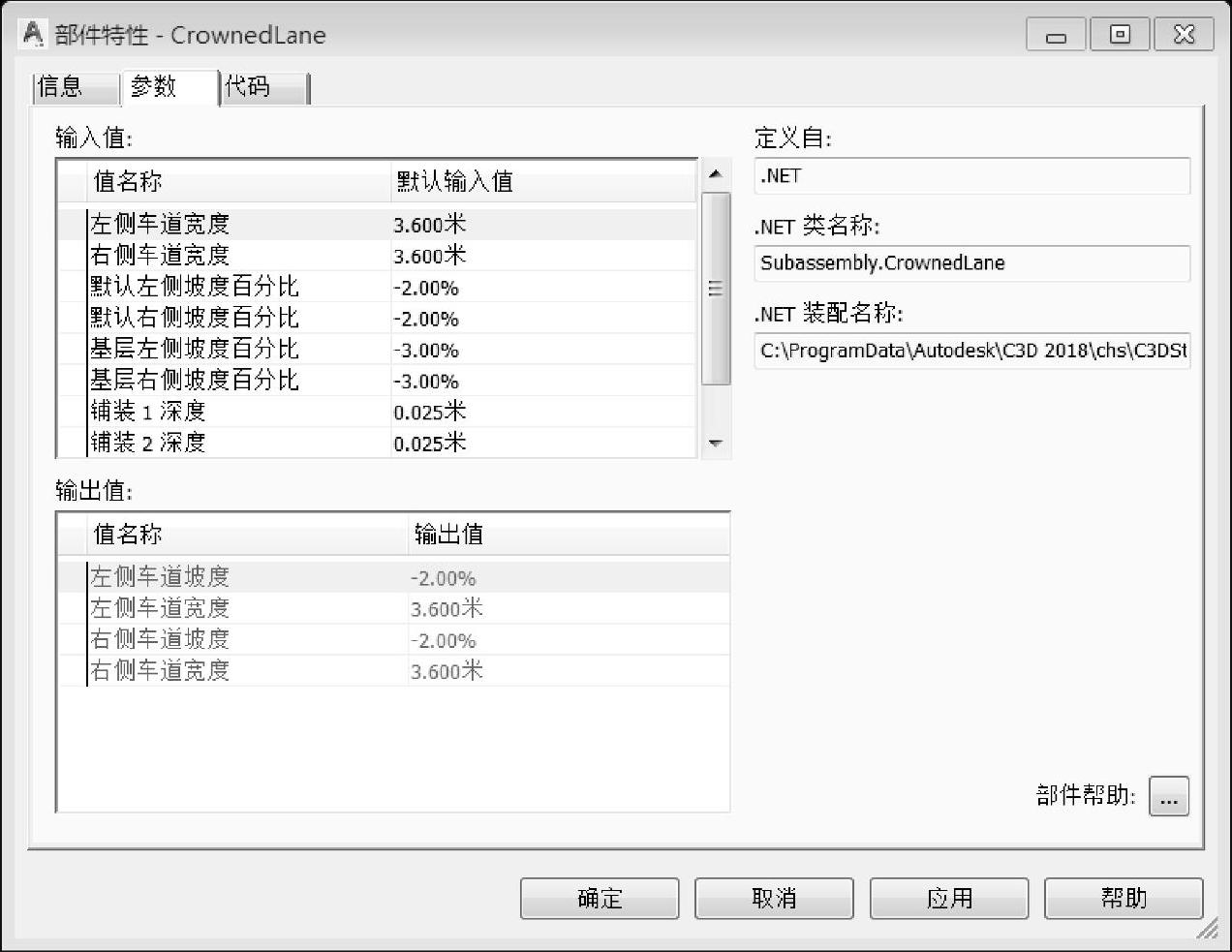
图7.3-11 部件特性参数选项卡页面
图像用来显示在工具选项板中,建议其尺寸不超过64像素×64像素。
帮助文件及图像文件的文件名,需要使用英文,否则可能存在无法识别的情况。
描述、帮助文件及图像都是可选项,不填写这些项并不影响部件几何形状的正常生成。
(7)目标参数窗口则是用来定义部件的逻辑目标,目标类型有三种:Surface(曲面)、Offset(偏移)或Elevation(高程)(图7.3-12)。
目标参数的预览值可以在窗口中进行输入,也可以在预览窗口中使用鼠标拖动相应的目标来改变其预览值。
在道路模式预览窗口中预览部件时,勾选“在预览中启用”,则该逻辑目标有效,也就是说部件的几何形状是按照该逻辑目标有效进行相应的运算,取消勾选,则部件的几何形状不考虑此目标的存在,某些元素可能无法正常创建,在事件查看器中会有相应的提示信息。
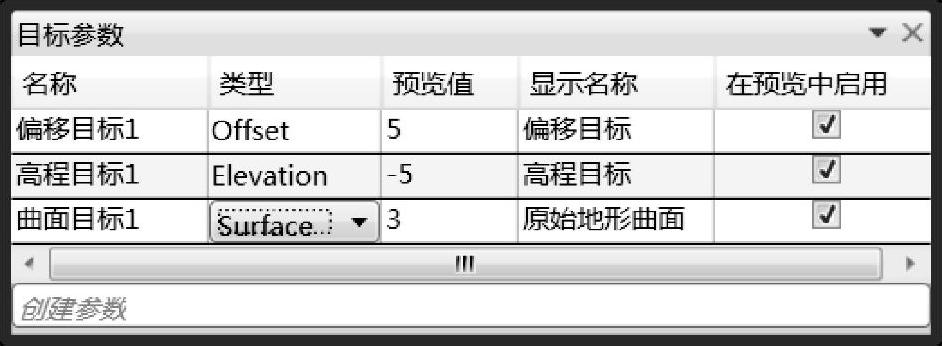
图7.3-12 逻辑目标窗口
(8)超高窗口则是设置超高预览值及是否启用预览的窗口(图7.3-13)。
(9)事件查看器用于查看部件中存在的错误或部件中向Civil 3D报告的各种错误及警告信息。当部件中存在错误时,会有相应的提示信息显示在该窗口。当用户在流程图窗口看到红色警示符时,可在此窗口查看其提示信息,以便于查找错误。
免责声明:以上内容源自网络,版权归原作者所有,如有侵犯您的原创版权请告知,我们将尽快删除相关内容。




