
STEP 7-Micro/WIN软件的主界面如图3-10所示。其中包含菜单栏、工具浏览条、工具栏、指令树、程序编辑器、输出窗口等。
1.菜单栏
菜单栏包括文件、编辑、查看、PLC、调试、工具、窗口和帮助8个菜单项。用户可以定制“工具”菜单,在该菜单中增加自己的工具。
2.工具浏览条
工具浏览条显示编程特性的按钮控制群组。它在编译程序时是非常有用的,尽管其功能在菜单中同样可以实现,但显然使用工具浏览条更为方便。
工具浏览条中有“查看”和“工具”两个视图。“查看”视图显示了程序块、符号表、状态表、数据块、系统块、交叉引用及通信工具。“工具”视图显示了指令向导、文本显示向导、位置控制向导、EM 253控制面板和调制解调器扩展向导等工具。工具浏览条的“工具”视图中的按钮功能与菜单栏中的“工具”菜单的功能相同。工具浏览条中还提供了滚动按钮,方便用户查看对象。
3.指令树
指令树提供所有项目对象和为当前程序编辑器(LAD、FBD或STL)提供所有指令的树形视图。用户可以右击指令树中的“项目”节点,插入附加程序组织单元(POU);可以右击单个POU,打开、删除、编辑其属性表,添加密码保护或重命名子程序及中断例行程序。可以右击指令树中“指令”节点或单个指令,以便隐藏整个树。展开指令树中的节点,可以拖放单个指令,或双击指令系统自动将所选指令插入程序编辑器中的光标位置。用户可以将指令拖放到“偏好”节点中,排列经常使用的指令。界面如图3-10所示,具体功能如下:

图3-10 STEP 7-Micro/WIN软件的主界面
①可借助交叉引用(Cross Reference,也称交叉参考)检视程序的交叉引用和组件使用信息。
②可借助数据块显示和编辑数据块内容。
③可借助“状态表”窗口允许将程序的输入、输出结果或变量置入图表中,以便追踪其状态。可以建立多个状态图,以便从程序的不同部分监视组件。每个状态图在“状态表”窗口中都有自己的标签。
④符号表/全局变量表窗口允许分配和编辑全局符号(即可在任何POU中使用的符号值,不只是建立符号的POU)。可以建立多个符号表。可在项目中增加一个S7-200系统符号预定义表。
⑤输出窗口在编译程序时提供信息。当输出窗口列出程序的错误信息时,双击错误信息,会在程序编辑器窗口中显示适当的网络。
⑥状态栏显示进行STEP 7-Micro/WIN操作时的操作状态信息。
⑦程序编辑器窗口包含用于该项目的编辑器(LAD、FBD或STL)的局部变量表和程序视图。如果需要,拖动分割条,扩展程序视图,并覆盖局部变量表。若在主程序一节(OB1)之外,建立子程序或中断例行程序时,标记出现在程序编辑器窗口的底部。可单击该标记,在子程序、中断和OB1之间移动。
⑧局部变量表包含读者对局部变量所作的赋值(即子程序和中断例行程序使用的变量)。在局部变量表中建立的变量使用暂时内存,地址赋值由系统处理,并且变量的使用仅限于建立此变量的POU。
4.工具栏
工具栏为常用的操作提供便利的访问。用户可以定制每个工具栏的内容和外观。
(1)标准工具栏
标准工具栏如图3-11所示。其中,“编译程序或数据块”按钮 和“全部编译”按钮
和“全部编译”按钮 的区别是,前者是在任意一个激活窗口中编译程序块或数据块,是局部编译,而后者则是对程序、数据块和系统块的全部编译,建议多使用“全部编译”按钮。“上载”按钮是将项目从PLC上载至STEP 7-Micro/WIN(有的称为“上传”或“读入”),而“下载”按钮是将项目从STEP 7-Micro/WIN下载至PLC(有的软件也称为“写出”)。
的区别是,前者是在任意一个激活窗口中编译程序块或数据块,是局部编译,而后者则是对程序、数据块和系统块的全部编译,建议多使用“全部编译”按钮。“上载”按钮是将项目从PLC上载至STEP 7-Micro/WIN(有的称为“上传”或“读入”),而“下载”按钮是将项目从STEP 7-Micro/WIN下载至PLC(有的软件也称为“写出”)。
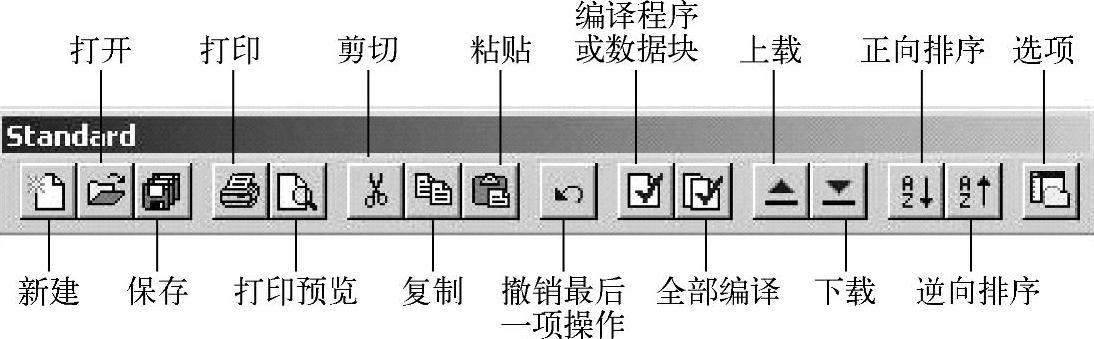
图3-11 标准工具栏
(2)调试工具栏
调试工具栏如图3-12所示,在调试程序时非常有用。其中,“运行”按钮 是将PLC设置成“运行”模式,调试时使用比较方便,也可以直接将PLC上的旋钮拨到“运行”模式。“停止”按钮
是将PLC设置成“运行”模式,调试时使用比较方便,也可以直接将PLC上的旋钮拨到“运行”模式。“停止”按钮 是将PLC设置成“停止”模式,准备将程序下载到PLC之前,应将PLC设置成“停止”模式,也可以直接将PLC上的旋钮拨到“停止”模式实现。
是将PLC设置成“停止”模式,准备将程序下载到PLC之前,应将PLC设置成“停止”模式,也可以直接将PLC上的旋钮拨到“停止”模式实现。
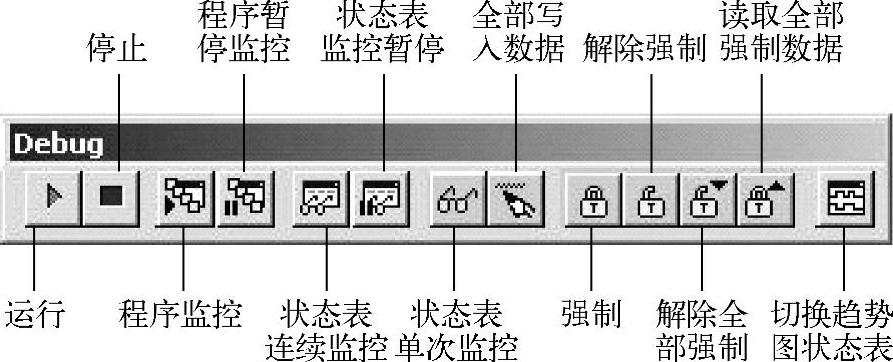
图3-12 调试工具栏
(3)常用工具栏(www.xing528.com)
常用工具栏如图3-13所示。其中,“插入网络”按钮 最为常用,单击此按钮可以在程序中插入一个新网络。
最为常用,单击此按钮可以在程序中插入一个新网络。
(4)指令工具栏
指令工具栏如图3-14所示。在输入梯形图指令时,可以使用指令工具栏中的按钮。
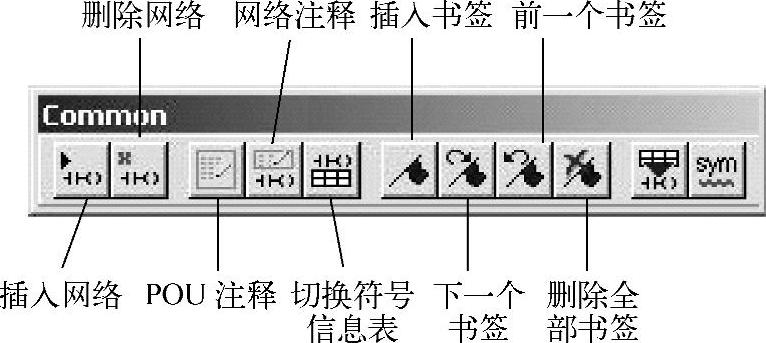
图3-13 常用工具栏
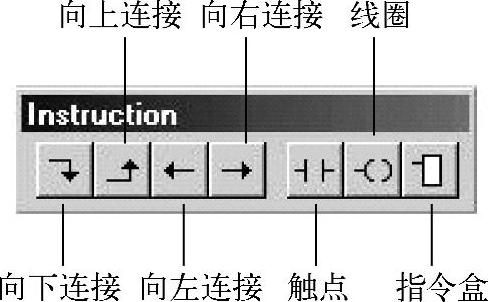
图3-14 指令工具栏
5.输出窗口
输出窗口保留一份最近编译的POU和在编译过程中产生的错误列表。如果已打开程序编辑器窗口和输出窗口,可以双击输出窗口中的错误信息,自动将程序滚动至发生错误的网络,如图3-15所示,在输出窗口中明确指出错误发生的位置(错误在网络2的行2,列1处)。
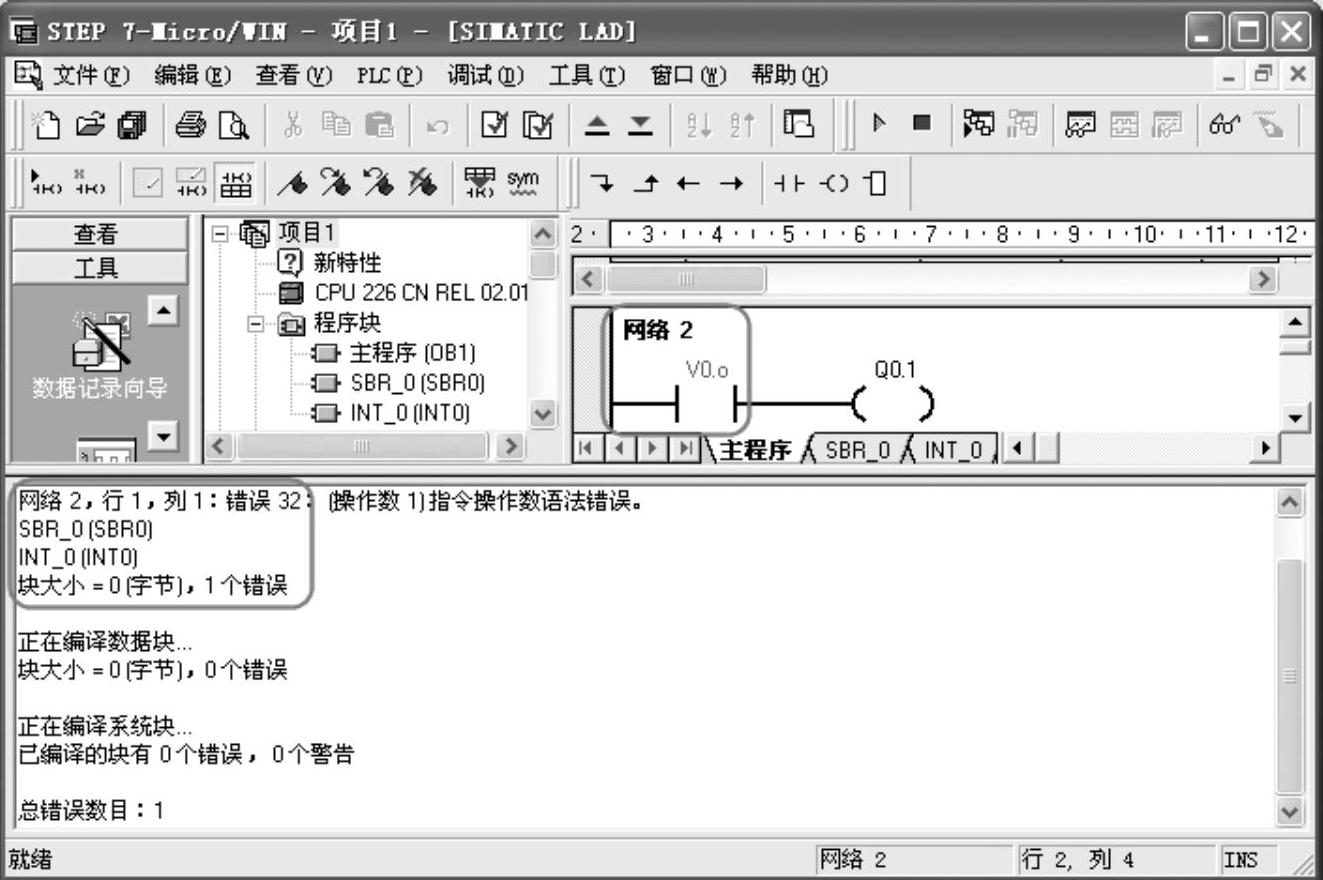
图3-15 输出窗口
修正程序后,执行新的编译,更新输出窗口,并清除已改正的网络的错误参考。
将鼠标放在输出窗口中,用鼠标右键单击,隐藏输出窗口或清除其内容。
使用“查看”(View)→“框架”(Frame)→“输出窗口”(Output Window),打开输出窗口。
6.状态条
位于主程序底部的状态条提供有关在STEP 7-Micro/WIN中操作的信息。当在编辑模式中工作时,显示编辑器信息,状态条如图3-16所示,光标位于网络3的行1,列1处。状态栏根据具体情形显示下列信息:

图3-16 状态条
①简要状态说明。
②当前网络号码。
③光标位置(用于STL编辑器的行和列;用于LAD或FBD编辑器的行和列)。
④当前编辑模式,插入或覆盖。
⑤表示背景任务状态的图标,例如保存或打印。
7.键盘常用功能键
键盘常用功能键与功能对应见表3-1。
表3-1 键盘常用功能键与功能对应
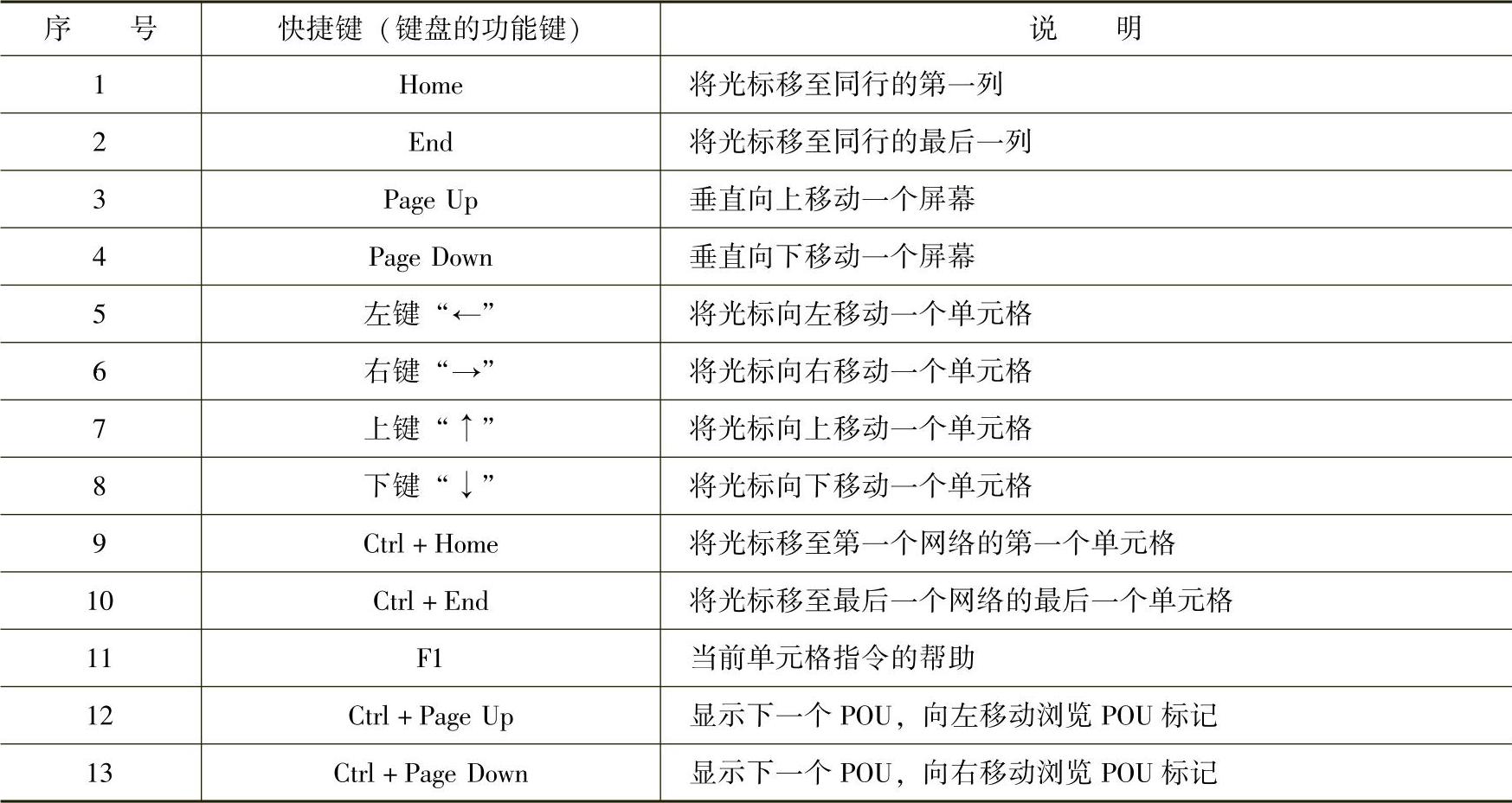
免责声明:以上内容源自网络,版权归原作者所有,如有侵犯您的原创版权请告知,我们将尽快删除相关内容。




