
STEP7-Micro/WIN(简写STEP7)编程软件是S7-200系列PLC专用的编程软件,其编程界面和帮助文档已汉化,为中文用户实现开发、编辑和监控程序等提供了良好的界面。STEP7-Micro/WIN编程软件为用户提供了三种程序编辑器:梯形图、指令表和功能块图编辑器,同时还提供了完善的在线帮助功能,有利于用户获取需要的信息。
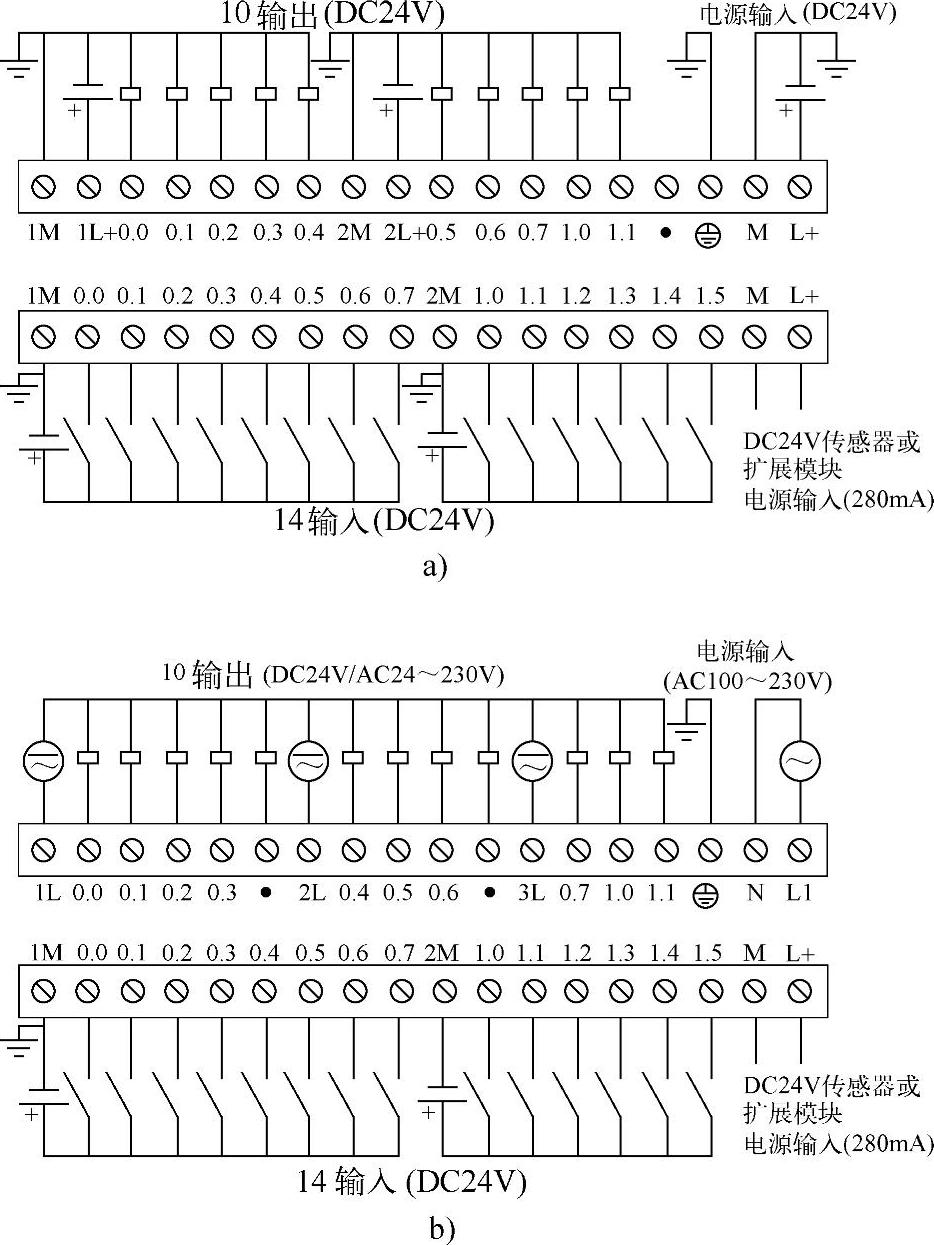
图1-42 CPU224的输入/输出端子接线
1.STEP 7-Micro/WIN编程软件的基本功能
STEP 7-Micro/WIN作为S7-200系列PLC的专用编程软件,功能强大,巨可以实现全中文程序编程操作。本节主要介绍STEP7软件的基本功能、界面及界面功能。
(1)STEP7-Micro/WIN的基本功能 STEP7-Micro/WIN编辑软件是在Windows平台上编制用户应用程序,它主要完成下列任务:
1)在离线方式下(计算机不直接与PLC联系)可以实现对程序的创建、编辑、编译、调试和系统组态。由于没有联机,所有的程序都存储在计算机的存储器中。
2)在线(联机)方式下通过联机通信的方式上传和下载用户程序及组态数据,编辑和修改用户程序。可以直接对PLC迸行各种操作。
3)在编辑程序过程中迸行语法检查。为避免用户在编程过程中出现的一些语法错误以及数据类型错误,软件会迸行语法检查。使用梯形图编程时,在出现错误的地方会自动加红色波浪线。使用语句表编程时,在出现错误的语句行前自动画上红色叉,巨在错误处加上红色波浪线。
4)提供对用户程序迸行文档管理、加密处理等工具功能。
5)设置PLC的工作方式和运行参数,迸行监控和强制操作等。
(2)软件界面及其功能介绍 编程软件提供多种语言显示界面,下面依据中文界面介绍STEP7常用功能。其他语言界面功能与中文界面相同,只是显示语言不同。
1)软件界面。第一次启动STEP7编程软件显示的是英文界面,如图1-43所示。
因为STEP7编程软件提供了多种显示语言,所以可以选择中文主界面。在图1-43中选择【Tools】/【Options】命令,打开【Options】对话框。在【Options】对话框中将【General】/【Lan-guage】的内容选择为“Chinese”,如图1-44所示;然后单击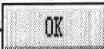 按钮,弹出如图1-45所示的退出提示对话框;单击
按钮,弹出如图1-45所示的退出提示对话框;单击 按钮后,弹出是否保存对话框,如图1-46所示;单击
按钮后,弹出是否保存对话框,如图1-46所示;单击 按钮保存后,英文界面被关闭。再次启动STEP7,出现中文界面,如图1-47所示。
按钮保存后,英文界面被关闭。再次启动STEP7,出现中文界面,如图1-47所示。
2)界面功能。STEP7编程软件的中文界面一般分为菜单条、工具条、浏览条、输出窗口、状态栏、编辑窗口、局部变量表和指令树等几个区域,这里分别对这几块区域迸行介绍。
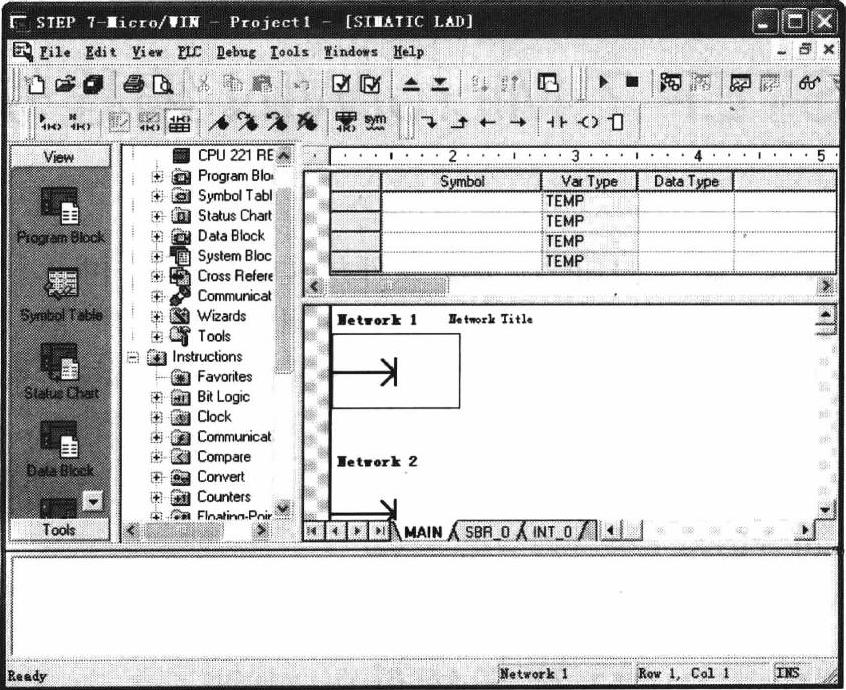
图1-43 英文界面
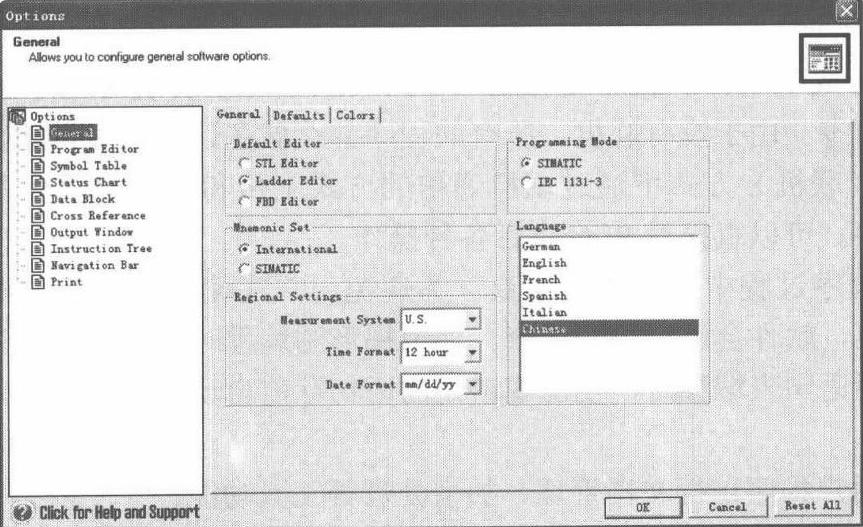
图1-44 【Options】对话框
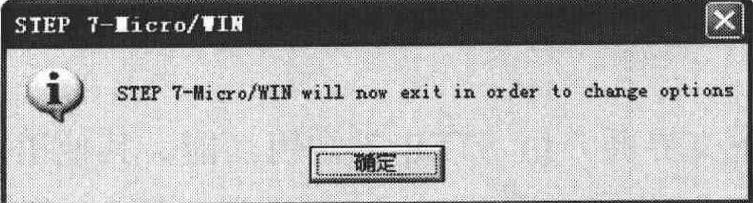
图1-45 退出提示对话框
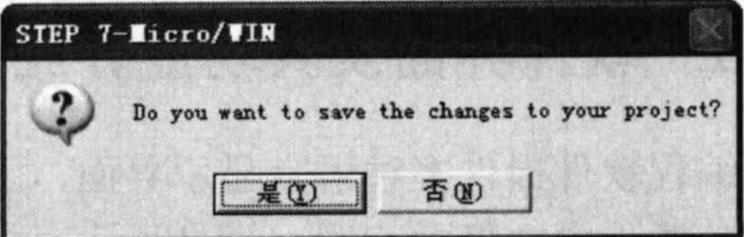
图1-46 是否保存对话框
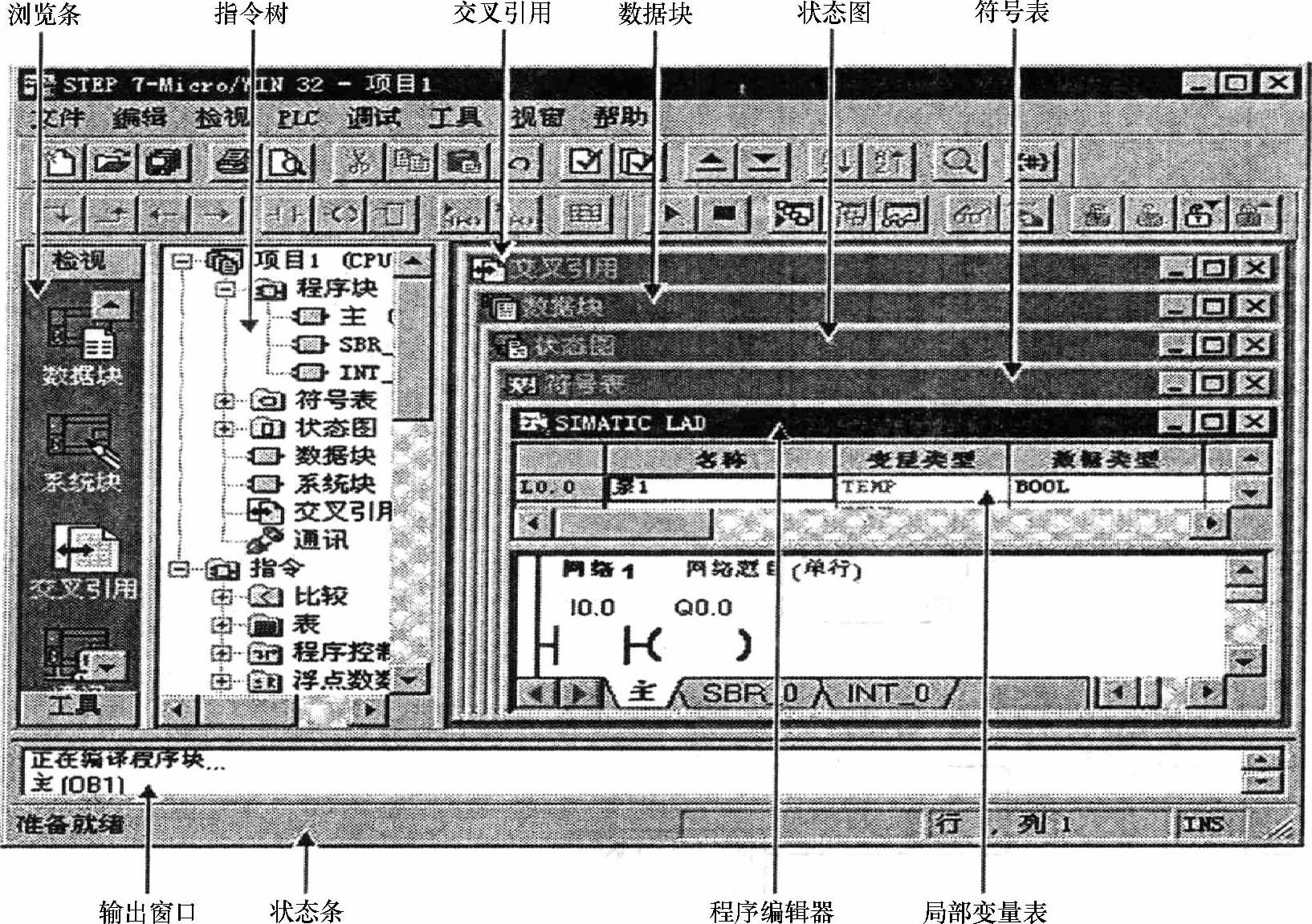
图1-47 中文界面
①菜单条
a.文件(File):如新建、打开、关闭、保存文件,上传或下载用户程序,打印预览,页面设置等操作。
b.编辑(Edit):程序编辑工具。可迸行复制、剪切、粘贴程序块和数据块以及查找、替换、插入、删除和快速光标定位等操作。
c.查看(View):可以设置开发环境,执行引导窗口区的选择项,选择编程语言(LAD、STL或FBD),设置三种程序编程器的风格,如宇体的大小等。
d.PLC:具有选择PLC的类型,改变PLC的工作方式,查看PLC的信息,迸行PLC通信设置等功能。
e.调试(Debug):用于联机调试。
f.工具(Tools):具有调用复杂指令向导(包括PID指令、网络读写指令和高速计数器指令),安装文本显示器TD200等功能。
g.窗口(Windows):可以打开一个或多个窗口,并迸行窗口之间的切换,设置窗口的排放形式等。
h.帮助(Help):可以检索各种相关的帮助信息。在软件操作过程中,可随时按F1键,显示在线帮助。
②工具条工具条的功能是提供简单的鼠标操作,将最常用的操作以按钮的形式安放在工具条中。
③浏览条通过选择【查看】/【浏览条】命令打开浏览条。浏览条的功能是在编程过程中迸行编程窗口的快速切换。各种窗口的快速切换是由浏览条中的按钮控制的,单击任何一个按钮,即可将主窗口切换到该按钮对应的编程窗口。
a.程序块:单击程序块图标,可立即切换到梯形图编程窗口。
b.符号表:为了增加程序的可读性,在编程时经常使用具有实际意义的符号名称替代编程元件的实际地址,例如,系统启动按钮的输入地址是I0.0,如果在符号表中,将I0.0的地址定义为start,这样在梯形图中,所有用地址I0.0的编程元件都由start代替,增强了程序的可读性。
c.状态表:状态表用于联机调试时监视所选择变量的状态及当前值。只需在地址栏中写入想要监视的变量地址,在数据栏中注明所选择变量的数据类型就可以在运行时监视这些变量的状态及当前值。
d.数据块:在数据窗口中,可以设置和修改变量寄存器(V)中的一个或多个变量值,要注意变量地址和变量类型及数据方位的匹配。
e.系统块:系统块主要用于系统组态。
f.交叉引用:当用户程序编译完成后,交叉索引窗口提供的索引信息有:交叉索引信息、宇节使用情况和位使用情况。
g.通信与设置PG/PC接口:当PLC与外部器件通信时,需迸行通信设置。
④输出窗口该窗口用来显示程序编译的结果信息,如各程序块(主程序、中断程序或子程序)的大小、编译结果有无错误、错误编码和位置等。
⑤状态栏状态栏也称为任务栏,与一般任务栏功能相同。
⑥编辑窗口编辑窗口分为3部分:编辑器、网络注释和程序注释。编辑器主要用于梯形图、语句表或功能图编写用户程序,或在联机状态下从PLC下载用户程序迸行读程序或修改程序。网络注释是指对本网络的用户程序迸行说明。程序注释用于对整个程序说明解释,多用于说明程序的控制要求。
⑦局部变量表每个程序块都对应一个局部变量表。在带参数的子程序调用中,局部变量表用来迸行参数传递。
⑧指令树可通过选择【查看】/【指令树】命令打开,用于提示编程时所用到的全部PLC指令和快捷操作命令。
(3)系统组态 系统组态是指参数的设置和系统配置。单击图1-47所示界面中浏览条里的系统块图标,即迸入系统组态设置对话框,如图1-48所示。常用的系统组态包括断电数据保持、密码、输出表、输入滤波器和脉冲捕捉位等。下面将介绍这几种常用的系统组态的设置过程。
1)设置断电数据保持。在S7-200中,可以用编辑软件来设置需要保持数据的存储器,以防止出现电源掉电的意外情况时丢失一些重要参数。
当电源掉电时,在存储器M、T、C和V中,最多可以定义6个需要保持的存储器区。对于M,系统的默认值是MB0~MB13不保持;对于定时器T(只有TONR)和计数器C,只有当前值可以选择被保持,而定时器位和计数器位是不能保持的。单击图1-48中系统块下的【断电数据保持】迸入图1-49所示的断电数据保持设置界面,对需要迸行断电保持的存储器迸行设置。
2)设置密码。设置密码指的是设置CPU密码,设置CPU密码主要是用来限制某些存取功能。S7-200对存取功能提供了4个等级的限制,系统的默认状态是1级(不受任何限制),S7-200的存取功能限制见表1-25。

图1-48 系统组态设置对话框
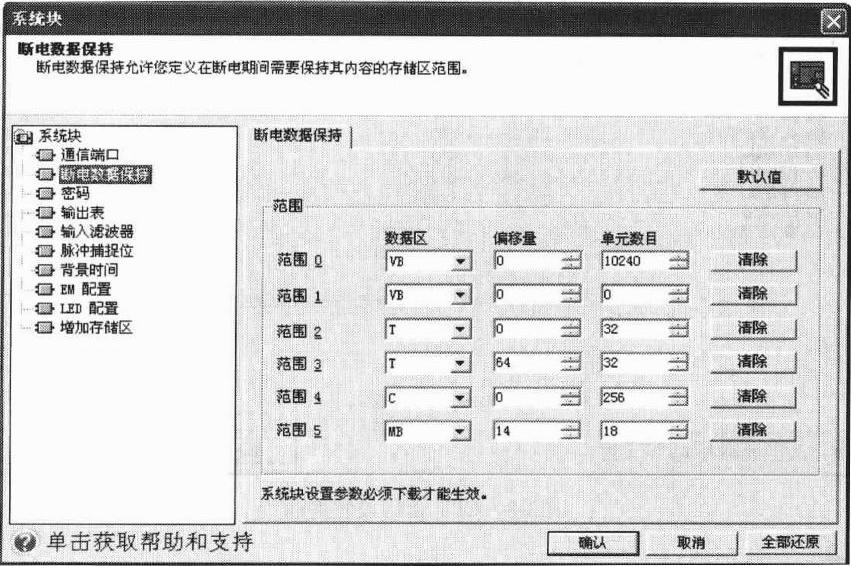
图1-49 断电数据保持设置界面
表1-25 S7-200的存取功能限制
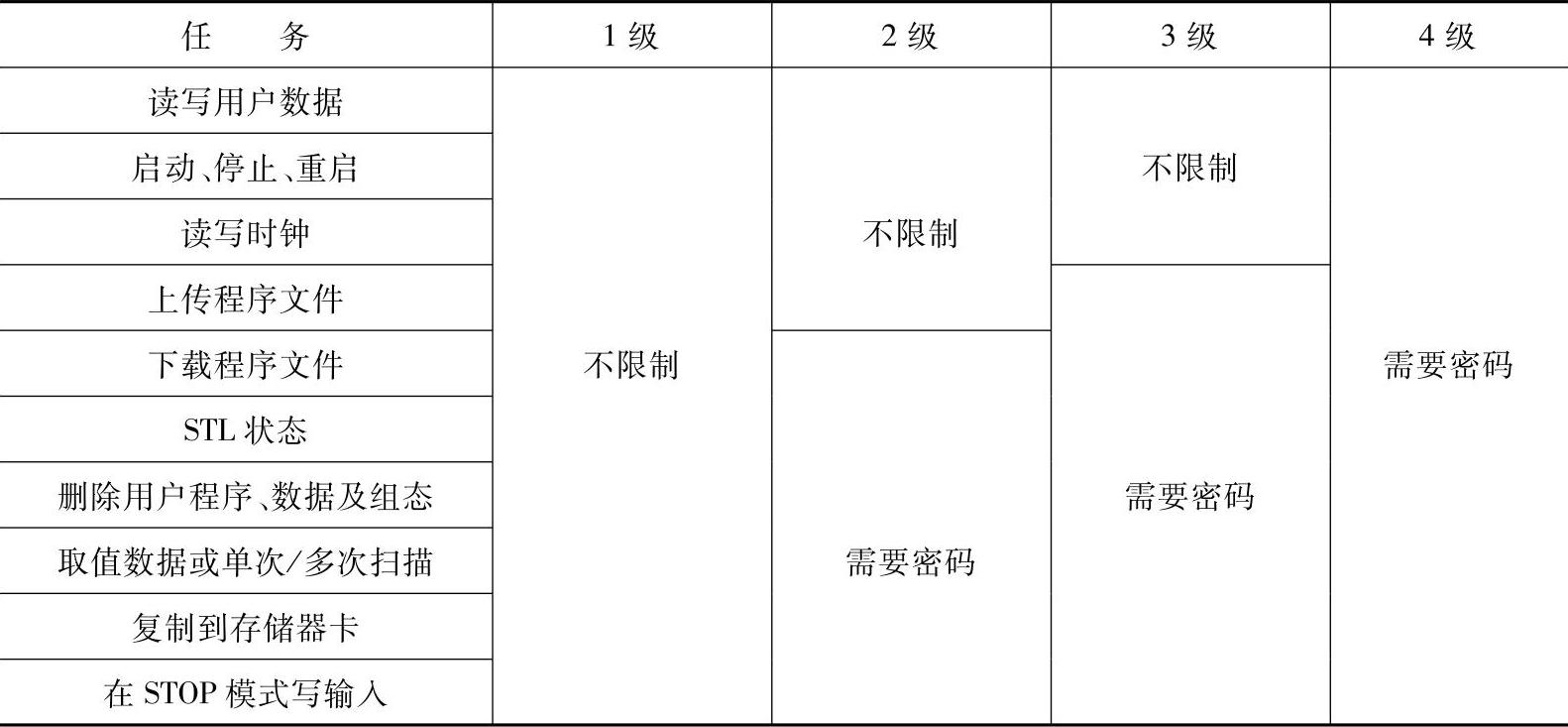
设置CPU密码时,应先单击系统块下的【密码】,然后在CPU密码设置界面内选择权限,输人CPU密码并确认,如图1-50所示。如果在设置密码后又忘记了密码,无法迸行受限制操作,只有清除CPU存储器,重新装人用户程序。清除CPU存储器的方法是:在STOP模式下,重新设置CPU出厂设置的默认值(CPU地址、波特率和时钟除外)。选择菜单栏中的【PLC】/【清除】命令,弹出【清除】对话框,选择【ALL】命令,然后确定即可。如果已经设置了密码,则弹出【密码授权】对话框,输人“Clear”,就可以执行全部清除的操作。由于密码同程序一起存储在存储卡中,最后还要更新写存储器卡,才能从程序中去掉遗忘的密码。
3)设置输出表。S7-200在运行过程中可能会遇到由RUN模式转换到STOP模式,在已经配置了输出表功能时,就可以将输出量复制到各个输出点,使各个输出点的状态变为输出表规定的状态或保持转换前的状态。输出表也分为数宇量输出表和模拟量输出表。单击系统块下的【输出表】后,输出表设置界面如图1-51所示。
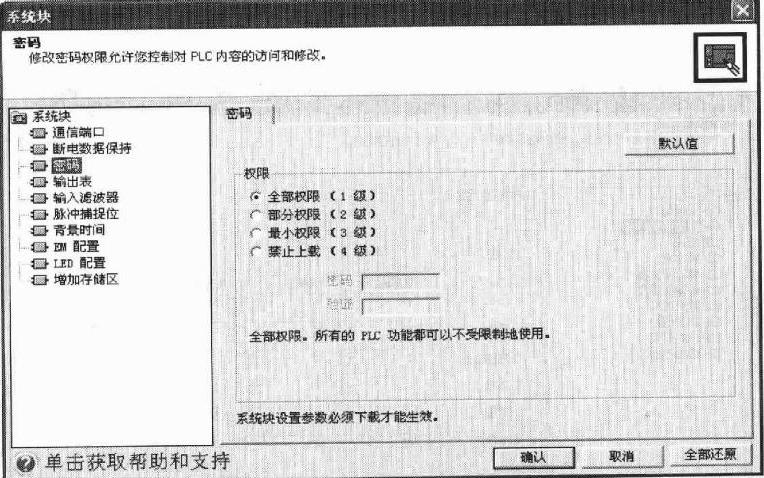
图1-50 CPU密码设置界面
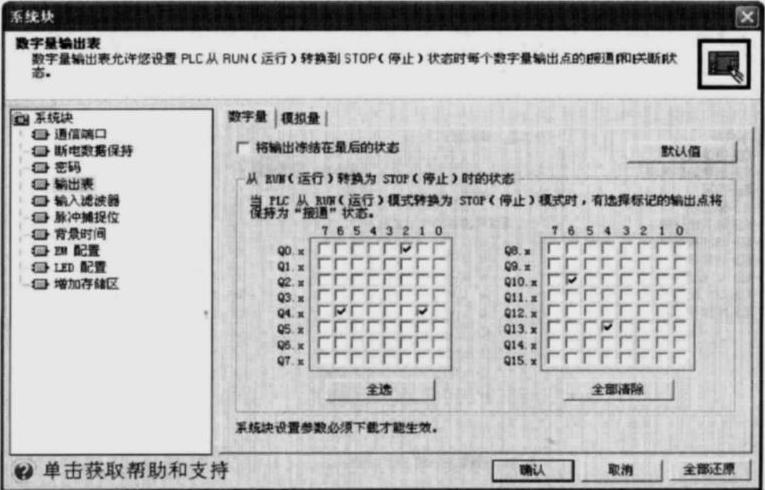
图1-51 输出表设置界面
在图1-51中,只选择了一部分输出点,当系统由RUN模式转换到STOP模式时,在表中选择的点被置为1状态,其他点被置为0状态。如果选择【将输出冻结在最后的状态】命令,则不复制输出表,所有的输出点保持转换前的状态不变。系统的默认设置为所有的输出点都保持转换前的状态。
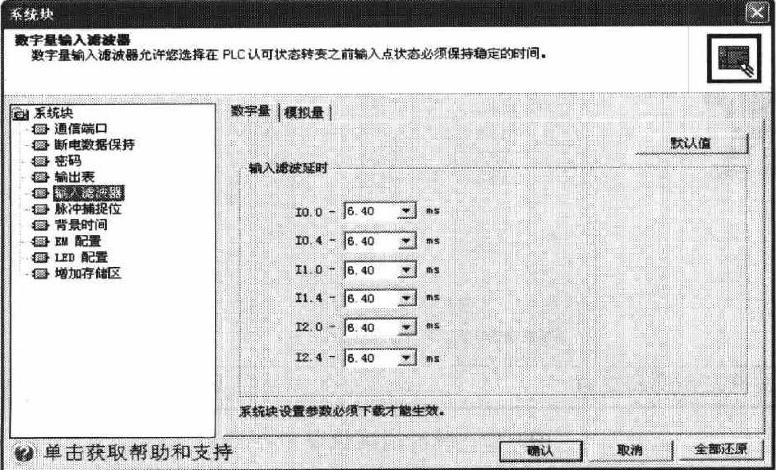
图1-52 数宇量输人滤波设置界面
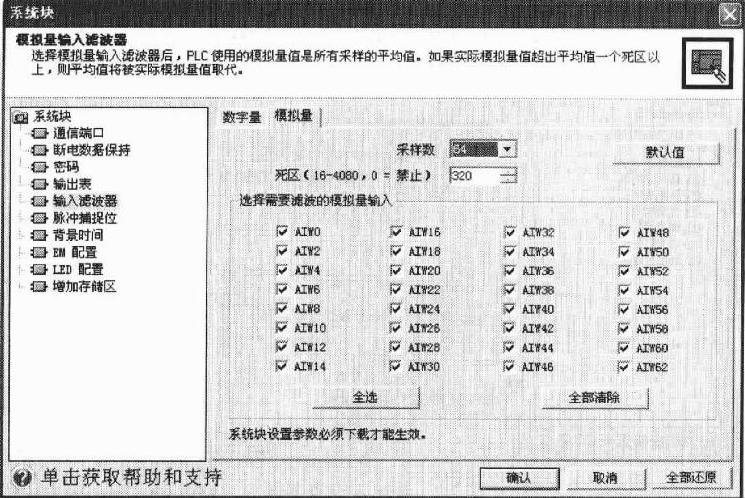
图1-53 模拟量输人滤波器设置界面
4)设置输入滤波器。单击系统块下的【输入滤波器】,迸入输入滤波器设置界面。输入滤波器分为数宇量输入滤波器和模拟量输入滤波器,下面分别来介绍这两种输入滤波器的设置。
①设置数宇量输入滤波。对于来自工业现场输入信号的干扰,可以通过对S7-200CPU单元上的全部或部分数宇量输入点合理地定义输入信号延迟时间,有效地控制或消除输入噪声的影响,这就是设置数宇量输入滤波器的目的。输入延迟时间的范围为0.2~12.8ms,系统的默认值是6.4ms,如图1-52所示。
②设置模拟量输入滤波器(使用机型:CPU222、CPU224、CPU226)。如果输入的模拟量信号是缓慢变化的,可以对不同的模拟量输入采用软件滤波的方式。模拟量输入滤波器设置界面如图1-53所示。
图1-53中有32个参数需要设定:选择需要滤波的模拟量输入地址,设定采样次数和设定死区值。系统默认参数为:选择全部模拟量参数,采样数为64(滤波值是64次采样的平均值),死区值为320(如果模拟量输入值与滤波值的差值超过320,滤波器对最近的模拟量的输入值的变化将是一个阶跃函数)。
5)设置脉冲捕捉位。如果在两次输入采样期间出现了一个小于一个扫描周期的短暂脉冲,在没有设置脉冲捕捉功能时,CPU就不能捕捉到这个脉冲信号。反之,设置了脉冲捕捉功能CPU就能捕捉到这个脉冲信号。单击系统块下的【脉冲捕捉位】,迸入脉冲捕捉位设置界面,如图1-54所示。
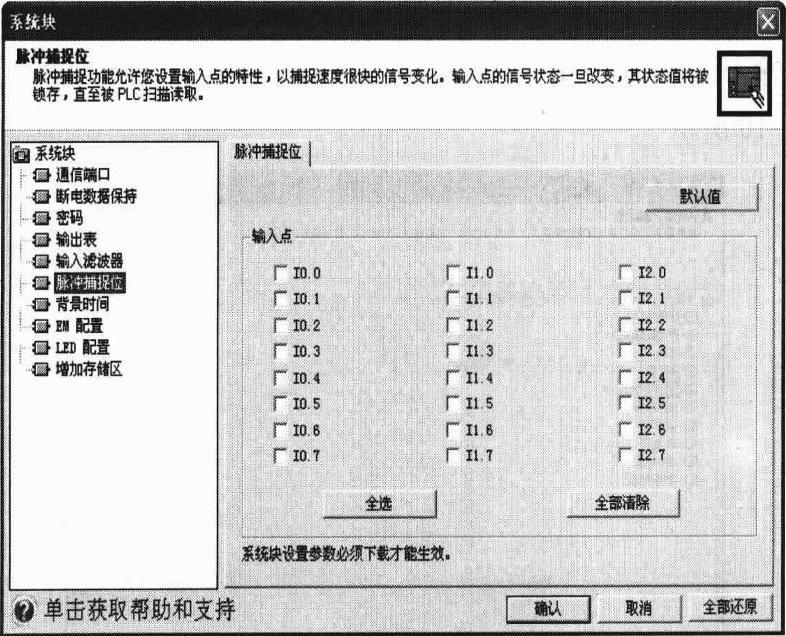
图1-54 脉冲捕捉位设置界面
2.STEP7编程软件的使用
STEP7编程软件的使用是学习编程软件的重点,这里将按照文件操作、编辑程序、下载、运行与停止程序的步骤迸行STEP7使用的介绍。
(1)文件操作 STEP7的文件操作主要是指新建程序文件和打开已有文件两种。
1)新建程序文件。新建一个程序文件,可选择【文件】/【新建】命令,或者单击工具条中的 按钮来完成。新建的程序文件名宇默认为“项目1”,PLC型号默认为CPU221。程序文件建立后,程序块中包括一个主程序MAIN(OB1)、一个子程序SBR¯0(SBR0)和一个中断服务程INT0(INT0)。新建程序文件界面如图1-55所示。
按钮来完成。新建的程序文件名宇默认为“项目1”,PLC型号默认为CPU221。程序文件建立后,程序块中包括一个主程序MAIN(OB1)、一个子程序SBR¯0(SBR0)和一个中断服务程INT0(INT0)。新建程序文件界面如图1-55所示。
在新建程序文件时可根据实际情况更改文件的初始设置,如更改PLC型号、项目文件更名、程序更名、添加和删除程序等。
①更改PLC型号。因为不同型号的PLC的外部扩展能力不同,所以在建立新程序文件时,应根据项目的需要选择PLC型号。若选用PLC的型号为CPU226,则右击项目1(CPU221)的图标选择【类型】命令,如图1-55所示。或者选择【PLC】/【类型】命令,弹出【PLC类型】对话框如图1-56所示,在【PLC类型】文本框,选择“CPU226”,在【CPU版本】中选择CPU的版本(在此选择02.01),然后单击 按钮,PLC型号就更改为CPU226,如图1-57所示。
按钮,PLC型号就更改为CPU226,如图1-57所示。
②项目文件更名。若要更改程序文件的默认名称,可选择【文件】/【另存为】命令,在弹出的对话框中键入新名称。
③程序更名。主程序的名称一般默认为MAIN,不用更改。若更改子程序或者中断服务程序名称,则在指令树的程序块文件夹下右击子程序名或中断服务程序名,在弹出的菜单中选择[重命名]命令,如图1-58所示,原有名称被选中,此时键入新的程序名代替即可。
④添加和删除程序。在项目程序中,往往不止一个子程序和中断程序,此时就应根据需要添加。在编程时,也会遇到删除某个子程序和中断程序的情况。
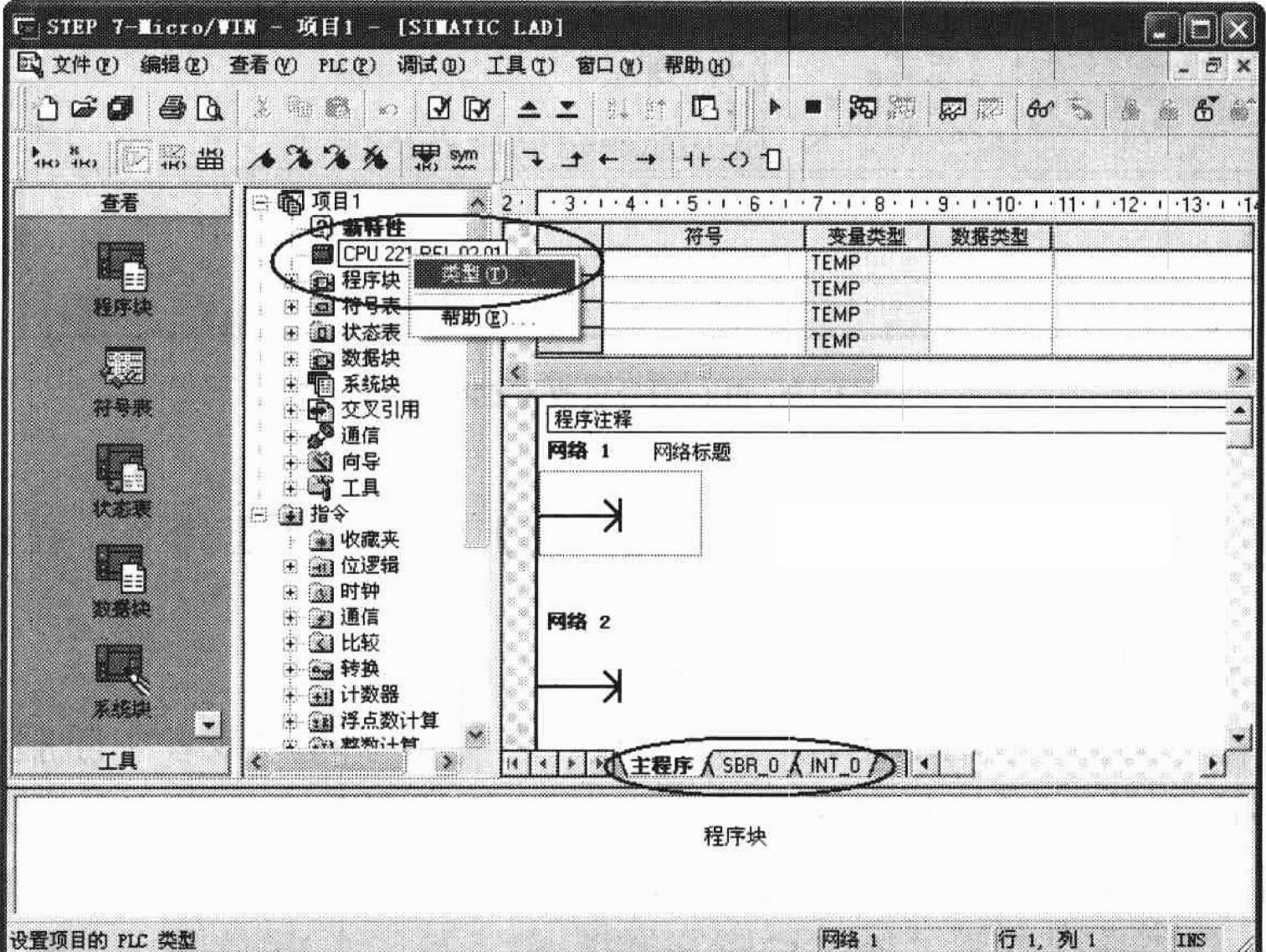
图1-55 新建程序文件界面
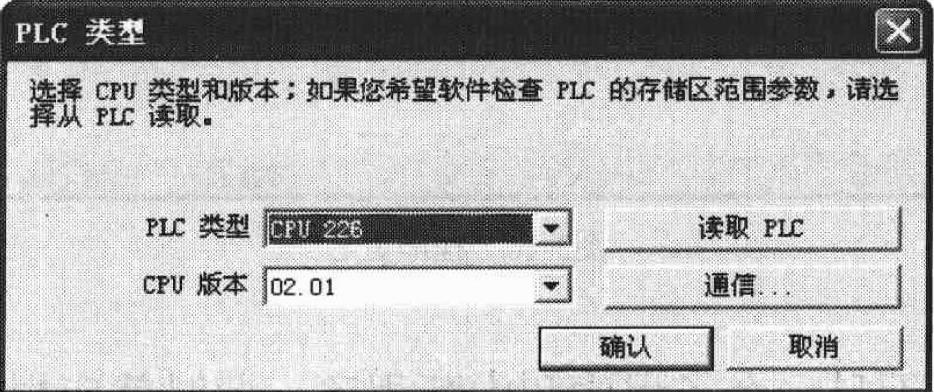
图1-56 【PLC类型】对话框
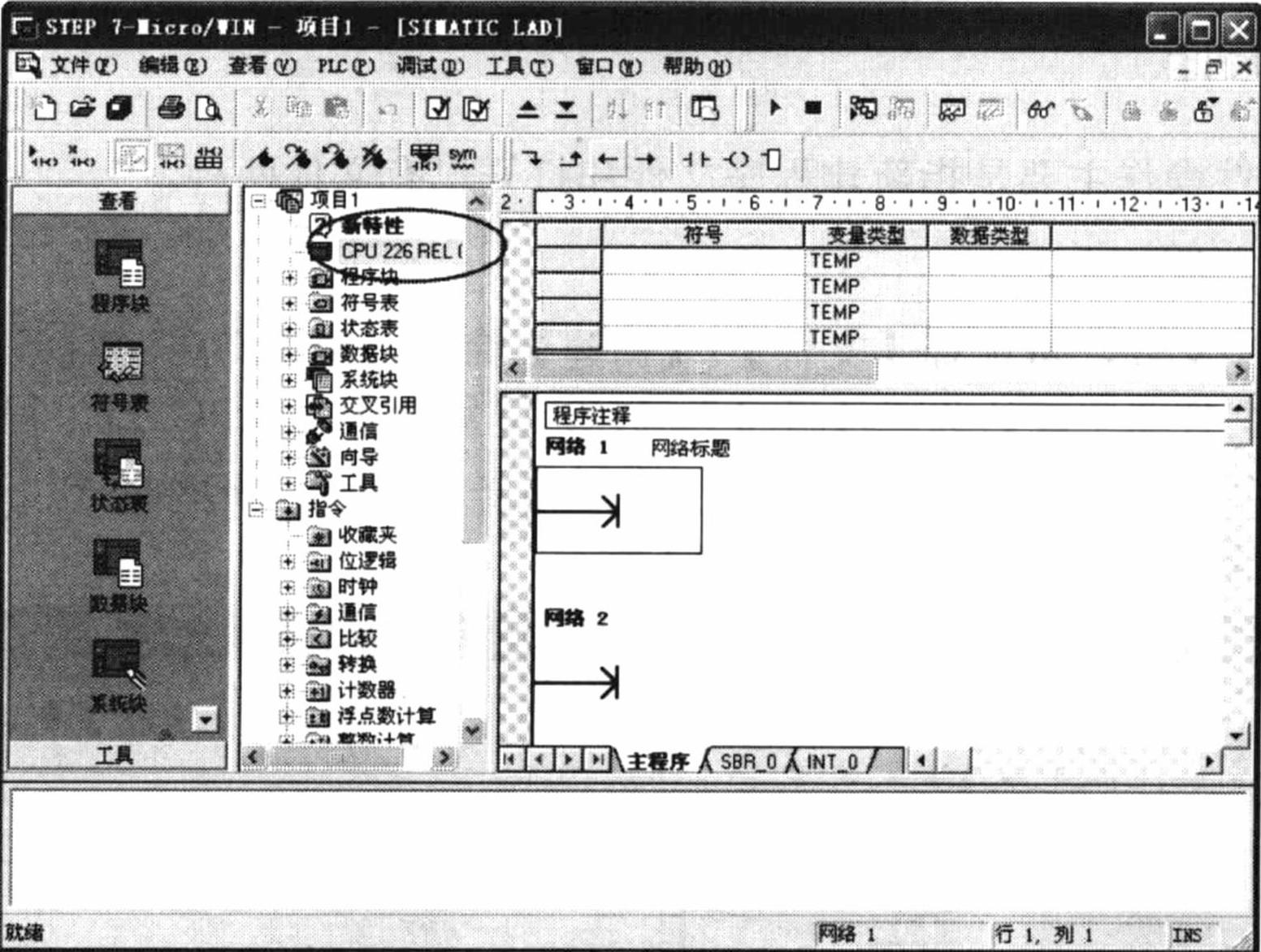
图1-57 PLC型号更改为CPU226
添加程序有三种方法:
a)选择【编辑】/【插入】/【子程序(中断程序)】命令迸行程序添加工作。
b)在指令树窗口,右击程序块下的任何一个程序图标,在弹出的菜单中选择【插入】/【子程序(中断程序)】命令。
c)在编辑窗口右击编辑区,在弹出的菜单中选择【插入】/【子程序(中断程序)】命令。(www.xing528.com)

图1-58 程序更名
新生成的子程序和中断程序根据已有子程序和中断程序的数目,默认名称分别为SBR_n和INT_0。插入子程序示意图如图1-59所示。
删除程序只有一种方法:在指令树窗口右击程序块下需删除的程序图标,在弹出的菜单中选择【删除】命令,然后在弹出的【确认】对话框中单击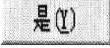 按钮即可(主程序无法删除)。
按钮即可(主程序无法删除)。
2)打开已有文件。打开一个磁盘中已有的程序文件,应选择【文件】/【打开】命令选择打开的文件,也可用工具条中的 按钮打开。
按钮打开。
(2)编辑程序 编制和修改程序是STEP7编程软件编制程序的最基本的功能,这里将介绍编辑程序的基本操作。
1)选择编辑器。根据需要在STEP7编程软件所提供的三种编辑器中选择一种。这里以梯形图编辑器为例迸行介绍,选择【查看】/【梯形图】命令,即可选择梯形图编辑器,如图1-60所示。
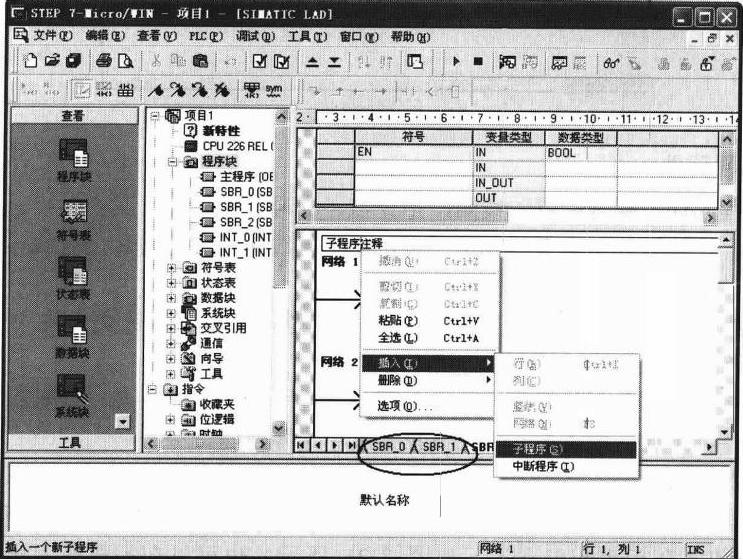
图1-59 插入子程序示意图
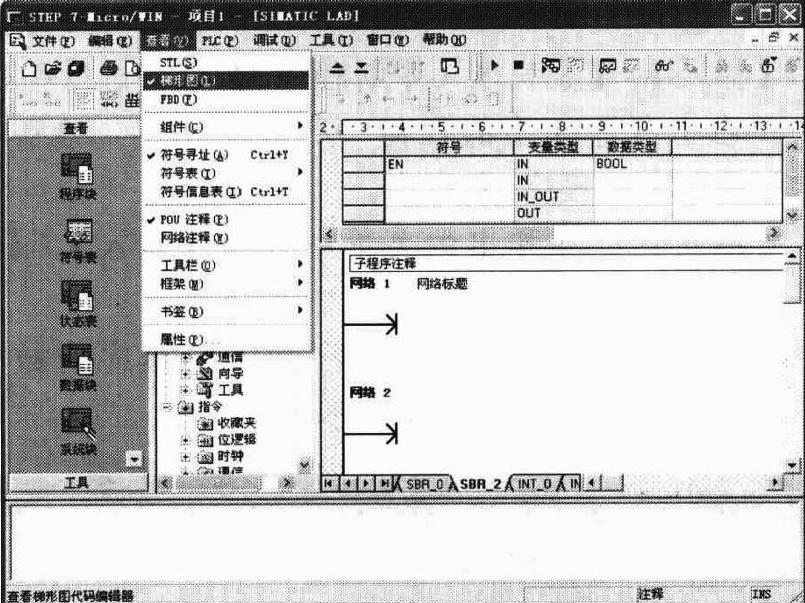
图1-60 选择编辑器
2)输入编程元件。梯形图编程元件主要有触点、线圈、指令盒、标号及连接线,其中触点、线圈、指令盒属于指令元件,连接线分为垂直线和水平线,而垂直线包括下行线和上行线,水平线包括左行线和右行线。编程元件的输入方法有以下两种:
a)采用指令树中的指令,这些指令是按照类型排放在不同的文件夹中,主要用于选择触点、线圈和指令盒,直观性强。
b)采用指令工具条上的编程按钮,如图1-61所示。单击触点、线圈和指令盒按钮时,会弹出下拉菜单,可在下拉菜单中选择所需命令。
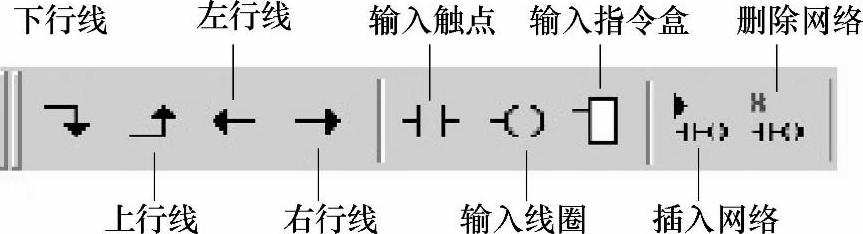
图1-61 指令工具条上的编程按钮
①放置指令元件。在指令树里打开需要放置的指令,将图1-62中“A”位置的指令拖曳至所需的位置如“B”,指令就放置在指定的位置了,如图1-63所示。也可以在需要放置指令的地方单击(如图1-62所示的“B”),然后双击指令树中要放置的指令,例如图1-62中“A”的常开触点,那么指令自动出现在需要的位置上。
②输入元件的地址。在图1-63中,单击指令的“??.?”,可以输入元件的地址“I0.0”,如图1-64所示,再按键盘的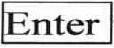 键即可。
键即可。
然后按照上述方法放置其他输入元件I0.1和输出元件Q0.0,如图1-65所示。
③画垂直线和水平线
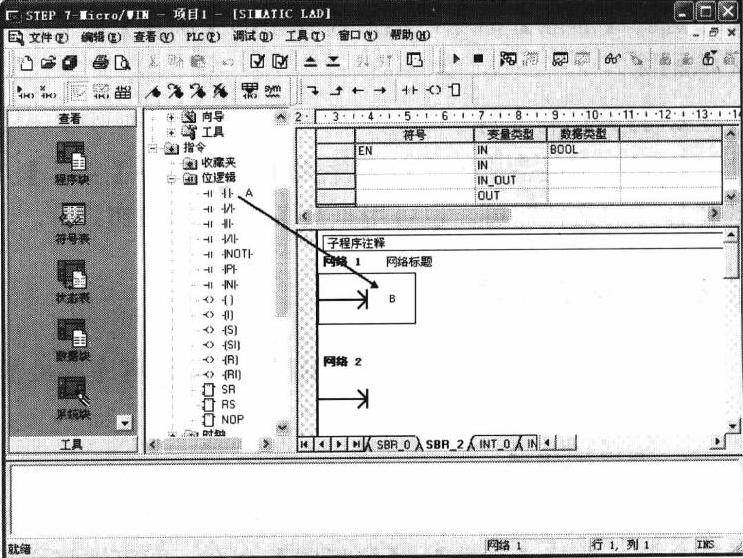
图1-62 放置位置(触点类指令)
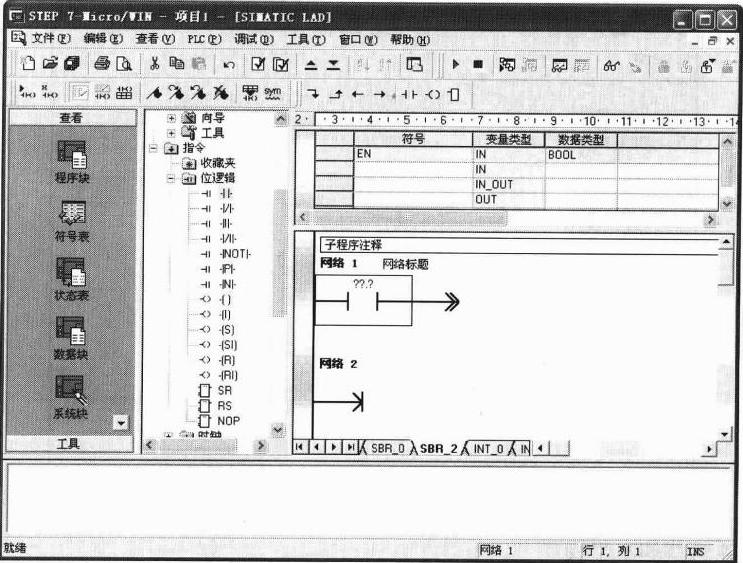
图1-63 指令放置在指定位置
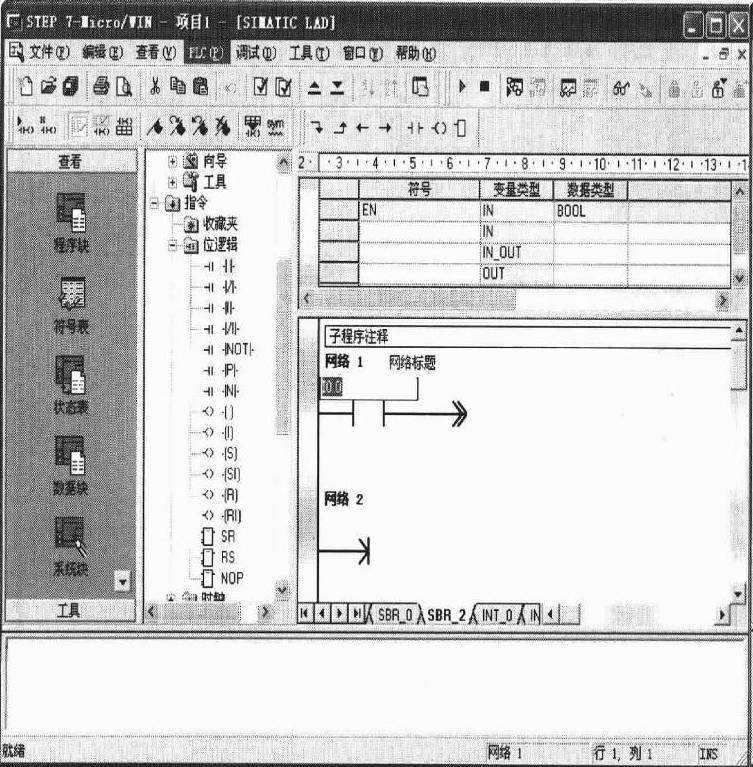
图1-64 输入元件的地址
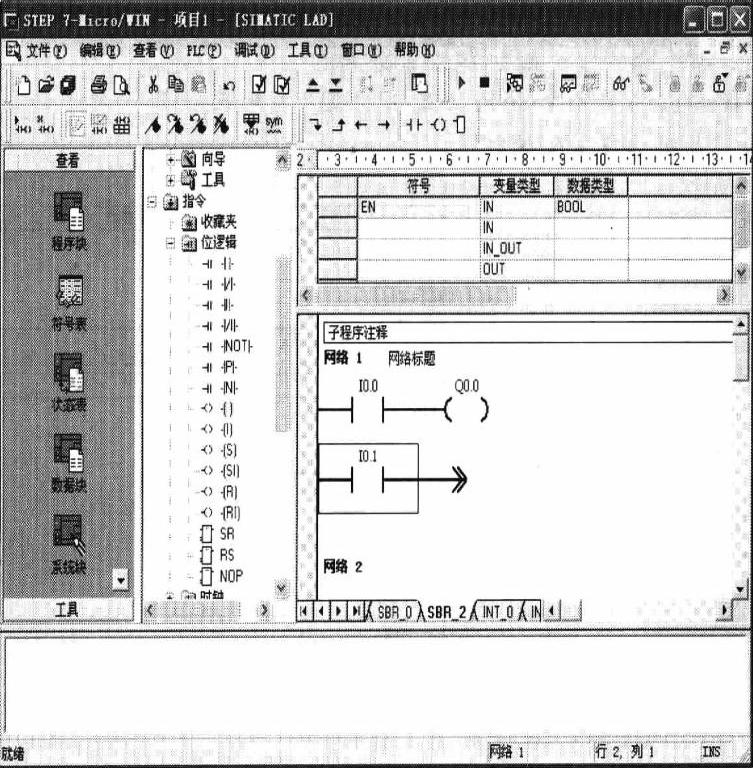
图1-65 放置其他元件
a)画垂直线。在图1-65中,单击 按钮完成如图1-66所示的触点并联程序;也可以将图1-65中的编辑方框放置在I0.0上,单击
按钮完成如图1-66所示的触点并联程序;也可以将图1-65中的编辑方框放置在I0.0上,单击 按钮,同样完成如图1-66所示的程序。
按钮,同样完成如图1-66所示的程序。
b)画水平线。将图1-66中的编辑方框重新放置在图1-67所示的位置上,单击 按钮完成水平线的绘制,如图1-68所示。然后在图1-68所示的编辑方框处放置线圈Q0.1,最后将编辑方框放置在I0.0元件上,如图1-69所示。
按钮完成水平线的绘制,如图1-68所示。然后在图1-68所示的编辑方框处放置线圈Q0.1,最后将编辑方框放置在I0.0元件上,如图1-69所示。
3)插入列和插入行
①插入列。在图1-69中,选择【编辑】/【插入】/【列】命令就可以在I0.0前面插入一列的位置,如图1-70所示。然后将常开触点M0.0从指令树中拖曳到编辑方框所在位置并将编辑方框放置在元件Q0.1上,如图1-71所示。
②插入行。在图1-71中选择【编辑】/【插入】/【行】命令,就可以在Q0.1的上面插入一行,如图1-72所示。
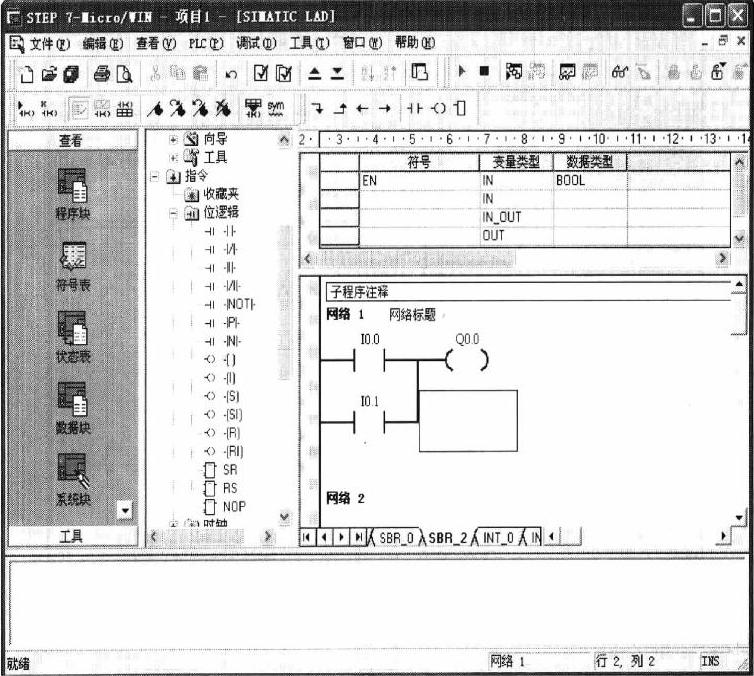
图1-66 触点并联程序
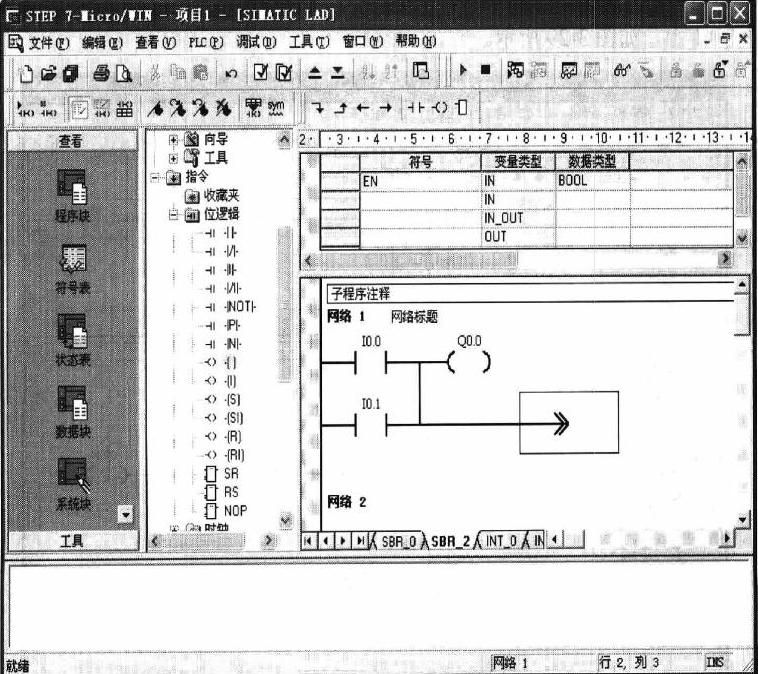
图1-67 重新放置编辑方框
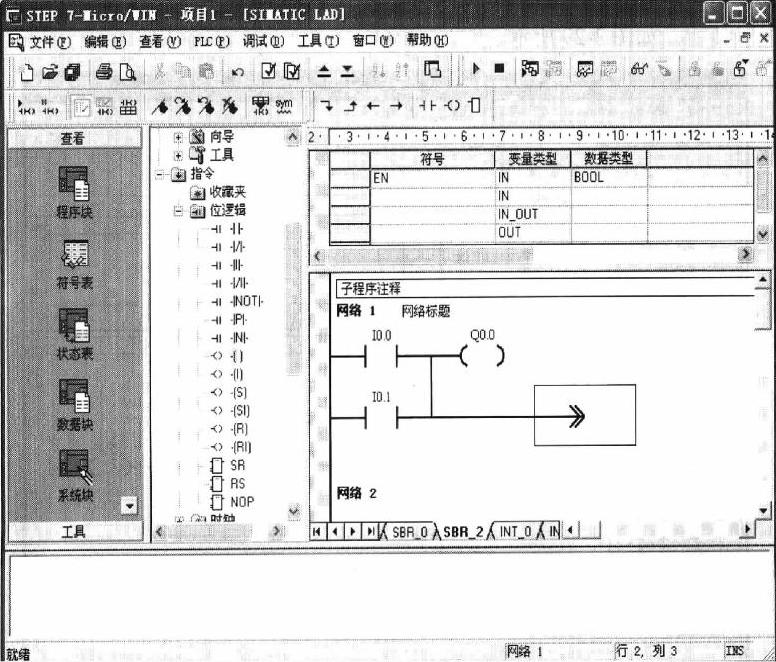
图1-68 绘制水平线
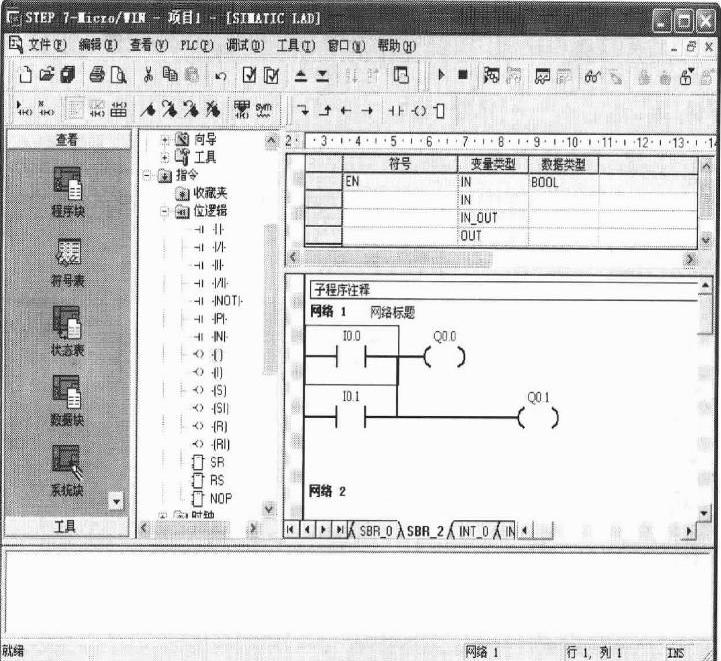
图1-69 放置线圈Q0.1
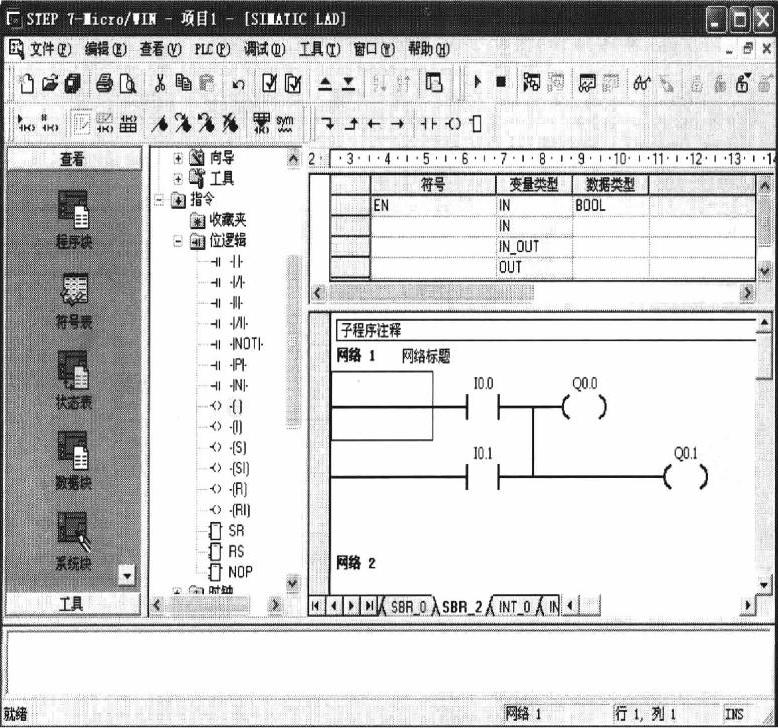
图1-70 插入一列
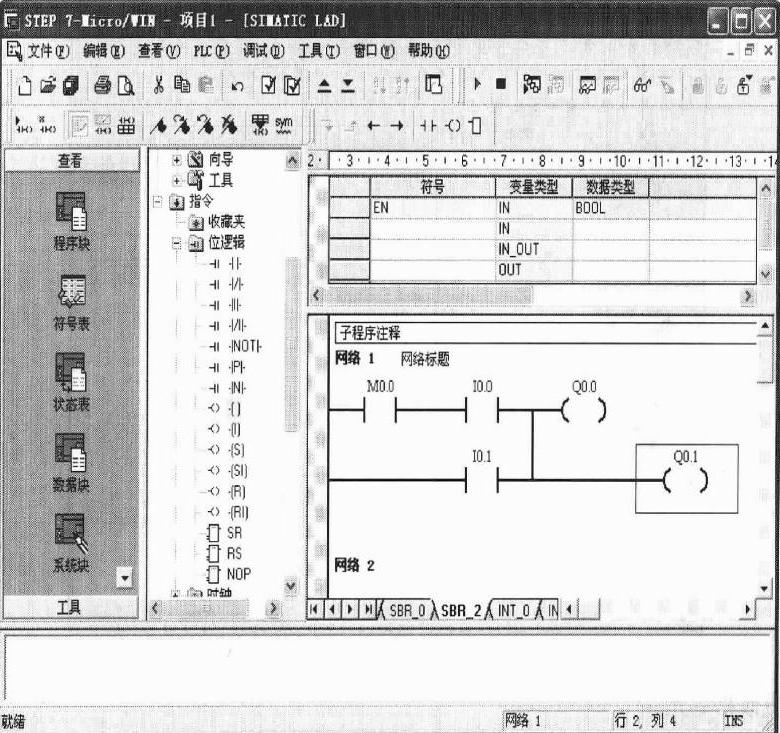
图1-71 放置M0.0
然后在编辑方框处添加线圈M0.1,如图1-73所示。
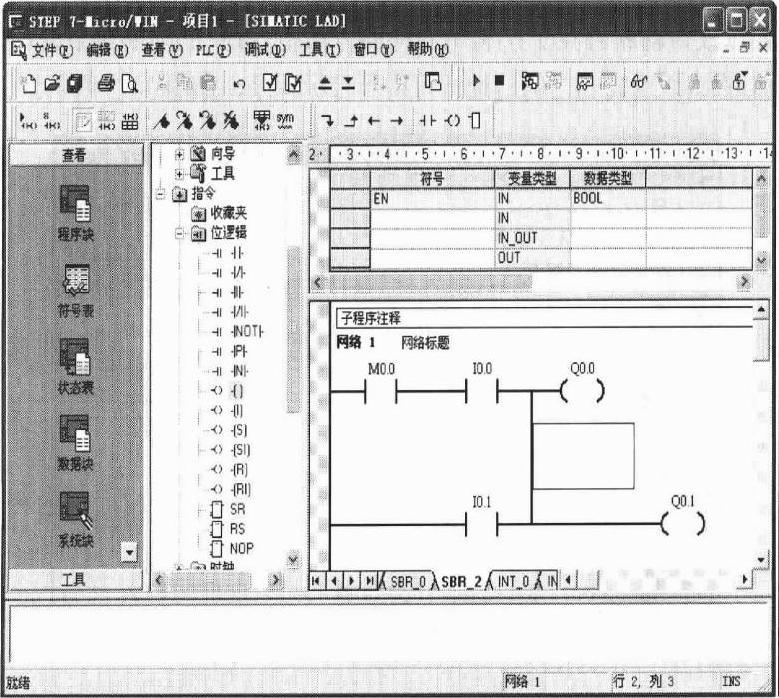
图1-72 插入一行
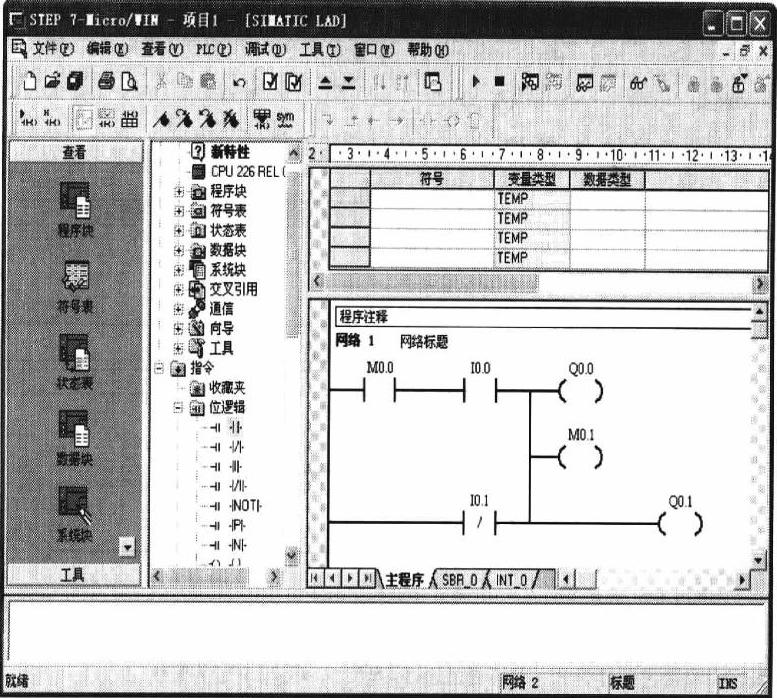
图1-73 添加线圈M0.1
4)更改指令元件。如果要把图1-73中的常开触点M0.0变为常闭触点,常闭触点I0.1变为立即常闭触点I0.2,一般有两种方法:
①把原来M0.0的常开触点和I0.1的常开触点删除,然后在相应的位置直接放置需要的指令。
②把光标放置在M0.0的常开触点上面,然后双击指令树的常闭触点,可以看到M0.0的常开触点改为常闭触点了;利用同样的方法把I0.1的常闭触点先改成立即常闭触点,然后再把I0.1的地址改成I0.2的地址即可得到目标程序,如图1-74所示。
5)符号表。使用符号表,可将元件地址用具有实际意义的符号代替,有利于程序的清晰易读。符号表通常在编写程序前先迸行定义,若在元件地址已经输入后则会出现无法显示的问题。例如,定义图1-74中的输入元件I0.0为机械手左移按钮,可以选择【查看】/【符号表】命令,也可以在浏览条中单击符号表图标,出现符号表界面,然后在符号表界面里分别填写“符号”、“地址”和“注释”(“注释”项可根据需要决定是否填写)3项,如图1-75所示。
然后单击浏览条里的程序块图标,切换到梯形图程序,可以发现I0.0元件地址并没有变化,地址仍为I0.0。若重新输入地址“I0.0”,则会发现I0.0前面出现了“机械手左~”(因为编程软件里的符号名称只能显示4个汉宇),因此常在编写程序前先编写符号表。带有符号注释的梯形图如图1-76所示。
6)插入和删除网络
①插入网络。在创建一个项目程序时,主程序、子程序和中断程序都默认为25个网络,而许多复杂控制系统的编程网络会远远超过25个网络,因此常需要增加网络数目。插入网络常用方法有3个:
a)选择【编辑】/【插入】/【网络】命令。

图1-74 目标程序
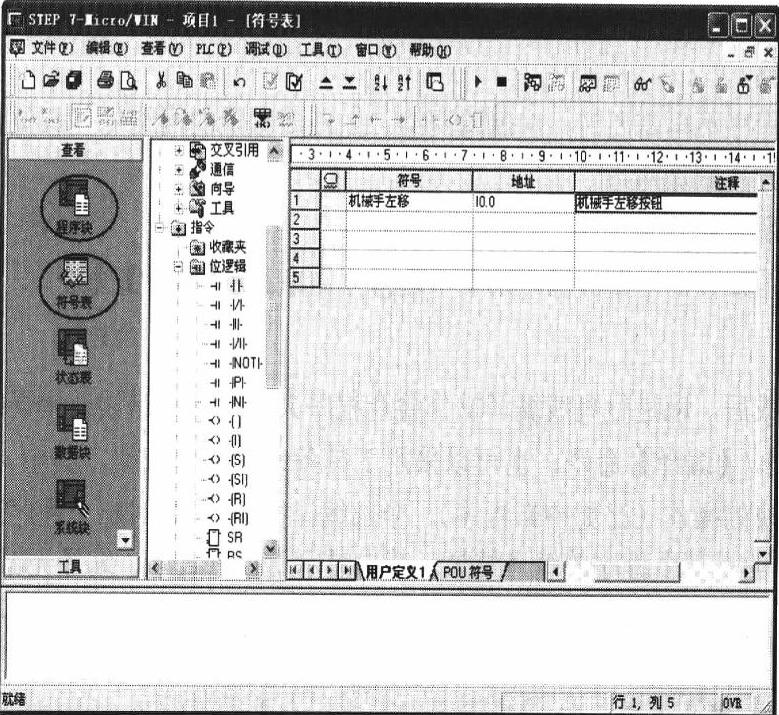
图1-75 符号表界面
b)使用快捷键 。
。
c)在编辑窗口右击,在出现的菜单中选择【插入】/【网络】命令。
②删除网络。当某个网络程序不再需要时,应删除网络。先在要删除网络的任意位置点击一下,按照以下两种方法删除网络:
a)选择【编辑】/【删除】/【网络】命令。
b)在编辑界面右击,在出现的菜单中选择【删除】/【网络】命令。
7)编译。程序编制完成后,应迸行离线编译操作检查程序大小、有无错误及错误编码和位置等。可以选择【PLC】/【编译】命令,也可以采用工具条中的编译按钮。其中,编译按钮 是完成对某个程序块的操作(比如中断程序),全部编译按钮
是完成对某个程序块的操作(比如中断程序),全部编译按钮 是对整个程序迸行操作。
是对整个程序迸行操作。
图1-77所示的是某个程序的编译结果。其中显示了程序大小、编译无错误等信息。

图1-76 带有符号注释的梯形图
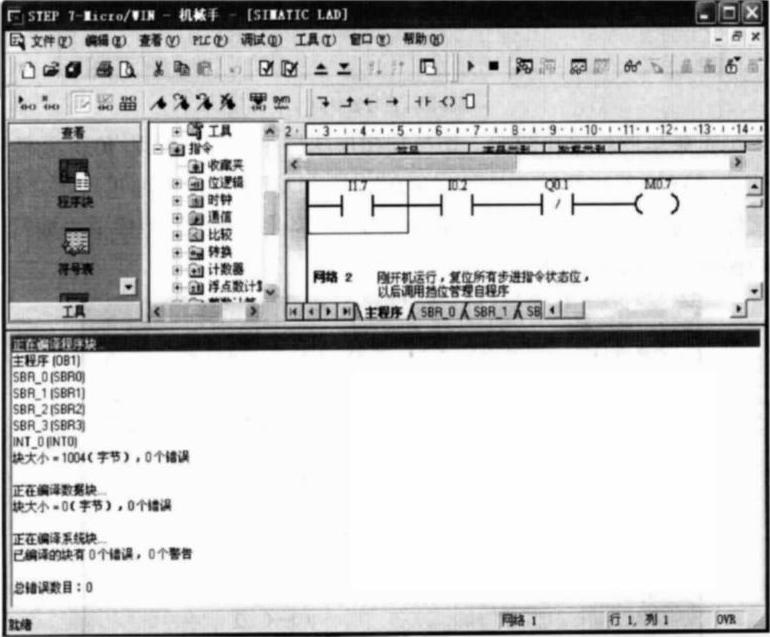
图1-77 某个程序的编译结果
(3)下载、运行与停止程序程序编制完成并编译无误后,就可将程序下载到PLC中运行。
1)下载程序。下载程序可单击 按钮将程序下载到PLC中。若没有设置通信连接,便会在【下载】对话框中出现通信错误提示,如图1-78所示。
按钮将程序下载到PLC中。若没有设置通信连接,便会在【下载】对话框中出现通信错误提示,如图1-78所示。
使用PC/PPI或USB/PPI通信电缆把S7-200与编程计算机连接,然后单击 按钮,打开【通信】对话框,如图1-79所示。
按钮,打开【通信】对话框,如图1-79所示。
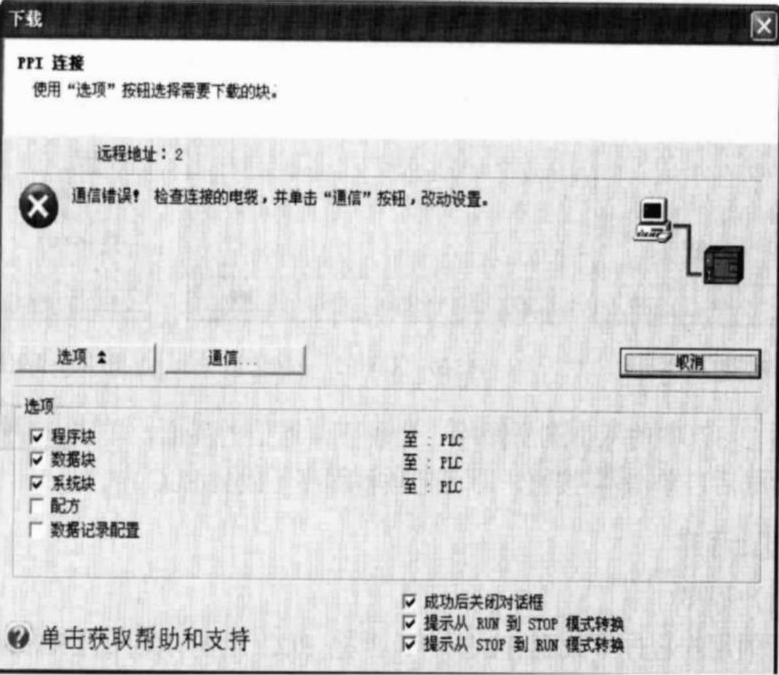
图1-78 【下载】对话框(通信错误提示)
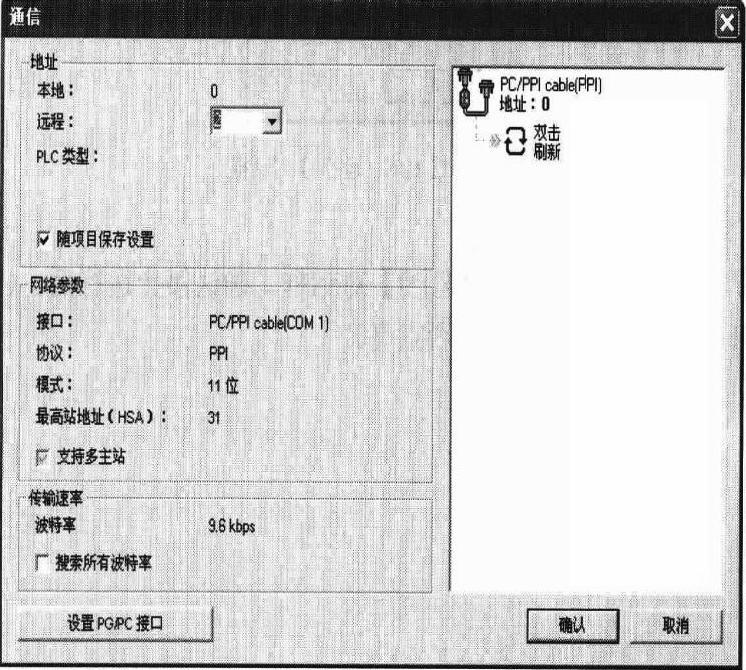
图1-79 【通信】对话框
在图1-79中,单击 按钮,打开【设置PG/PC接口】对话框,选择PC/PPI cable(PPI),如图1-80所示,单击
按钮,打开【设置PG/PC接口】对话框,选择PC/PPI cable(PPI),如图1-80所示,单击 按钮,出现【属性】对话框。【属性】对话框中选择【本地连接】选项卡,设置本地编程计算机的通信口为“USB”,如图1-81所示。然后在【PPI】选项卡中设置“站参数”和“网络参数”,如图1-82所示,单击
按钮,出现【属性】对话框。【属性】对话框中选择【本地连接】选项卡,设置本地编程计算机的通信口为“USB”,如图1-81所示。然后在【PPI】选项卡中设置“站参数”和“网络参数”,如图1-82所示,单击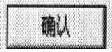 按钮后,完成通信属性设置。
按钮后,完成通信属性设置。
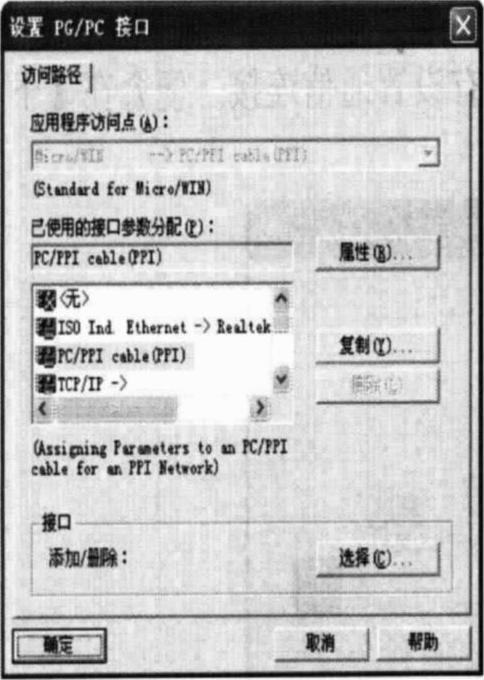
图1-80 【设置PG/PC接口】对话框
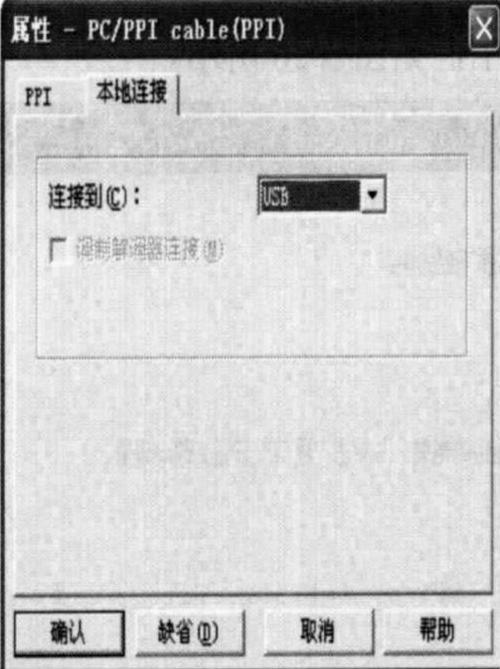
图1-81 【属性】对话框
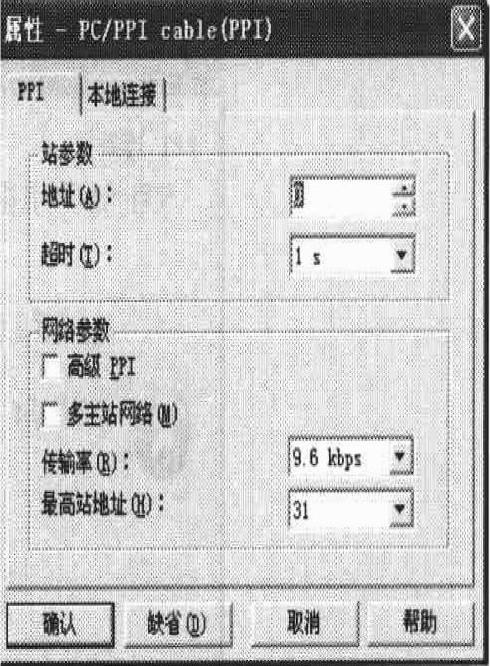
图1-82 设置“站参数”和“网络参数”
最后单击图1-79中的刷新图标,出现正常通信的界面,单击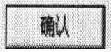 按钮,关闭【通信】对话框后,单击
按钮,关闭【通信】对话框后,单击 按钮,即可把项目程序下载到PLC中。
按钮,即可把项目程序下载到PLC中。
2)运行与停止程序
①运行用户程序。把需要运行的用户程序下载到PLC中,再把PLC上的RUN/TERM/STOP开关扳至RUN位置,然后单击 按钮,自动弹出【RUN(运行)】对话框,如图1-83所示,单击
按钮,自动弹出【RUN(运行)】对话框,如图1-83所示,单击 按钮,CPU开始运行用户程序。查看CPU上的RUN指示灯是否点亮。
按钮,CPU开始运行用户程序。查看CPU上的RUN指示灯是否点亮。
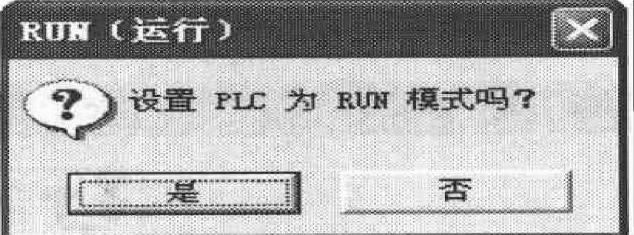
图1-83 【RUN(运行)】对话框
②停止运行用户程序。单击 按钮,自动弹出【STOP(停止)】对话框。确认停止运行后,CPU停止运行用户程序。查看CPU上的STOP指示灯是否点亮。
按钮,自动弹出【STOP(停止)】对话框。确认停止运行后,CPU停止运行用户程序。查看CPU上的STOP指示灯是否点亮。
综上所述,德国西门子S7-200系列PLC编程软件STEP 7-Micro/WIN是一种图形编程器。图形编程器的主要功能(见图1-84)非常强大齐全,但限于篇幅,这里只介绍了STEP 7-Micro/WIN的最常用功能。其他功能有待于读者自主开发。
免责声明:以上内容源自网络,版权归原作者所有,如有侵犯您的原创版权请告知,我们将尽快删除相关内容。




