
任务描述
某校制作法律系12级01班第一学期的成绩单,其中学生姓名按学号顺序录入,高等数学等4门课程的成绩按教师提供的成绩单录入,并计算学生总成绩、平均成绩、排名和班级总平均分,具体内容如图9-1所 示。
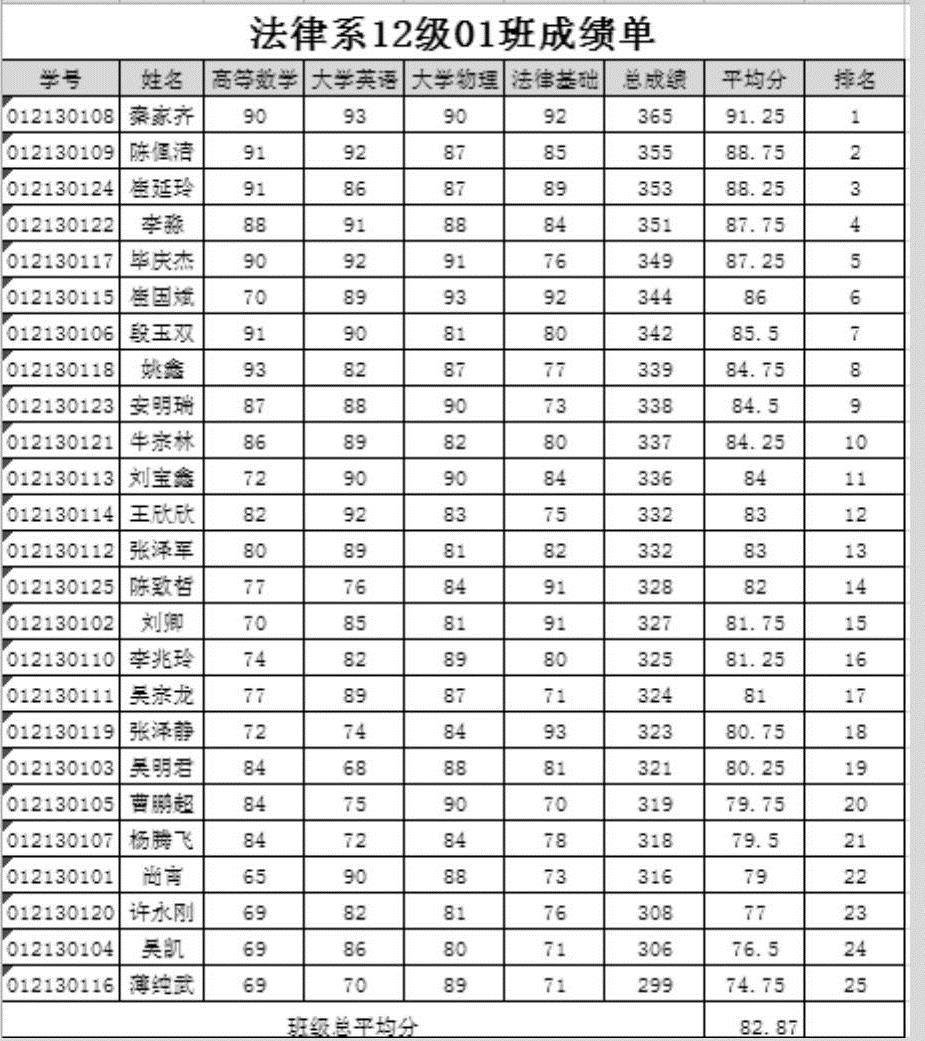
图9-1 某校法律系12级01班成绩单
任务分析
成绩单是学校常见的一种办公文件。在制作成绩单时,首先要根据科目数量、班级人数及其他要求设计表格的行列数量。在录入“学号”列数据时,要根据项目特点设置数据格式。利用Excel自带的函数运算功能计算总成绩、平均成绩和班级总平均分。最后使用排序功能实现排名。
方法与步骤
1)数据的录入与数据格式的设置。
2)和的计算。
3)平均值的计算。
4)数据的排序。
任务实现
1.数据的录入与数据格式的设置
(1)数据的录入 启动Microsoft Office Excel 2007,建立“成绩单”工作簿。表格标题行高为30,文字为宋体20号、加粗、居中;表格表头栏行高为20,文字为宋体10号、加粗、居中,单元格颜色填充为灰色;表格其他行高为20,文字为宋体10号、居中。
(2)数据格式的设置 在默认状态下输入“学号”项时,如果起始数字为“0”,输入后“0”自动消失。所以,需要将“学号”列数据格式设置为“文本”,以保证数据显示正常。数据格式的设置有以下两种方法:
1)首先选中需要设置的单元格,打开开始面板,然后按如图9-2所示进行设置。
2)选中需要设置的单元格,单击鼠标右键,然后如图9-3所示进行设置。
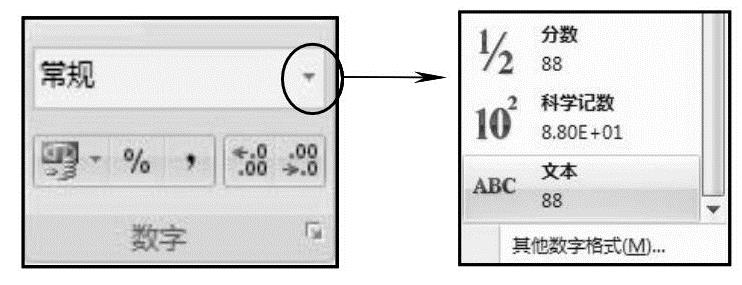
图9-2 数据格式设置(一)

图9-3 数据格式设置(二)
2.和的计算
在很多情况下,需要对表中的数据进行求和操作。在本任务中,需要对“高等数学”“大学英语”“大学物理”“法律基础”4门课程的成绩求和,有以下3种方法可供选择使用。
1)选中需要输入求和数据的单元格,然后打开“公式”面板,具体步骤如图9-4所示。

图9-4 利用公式求和方法(一)
注意
选择“求和”后,需用鼠标拖动选取求和数据所在的单元格,按<Enter>键结束。
2)选中需要输入求和数据的单元格,打开“公式”面板,选中 ,然后如图9-5所示进行设置。
,然后如图9-5所示进行设置。
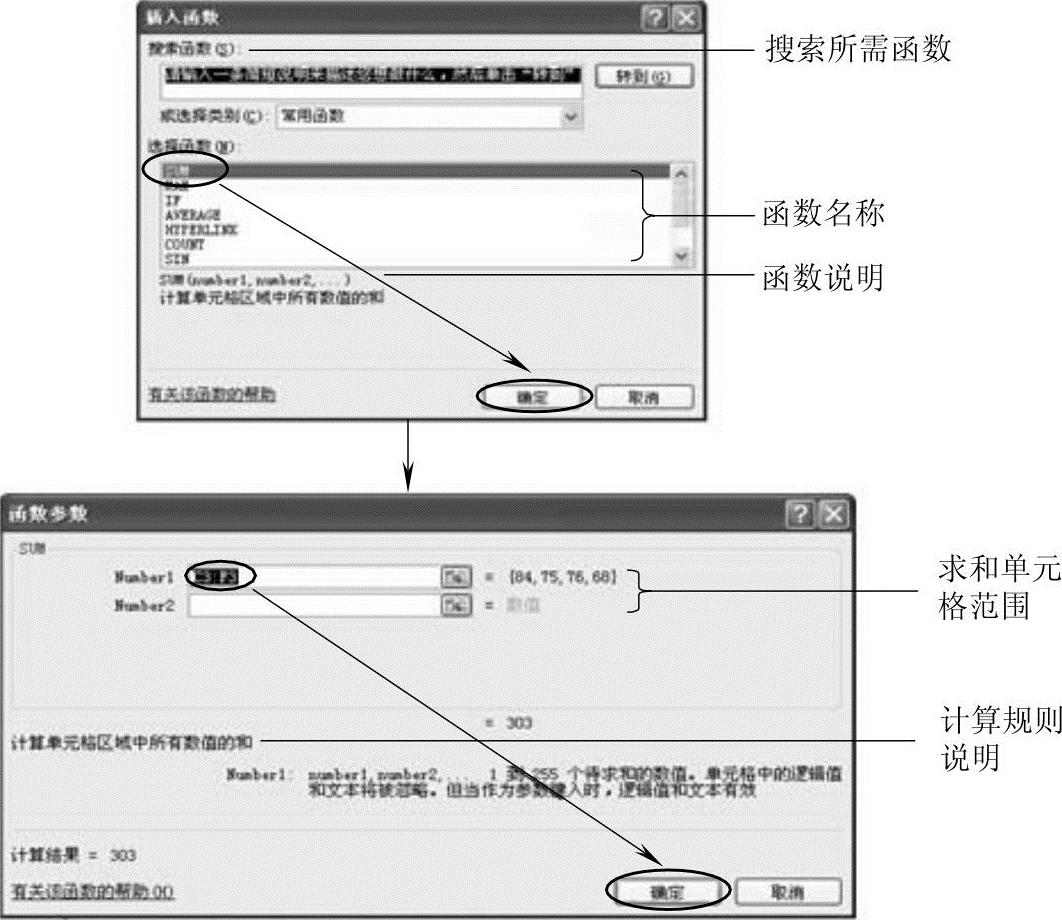
图9-5 利用公式求和方法(二)
注意(www.xing528.com)
填写求和单元格范围项时,需用鼠标拖动选取求和数据所在的单元格。
3)选中需要输入求和数据的单元格,单击编辑栏 ,输入“=c3+d3+e3+f3”或“=sun(c3:f3)”,单击
,输入“=c3+d3+e3+f3”或“=sun(c3:f3)”,单击 按钮,可求取选中单元格数据之和。
按钮,可求取选中单元格数据之和。
注意
在第一列总成绩计算完成后,利用自动填充功能可直接完成对其他学生总分的计算。
3.平均值的计算
(1)个人平均分的计算 平均值的计算方法与和的计算方法大致相同,只不过每次选择的函数不是“求和”,而是“平均值”。具体操作请参考设置“求和”函数的方法。
(2)班级总平均分的计算 班级总平均分的计算方法与个人平均分的计算方法相同,但需将班级总平均分小数位设置为两位。具体方法为,先选中需要设置的单元格,按照图9-6所示进行设置。
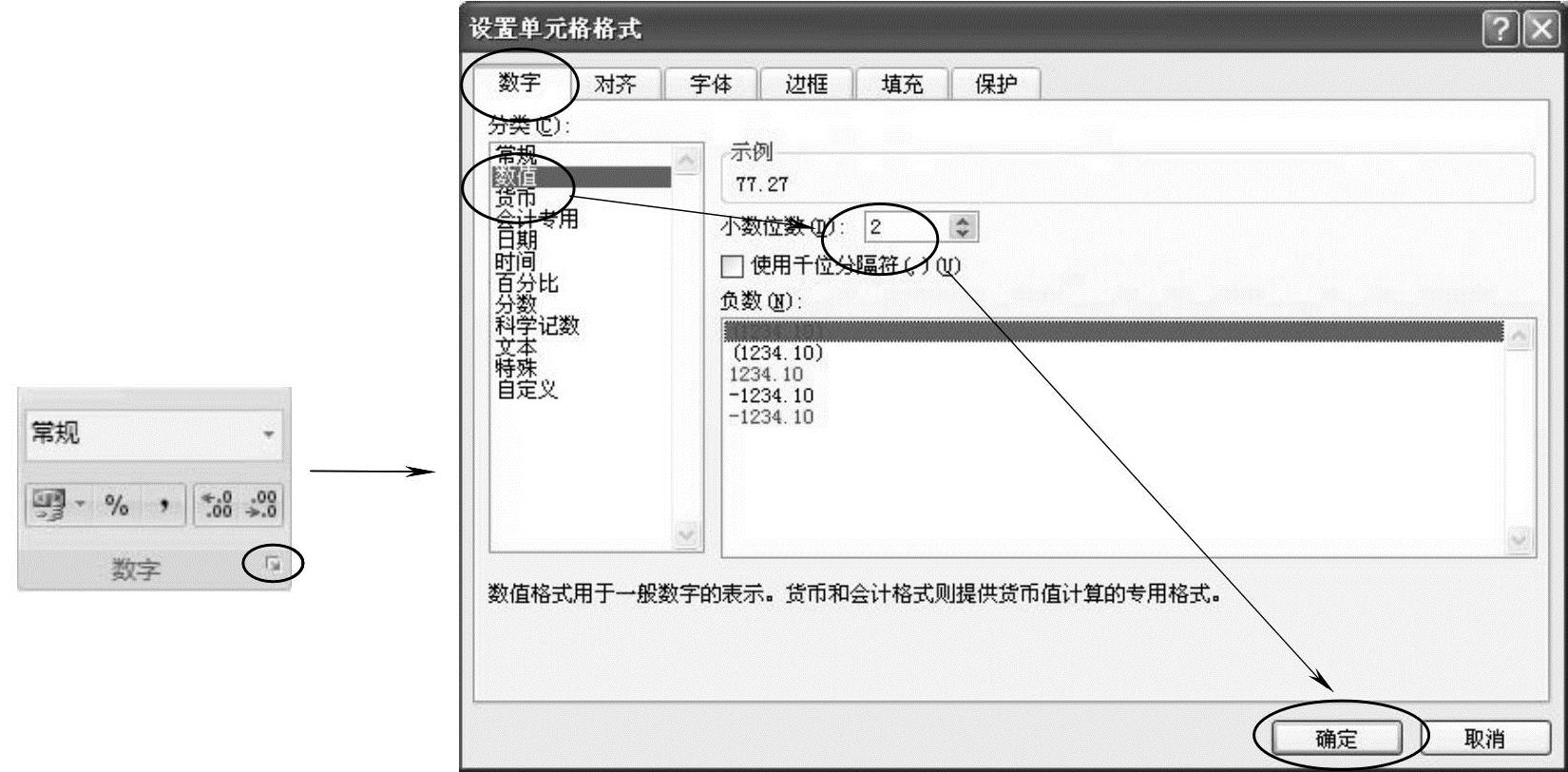
图9-6 设置小数位数
4.数据的排序
(1)普通排序 平均分计算完成后,按平均分由高到低进行排序。具体操作步骤如下:选中单元格A2:H27,然后打开“开始”面板,按图9-7所示进行设置。
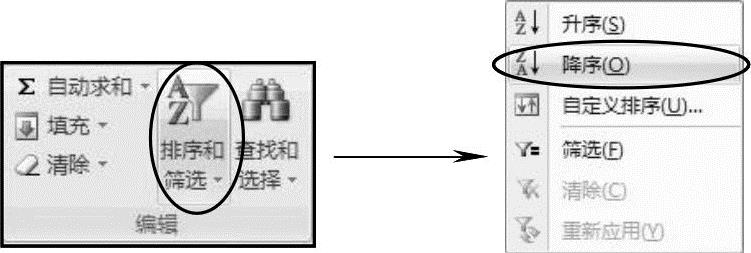
图9-7 普通排序
(2)自定义排序 按平均分由高到低排序后,排名可利用自动填充功能填写。填写完成后,按学号升序将成绩表恢复成原来的顺序。由于学号列数据格式为“文本”,所以要使用自定排序功能,具体步骤如图9-8所示。
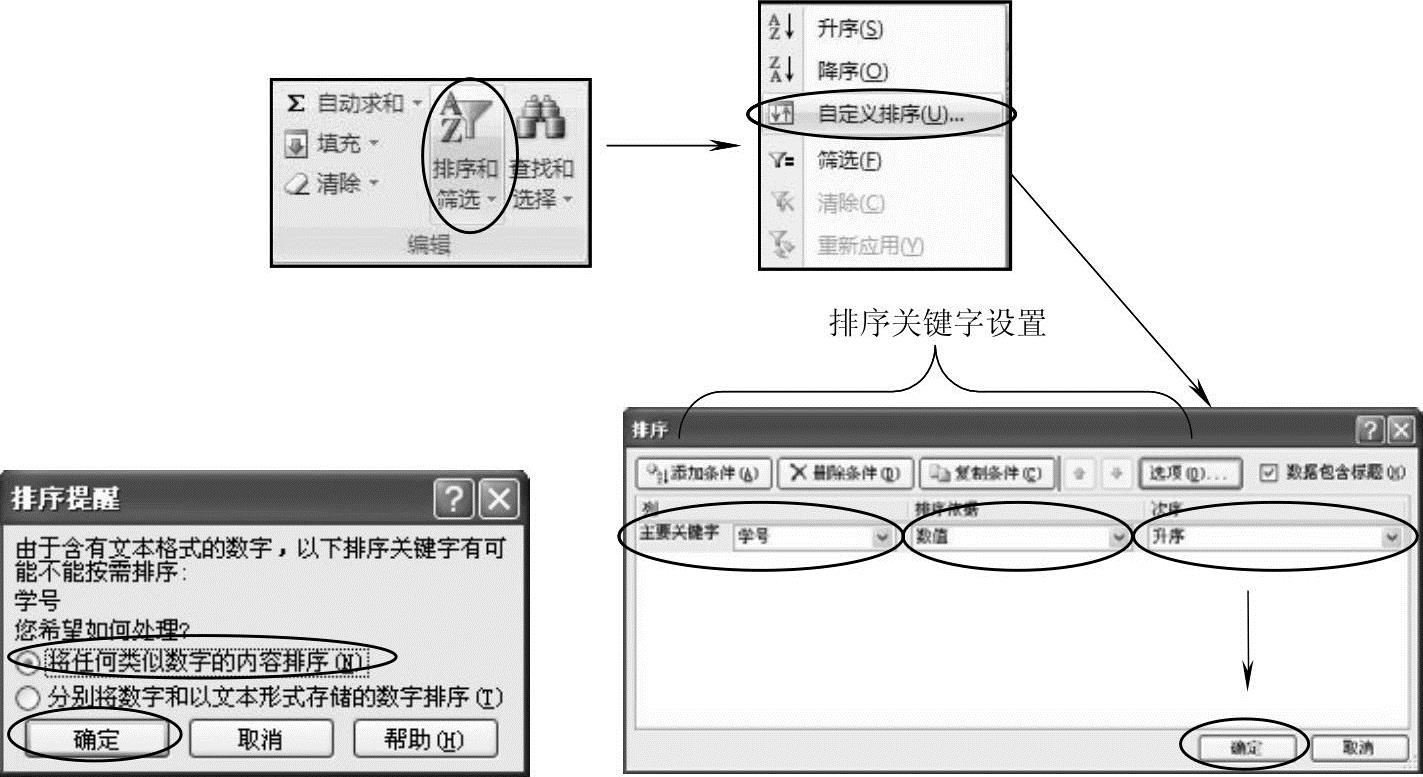
图9-8 自定义排序
拓展训练
要求:
1)将表格中不同的区域按照图9-9所示进行底纹与边框的设置。
2)计算“总销售额”“排名”及“完成百分比”。
3)其中“完成百分比”=“总销售额”÷“预计完成”,得到的数据是小数,设置单格的格式为“百分比”。
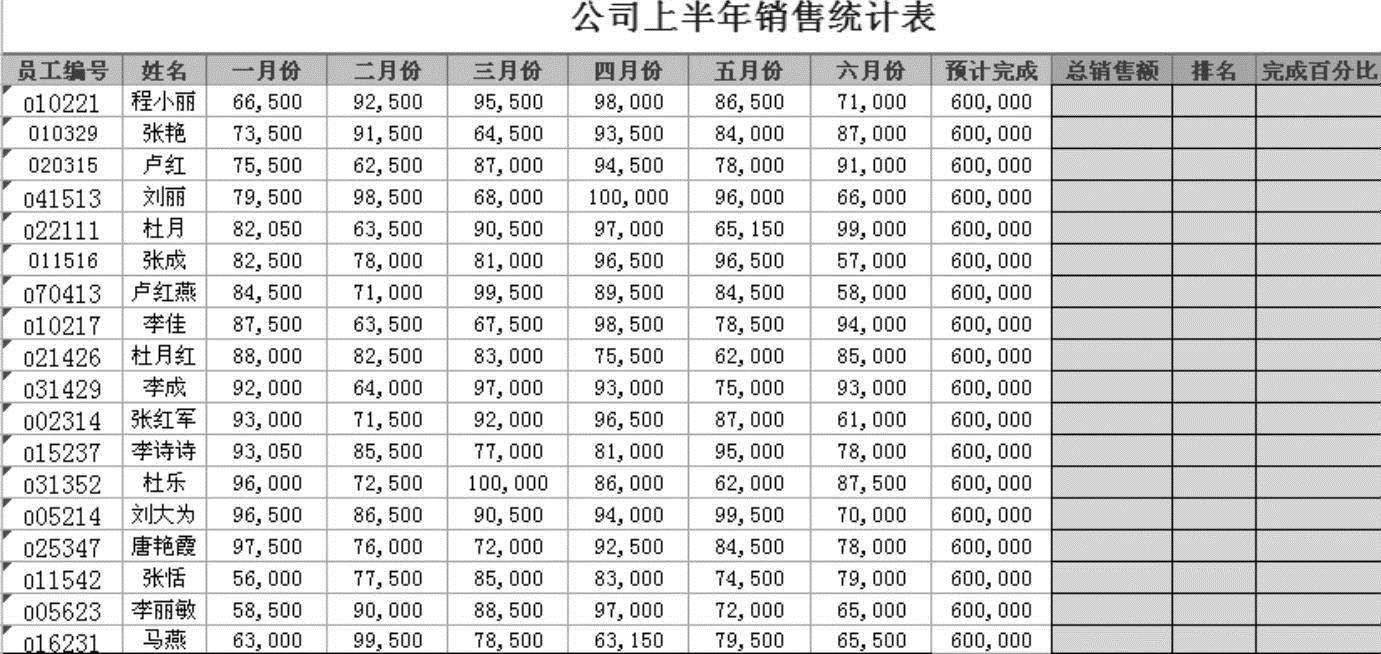
图9-9 原始数据
关键步骤提示:
1)设置表格标题为宋体、16号、加粗、居中。行高为30。
2)设置表头文字为宋体、10号、加粗、居中。行高为20、单元格颜色为灰色。
3)设置表格内文字为宋体、10号、居中;“排名”列宽为12,其余列宽为20;全部高为20。“员工编号”、“姓名”的数据格式设置为“文本”,“完成百分比”的数据格设置为“百分比”,其他各项数据格式设置为“数字”。
4)利用公式计算“总销售额”“排名”和“完成百分比”,结果如图9-10所示。

图9-10 完成后的销售统计表
免责声明:以上内容源自网络,版权归原作者所有,如有侵犯您的原创版权请告知,我们将尽快删除相关内容。




