
表格创建完成后,还需要对其进行编辑与设置,如设置行高和列宽、合并和拆分单元格、设计表格外观等,以满足用户的不同需要。
【例3-2】在《员工工资表》文档中设置表格格式和外观。
 启动Word 2013,打开《员工工资表》文档,选定表格的第1行,打开【布局】选项卡,然后在【单元格大小】组中单击对话框启动器按钮
启动Word 2013,打开《员工工资表》文档,选定表格的第1行,打开【布局】选项卡,然后在【单元格大小】组中单击对话框启动器按钮 ,如图3-11所示。
,如图3-11所示。
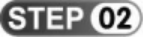 在打开的【表格属性】对话框中选择【行】选项卡,然后选中【指定高度】复选框,在其后的微调框中输入“1.2厘米”,在【行高值是】下拉列表中选择【固定值】选项,并单击【确定】按钮,如图3-12所示。
在打开的【表格属性】对话框中选择【行】选项卡,然后选中【指定高度】复选框,在其后的微调框中输入“1.2厘米”,在【行高值是】下拉列表中选择【固定值】选项,并单击【确定】按钮,如图3-12所示。

图3-11 单击按钮

图3-12 设置行高
 选定表格的第2列,打开【表格属性】对话框的【列】选项卡,选中【指定宽度】复选框,在其后的微调框中输入“1.2厘米”,单击【确定】按钮,如图3-13所示。
选定表格的第2列,打开【表格属性】对话框的【列】选项卡,选中【指定宽度】复选框,在其后的微调框中输入“1.2厘米”,单击【确定】按钮,如图3-13所示。
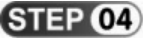 使用同样的方法,将表格的第1、7、8列的列宽均设置为2.2厘米,如图3-14所示。
使用同样的方法,将表格的第1、7、8列的列宽均设置为2.2厘米,如图3-14所示。

图3-13 设置列宽

图3-14 表格显示效果
 单击表格左上方的
单击表格左上方的 按钮,选定整个表格,如图3-15所示。
按钮,选定整个表格,如图3-15所示。
 打开【布局】选项卡,在【对齐方式】组中单击【水平居中】按钮,使表格中的文字水平居中,如图3-16所示。
打开【布局】选项卡,在【对齐方式】组中单击【水平居中】按钮,使表格中的文字水平居中,如图3-16所示。
 (www.xing528.com)
(www.xing528.com)
图3-15 选定整个表格

图3-16 单击【水平居中】按钮
 选中整个表格,打开【设计】选项卡,然后在【表格样式】组中单击【其他】
选中整个表格,打开【设计】选项卡,然后在【表格样式】组中单击【其他】 按钮,在弹出的列表框中选择【网格表1,浅色,着色1】选项,为表格快速应用该底纹样式,如图3-17所示。
按钮,在弹出的列表框中选择【网格表1,浅色,着色1】选项,为表格快速应用该底纹样式,如图3-17所示。
 选中整个表格,在【设计】选项卡的【表格样式】组中单击【边框】下拉按钮,在弹出的菜单中选择【边框和底纹】命令,如图3-18所示。
选中整个表格,在【设计】选项卡的【表格样式】组中单击【边框】下拉按钮,在弹出的菜单中选择【边框和底纹】命令,如图3-18所示。

图3-17 应用底纹样式

图3-18 选择【边框和底纹】选项
 在打开的【边框和底纹】对话框中选中【边框】选项卡,在【样式】列表框中选择一种线型,在【颜色】下拉列表中选择【蓝色】色块,在【预览】选项区域中分别单击【上框线】、【下框线】、【内部横框线】和【内部竖框线】等按钮,然后单击【确定】按钮,如图3-19所示。
在打开的【边框和底纹】对话框中选中【边框】选项卡,在【样式】列表框中选择一种线型,在【颜色】下拉列表中选择【蓝色】色块,在【预览】选项区域中分别单击【上框线】、【下框线】、【内部横框线】和【内部竖框线】等按钮,然后单击【确定】按钮,如图3-19所示。
 完成边框的设置,此时将为表格应用自定义边框颜色,如图3-20所示。
完成边框的设置,此时将为表格应用自定义边框颜色,如图3-20所示。

图3-19 设置边框

图3-20 边框显示效果
免责声明:以上内容源自网络,版权归原作者所有,如有侵犯您的原创版权请告知,我们将尽快删除相关内容。




