
本例介绍使用HyperBeam创建一维梁单元截面。本例中介绍两种创建梁截面的方法,然后创建梁单元,再创建载荷,最后提交线性静态分析求解。本例使用的T形截面以及用户自定义的任意截面都是根据剪切中心(剪切中心的概念是:当载荷作用线通过该点时梁截面不会发生扭转)进行定位的,梁单元的定位较为复杂。
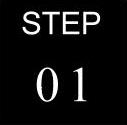 启动HyperMesh并且设置RADIOSS(Bulk Data)用户配置文件,并打 开模型
启动HyperMesh并且设置RADIOSS(Bulk Data)用户配置文件,并打 开模型
单击File→Open,打开光盘中的模型HyperBeam.hm。模型中已包含了二维网格及其对应的属性和材料。
 使用HyperBeam创建一个标准T形梁截面
使用HyperBeam创建一个标准T形梁截面
(1)在一维面板中,单击进入HyperBeam。
(2)选择standard section子面板,确认standard section library选为HYPER BEAM,把standard section type切换为standard T section,单击Create,弹出一个新的面板。
(3)在左边Parameters Difinition中,按图2-32修改4个参数。
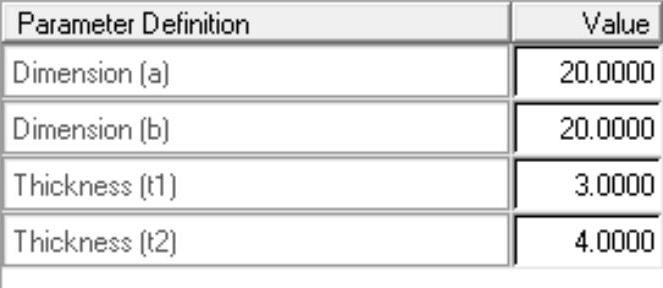
图2-32 梁截面尺寸
(4)注意观察图形显示区域的截面, 表示形心,
表示形心, 表示剪心。此截面中,剪心位于t2宽度的中点(提示:后面需要使用到这条信息,解释见剪心介绍部分)。
表示剪心。此截面中,剪心位于t2宽度的中点(提示:后面需要使用到这条信息,解释见剪心介绍部分)。
(5)单击File→exit,退出。 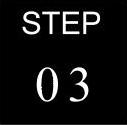 使用HyperBeam创建用户自定义截面
使用HyperBeam创建用户自定义截面
(1)再次单击进入HyperBeam面板。
(2)选择shell section子面板,单击选择框lines并选择all,选中模型中所有的几何线,然后把section base node切换为shear center,其他保持默认值,单击create。
(3)左边树图中选择shell_section.1,单击鼠标右键,在弹出的快捷菜单中选择Edit,把Part Thickness改成2。
(4)注意观察形心和剪心的位置,以及右侧Data数据项。当前局部坐标系在剪心,所以剪心及形心坐标如图2-33所示。

图2-33 剪心及形心坐标
记录下形心的坐标,后面需要使用。截面相对于当前坐标原点及相对于形心的转动惯量如图2-34所示。

图2-34 截面相对于当前坐标原点及相对于形心的转动惯量
(可选)左边树中选择shell_section.1,单击鼠标右键,在弹出的快捷菜单中选择Edit,选择Reorient选项卡。任意改变坐标原点位置及Y轴角度,观察Data数据项的变化。请记住更改的操作,以便能够把坐标系回归到原始位置;否则请重新创建这个截面。
(5)单击File→exit,退出。
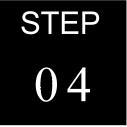 创建Component及对应的梁单元属性及材料
创建Component及对应的梁单元属性及材料
(1)创建属性,单击Properties按钮,进入create子面板。
(2)设置如图2-35所示,单击create。
(3)单击Components按钮,进入create子面板。
(4)设置如图2-36所示,单击create。
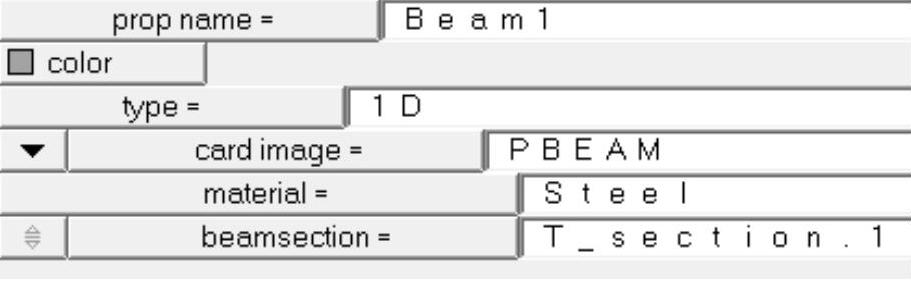
图2-35 创建梁单元属性
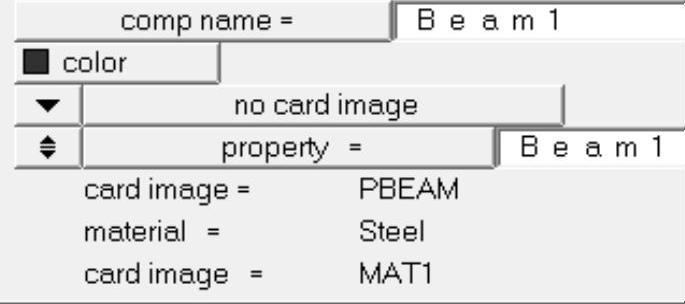
图2-36 创建Component
(5)重复步骤(1)~(4)创建Beam2,beamsection选择shell_section.1。
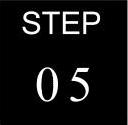 创建Beam1的梁单元
创建Beam1的梁单元
(1)在模型树中的Component下选择Beam1,单击鼠标右键,在弹出的快捷菜单中,选择Make Current。
(2)进入1D面板line mesh,设置如图2-37所示。

图2-37 设置梁单元
图2-37中的auto选项是指定梁单元在全局坐标系下的排列方向。HyperMesh会根据用户选择的曲线或者节点路径自动确定一个定位方向,并将HyperBeam中截面的Y轴沿此方向排列。这里提供多种指定方向的方法,对于复杂的梁截面以及梁单元坐标系与全局坐标系不正交的情况,比较快的方法是:在HyperBeam选择一个点指定Y轴方向,并在模型中创建一个合适的节点,然后在这里选择这个节点作为方向节点。本例中使用auto进行自动定位。
offsets下的6个文本框分别对应梁单元两个节点在全局坐标系下的偏置。这里的20.5=b-t2/2+T/2,b和t2来自于梁截面的尺寸,T是此处2D网格的厚度。前面说过梁截面剪心位于t2中点,而梁单元节点过剪心,而且2D网格的节点位于厚度的中点,所以这个计算公式就不言而喻了。
(3)选择如下节点并单击mesh。
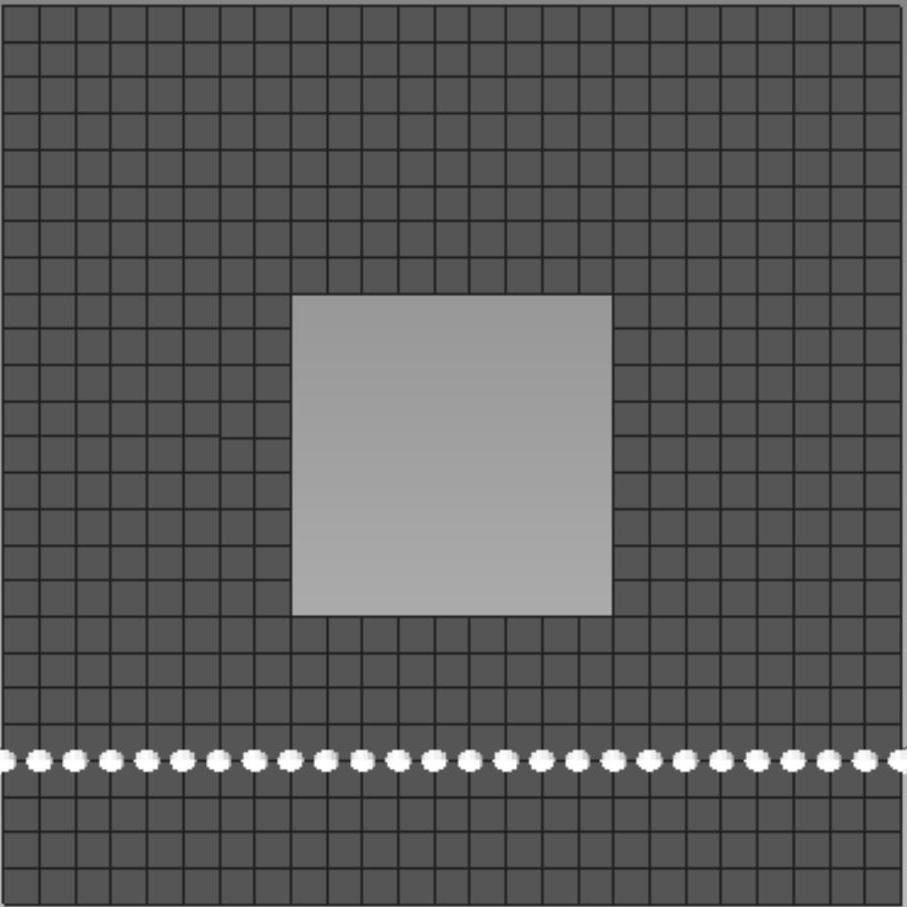
图2-38 选择节点
通过下面的选项打开3D显示,如图2-39所示。
观察梁单元和2D网格的相对位置是否正确,如图2-40所示。
(4)重复步骤(3),总共生成4排梁单元,如图2-41所示。
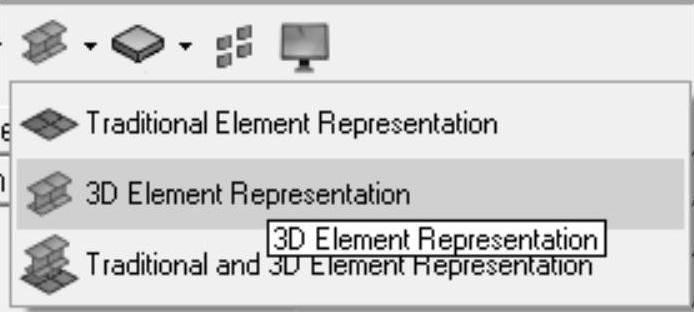
图2-39 开启3D显示
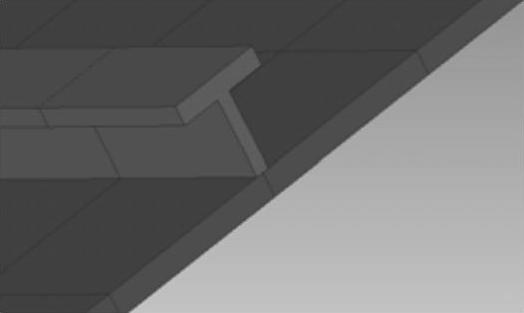
图2-40 检查梁单元偏置
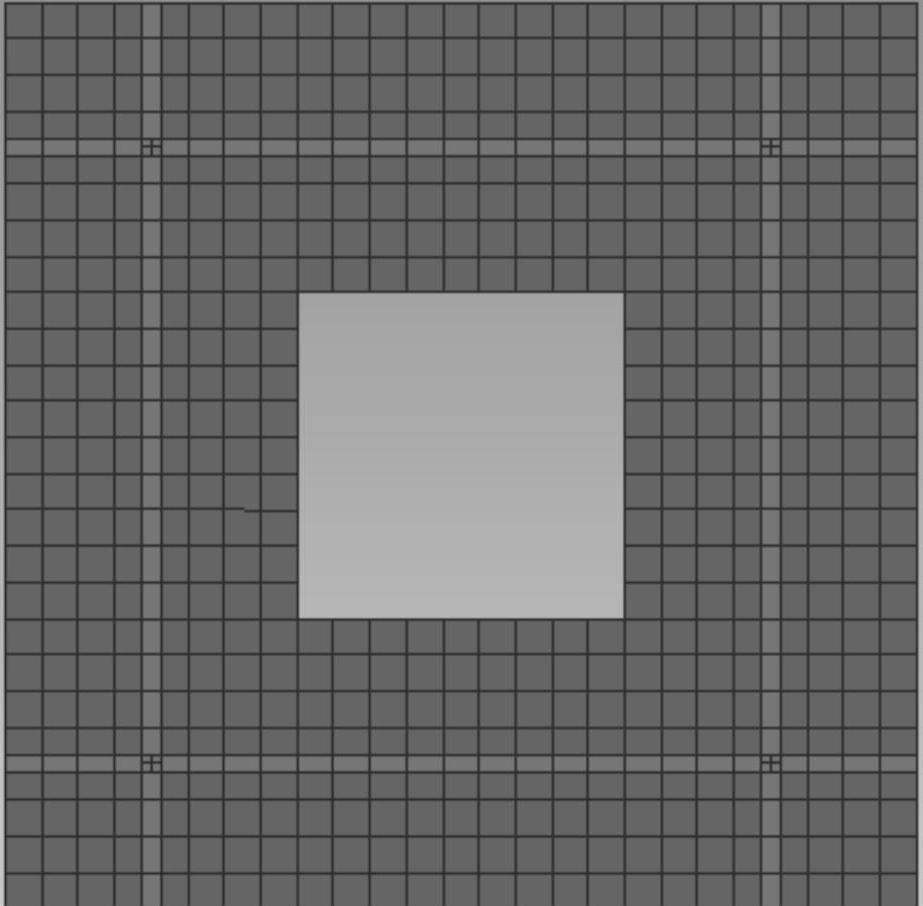 (www.xing528.com)
(www.xing528.com)
图2-41 创建梁单元
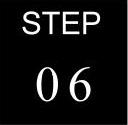 创建Beam2的梁单元
创建Beam2的梁单元
(1)在模型树中的Component下选择Beam2,单击鼠标右键,在弹出的快捷菜单中选择Make Current。
(2)进入1D面板line mesh,设置如图2-42所示。

图2-42 设置梁单元
因为这里即将创建的梁单元坐标系与全局坐标系不正交,所以这里暂不设置偏置。
(3)选择节点ID=3238和3224,并单击mesh。打开3D显示,观察梁单元和2D网格的相对位置,如图2-43所示。
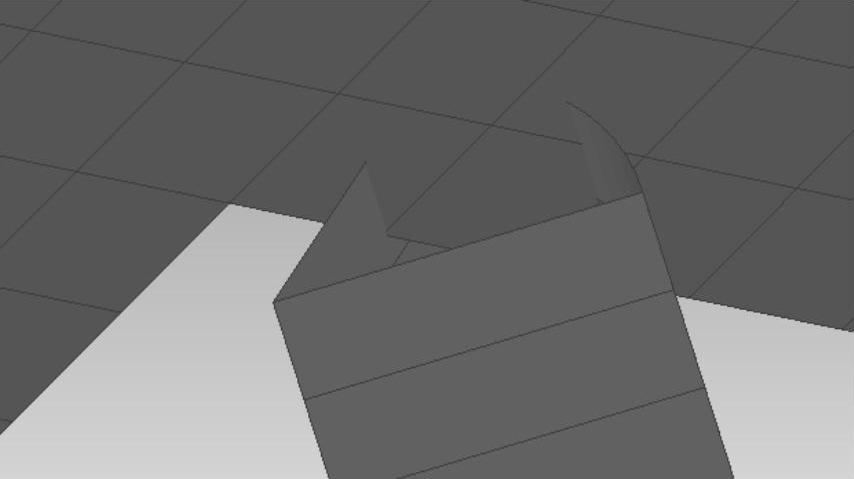
图2-43 检查梁单元偏置
当前模型是梁截面的剪心(即梁单元的节点位置)与2D网格的节点位置重合,但我们需要的是梁截面的形心与2D网格的节点位置重合。
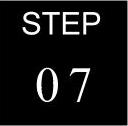 创建局部坐标系,并指定Beam2的梁单元的偏置
创建局部坐标系,并指定Beam2的梁单元的偏置
为了方便,要创建一个与梁单元坐标系正交的局部坐标系,然后在这个局部坐标系中设置梁单元的偏置。
(1)进入1D面板systems,选择create by axis direction子面板。xy plane下的选项选择rectangular。对于origin、x-axis和xy plane依次输入ID=3224、3159和3205。单击create创建一个与Beam2的梁单元正交的局部坐标系。
(2)进入assign子面板,单击nodes→by collector→Beam2,单击system选择上一步创建的局部坐标系。单击set displacement把Beam2中的节点赋予给上一步创建的局部坐标系。
(3)进入1D面板bars,选择update子面板。输入图2-44所示的数据,注意offset b上面的选项选择offsets in displacement,即offset的输入数值是相对节点的局部坐标系的。

图2-44 设置梁单元偏置
图2-44中的数据即为此截面的形心相对于剪心的位置数值的相反数。
(4)确认orientation下面不为空(虽然不需要更新oritentation,但这里的值不能为空,任意选择一个方向即可),单击update,选择offset at a和offset at b,单击update。
这样梁截面的形心与2D网格的节点位置就重合了。
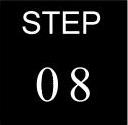 创建约束和载荷
创建约束和载荷
(1)单击Load Collector按钮,输入SPC,选一个颜色,并且no card image,单击create。
(2)进入Analysis面板constraints,设置如图2-45所示。

图2-45 创建SPC
选择2D网格4个顶点,单击create。
(3)单击Load Collector按钮,输入Pressure,选一个颜色,并且no card image,单击create。
(4)进入Analysis面板pressures,设置如图2-46所示。

图2-46 创建Pressure
激活elements,再次单击elements→by collector→Beam2,单击create。
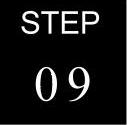 创建的载荷工况
创建的载荷工况
(1)从Analysis页面进入load steps面板。
(2)name=输入beam_pressure。
(3)type选择linear static。
(4)SPC选择SPC,LOAD选择Pressure,单击create。
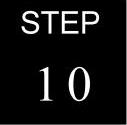 运行RADIOSS
运行RADIOSS
(1)从Analysis页面进入到RADIOSS面板。
(2)在input file单击save as。
(3)选择想要写入RADIOSS模型的目录,在File name中输入模型名字HyperBeam.fem,单击Save。
(4)单击RADIOSS。
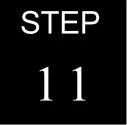 查看结果
查看结果
(1)计算完成之后,单击HyperView按钮,打开HyperView。
(2)在上边的工具栏上单击Preference→options→visualization,将BAR设置为Cylinder。否则在模型窗口中,梁单元就只能以线显示。
(3)单击工具栏上的contour按钮 ,在Result type中选择Displacement,单击apply。观察其变形,如图2-47所示。
,在Result type中选择Displacement,单击apply。观察其变形,如图2-47所示。

图2-47 结构变形云图
免责声明:以上内容源自网络,版权归原作者所有,如有侵犯您的原创版权请告知,我们将尽快删除相关内容。




