
方法简介:
采用此方法设计该模具的思路与前面的实例1相类似。不同的是,在定义型腔/型芯区域面时,需要创建辅助线段来完成,相对来说比较复杂。希望读者通过对本实例的学习,能完全掌握这种定义型腔/型芯区域面的方法,并可以灵活运用。
下面介绍在MoldWizard环境下设计该模具的具体过程。
Task1.初始化项目
Step1.加载模型。在“注塑模向导”功能选项卡中单击“初始化项目”按钮 ,系统弹出“打开”对话框,选择D:\ug11.6\work\ch02\airscrew.prt,单击
,系统弹出“打开”对话框,选择D:\ug11.6\work\ch02\airscrew.prt,单击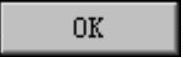 按钮,加载模型,系统弹出“初始化项目”对话框。
按钮,加载模型,系统弹出“初始化项目”对话框。
Step2.定义项目单位。在 下拉列表中选择
下拉列表中选择 选项。
选项。
Step3.设置项目路径和名称。接受系统默认的项目路径;在 文本框中输入airscrew_mold。
文本框中输入airscrew_mold。
Step4.单击 按钮,完成项目路径和名称的设置。
按钮,完成项目路径和名称的设置。
Task2.模具坐标系
Step1.在“注塑模向导”功能选项卡 区域中单击“模具CSYS”按钮
区域中单击“模具CSYS”按钮 ,系统弹出“模具CSYS”对话框。
,系统弹出“模具CSYS”对话框。
Step2.选中 单选项,单击
单选项,单击 按钮,完成坐标系的定义,如图2.2所示。
按钮,完成坐标系的定义,如图2.2所示。
Task3.设置收缩率
Step1.定义收缩率类型。在“注塑模向导”功能选项卡 区域中单击“收缩”按钮
区域中单击“收缩”按钮 ,产品模型高亮显示,同时系统弹出“缩放体”对话框;在
,产品模型高亮显示,同时系统弹出“缩放体”对话框;在 下拉列表中选择
下拉列表中选择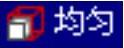 选项。
选项。
Step2.定义缩放体和缩放点。接受系统默认的参数设置值。
Step3.在 区域的
区域的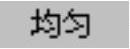 文本框中输入数值1.006。
文本框中输入数值1.006。
Step4.单击 按钮,完成收缩率的设置。
按钮,完成收缩率的设置。
Task4.创建模具工件
Step1.在“注塑模向导”功能选项卡 区域中单击“工件”按钮
区域中单击“工件”按钮 ,系统弹出“工件”对话框。
,系统弹出“工件”对话框。
Step2.在 下拉列表中选择
下拉列表中选择 选项,在
选项,在 下拉列表中选择
下拉列表中选择 选项,其他参数采用系统默认设置值。
选项,其他参数采用系统默认设置值。
Step3.单击 按钮,完成创建后的模具工件如图2.3所示。
按钮,完成创建后的模具工件如图2.3所示。
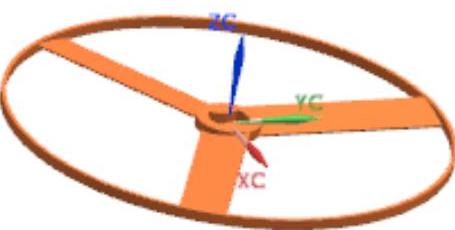
图2.2 定义模具坐标系
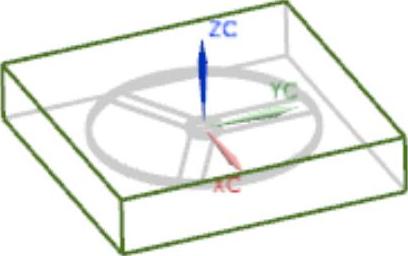
图2.3 模具工件
Task5.创建曲面补片
Stage1.创建曲线
Step1.选择窗口。选择下拉菜单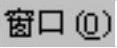
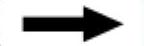
 命令,进入建模环境(自动隐藏工件)。
命令,进入建模环境(自动隐藏工件)。
Step2.创建直线1。选择下拉菜单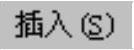
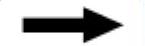
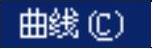
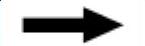
 命令,系统弹出“基本曲线”对话框;单击“直线”按钮
命令,系统弹出“基本曲线”对话框;单击“直线”按钮 ,选取如图2.4所示的点;单击
,选取如图2.4所示的点;单击 按钮,完成直线1的创建,如图2.5所示。
按钮,完成直线1的创建,如图2.5所示。

图2.4 定义点
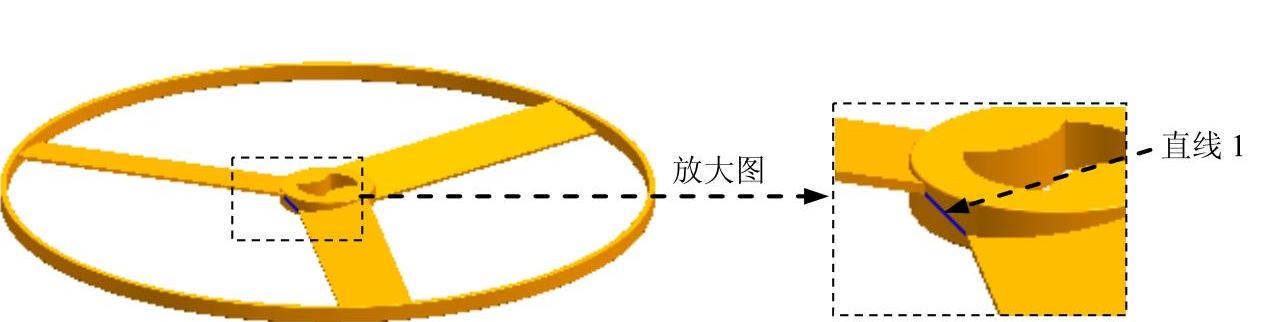
图2.5 创建直线1
Step3.创建投影曲线1。
(1)选择下拉菜单
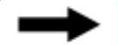

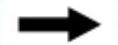
 命令,系统弹出“投影曲线”对话框,选取直线1为要投影的曲线。
命令,系统弹出“投影曲线”对话框,选取直线1为要投影的曲线。
说明:选取范围为“整个装配”。
(2)定义投影曲面。选取如图2.6所示的曲面作为投影曲面。
说明:选取类型为“单个面”。

图2.6 定义投影曲面
(3)定义投影方向。在“投影曲线”对话框的 下拉列表中选择
下拉列表中选择 选项。
选项。
(4)单击 按钮,完成曲线的投影,如图2.7所示。
按钮,完成曲线的投影,如图2.7所示。
说明:为了使投影曲线显示得更清楚,可将直线1隐藏。

图2.7 创建投影曲线1
Step4.创建直线2。
(1)选择下拉菜单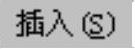
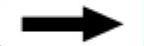
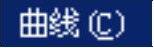
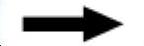
 命令,系统弹出“基本曲线”对话框。
命令,系统弹出“基本曲线”对话框。
(2)单击“直线”按钮 ,选取如图2.8所示的点。
,选取如图2.8所示的点。

图2.8 定义点
(3)在“基本曲线”对话框中单击 按钮,完成直线2的创建,如图2.9所示。
按钮,完成直线2的创建,如图2.9所示。
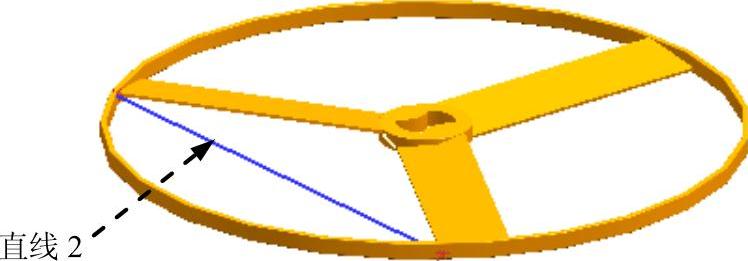
图2.9 创建直线2
Step5.创建投影曲线2。
(1)选择下拉菜单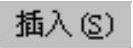
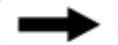

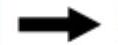
 命令,系统弹出“投影曲线”对话框。
命令,系统弹出“投影曲线”对话框。
(2)定义要投影的曲线。选取直线2为要投影的曲线。
(3)定义投影曲面。选取如图2.10所示的曲面为投影曲面。
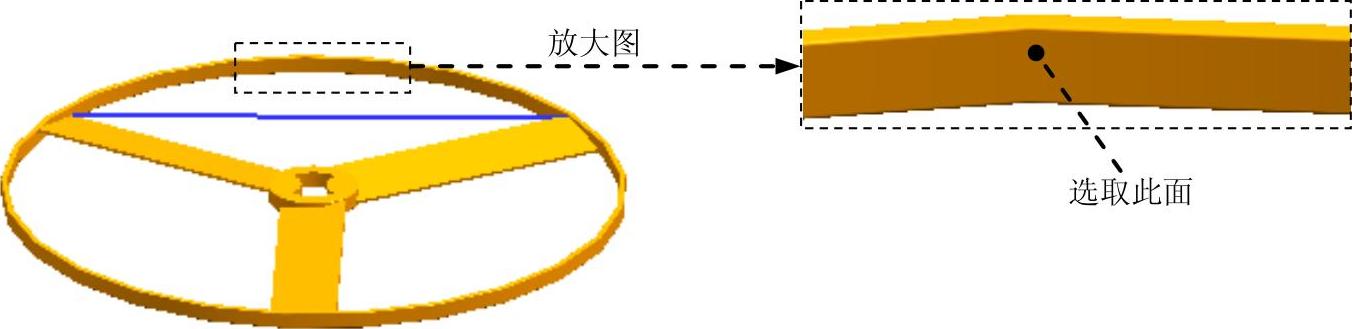
图2.10 定义投影曲面
(4)定义投影方向。在“投影曲线”对话框的 下拉列表中选择
下拉列表中选择 选项。
选项。
(5)单击 按钮,完成曲线的投影,如图2.11所示。
按钮,完成曲线的投影,如图2.11所示。
说明:为了显示得更清楚,创建投影曲线2后可将直线2隐藏。
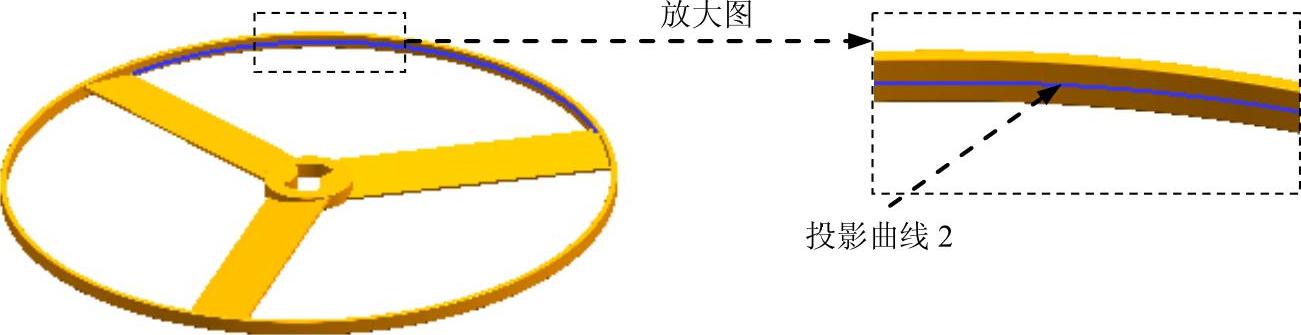
图2.11 创建投影曲线2
Stage2.创建如图2.12所示的网格曲面
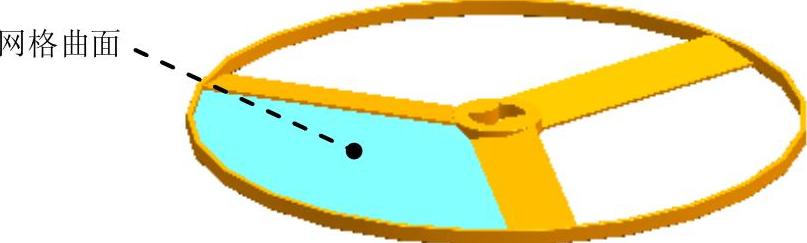
图2.12 创建网格曲面
Step1.选择下拉菜单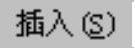
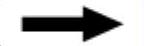

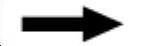
 命令,系统弹出“通过曲线网格”对话框。
命令,系统弹出“通过曲线网格”对话框。
Step2.选取主曲线。选取如图2.13所示的投影曲线1和投影曲线2为主曲线。

图2.13 定义主曲线
Step3.选取交叉曲线。选取如图2.14所示的曲线为交叉曲线。
说明:为了显示得更清楚,可将直线1和直线2全部隐藏。
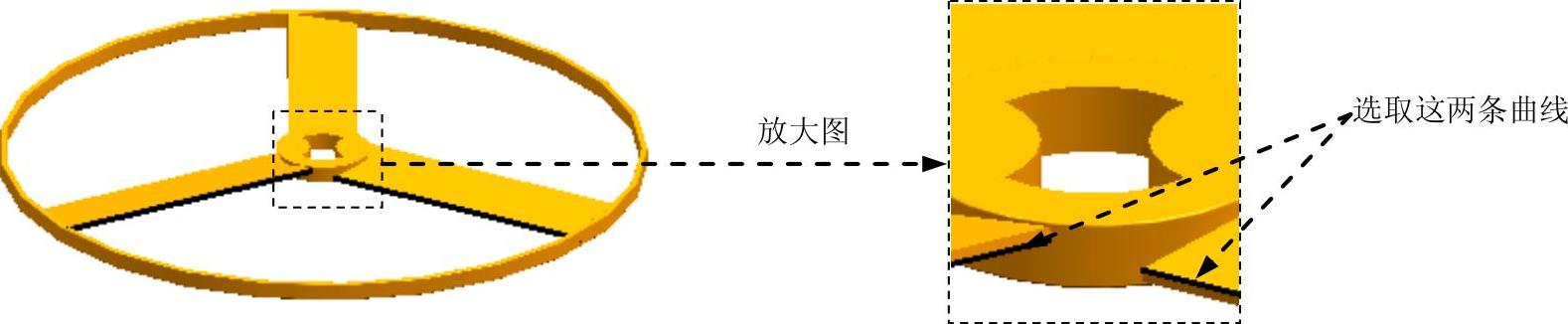
图2.14 定义交叉曲线
Step4.单击 按钮,完成曲面的创建。
按钮,完成曲面的创建。
Stage3.创建如图2.15所示的移动对象特征
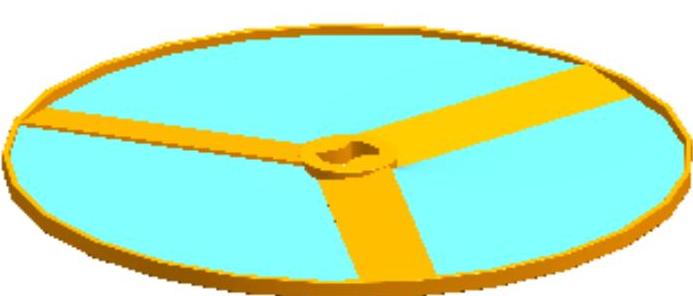
图2.15 移动对象特征
Step1.选择命令。选择下拉菜单
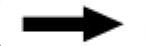
 命令,此时系统弹出如图2.16所示的“移动对象”对话框。
命令,此时系统弹出如图2.16所示的“移动对象”对话框。
Step2.定义移动片体。选取如图2.17所示的面为移动对象。
Step3.定义移动参数。在 区域的
区域的 下拉列表中选择
下拉列表中选择 选项;选取图2.18所示的轴为矢量方向;在“指定轴点”的
选项;选取图2.18所示的轴为矢量方向;在“指定轴点”的 下拉列表中选择
下拉列表中选择 选项,选择图2.19所示的圆(此时系统自动捕捉到圆心);在
选项,选择图2.19所示的圆(此时系统自动捕捉到圆心);在 文本框中输入数值120。
文本框中输入数值120。
Step4.定义结果。在 区域中选中
区域中选中 单选项,在
单选项,在 文本框中输入数值1;在
文本框中输入数值1;在 文本框中输入数值2。
文本框中输入数值2。
Step5.单击 按钮,完成对象的移动。
按钮,完成对象的移动。
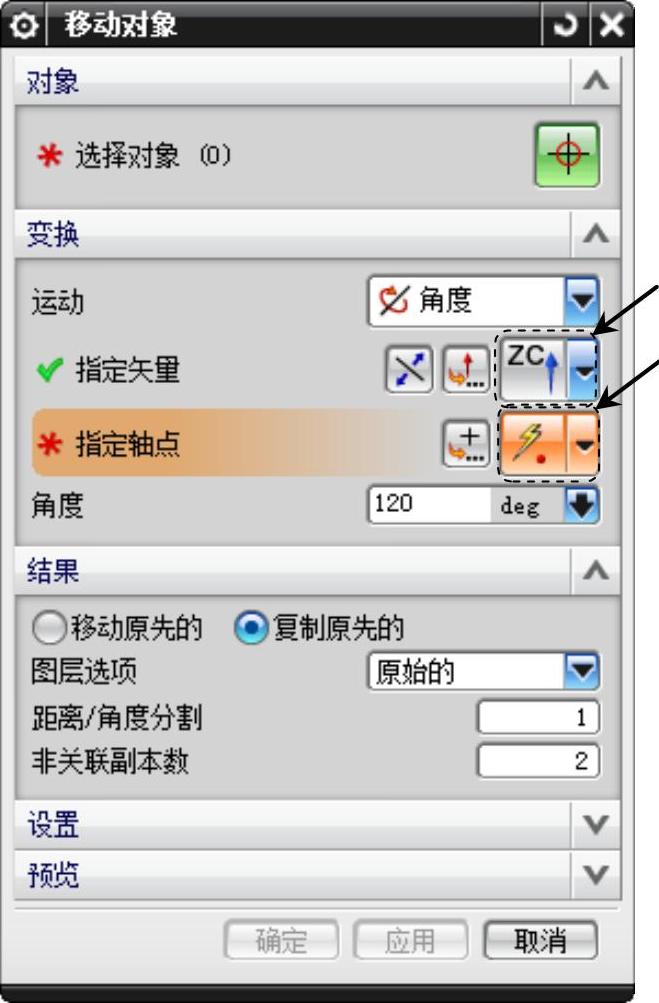
图2.16 “移动对象”对话框
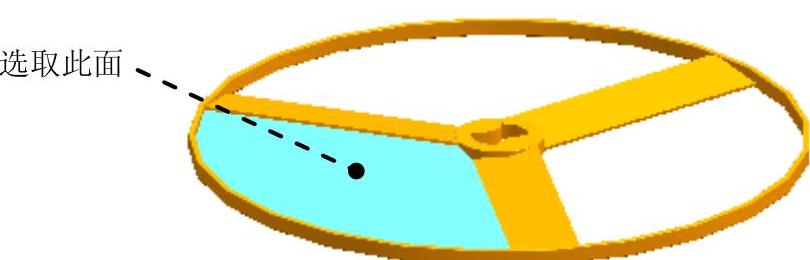
图2.17 定义移动片体(www.xing528.com)
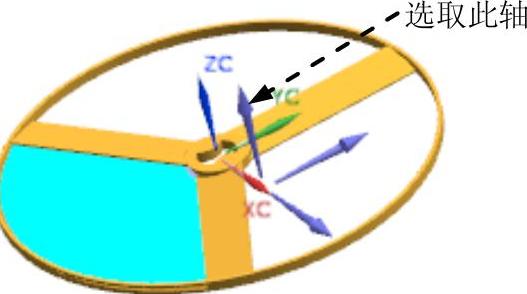
图2.18 定义指定矢量
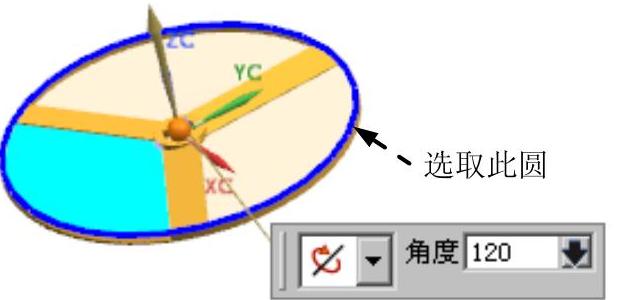
图2.19 定义指定轴点
Stage4.创建曲面补片特征
Step1.在“注塑模向导”功能选项卡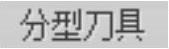 区域中单击“曲面补片”按钮
区域中单击“曲面补片”按钮 ,系统弹出如图2.20所示的“边补片”对话框。
,系统弹出如图2.20所示的“边补片”对话框。

图2.20 “边补片”对话框
Step2.选择修补对象。在 下拉列表中选择
下拉列表中选择 选项,选取如图2.21所示的面,然后单击
选项,选取如图2.21所示的面,然后单击 按钮。完成如图2.22所示的曲面的创建。
按钮。完成如图2.22所示的曲面的创建。
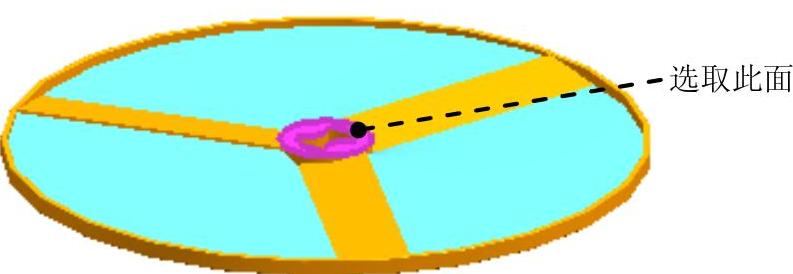
图2.21 选取面

图2.22 创建曲面补片
Stage5.添加现有曲面
Step1.在“注塑模向导”功能选项卡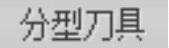 区域中单击“编辑分型面和曲面补片”按钮
区域中单击“编辑分型面和曲面补片”按钮 ,系统弹出如图2.23所示的“编辑分型面和曲面补片”对话框。
,系统弹出如图2.23所示的“编辑分型面和曲面补片”对话框。
Step2.选取片体。在屏幕中框选所有曲面。
Step3.单击 按钮,完成添加现有曲面的操作。
按钮,完成添加现有曲面的操作。
Stage6.创建拆分面1
Step1.在“注塑模向导”功能选项卡 区域中单击“拆分面”按钮
区域中单击“拆分面”按钮 ,系统弹出如图2.24所示的“拆分面”对话框,在
,系统弹出如图2.24所示的“拆分面”对话框,在 下拉列表中选择
下拉列表中选择 选项。
选项。
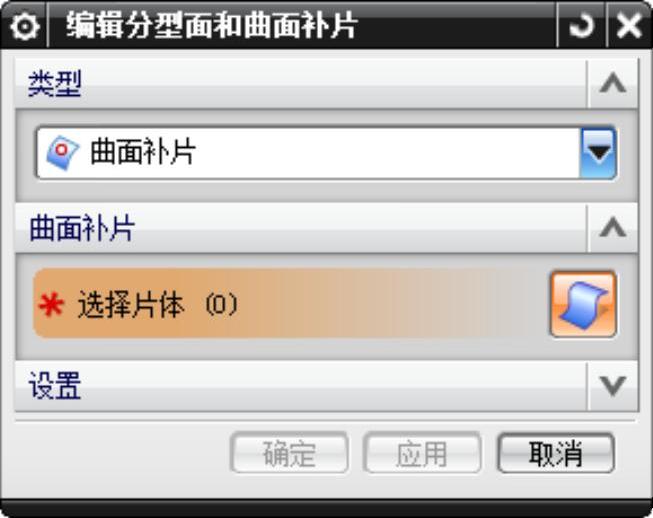
图2.23 “编辑分型面和曲面补片”对话框
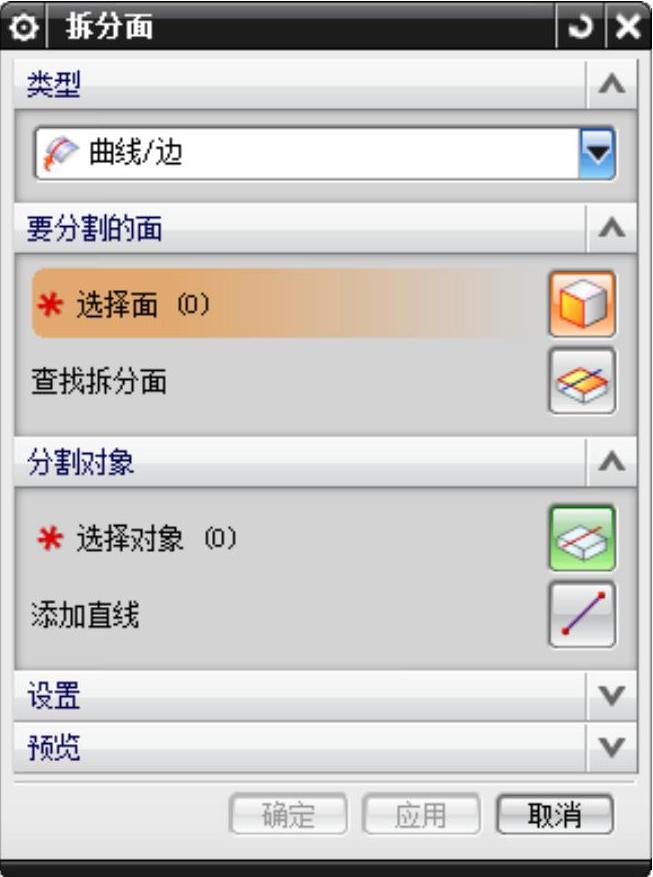
图2.24 “拆分面”对话框
Step2.定义拆分对象。选取如图2.25所示的面为拆分面的对象。

图2.25 定义拆分面1
Step3.定义拆分边缘。在 区域中单击
区域中单击 选项使其激活,选取如图2.26所示的三条曲线为拆分边缘。
选项使其激活,选取如图2.26所示的三条曲线为拆分边缘。

图2.26 定义拆分边缘1
Step4.单击 按钮,完成面拆分。
按钮,完成面拆分。
Stage7.创建拆分面2
Step1.在“注塑模向导”功能选项卡 区域中单击“拆分面”按钮
区域中单击“拆分面”按钮 ,系统弹出“拆分面”对话框,在
,系统弹出“拆分面”对话框,在 下拉列表中选择
下拉列表中选择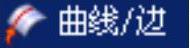 选项。
选项。
Step2.选取图2.27所示的面为拆分面的对象。
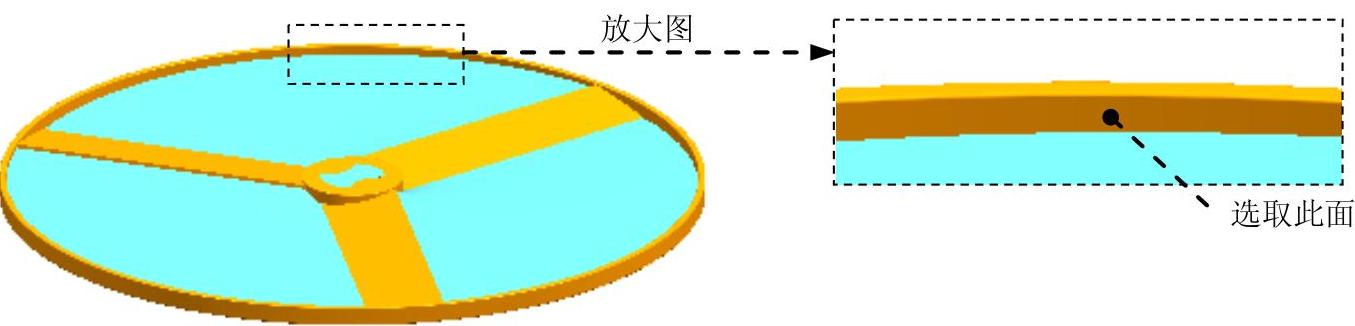
图2.27定义拆分面2
Step3.定义拆分边缘。在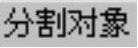 区域中单击
区域中单击 选项使其激活,选取如图2.28所示的曲面为拆分边缘。
选项使其激活,选取如图2.28所示的曲面为拆分边缘。

图2.28 定义拆分边缘2
Step4.单击 按钮,完成拆分面。
按钮,完成拆分面。
Task6.模具分型
Stage1.设计区域
Step1.在“注塑模向导”功能选项卡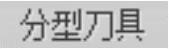 区域中单击“检查区域”按钮
区域中单击“检查区域”按钮 ,系统弹出“检查区域”对话框,同时模型被加亮,并显示开模方向,如图2.29所示。单击“计算”按钮
,系统弹出“检查区域”对话框,同时模型被加亮,并显示开模方向,如图2.29所示。单击“计算”按钮 ,系统开始对产品模型进行分析计算。
,系统开始对产品模型进行分析计算。
说明:图2.29所示的开模方向,可以通过“检查区域”对话框中的“指定脱模方向”按钮 来更改。由于在前面锁定模具坐标系时已将开模方向设置好,因此,系统将自动识别出产品模型的开模方向。
来更改。由于在前面锁定模具坐标系时已将开模方向设置好,因此,系统将自动识别出产品模型的开模方向。
Step2.定义区域。单击 选项卡,在
选项卡,在 区域中取消选中
区域中取消选中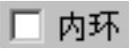 、
、 和
和 三个复选框,单击“设置区域颜色”按钮
三个复选框,单击“设置区域颜色”按钮 ,设置区域颜色;在
,设置区域颜色;在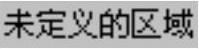 区域中选中
区域中选中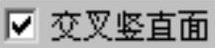 复选框,此时系统将所有的未定义区域面加亮显示;在
复选框,此时系统将所有的未定义区域面加亮显示;在 区域中选中
区域中选中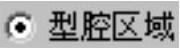 单选项,单击
单选项,单击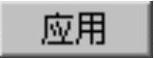 按钮,此时系统将前面加亮显示的未定义区域面指派到型腔区域(图2.30);在
按钮,此时系统将前面加亮显示的未定义区域面指派到型腔区域(图2.30);在 区域中选中
区域中选中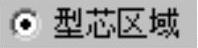 单选项,选取如图2.31所示的面。单击
单选项,选取如图2.31所示的面。单击 按钮;其他参数接受系统默认设置值;单击
按钮;其他参数接受系统默认设置值;单击 按钮,关闭“检查区域”对话框。
按钮,关闭“检查区域”对话框。
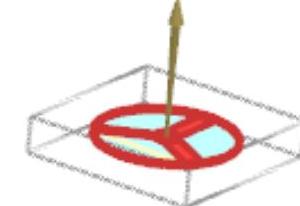
图2.29 开模方向
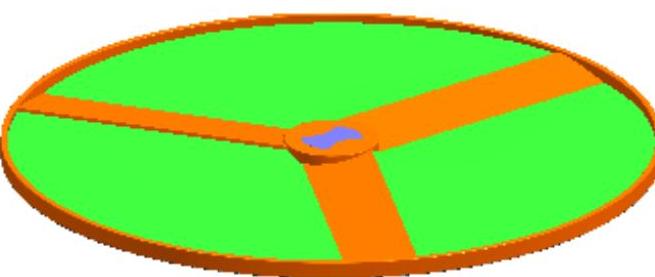
图2.30 定义型腔区域

图2.31 定义型芯区域
Stage2.创建型腔/型芯区域和分型线
Step1.在“注塑模向导”功能选项卡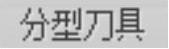 区域中单击“定义区域”按钮
区域中单击“定义区域”按钮 ,系统弹出“定义区域”对话框。
,系统弹出“定义区域”对话框。
Step2.选中 区域的
区域的 和
和 复选框,单击
复选框,单击 按钮,完成型腔/型芯区域分型线的创建;创建的分型线如图2.32所示。
按钮,完成型腔/型芯区域分型线的创建;创建的分型线如图2.32所示。
Stage3.创建分型面
Step1.在“注塑模向导”功能选项卡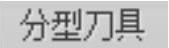 区域中单击“设计分型面”按钮
区域中单击“设计分型面”按钮 ,系统弹出“设计分型面”对话框。
,系统弹出“设计分型面”对话框。
Step2.定义分型面创建方法。在 区域中单击“有界平面”按钮
区域中单击“有界平面”按钮 ,然后单击
,然后单击 按钮,系统返回至“设计分型面”对话框。
按钮,系统返回至“设计分型面”对话框。
Step3.接受系统默认的公差值;单击 按钮,结果如图2.33所示。
按钮,结果如图2.33所示。
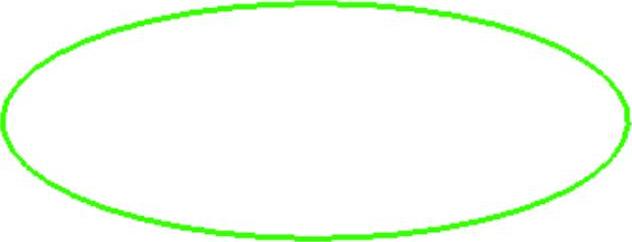
图2.32 分型线
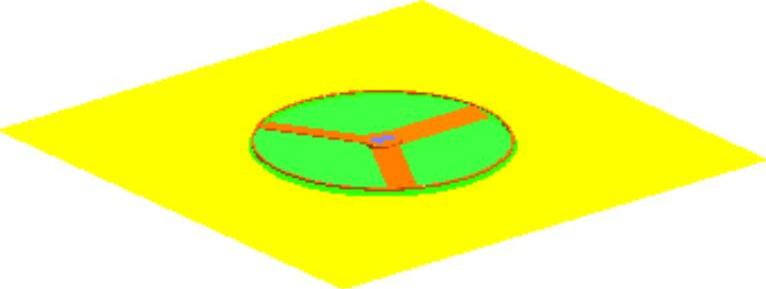
图2.33 分型面
Stage4.创建型腔和型芯
Step1.在“注塑模向导”功能选项卡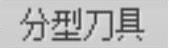 区域中单击“定义型腔和型芯”按钮
区域中单击“定义型腔和型芯”按钮 ,系统弹出“定义型腔和型芯”对话框。
,系统弹出“定义型腔和型芯”对话框。
Step2.选取 区域下的
区域下的 选项,单击
选项,单击 按钮,系统弹出“查看分型结果”对话框,并在图形区显示出创建的型腔,单击
按钮,系统弹出“查看分型结果”对话框,并在图形区显示出创建的型腔,单击 按钮,系统再一次弹出“查看分型结果”对话框。
按钮,系统再一次弹出“查看分型结果”对话框。
Step3.单击 按钮,完成型腔和型芯的创建。
按钮,完成型腔和型芯的创建。
Step4.查看型腔和型芯。选择下拉菜单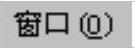
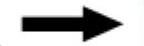
 命令,系统显示型腔工作零件,如图2.34所示;选择下拉菜单
命令,系统显示型腔工作零件,如图2.34所示;选择下拉菜单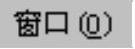

 命令,系统显示型芯工作零件,如图2.35所示。
命令,系统显示型芯工作零件,如图2.35所示。
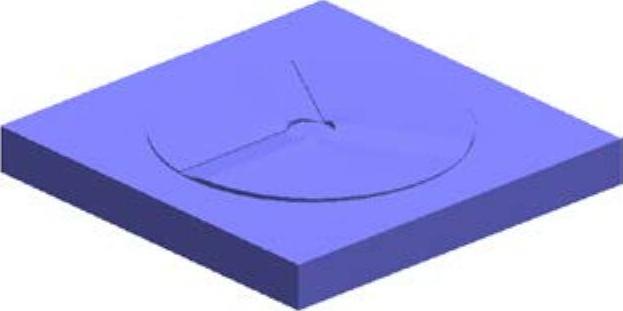
图2.34 型腔工作零件
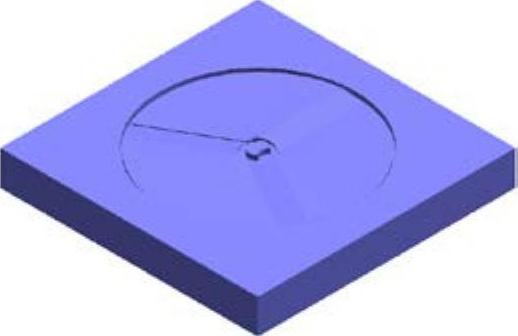
图2.35 型芯工作零件
Task7.创建模具爆炸视图
Step1.移动型腔。
(1)创建爆炸图。选择下拉菜单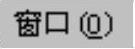
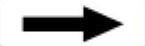
 命令,在装配导航器中将部件转换成工作部件;选择下拉菜单
命令,在装配导航器中将部件转换成工作部件;选择下拉菜单
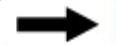

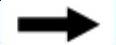
 命令,系统弹出“新建爆炸”对话框,接受默认的名称,单击
命令,系统弹出“新建爆炸”对话框,接受默认的名称,单击 按钮。
按钮。
(2)编辑爆炸图。选择下拉菜单
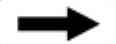

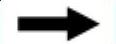
 命令,系统弹出“编辑爆炸”对话框;选取如图2.36所示的型腔元件;选中
命令,系统弹出“编辑爆炸”对话框;选取如图2.36所示的型腔元件;选中 单选项,沿Z轴正方向移动100mm,按Enter键确认,结果如图2.37所示。
单选项,沿Z轴正方向移动100mm,按Enter键确认,结果如图2.37所示。
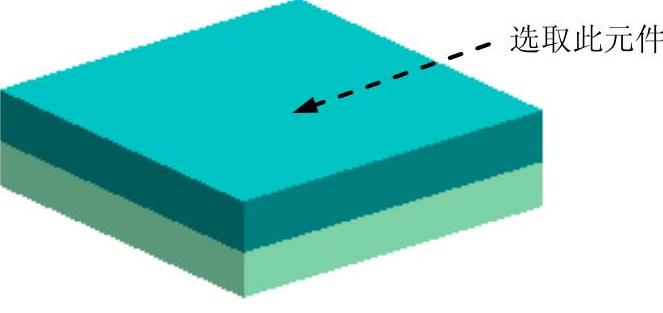
图2.36 定义移动对象

图2.37 移动型腔
Step2.移动产品模型。
(1)选择对象。选择 单选项,选取如图2.38所示的产品,取消选中上一步选中的型腔。
单选项,选取如图2.38所示的产品,取消选中上一步选中的型腔。
(2)选择 单选项,沿Z轴正方向移动50mm,按Enter键确认,结果如图2.39所示。
单选项,沿Z轴正方向移动50mm,按Enter键确认,结果如图2.39所示。
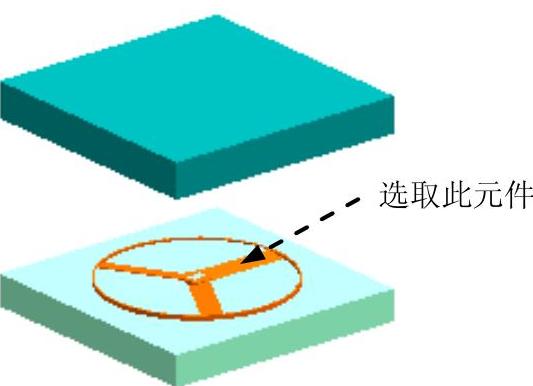
图2.38 定义移动对象
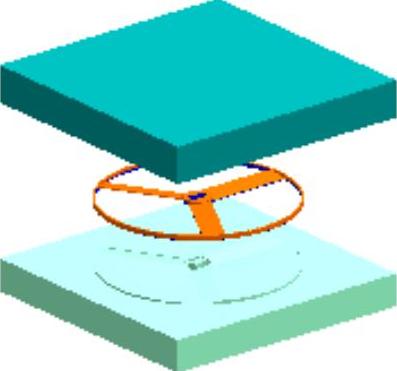
图2.39 移动产品
免责声明:以上内容源自网络,版权归原作者所有,如有侵犯您的原创版权请告知,我们将尽快删除相关内容。




