
方法简介:
采用Mold Wizard进行模具设计的主要思路是:首先,对产品模型上存在的破孔进行修补;其次,设定型腔和型芯的区域并完成分型面的创建;然后,完成模具的分型,并添加标准模架;最后,添加标准零部件(浇注系统、冷却系统、顶杆、拉料杆及复位弹簧等),完成一整套的模具设计。
Task1.初始化项目
Step1.加载模型。在“注塑模向导”功能选项卡中单击“初始化项目”按钮 ,系统弹出“打开”对话框,选择D:\ug11.6\work\ch07\boat_top.prt,单击
,系统弹出“打开”对话框,选择D:\ug11.6\work\ch07\boat_top.prt,单击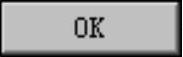 按钮,加载模型,系统弹出“初始化项目”对话框。
按钮,加载模型,系统弹出“初始化项目”对话框。
Step2.定义项目单位。在 下拉列表中选择
下拉列表中选择 选项。
选项。
Step3.设置项目路径和名称。接受系统默认的项目路径;在 文本框中输入boat_top_mold。
文本框中输入boat_top_mold。
Step4.单击 按钮,完成项目路径和名称的设置。
按钮,完成项目路径和名称的设置。
Task2.模具坐标系
Step1.重定位WCS到新的坐标系。选择下拉菜单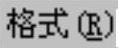
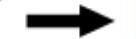


 命令,系统弹出“CSYS”对话框;在
命令,系统弹出“CSYS”对话框;在 下拉列表中选择
下拉列表中选择 选项,然后选取如图7.2所示的模型表面;单击
选项,然后选取如图7.2所示的模型表面;单击 按钮,完成重定位WCS到新的坐标系的操作。
按钮,完成重定位WCS到新的坐标系的操作。
注意:在选择模型表面时,要确定在“选择条”下拉列表中选择的是 选项。
选项。
Step2.旋转模具坐标系。选择下拉菜单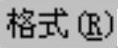
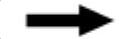

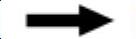
 命令,系统弹出“旋转WCS绕
命令,系统弹出“旋转WCS绕 ”对话框;选中
”对话框;选中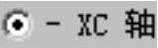 单选项,在
单选项,在 文本框中输入数值180;单击
文本框中输入数值180;单击 按钮,定义后的坐标系如图7.3所示。
按钮,定义后的坐标系如图7.3所示。
Step3.锁定模具坐标系。在“注塑模向导”功能选项卡 区域中单击“模具CSYS”按钮
区域中单击“模具CSYS”按钮 ,系统弹出“模具CSYS”对话框;选中
,系统弹出“模具CSYS”对话框;选中 单选项;单击
单选项;单击 按钮,完成坐标系的定义。
按钮,完成坐标系的定义。
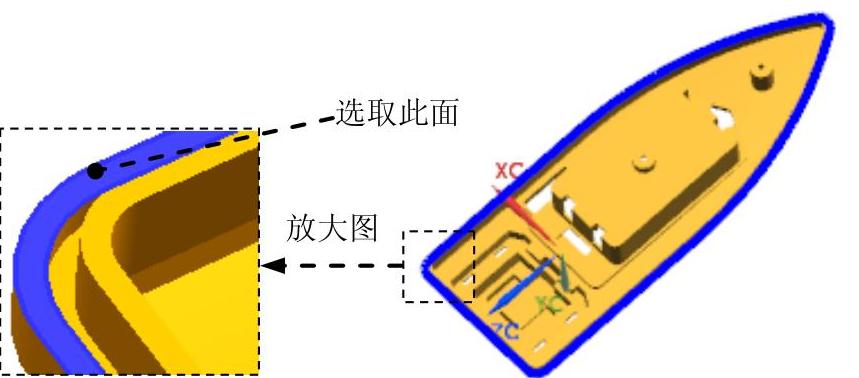
图7.2 重定位WCS到新坐标系
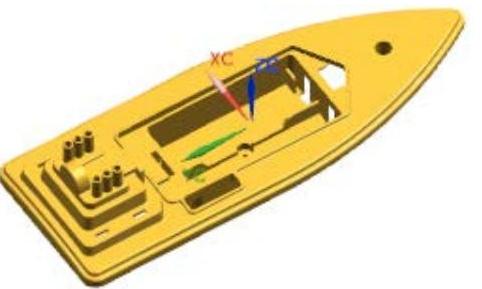
图7.3 定义后的模具坐标系
Task3.设置收缩率
Step1.定义收缩率类型。在“注塑模向导”功能选项卡 区域中单击“收缩”按钮
区域中单击“收缩”按钮 ,产品模型会高亮显示,同时系统弹出“缩放体”对话框;在
,产品模型会高亮显示,同时系统弹出“缩放体”对话框;在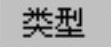 下拉列表中选择
下拉列表中选择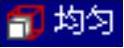 选项。
选项。
Step2.定义缩放体和缩放点。接受系统默认的参数设置值。
Step3.在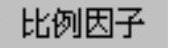 区域的
区域的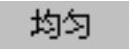 文本框中输入数值1.0055。
文本框中输入数值1.0055。
Step4.单击 按钮,完成收缩率的设置。
按钮,完成收缩率的设置。
Task4.创建模具工件
Step1.在“注塑模向导”功能选项卡 区域中单击“工件”按钮
区域中单击“工件”按钮 ,系统弹出“工件”对话框。
,系统弹出“工件”对话框。
Step2.在 下拉列表中选择
下拉列表中选择 选项,在
选项,在 下拉列表中选择
下拉列表中选择 选项。
选项。
Step3.修改尺寸。单击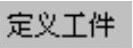 区域的“绘制截面”按钮
区域的“绘制截面”按钮 ,系统进入草图环境,然后修改截面草图的尺寸,如图7.4所示。单击
,系统进入草图环境,然后修改截面草图的尺寸,如图7.4所示。单击 按钮,退出草图环境;在
按钮,退出草图环境;在 区域的
区域的 下拉列表中选择
下拉列表中选择 选项,并在其下方的
选项,并在其下方的 文本框中输入数值-40;在
文本框中输入数值-40;在 区域的
区域的 下拉列表中选择
下拉列表中选择 选项,并在其下方的
选项,并在其下方的 文本框中输入数值50。
文本框中输入数值50。
Step4.单击 按钮,完成模具工件的创建,结果如图7.5所示。
按钮,完成模具工件的创建,结果如图7.5所示。
Task5.创建型腔布局
Step1.在“注塑模向导”功能选项卡 区域中单击“型腔布局”按钮
区域中单击“型腔布局”按钮 ,系统弹出“型腔布局”对话框。
,系统弹出“型腔布局”对话框。
Step2.定义布局类型。在 区域选择
区域选择 选项和
选项和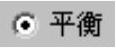 单选项;在“指定矢量”的
单选项;在“指定矢量”的 下拉列表中选择
下拉列表中选择 。
。
Step3.平衡布局设置。在 区域的
区域的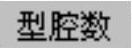 下拉列表中选择
下拉列表中选择 ,在
,在 文本框中输入数值0。
文本框中输入数值0。
Step4.单击 区域中的“开始布局”按钮
区域中的“开始布局”按钮 ,系统自动进行布局。
,系统自动进行布局。
Step5.在 区域单击“自动对准中心”按钮
区域单击“自动对准中心”按钮 ,使模具坐标系自动对准中心,布局结果如图7.6所示,单击
,使模具坐标系自动对准中心,布局结果如图7.6所示,单击 按钮。
按钮。

图7.4 修改截面草图尺寸
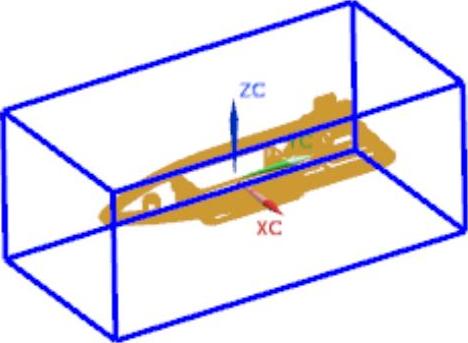
图7.5 创建后的模具工件
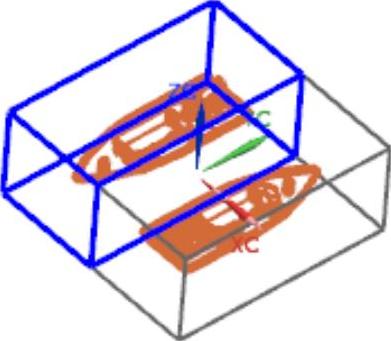
图7.6 型腔布局
Task6.创建曲面补片
Step1.创建曲面补片。在“注塑模向导”功能选项卡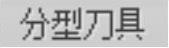 区域中单击“曲面补片”按钮
区域中单击“曲面补片”按钮 ,系统弹出“边补片”对话框;在
,系统弹出“边补片”对话框;在 下拉列表中选择
下拉列表中选择 选项,然后在
选项,然后在 区域中取消选中
区域中取消选中 复选框,选取如图7.7所示的边;单击对话框中的“接受”按钮
复选框,选取如图7.7所示的边;单击对话框中的“接受”按钮 和“循环候选项”按钮
和“循环候选项”按钮 ,完成如图7.8所示的边界环的选取;单击
,完成如图7.8所示的边界环的选取;单击 按钮,结果如图7.9所示。
按钮,结果如图7.9所示。
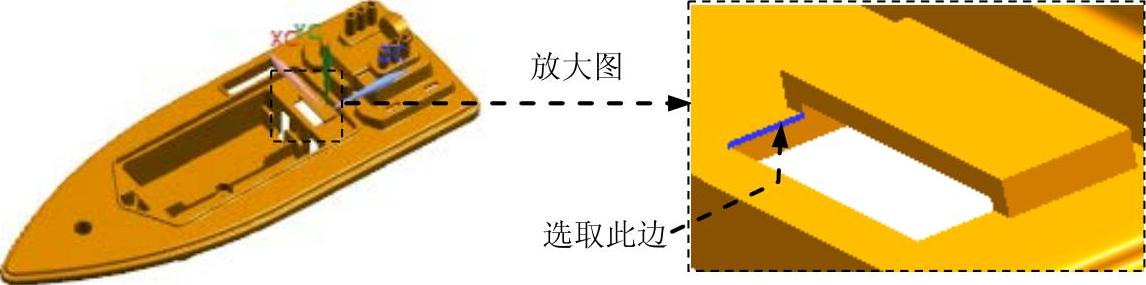
图7.7 定义补片边

图7.8 补片边界环

图7.9 曲面补片结果
Step2.参照Step1创建如图7.10所示的6个曲面补片,并关闭“边补片”对话框。
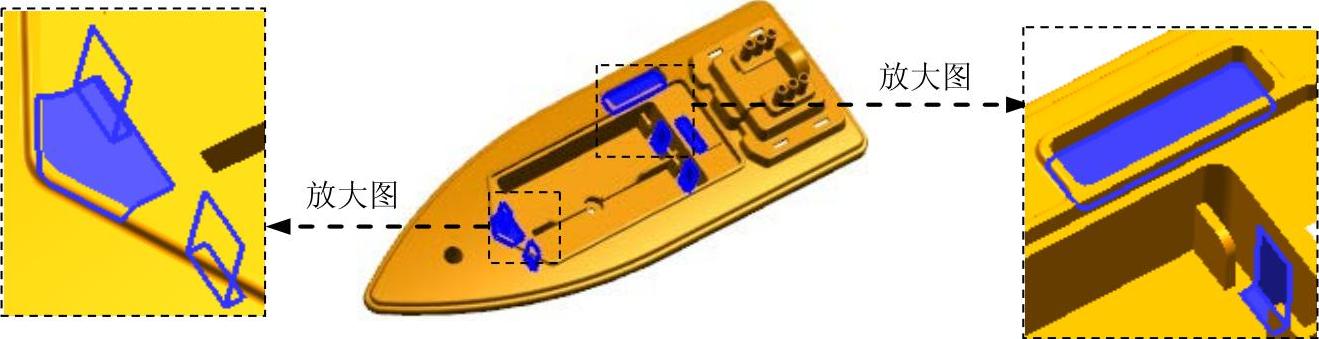
图7.10 创建曲面补片
Step3.创建补破孔。在“注塑模向导”功能选项卡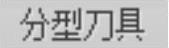 区域中单击“曲面补片”按钮
区域中单击“曲面补片”按钮 ,系统弹出“边补片”对话框;在
,系统弹出“边补片”对话框;在 下拉列表中选择
下拉列表中选择 选项,选取如图7.11所示的模型表面为补破孔面;单击
选项,选取如图7.11所示的模型表面为补破孔面;单击 按钮,完成补破孔的创建。
按钮,完成补破孔的创建。

图7.11 定义补破孔面
Step4.参照Step3创建如图7.12所示的两个补破孔,并关闭“边补片”对话框。
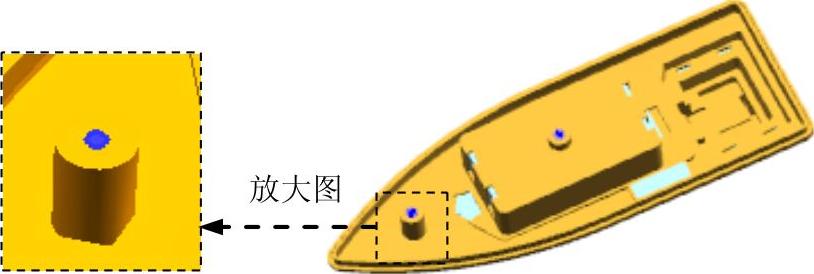
图7.12 创建补破孔
Task7.模具分型
Stage1.设计区域
Step1.在“注塑模向导”功能选项卡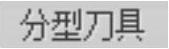 区域中单击“检查区域”按钮
区域中单击“检查区域”按钮 ,系统弹出“检查区域”对话框,同时模型被加亮,并显示开模方向,如图7.13所示,选中
,系统弹出“检查区域”对话框,同时模型被加亮,并显示开模方向,如图7.13所示,选中 单选项。
单选项。
Step2.计算设计区域。单击“计算”按钮 ,系统开始对产品模型进行分析计算。单击
,系统开始对产品模型进行分析计算。单击 选项卡,可以查看分析结果。
选项卡,可以查看分析结果。
Step3.设置区域颜色。在单击 选项卡,取消选中
选项卡,取消选中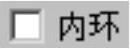 、
、 和
和 三个复选框,然后单击“设置区域颜色”按钮
三个复选框,然后单击“设置区域颜色”按钮 ,设置各区域的颜色。
,设置各区域的颜色。
Step4.定义型腔区域。在 区域单击“选择区域面”按钮
区域单击“选择区域面”按钮 ,选取如图7.14所示的面(共22个),在
,选取如图7.14所示的面(共22个),在 区域中选中
区域中选中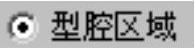 单选项,单击
单选项,单击 按钮,系统自动将未定义的区域指派到型腔区域。
按钮,系统自动将未定义的区域指派到型腔区域。
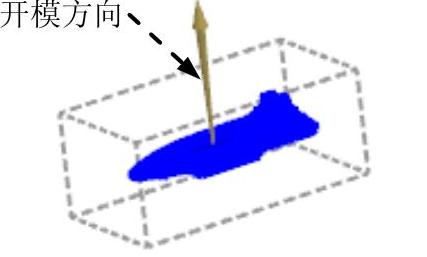
图7.13 开模方向
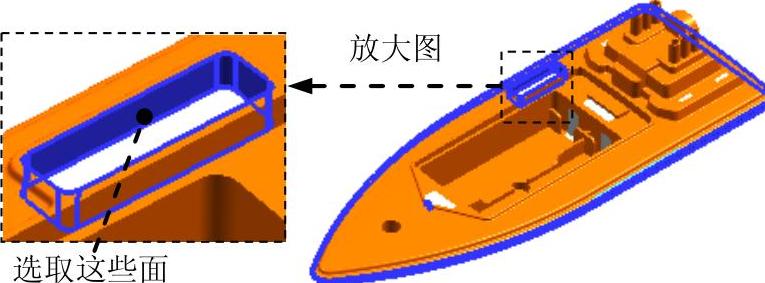
图7.14 定义型腔区域
Step5.定义型芯区域。在 区域单击“选择区域面”按钮
区域单击“选择区域面”按钮 ,选取其他24个未定义区域为型芯区域(所有曲面补片沿Z轴负方向以下的未知区域),在
,选取其他24个未定义区域为型芯区域(所有曲面补片沿Z轴负方向以下的未知区域),在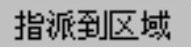 区域中选中
区域中选中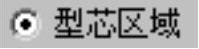 单选项,单击
单选项,单击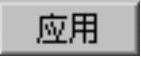 按钮,设置型腔/型芯的颜色,如图7.15所示。
按钮,设置型腔/型芯的颜色,如图7.15所示。

图7.15 定义型芯/型腔区域
注意:在定义型腔和型芯区域时,选择曲面时不可漏选,也不可错选,否则在后面无法创建分型面,详见配套光盘。
Step6.单击 按钮,关闭“检查区域”对话框。
按钮,关闭“检查区域”对话框。
Stage2.创建区域和分型线
Step1.在“注塑模向导”功能选项卡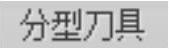 区域中单击“定义区域”按钮
区域中单击“定义区域”按钮 ,系统弹出“定义区域”对话框。
,系统弹出“定义区域”对话框。
Step2.选中 区域的
区域的 和
和 复选框,单击
复选框,单击 按钮,完成型腔/型芯区域分型线的创建,系统返回至“分型管理器”对话框,结果如图7.16所示。
按钮,完成型腔/型芯区域分型线的创建,系统返回至“分型管理器”对话框,结果如图7.16所示。
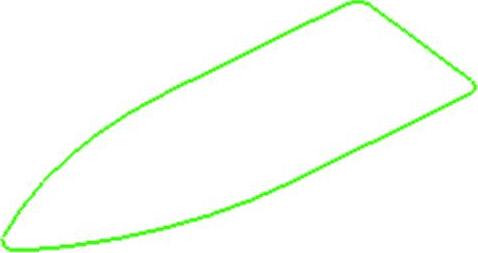
图7.16 分型线
Stage3.创建分型面
Step1.在“注塑模向导”功能选项卡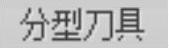 区域中单击“设计分型面”按钮
区域中单击“设计分型面”按钮 ,系统弹出“设计分型面”对话框。
,系统弹出“设计分型面”对话框。
Step2.定义分型面创建方法。在 区域中单击“有界平面”按钮
区域中单击“有界平面”按钮 。
。
Step3.接受系统默认的公差值;拖动分型面的宽度方向的按钮,使分型面大小超过工件大小,单击 按钮,结果如图7.17所示。
按钮,结果如图7.17所示。

图7.17 分型面
Stage4.创建型腔和型芯
Step1.在“注塑模向导”功能选项卡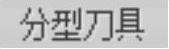 区域中单击“定义型腔和型芯”按钮
区域中单击“定义型腔和型芯”按钮 ,系统弹出“定义型腔和型芯”对话框。
,系统弹出“定义型腔和型芯”对话框。
Step2.自动创建型腔和型芯。选取 区域下的
区域下的 选项,单击
选项,单击 按钮,系统弹出“查看分型结果”对话框,并在图形区显示出创建的型腔,单击
按钮,系统弹出“查看分型结果”对话框,并在图形区显示出创建的型腔,单击 按钮,系统再一次弹出“查看分型结果”对话框。
按钮,系统再一次弹出“查看分型结果”对话框。
Step3.查看型腔和型芯。选择下拉菜单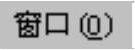
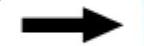
 命令,系统显示型腔工作零件,如图7.18所示;选择下拉菜单
命令,系统显示型腔工作零件,如图7.18所示;选择下拉菜单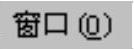
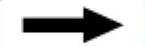
 命令,系统显示型芯工作零件,如图7.19所示。
命令,系统显示型芯工作零件,如图7.19所示。

图7.18 型腔工作零件

图7.19 型芯工作零件
Task8.创建型腔镶件
Step1.选择窗口。选择下拉菜单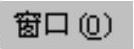
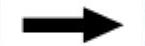
 命令,系统显示型腔工作零件。
命令,系统显示型腔工作零件。
Step2.创建拉伸特征1。选择下拉菜单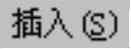
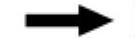

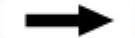
 命令,系统弹出“拉伸”对话框;单击
命令,系统弹出“拉伸”对话框;单击 按钮,系统弹出“创建草图”对话框;选取图7.20所示的平面为草图平面,单击
按钮,系统弹出“创建草图”对话框;选取图7.20所示的平面为草图平面,单击 按钮,进入草图环境;绘制图7.21所示的截面草图;单击
按钮,进入草图环境;绘制图7.21所示的截面草图;单击 按钮,退出草图环境;在
按钮,退出草图环境;在 下拉列表中,选择
下拉列表中,选择 选项;在
选项;在 区域的
区域的 下拉列表中选择
下拉列表中选择 选项,并在其下方的
选项,并在其下方的 文本框中输入数值0;在
文本框中输入数值0;在 下拉列表中选择
下拉列表中选择 选项,并在其下方的
选项,并在其下方的 文本框中输入数值-80;在
文本框中输入数值-80;在 区域的下拉列表中选择
区域的下拉列表中选择 选项,其他参数采用系统默认设置值;单击
选项,其他参数采用系统默认设置值;单击 按钮,完成图7.22所示的拉伸特征1的创建。
按钮,完成图7.22所示的拉伸特征1的创建。
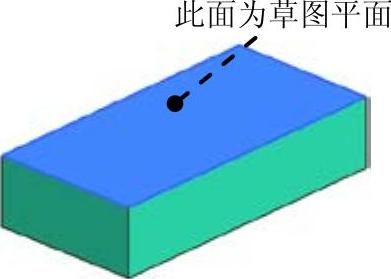
图7.20 定义草图平面
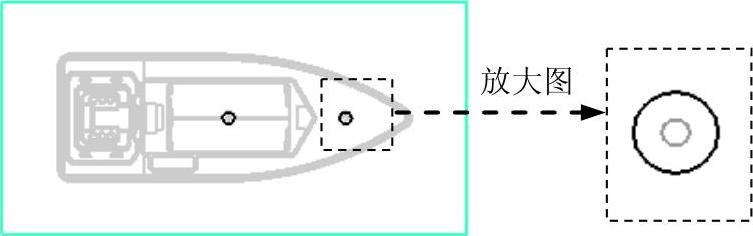
图7.21 截面草图
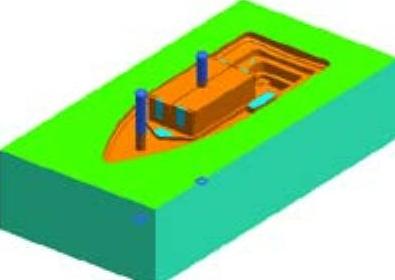
图7.22 拉伸特征1
Step3.创建求交特征。选择下拉菜单
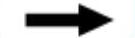
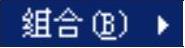
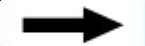
 命令,系统弹出“相交”对话框;选取型腔为目标体,选取拉伸特征1的两个圆柱为工具体;在
命令,系统弹出“相交”对话框;选取型腔为目标体,选取拉伸特征1的两个圆柱为工具体;在 区域中选中
区域中选中 复选框,取消选中
复选框,取消选中 复选框;单击
复选框;单击 按钮,完成求交特征的创建。
按钮,完成求交特征的创建。
Step4.创建求差特征。选择下拉菜单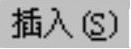
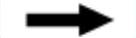

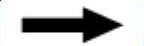
 命令,系统弹出“求差”对话框;选取型腔为目标体,选取如图7.23所示的两个实体为工具体;在
命令,系统弹出“求差”对话框;选取型腔为目标体,选取如图7.23所示的两个实体为工具体;在 区域中选中
区域中选中 复选框,其他参数采用系统默认设置值;单击
复选框,其他参数采用系统默认设置值;单击 按钮,完成求差特征的创建。
按钮,完成求差特征的创建。
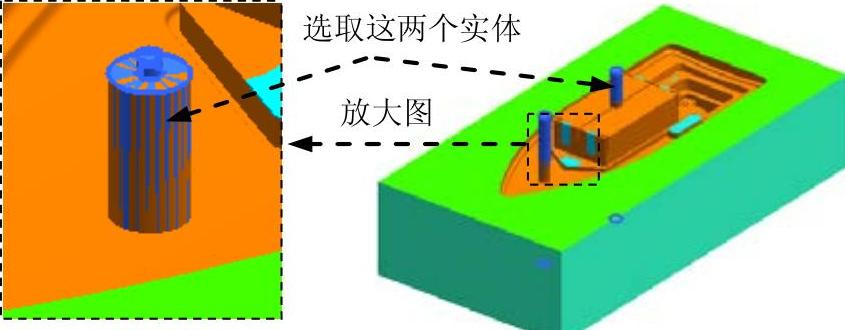
图7.23 定义工具体
Step5.创建拉伸特征2。选择下拉菜单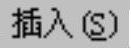
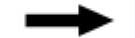

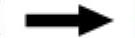
 命令,系统弹出“拉伸”对话框;单击
命令,系统弹出“拉伸”对话框;单击 按钮,选取图7.20所示的平面为草图平面,绘制图7.24所示的截面草图;单击
按钮,选取图7.20所示的平面为草图平面,绘制图7.24所示的截面草图;单击 按钮,退出草图环境;在
按钮,退出草图环境;在 下拉列表中选择
下拉列表中选择 选项;在
选项;在 区域的
区域的 下拉列表中选择
下拉列表中选择 选项,并在其下方的
选项,并在其下方的 文本框中输入数值0;在
文本框中输入数值0;在 下拉列表中选择
下拉列表中选择 选项,选取如图7.25所示的平面为直到延伸对象;在
选项,选取如图7.25所示的平面为直到延伸对象;在 区域的
区域的 下拉列表中选择
下拉列表中选择 选项,其他参数采用系统默认设置值;单击
选项,其他参数采用系统默认设置值;单击 按钮,完成如图7.25所示的拉伸特征2的创建。
按钮,完成如图7.25所示的拉伸特征2的创建。
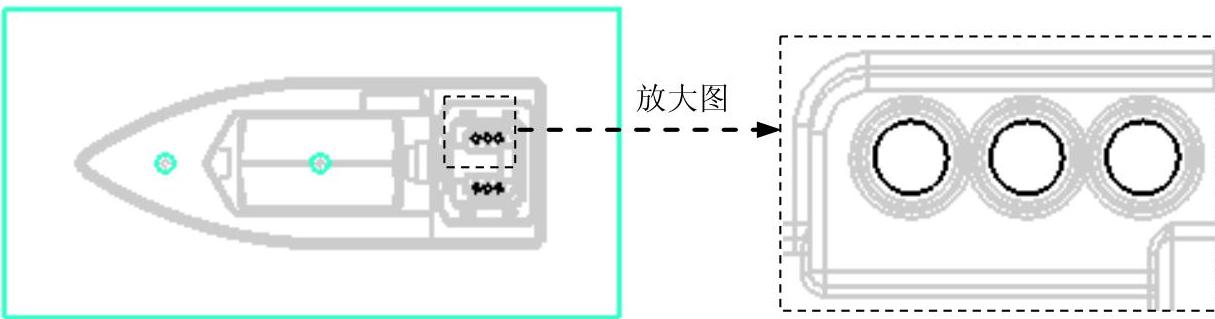
图7.24 截面草图
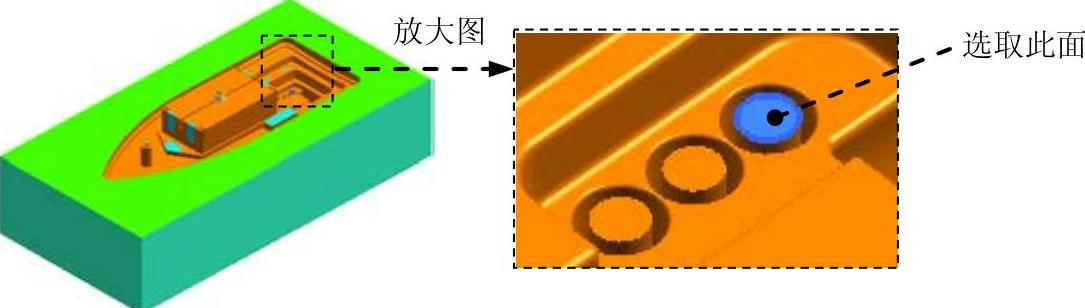
图7.25 定义延伸对象
Step6.创建求差特征。选择下拉菜单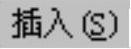
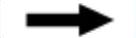

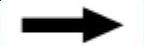
 命令,系统弹出“求差”对话框;选取型腔为目标体,选取拉伸特征2为工具体;在
命令,系统弹出“求差”对话框;选取型腔为目标体,选取拉伸特征2为工具体;在 区域中选中
区域中选中 复选框,其他参数采用系统默认设置值;单击
复选框,其他参数采用系统默认设置值;单击 按钮,完成求差特征的创建。
按钮,完成求差特征的创建。
Step7.将镶件转化为型腔的子零件。
(1)单击“装配导航器”中的 选项卡,系统弹出“装配导航器”界面,在该界面中的空白处右击,然后在系统弹出的快捷菜单中选择
选项卡,系统弹出“装配导航器”界面,在该界面中的空白处右击,然后在系统弹出的快捷菜单中选择 选项。
选项。
(2)在“装配导航器”界面中右击 ,在系统弹出的快捷菜单中选择
,在系统弹出的快捷菜单中选择
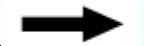
 命令,系统弹出“新建层”对话框。
命令,系统弹出“新建层”对话框。
(3)单击 按钮,系统弹出的“选择部件名”对话框,在
按钮,系统弹出的“选择部件名”对话框,在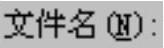 文本框中输入boat_top_pin01.prt,单击
文本框中输入boat_top_pin01.prt,单击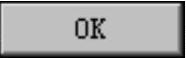 按钮,系统返回至“新建层”对话框;单击
按钮,系统返回至“新建层”对话框;单击 按钮,选取前面求差得到的8个镶件,单击
按钮,选取前面求差得到的8个镶件,单击 按钮;单击“新建层”对话框中的
按钮;单击“新建层”对话框中的 按钮,此时在“装配导航器”界面中显示出刚创建的镶件。
按钮,此时在“装配导航器”界面中显示出刚创建的镶件。
Step8.移动至图层。单击装配导航器中的 选项卡,在该选项卡中取消选中
选项卡,在该选项卡中取消选中 部件;选取前面求差得到的8个镶件;选择下拉菜单
部件;选取前面求差得到的8个镶件;选择下拉菜单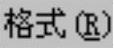
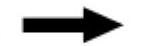
 命令,系统弹出“图层移动”对话框;在
命令,系统弹出“图层移动”对话框;在 文本框中输入数值10,单击
文本框中输入数值10,单击 按钮,退出“图层设置”对话框;单击“装配导航器”中的
按钮,退出“图层设置”对话框;单击“装配导航器”中的 选项卡,在该选项卡中选中
选项卡,在该选项卡中选中 部件。
部件。
注意:此时可将图层10隐藏。
Step9.将镶件转换为显示部件。单击“装配导航器”选项卡 ,系统弹出“装配导航器”界面;在
,系统弹出“装配导航器”界面;在 选项上右击,在弹出的快捷菜单中选择
选项上右击,在弹出的快捷菜单中选择 命令,系统显示镶件零件。
命令,系统显示镶件零件。
Step10.创建固定凸台。
(1)创建拉伸特征。选择下拉菜单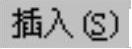
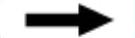

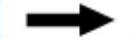
 命令,系统弹出“拉伸”对话框,单击
命令,系统弹出“拉伸”对话框,单击 按钮,系统弹出“创建草图”对话框;选取如图7.26所示的模型表面为草图平面,绘制如图7.27所示的截面草图,单击
按钮,系统弹出“创建草图”对话框;选取如图7.26所示的模型表面为草图平面,绘制如图7.27所示的截面草图,单击 按钮,退出草图环境,在
按钮,退出草图环境,在 下拉列表中选择
下拉列表中选择 选项,在“拉伸”对话框
选项,在“拉伸”对话框 区域的
区域的 下拉列表中选择
下拉列表中选择 选项,并在其下方的
选项,并在其下方的 文本框中输入数值0;在
文本框中输入数值0;在 下拉列表中选择
下拉列表中选择 选项,并在其下方的
选项,并在其下方的 文本框中输入数值10;其他参数采用系统默认设置值,单击
文本框中输入数值10;其他参数采用系统默认设置值,单击 按钮,完成拉伸特征的创建。
按钮,完成拉伸特征的创建。

图7.26 定义草图平面
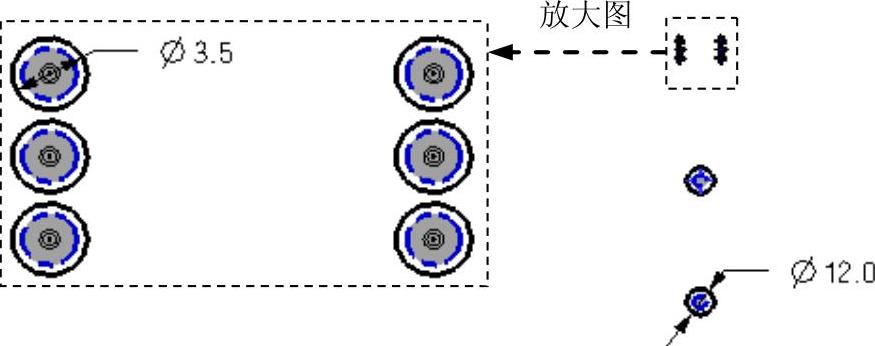
图7.27 截面草图
(2)创建求和特征。选择下拉菜单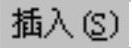
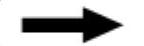
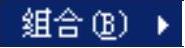
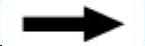
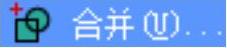 命令,系统弹出“合并”对话框;选取如图7.28所示的目标体和工具体;单击
命令,系统弹出“合并”对话框;选取如图7.28所示的目标体和工具体;单击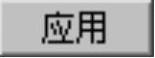 按钮,完成求和特征的创建。
按钮,完成求和特征的创建。
(3)参照以上步骤,创建其他7个求和特征。
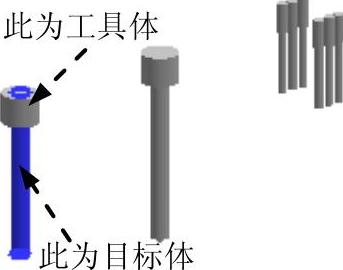
图7.28 定义目标体和工具体
Step11.保存零件。选择下拉菜单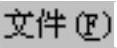
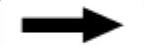
 命令,保存零件。
命令,保存零件。
Step12.选择窗口。选择下拉菜单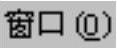
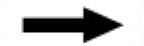
 命令,系统显示型腔零件。
命令,系统显示型腔零件。
Step13.创建镶件避开槽。在“注塑模向导”功能选项卡 区域中单击“腔”按钮
区域中单击“腔”按钮 ,系统弹出“开腔”对话框;在
,系统弹出“开腔”对话框;在 区域的下拉列表中选择
区域的下拉列表中选择 ,选取型腔零件为目标体,单击中键确认;在
,选取型腔零件为目标体,单击中键确认;在 区域的
区域的 下拉列表中选择
下拉列表中选择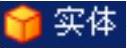 选项,选取8个镶件为工具体;单击
选项,选取8个镶件为工具体;单击 按钮,完成镶件避开槽的创建,如图7.29所示。
按钮,完成镶件避开槽的创建,如图7.29所示。
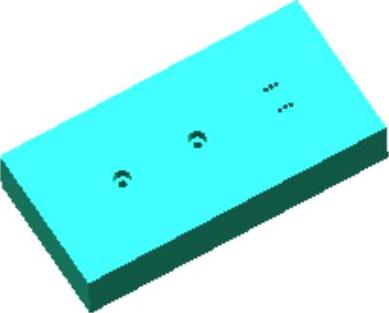
图7.29 创建镶件避开槽
Step14.保存型腔模型。选择下拉菜单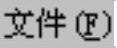
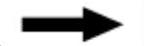
 命令,保存所有文件。
命令,保存所有文件。
Task9.创建型芯镶件
Step1.选择窗口。选择下拉菜单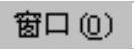
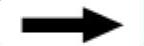
 命令,系统显示型芯工作零件。
命令,系统显示型芯工作零件。
Step2.创建拉伸特征1。选择下拉菜单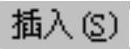
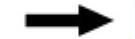

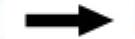
 命令,系统弹出“拉伸”对话框;选取图7.30所示的两条边链为拉伸截面;在
命令,系统弹出“拉伸”对话框;选取图7.30所示的两条边链为拉伸截面;在 下拉列表中选择
下拉列表中选择 选项;在
选项;在 区域的
区域的 下拉列表中选择
下拉列表中选择 选项,并在其下方的
选项,并在其下方的 文本框中输入数值0;在
文本框中输入数值0;在 下拉列表中选择
下拉列表中选择 选项,选取如图7.31所示的平面为直至延伸对象;在
选项,选取如图7.31所示的平面为直至延伸对象;在 区域的
区域的 下拉列表中选择
下拉列表中选择 选项,其他参数采用系统默认设置值;单击
选项,其他参数采用系统默认设置值;单击 按钮,完成拉伸特征1的创建。
按钮,完成拉伸特征1的创建。
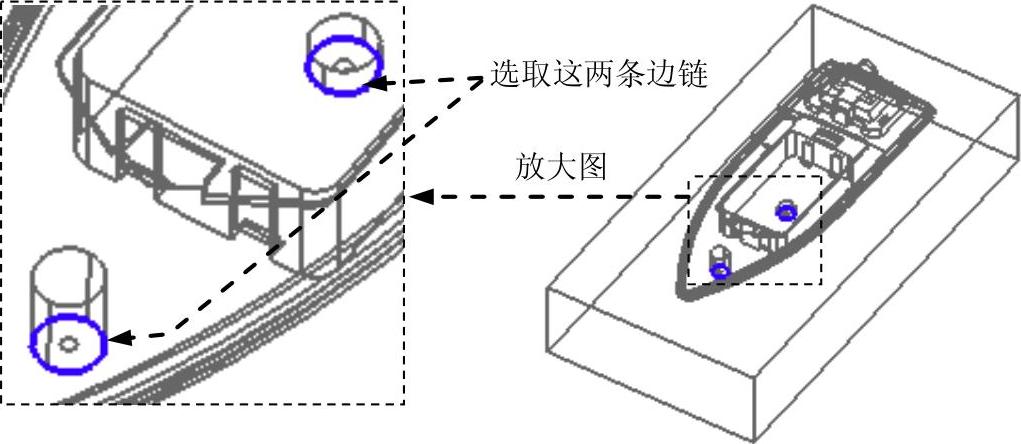
图7.30 定义拉伸截面
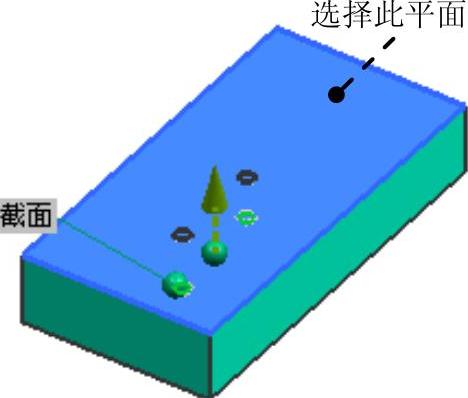
图7.31 定义延伸对象
Step3.创建求差特征。选择下拉菜单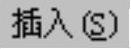
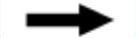

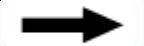
 命令,系统弹出“求差”对话框;选取型芯为目标体,选取拉伸特征1为工具体;在
命令,系统弹出“求差”对话框;选取型芯为目标体,选取拉伸特征1为工具体;在 区域中选中
区域中选中 复选框,其他参数采用系统默认设置值;单击
复选框,其他参数采用系统默认设置值;单击 按钮,完成求差特征的创建。
按钮,完成求差特征的创建。
Step4.将镶件转化为型芯子零件。
(1)在“装配导航器”界面中右击 ,在系统弹出的快捷菜单中选择
,在系统弹出的快捷菜单中选择
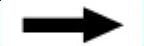
 命令,系统弹出“新建层”对话框。
命令,系统弹出“新建层”对话框。
(2)单击 按钮,系统弹出“选择部件名”对话框,在
按钮,系统弹出“选择部件名”对话框,在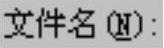 文本框中输入boat_top_pin02.prt,单击
文本框中输入boat_top_pin02.prt,单击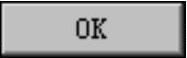 按钮,系统返回至“新建层”对话框;单击
按钮,系统返回至“新建层”对话框;单击 按钮,选取前面求差得到的2个镶件,单击
按钮,选取前面求差得到的2个镶件,单击 按钮;单击“新建层”对话框中的
按钮;单击“新建层”对话框中的 按钮,此时在“装配导航器”界面中显示出刚创建的镶件。
按钮,此时在“装配导航器”界面中显示出刚创建的镶件。
Step5.移动至图层。单击装配导航器中的 选项卡,在该选项卡中取消选中
选项卡,在该选项卡中取消选中 部件;选取前面求差得到的两个镶件;选择下拉菜单
部件;选取前面求差得到的两个镶件;选择下拉菜单
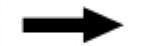
 命令,系统弹出“图层移动”对话框;在
命令,系统弹出“图层移动”对话框;在 文本框中输入数值10,单击
文本框中输入数值10,单击 按钮,退出“图层设置”对话框;单击“装配导航器”中的
按钮,退出“图层设置”对话框;单击“装配导航器”中的 选项卡,在该选项卡中选中
选项卡,在该选项卡中选中 部件。
部件。
注意:此时可将图层10隐藏。
Step6.将镶件转换为显示部件。单击“装配导航器”选项卡 ,系统弹出“装配导航器”界面;在
,系统弹出“装配导航器”界面;在 选项上右击,在系统弹出的快捷菜单中选择
选项上右击,在系统弹出的快捷菜单中选择 命令,系统显示镶件零件。
命令,系统显示镶件零件。
Step7.创建固定凸台。
(1)创建拉伸特征2。选择下拉菜单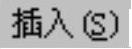
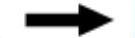

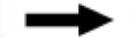
 命令,系统弹出“拉伸”对话框,单击
命令,系统弹出“拉伸”对话框,单击 按钮,系统弹出“创建草图”对话框;选取如图7.32所示的模型表面为草图平面,绘制如图7.33所示的截面草图,单击
按钮,系统弹出“创建草图”对话框;选取如图7.32所示的模型表面为草图平面,绘制如图7.33所示的截面草图,单击 按钮,退出草图环境,在
按钮,退出草图环境,在 下拉列表中选择
下拉列表中选择 选项,在“拉伸”对话框
选项,在“拉伸”对话框 区域的
区域的 下拉列表中选择
下拉列表中选择 选项,并在其下方的
选项,并在其下方的 文本框中输入数值0;在
文本框中输入数值0;在 下拉列表中选择
下拉列表中选择 选项,并在其下方的
选项,并在其下方的 文本框中输入数值10;其他参数采用系统默认设置值,单击
文本框中输入数值10;其他参数采用系统默认设置值,单击 按钮,完成拉伸特征2的创建。
按钮,完成拉伸特征2的创建。

图7.32 定义草图平面

图7.33 截面草图
(2)创建求和特征。选择下拉菜单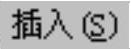

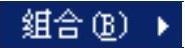
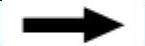
 命令,系统弹出“合并”对话框,选取如图7.34所示的目标体和工具体,单击
命令,系统弹出“合并”对话框,选取如图7.34所示的目标体和工具体,单击 按钮,完成求和特征的创建,参照以上步骤,创建另一个求和特征,并关闭“合并”对话框。
按钮,完成求和特征的创建,参照以上步骤,创建另一个求和特征,并关闭“合并”对话框。
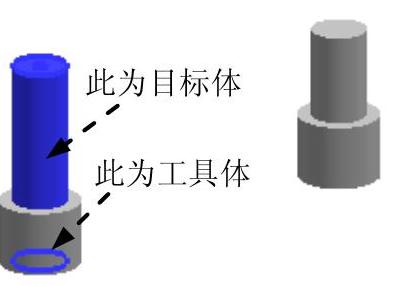
图7.34 定义目标体和工具体
Step8.保存零件。选择下拉菜单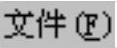
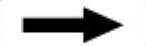
 命令,保存零件。
命令,保存零件。
Step9.选择窗口。选择下拉菜单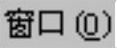
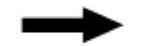
 命令,系统显示型芯零件。
命令,系统显示型芯零件。
Step10.创建镶件避开槽。在“注塑模向导”功能选项卡 区域中单击“腔”按钮
区域中单击“腔”按钮 ,系统弹出“开腔”对话框;在
,系统弹出“开腔”对话框;在 区域的下拉列表中选择
区域的下拉列表中选择 选项,选取型芯零件为目标体,单击中键确认;在
选项,选取型芯零件为目标体,单击中键确认;在 区域的
区域的 下拉列表中选择
下拉列表中选择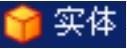 选项,选取两个镶件为工具体;单击
选项,选取两个镶件为工具体;单击 按钮,完成镶件避开槽的创建,如图7.35所示。
按钮,完成镶件避开槽的创建,如图7.35所示。
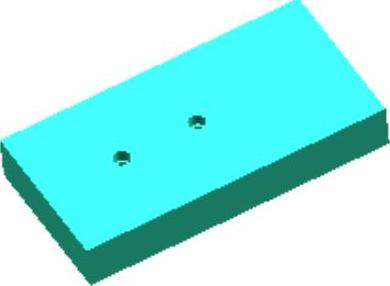
图7.35 创建镶件避开槽
Step11.保存型芯模型。选择下拉菜单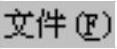
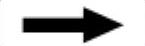
 命令,保存所有文件。
命令,保存所有文件。
Task10.创建模架
Step1.选择窗口。选择下拉菜单
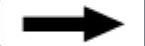
 命令,系统显示总模型。
命令,系统显示总模型。
Step2.将总模型转换为工作部件。单击“装配导航器”选项卡 ,系统弹出“装配导航器”界面,双击
,系统弹出“装配导航器”界面,双击 。
。
Step3.添加模架。在“注塑模向导”功能选项卡 区域中单击“模架库”按钮
区域中单击“模架库”按钮 ,系统弹出“模架库”对话框和“重用库”导航器。在“重用库”导航器
,系统弹出“模架库”对话框和“重用库”导航器。在“重用库”导航器 区域中选择
区域中选择 选项,然后在
选项,然后在 下拉列表中选择
下拉列表中选择 选项。
选项。
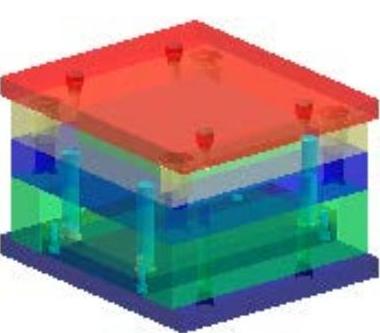
图7.36 模架
Step4.定义模架的编号及标准参数。在 区域的
区域的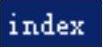 下拉列表中选择
下拉列表中选择 选项,在
选项,在 下拉列表中选择
下拉列表中选择 选项,在
选项,在 下拉列表中选择
下拉列表中选择 选项,在
选项,在 下拉列表中选择
下拉列表中选择 选项,其他参数采用系统默认设置值;在“模架库”对话框中单击
选项,其他参数采用系统默认设置值;在“模架库”对话框中单击 按钮,然后在“部件名管理”对话框中单击
按钮,然后在“部件名管理”对话框中单击 按钮,加载后的模架如图7.36所示。
按钮,加载后的模架如图7.36所示。
Step5.创建型腔刀槽。在“注塑模向导”功能选项卡 区域中单击“型腔布局”按钮
区域中单击“型腔布局”按钮 ,系统弹出“型腔布局”对话框;单击“编辑插入腔”按钮
,系统弹出“型腔布局”对话框;单击“编辑插入腔”按钮 ,系统弹出“插入腔体”对话框;在
,系统弹出“插入腔体”对话框;在 下拉列表中选择
下拉列表中选择 选项,在
选项,在 下拉列表中选择
下拉列表中选择 选项;单击
选项;单击 按钮,完成型腔刀槽的创建,同时系统弹出“型腔布局”对话框;单击
按钮,完成型腔刀槽的创建,同时系统弹出“型腔布局”对话框;单击 按钮,关闭“型腔布局”对话框。
按钮,关闭“型腔布局”对话框。
Step6.创建刀槽避开槽。在“注塑模向导”功能选项卡 区域中单击“腔”按钮
区域中单击“腔”按钮 ,系统弹出“开腔”对话框;在
,系统弹出“开腔”对话框;在 区域的下拉列表中选择
区域的下拉列表中选择 选项,选取动模板和定模板为目标体,单击中键确认;在
选项,选取动模板和定模板为目标体,单击中键确认;在 区域的
区域的 下拉列表中选择
下拉列表中选择 选项,选取刀槽为工具体;单击
选项,选取刀槽为工具体;单击 按钮,完成刀槽避开槽的创建。
按钮,完成刀槽避开槽的创建。
Task11.添加浇注系统
Step1.添加定位圈。在“注塑模向导”功能选项卡 区域中单击“标准件库”按钮
区域中单击“标准件库”按钮 ,系统弹出“标准件管理”对话框和“重用库”导航器;在“重用库”导航器
,系统弹出“标准件管理”对话框和“重用库”导航器;在“重用库”导航器 区域中选择
区域中选择 节点下的
节点下的 选项;在
选项;在 列表中选择
列表中选择 选项;系统弹出信息窗口;在
选项;系统弹出信息窗口;在 区域的
区域的 下拉列表中选择
下拉列表中选择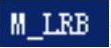 选项,在
选项,在 下拉列表中选择
下拉列表中选择 选项,在
选项,在 文本框中输入值50,在
文本框中输入值50,在 文本框中输入值18,在
文本框中输入值18,在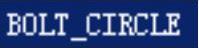 文本框中输入值90,在
文本框中输入值90,在 文本框中输入值70,单击
文本框中输入值70,单击 按钮,完成定位圈的添加,如图7.37所示。
按钮,完成定位圈的添加,如图7.37所示。
Step2.创建定位圈避开槽。在“注塑模向导”功能选项卡 区域中单击“腔”按钮
区域中单击“腔”按钮 ,系统弹出“开腔”对话框;选取定模座板为目标体,单击中键确认;在
,系统弹出“开腔”对话框;选取定模座板为目标体,单击中键确认;在 区域的
区域的 下拉列表中选择
下拉列表中选择 选项,选取定位圈为工具体;单击
选项,选取定位圈为工具体;单击 按钮,完成定位圈避开槽的创建,如图7.38所示。
按钮,完成定位圈避开槽的创建,如图7.38所示。
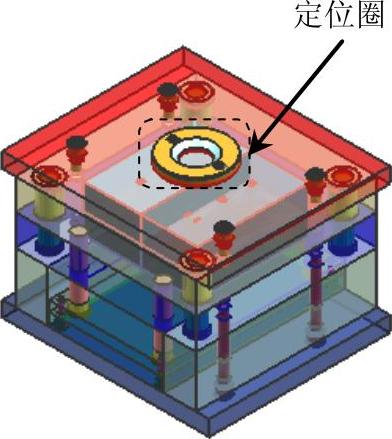
图7.37 定位圈
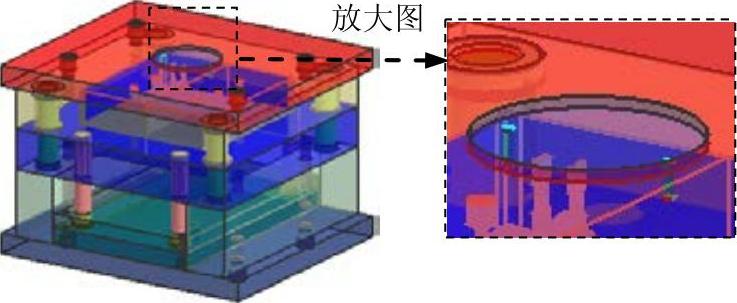
图7.38 定位圈避开槽
Step3.添加浇口衬套。在“注塑模向导”功能选项卡 区域中单击“标准件库”按钮
区域中单击“标准件库”按钮 ,系统弹出“标准件管理”对话框和“重用库”导航器;在“重用库”导航器
,系统弹出“标准件管理”对话框和“重用库”导航器;在“重用库”导航器 区域中选择
区域中选择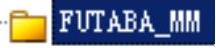 节点下的
节点下的 选项;在
选项;在 列表中选择
列表中选择 选项,系统弹出“信息”窗口;在
选项,系统弹出“信息”窗口;在 区域中将
区域中将 的值修改为90,按Enter键确认;单击
的值修改为90,按Enter键确认;单击 按钮,完成浇口衬套的添加,如图7.39所示。
按钮,完成浇口衬套的添加,如图7.39所示。

图7.39 浇口衬套
Step4.创建浇口衬套避开槽。在“注塑模向导”功能选项卡 区域中单击“腔”按钮
区域中单击“腔”按钮 ,系统弹出“开腔”对话框;选取定模板固定板、定模板和型腔为目标体,单击中键确认;在
,系统弹出“开腔”对话框;选取定模板固定板、定模板和型腔为目标体,单击中键确认;在 区域的
区域的 下拉列表中选择
下拉列表中选择 选项,选取浇口衬套为工具体;单击
选项,选取浇口衬套为工具体;单击 按钮,系统弹出“开腔”对话框,单击
按钮,系统弹出“开腔”对话框,单击 按钮关闭该对话框,完成浇口衬套避开槽的创建。
按钮关闭该对话框,完成浇口衬套避开槽的创建。
Step5.添加流道(隐藏定模板固定板、定模板、型腔、定位圈和浇口衬套)。在“注塑模向导”功能选项卡 区域中单击“流道”按钮
区域中单击“流道”按钮 ,系统弹出如图7.40所示的“流道”对话框;单击对话框中的“绘制截面”按钮
,系统弹出如图7.40所示的“流道”对话框;单击对话框中的“绘制截面”按钮 ,系统弹出“创建草图”对话框,选取如图7.41所示如平面为草图平面。绘制如图7.42所示的截面草图,单击
,系统弹出“创建草图”对话框,选取如图7.41所示如平面为草图平面。绘制如图7.42所示的截面草图,单击 按钮,退出草图环境;在
按钮,退出草图环境;在 下拉列表中选择
下拉列表中选择 选项,在
选项,在 区域双击
区域双击 文本框中输入数值8,并按Enter键确认;单击
文本框中输入数值8,并按Enter键确认;单击 按钮,完成分流道的创建,结果如图7.43所示。
按钮,完成分流道的创建,结果如图7.43所示。
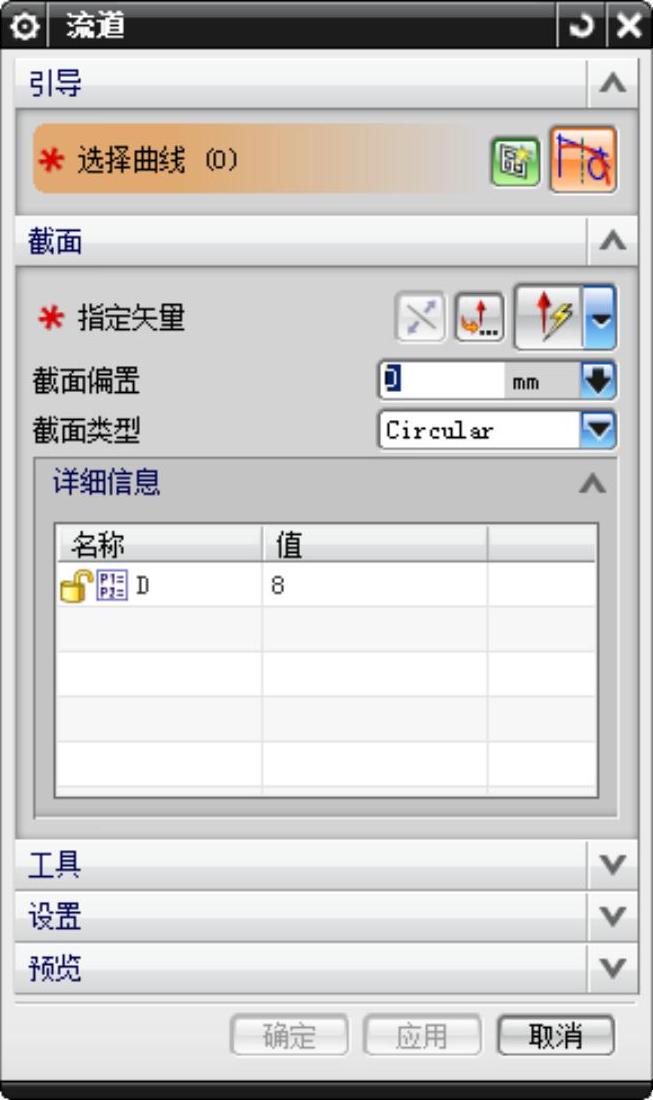
图7.40 “流道”对话框

图7.41 草图平面
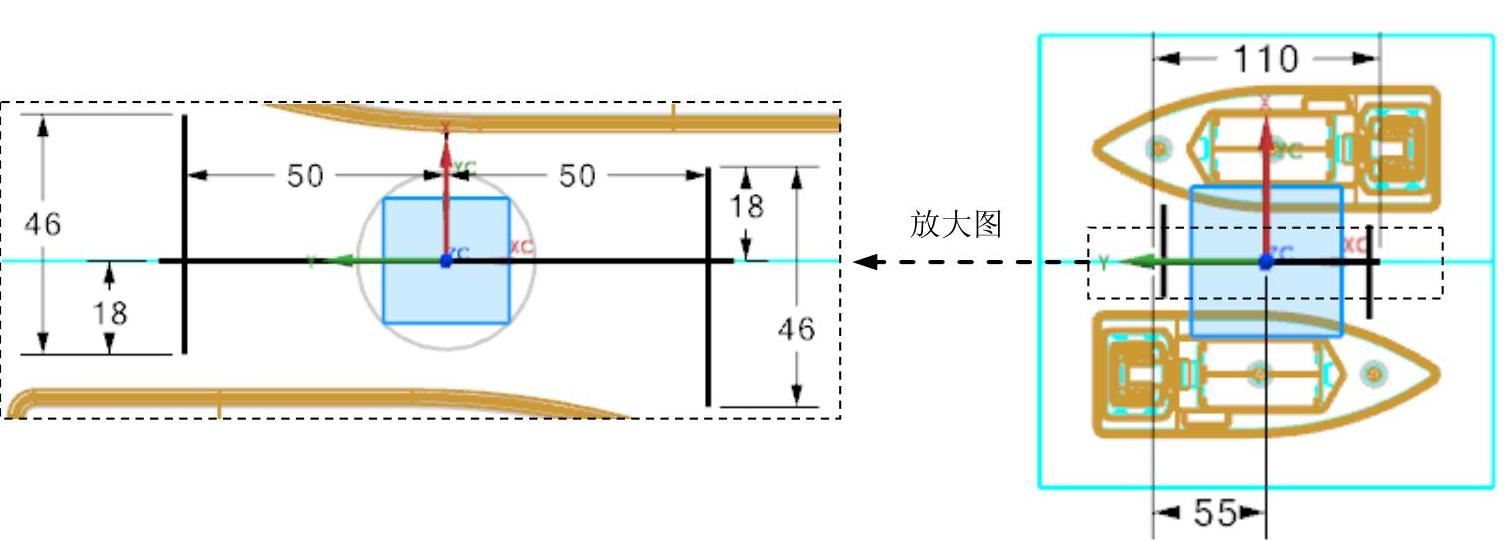
图7.42 流道截面草图(www.xing528.com)
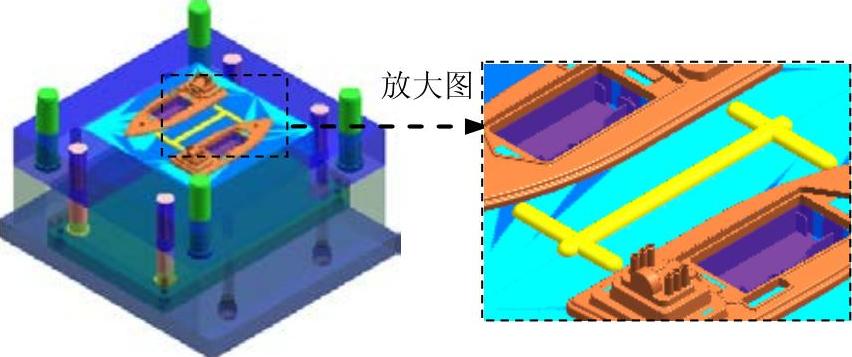
图7.43 创建流道
Step6.创建流道避开槽(显示型腔和浇口衬套,隐藏模架)。在“注塑模向导”功能选项卡 区域中单击“腔”按钮
区域中单击“腔”按钮 ,系统弹出“开腔”对话框;选取型腔、型芯和浇口衬套为目标体,单击中键确认;在
,系统弹出“开腔”对话框;选取型腔、型芯和浇口衬套为目标体,单击中键确认;在 区域的
区域的 下拉列表中选择
下拉列表中选择 选项,选取流道为工具体;单击
选项,选取流道为工具体;单击 按钮,完成流道避开槽的创建,结果如图7.44所示。
按钮,完成流道避开槽的创建,结果如图7.44所示。

图7.44 创建流道避开槽
Step7.添加浇口1(只显示型芯和流道)。在“注塑模向导”功能选项卡 区域中单击“设计填充”按钮
区域中单击“设计填充”按钮 ,系统弹出“设计填充”对话框;在“设计填充”对话框
,系统弹出“设计填充”对话框;在“设计填充”对话框 区域
区域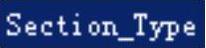 的下拉列表中选择
的下拉列表中选择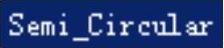 选项;分别将“D”“L”“OFFSET”的参数改写为3、15和0。单击“设计填充”对话框的
选项;分别将“D”“L”“OFFSET”的参数改写为3、15和0。单击“设计填充”对话框的 区域,选取图7.45所示的圆弧边线;拖动YC-ZC面上的旋转小球,让其绕着XC轴旋转180度。单击
区域,选取图7.45所示的圆弧边线;拖动YC-ZC面上的旋转小球,让其绕着XC轴旋转180度。单击 按钮,完成浇口1的添加。
按钮,完成浇口1的添加。
Step8.添加浇口2。在“注塑模向导”功能选项卡 区域中单击“设计填充”按钮
区域中单击“设计填充”按钮 ,系统弹出“设计填充”对话框;在“设计填充”对话框
,系统弹出“设计填充”对话框;在“设计填充”对话框 区域
区域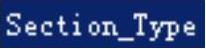 的下拉列表中选择
的下拉列表中选择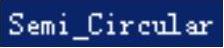 选项;分别将“D”“L”“OFFSET”的参数改写为3、15和0。单击“设计填充”对话框的
选项;分别将“D”“L”“OFFSET”的参数改写为3、15和0。单击“设计填充”对话框的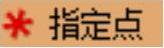 区域,选取图7.46所示的圆弧边线;拖动YC-ZC面上的旋转小球,让其绕着XC轴旋转180度。单击
区域,选取图7.46所示的圆弧边线;拖动YC-ZC面上的旋转小球,让其绕着XC轴旋转180度。单击 按钮,完成浇口2的添加。
按钮,完成浇口2的添加。
Step9.参照Step7和Step8的操作步骤,添加另外一侧的浇口。
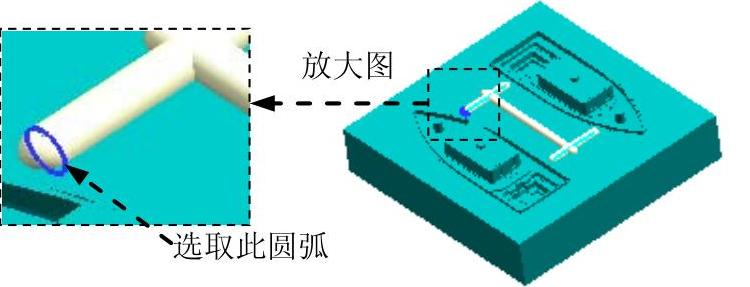
图7.45 定义浇口1的终点
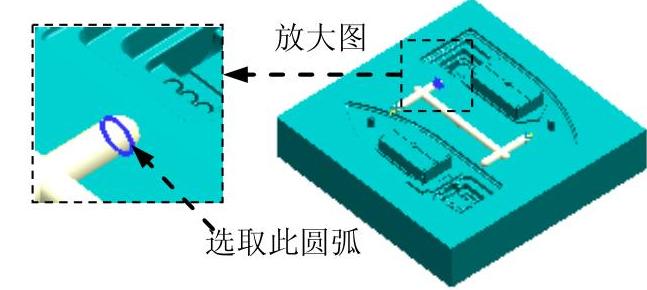
图7.46 定义浇口2的终点
Step10.创建浇口避开槽(只显示型腔)。在“注塑模向导”功能选项卡 区域中,单击“腔”按钮
区域中,单击“腔”按钮 ,系统弹出“开腔”对话框;选取型腔为目标体,单击中键确认;选取浇口为工具体;单击
,系统弹出“开腔”对话框;选取型腔为目标体,单击中键确认;选取浇口为工具体;单击 按钮,完成浇口避开槽的创建。
按钮,完成浇口避开槽的创建。
Task12.添加冷却系统
Step1.添加如图7.47所示的冷却管1(只显示产品,型芯和型腔)。
(1)选择命令。在“注塑模向导”功能选项卡 区域中单击“冷却标准件库”按钮
区域中单击“冷却标准件库”按钮 ,系统弹出“冷却组件设计”对话框。
,系统弹出“冷却组件设计”对话框。
(2)定义参数。在“重用库”导航器 列表展开设计树中的
列表展开设计树中的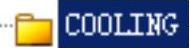 选项,然后选择
选项,然后选择 选项,在
选项,在 区域中选择
区域中选择 选项,系统弹出信息窗口并显示参数;在
选项,系统弹出信息窗口并显示参数;在 区域的
区域的 下拉列表中选择
下拉列表中选择 选项;选择
选项;选择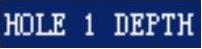 选项,在
选项,在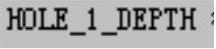 文本框中输入数值200,并按Enter键确认;选择
文本框中输入数值200,并按Enter键确认;选择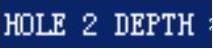 选项,在
选项,在 文本框中输入数值200,并按Enter键确认。
文本框中输入数值200,并按Enter键确认。
(3)定义位置。单击 按钮,选取如图7.48所示的表面,单击
按钮,选取如图7.48所示的表面,单击 按钮,在弹出的“标准件位置”对话框中单击
按钮,在弹出的“标准件位置”对话框中单击 区域中的“点对话框”按钮
区域中的“点对话框”按钮 ,此时系统弹出“点”对话框;在
,此时系统弹出“点”对话框;在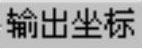 区域的
区域的 、
、 和
和 文本框中分别输入数值-20、-10和0,单击
文本框中分别输入数值-20、-10和0,单击 按钮,系统返回至“标准件位置”对话框,在
按钮,系统返回至“标准件位置”对话框,在 区域的
区域的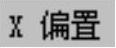 文本框中输入值0,在
文本框中输入值0,在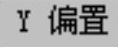 文本框中输入值0,单击
文本框中输入值0,单击 按钮。
按钮。
(4)参照(1)~(3)的操作步骤,在 区域的
区域的 、
、 和
和 文本框中分别输入数值20、-10和0;在
文本框中分别输入数值20、-10和0;在 区域的
区域的 文本框中输入值0,在
文本框中输入值0,在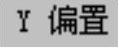 文本框中输入值0,完成冷却管1的添加。
文本框中输入值0,完成冷却管1的添加。
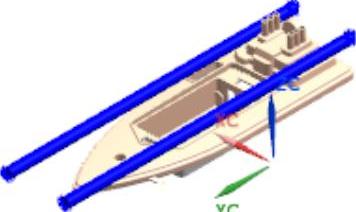
图7.47 冷却管1
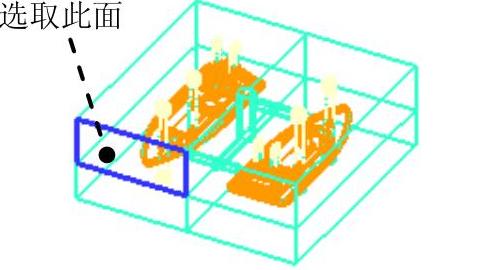
图7.48 定义放置面1
Step2.添加如图7.49所示的冷却管2。
(1)选择命令。在“注塑模向导”功能选项卡 区域中单击“冷却标准件库”按钮
区域中单击“冷却标准件库”按钮 。
。
(2)定义参数。在“重用库”导航器 列表展开设计树中的
列表展开设计树中的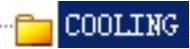 选项,然后选择
选项,然后选择 选项,在
选项,在 区域中选择
区域中选择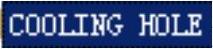 选项,在
选项,在 区域的
区域的 下拉列表中选择
下拉列表中选择 选项;选择
选项;选择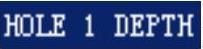 选项,在
选项,在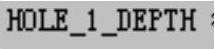 文本框中输入数值80,并按Enter键确认;选择
文本框中输入数值80,并按Enter键确认;选择 选项,在
选项,在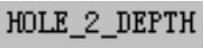 文本框中输入数值80,并按Enter键确认。
文本框中输入数值80,并按Enter键确认。
(3)定义位置。单击 按钮,选取如图7.50所示的表面,单击
按钮,选取如图7.50所示的表面,单击 按钮,在弹出的“标准件位置”对话框中单击
按钮,在弹出的“标准件位置”对话框中单击 区域中的“点对话框”按钮
区域中的“点对话框”按钮 ,此时系统弹出“点”对话框;在
,此时系统弹出“点”对话框;在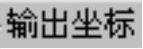 区域的
区域的 、
、 和
和 文本框中分别输入数值-80、-10和0,单击
文本框中分别输入数值-80、-10和0,单击 按钮,在
按钮,在 区域的
区域的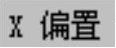 文本框中输入值0,在
文本框中输入值0,在 文本框中输入值0,单击
文本框中输入值0,单击 按钮,完成冷却管2的添加。
按钮,完成冷却管2的添加。

图7.49 冷却管2
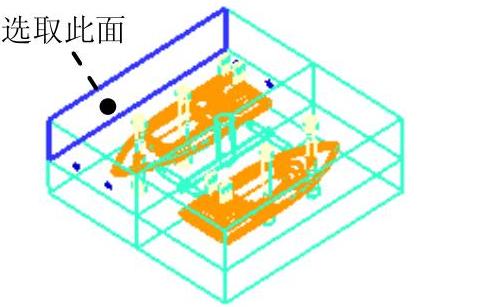
图7.50 定义放置面2
Step3.添加如图7.51所示的冷却管3。
(1)选择命令。在“注塑模向导”功能选项卡 区域中单击“冷却标准件库”按钮
区域中单击“冷却标准件库”按钮 。
。
(2)定义参数。在“重用库”导航器 列表展开设计树中的
列表展开设计树中的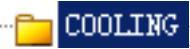 选项,然后选择
选项,然后选择 选项,在
选项,在 区域中选择
区域中选择 选项,在
选项,在 区域的
区域的 下拉列表中选择
下拉列表中选择 选项;选择
选项;选择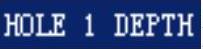 选项,在
选项,在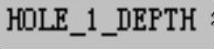 文本框中输入数值200,并按Enter键确认;选择
文本框中输入数值200,并按Enter键确认;选择 选项,在
选项,在 文本框中输入数值200,并按Enter键确认。
文本框中输入数值200,并按Enter键确认。
(3)定义位置。单击 按钮,选取如图7.52所示的表面为参照,添加冷却管3(注:具体参数和操作参见随书光盘)。
按钮,选取如图7.52所示的表面为参照,添加冷却管3(注:具体参数和操作参见随书光盘)。
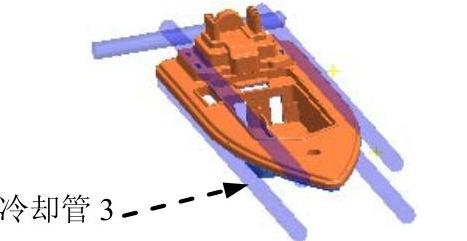
图7.51 冷却管3
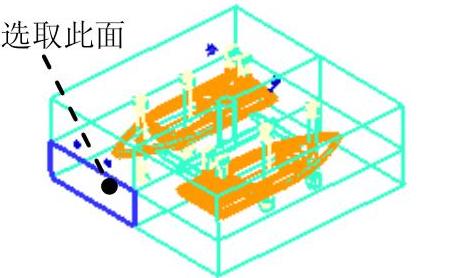
图7.52 定义放置面3和6
Step4.添加如图7.53所示的冷却管4。
(1)选择命令。在“注塑模向导”功能选项卡 区域中单击“冷却标准件库”按钮
区域中单击“冷却标准件库”按钮 ,系统弹出“冷却组件设计”对话框。
,系统弹出“冷却组件设计”对话框。
(2)定义参数。在“重用库”导航器 列表展开设计树中的
列表展开设计树中的 选项,然后选择
选项,然后选择 选项,在
选项,在 区域中选择
区域中选择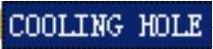 选项,在
选项,在 区域的
区域的 下拉列表中选择
下拉列表中选择 选项;选择
选项;选择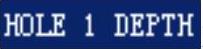 选项,在
选项,在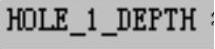 文本框中输入数值85,并按Enter键确认;选择
文本框中输入数值85,并按Enter键确认;选择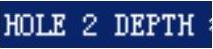 选项,在
选项,在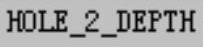 文本框中输入数值85,并按Enter键确认。
文本框中输入数值85,并按Enter键确认。
(3)定义位置。单击 按钮,选取如图7.54所示的表面,单击
按钮,选取如图7.54所示的表面,单击 按钮,在弹出的“标准件位置”对话框中单击
按钮,在弹出的“标准件位置”对话框中单击 区域中的“点对话框”按钮
区域中的“点对话框”按钮 ,此时系统弹出“点”对话框;在
,此时系统弹出“点”对话框;在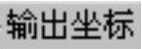 区域的
区域的 、
、 和
和 文本框中分别输入数值-70、12和0,单击
文本框中分别输入数值-70、12和0,单击 按钮,在
按钮,在 区域的
区域的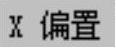 文本框中输入值0,在
文本框中输入值0,在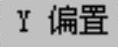 文本框中输入值0。单击
文本框中输入值0。单击 按钮,完成冷却管4的添加,同时系统返回至“点”对话框;单击
按钮,完成冷却管4的添加,同时系统返回至“点”对话框;单击 按钮。
按钮。
Step5.添加如图7.55所示的冷却管5。
(1)选择命令。在“注塑模向导”功能选项卡 区域中单击“冷却标准件库”按钮
区域中单击“冷却标准件库”按钮 ,系统弹出“冷却组件设计”对话框。
,系统弹出“冷却组件设计”对话框。
(2)定义参数。在“重用库”导航器 列表展开设计树中的
列表展开设计树中的 选项,然后选择
选项,然后选择 选项,在
选项,在 区域中选择
区域中选择 选项,在
选项,在 区域的
区域的 下拉列表中选择
下拉列表中选择 选项;选择
选项;选择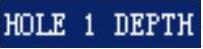 选项,在
选项,在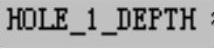 文本框中输入数值85,并按Enter键确认;选择
文本框中输入数值85,并按Enter键确认;选择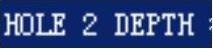 选项,在
选项,在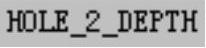 文本框中输入数值85,并按Enter键确认。
文本框中输入数值85,并按Enter键确认。
(3)定义位置。单击 按钮,选取如图7.54所示的表面,单击
按钮,选取如图7.54所示的表面,单击 按钮,在弹出的“标准件位置”对话框中单击
按钮,在弹出的“标准件位置”对话框中单击 区域中的“点对话框”按钮
区域中的“点对话框”按钮 ,此时系统弹出“点”对话框;在
,此时系统弹出“点”对话框;在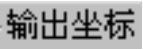 区域的
区域的 、
、 和
和 文本框中分别输入数值90、12和0,单击
文本框中分别输入数值90、12和0,单击 按钮,在
按钮,在 区域的
区域的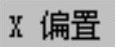 文本框中输入值0,在
文本框中输入值0,在 文本框中输入值0。单击
文本框中输入值0。单击 按钮,完成冷却管5的添加,同时系统返回至“点”对话框;单击
按钮,完成冷却管5的添加,同时系统返回至“点”对话框;单击 按钮。
按钮。
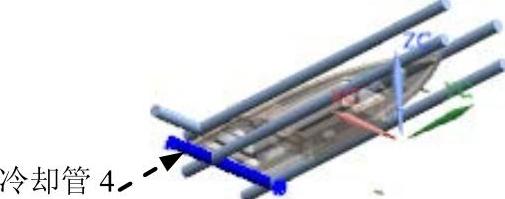
图7.53 冷却管4
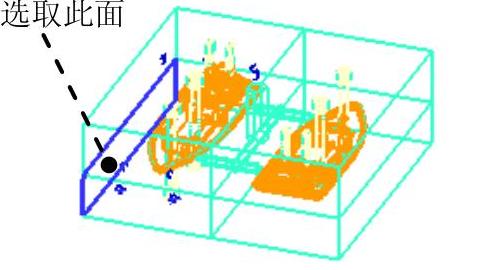
图7.54 定义放置面4和5

图7.55 冷却管5
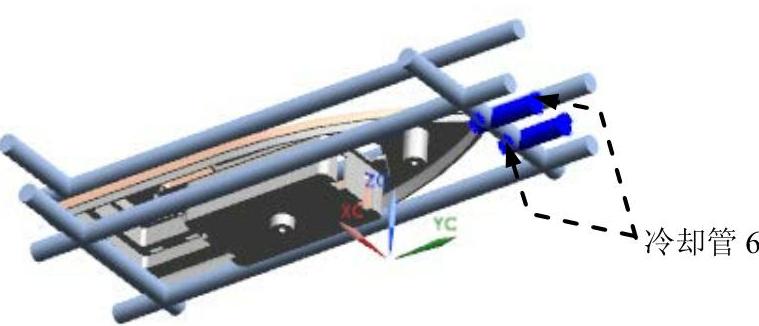
图7.56 冷却管6
Step6.添加如图7.56所示的冷却管6。
(1)选择命令。在“注塑模向导”功能选项卡 区域中单击“冷却标准件库”按钮
区域中单击“冷却标准件库”按钮 ,系统弹出“冷却组件设计”对话框。
,系统弹出“冷却组件设计”对话框。
(2)定义参数。在“重用库”导航器 列表展开设计树中的
列表展开设计树中的 选项,然后选择
选项,然后选择 选项,在
选项,在 区域中选择
区域中选择 选项,在
选项,在 区域的
区域的 下拉列表中选择
下拉列表中选择 选项;选择
选项;选择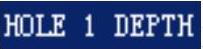 选项,在
选项,在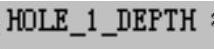 文本框中输入数值25,并按Enter键确认;选择
文本框中输入数值25,并按Enter键确认;选择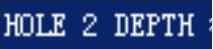 选项,在
选项,在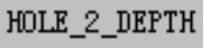 文本框中输入数值25,并按Enter键确认。
文本框中输入数值25,并按Enter键确认。
(3)定义位置。单击 按钮,选取如图7.52所示的表面,单击
按钮,选取如图7.52所示的表面,单击 按钮,在弹出的“标准件位置”对话框中单击
按钮,在弹出的“标准件位置”对话框中单击 区域中的“点对话框”按钮
区域中的“点对话框”按钮 ,此时系统弹出“点”对话框;在
,此时系统弹出“点”对话框;在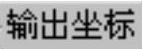 区域的
区域的 、
、 和
和 文本框中分别输入数值-8、12和0,单击
文本框中分别输入数值-8、12和0,单击 按钮,系统返回至“标准件位置”对话框,在
按钮,系统返回至“标准件位置”对话框,在 区域的
区域的 文本框中输入值0,在
文本框中输入值0,在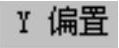 文本框中输入值0,单击
文本框中输入值0,单击 按钮。
按钮。
(4)参照(1)~(3)的操作步骤,在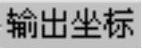 区域的
区域的 、
、 和
和 文本框中分别输入数值8、12和0;在
文本框中分别输入数值8、12和0;在 区域的
区域的 文本框中输入值0,在
文本框中输入值0,在 文本框中输入值0,完成冷却管6的添加。
文本框中输入值0,完成冷却管6的添加。
Step7.创建冷却管避开槽。在“注塑模向导”功能选项卡 区域中单击“腔”按钮
区域中单击“腔”按钮 ,系统弹出“开腔”对话框;选取型腔和型芯为目标体,单击中键确认;选取所有冷却管为工具体;单击
,系统弹出“开腔”对话框;选取型腔和型芯为目标体,单击中键确认;选取所有冷却管为工具体;单击 按钮,完成冷却管避开槽的创建。
按钮,完成冷却管避开槽的创建。
Step8.添加如图7.57所示的冷却管7(显示定模板和动模板)。

图7.57 冷却管7
(1)选择命令。在“注塑模向导”功能选项卡 区域中单击“冷却标准件库”按钮
区域中单击“冷却标准件库”按钮 ,系统弹出“冷却组件设计”对话框。
,系统弹出“冷却组件设计”对话框。
(2)定义参数。在“重用库”导航器 列表展开设计树中的
列表展开设计树中的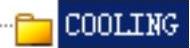 选项,然后选择
选项,然后选择 选项,在
选项,在 区域中选择
区域中选择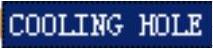 选项,在
选项,在 区域的
区域的 下拉列表中选择
下拉列表中选择 选项;选择
选项;选择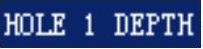 选项,在
选项,在 文本框中输入数值65,并按Enter键确认;选择
文本框中输入数值65,并按Enter键确认;选择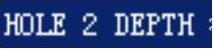 选项,在
选项,在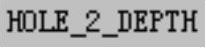 文本框中输入数值65,并按Enter键确认。
文本框中输入数值65,并按Enter键确认。
(3)定义位置。单击 按钮,选取如图7.58所示的定模板固定板表面为放置面,单击
按钮,选取如图7.58所示的定模板固定板表面为放置面,单击 按钮;激活
按钮;激活 区域中的
区域中的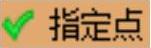 ,选取如图7.59所示的圆弧1,在
,选取如图7.59所示的圆弧1,在 区域的
区域的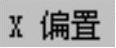 文本框中输入值0,在
文本框中输入值0,在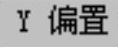 文本框中输入值0,单击
文本框中输入值0,单击 按钮;采用同样的操作,选取如图7.59所示的圆弧2,在
按钮;采用同样的操作,选取如图7.59所示的圆弧2,在 区域的
区域的 文本框中输入值0,在
文本框中输入值0,在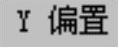 文本框中输入值0,完成冷却管7的添加。
文本框中输入值0,完成冷却管7的添加。

图7.58 定义放置面7
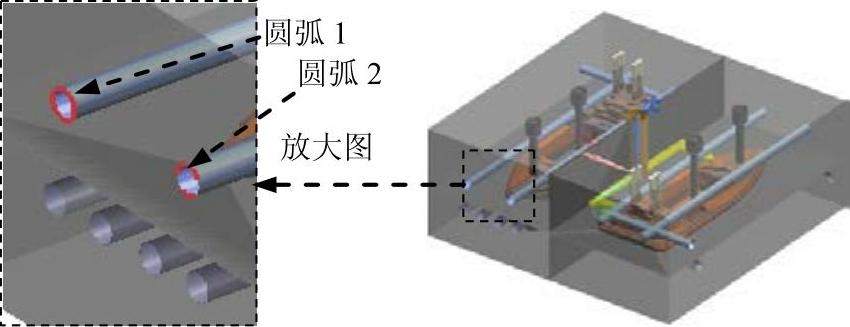
图7.59 定义冷却管中心
Step9.添加如图7.60所示的冷却管8。

图7.60 冷却管8
(1)选择命令。在“注塑模向导”功能选项卡 区域中单击“冷却标准件库”按钮
区域中单击“冷却标准件库”按钮 ,系统弹出“冷却组件设计”对话框。
,系统弹出“冷却组件设计”对话框。
(2)定义参数。在“重用库”导航器 列表展开设计树中的
列表展开设计树中的 选项,然后选择
选项,然后选择 选项,在
选项,在 区域中选择
区域中选择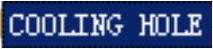 选项,在
选项,在 区域的
区域的 下拉列表中选择
下拉列表中选择 选项;选择
选项;选择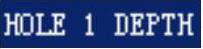 选项,在
选项,在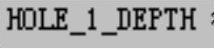 文本框中输入数值65,并按Enter键确认;选择
文本框中输入数值65,并按Enter键确认;选择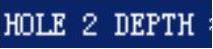 选项,在
选项,在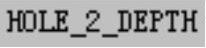 文本框中输入数值65,并按Enter键确认;
文本框中输入数值65,并按Enter键确认;
(3)定义位置。单击 按钮,选取如图7.61所示的定模板固定板表面为放置面,单击
按钮,选取如图7.61所示的定模板固定板表面为放置面,单击 按钮;激活
按钮;激活 区域中的
区域中的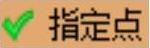 ,选取如图7.62所示的圆弧1(为了方便选取,可将定模板和动模板暂时隐藏),在
,选取如图7.62所示的圆弧1(为了方便选取,可将定模板和动模板暂时隐藏),在 区域的
区域的 文本框中输入值0,在
文本框中输入值0,在 文本框中输入值0,单击
文本框中输入值0,单击 按钮;采用同样的操作,选取如图7.62所示的圆弧2,在
按钮;采用同样的操作,选取如图7.62所示的圆弧2,在 区域的
区域的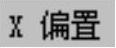 文本框中输入值0,在
文本框中输入值0,在 文本框中输入值0,完成冷却管8的添加。
文本框中输入值0,完成冷却管8的添加。
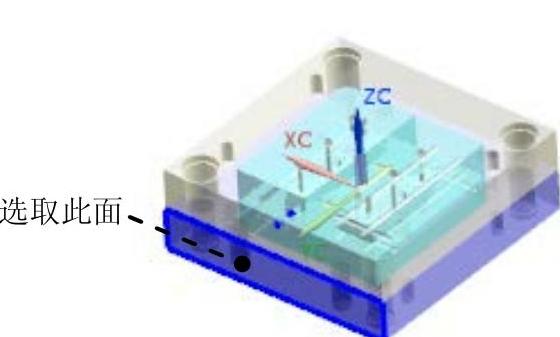
图7.61 定义放置面8
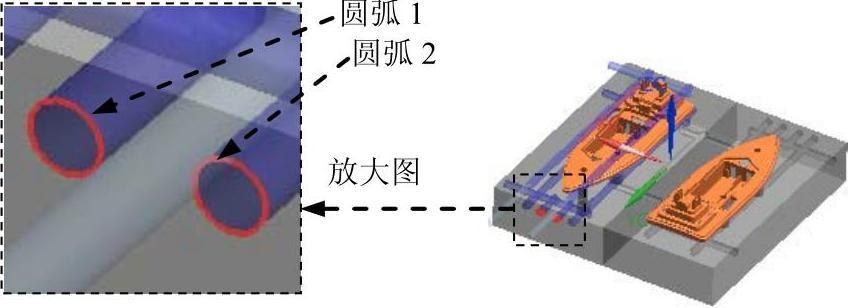
图7.62 定义冷却管中心
Step10.添加冷却管9。
(1)选择命令。在“注塑模向导”功能选项卡 区域中单击“冷却标准件库”按钮
区域中单击“冷却标准件库”按钮 ,系统弹出“冷却组件设计”对话框。
,系统弹出“冷却组件设计”对话框。
(2)定义参数。在“重用库”导航器 列表展开设计树中的
列表展开设计树中的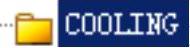 选项,然后选择
选项,然后选择 选项,在
选项,在 区域中选择
区域中选择 选项,在
选项,在 区域的
区域的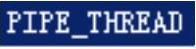 下拉列表中选择
下拉列表中选择 选项;选择
选项;选择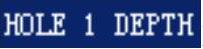 选项,在
选项,在 文本框中输入数值65,并按Enter键确认;选择
文本框中输入数值65,并按Enter键确认;选择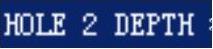 选项,在
选项,在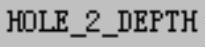 文本框中输入数值65,并按Enter键确认。
文本框中输入数值65,并按Enter键确认。
(3)定义位置。单击 按钮,选取如图7.63的定模板固定板表面为放置面,单击
按钮,选取如图7.63的定模板固定板表面为放置面,单击 按钮;激活
按钮;激活 区域中的
区域中的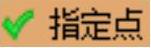 ,选取如图7.64所示的圆弧1(为了方便选取,可将定模板和动模板暂时隐藏),在
,选取如图7.64所示的圆弧1(为了方便选取,可将定模板和动模板暂时隐藏),在 区域的
区域的 文本框中输入值0,在
文本框中输入值0,在 文本框中输入值0,单击
文本框中输入值0,单击 按钮;采用同样的操作,选取如图7.64示的圆弧2,在
按钮;采用同样的操作,选取如图7.64示的圆弧2,在 区域的
区域的 文本框中输入值0,在
文本框中输入值0,在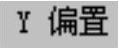 文本框中输入值0,完成冷却管9的添加,然后将定模板和动模板显示。
文本框中输入值0,完成冷却管9的添加,然后将定模板和动模板显示。

图7.63 定义放置面9
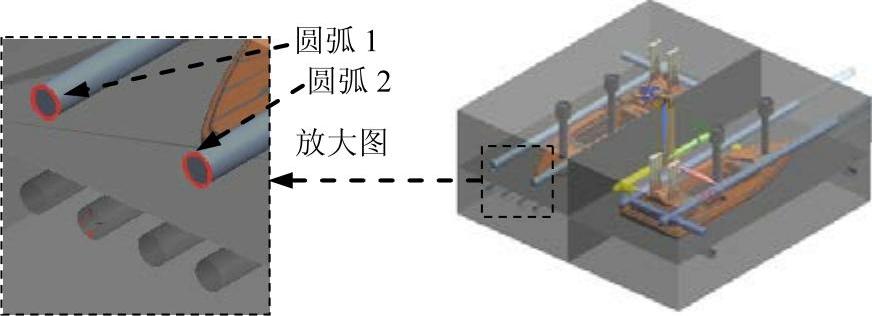
图7.64 定义冷却管中心
Step11.添加冷却管10。
(1)选择命令。在“注塑模向导”功能选项卡 区域中单击“冷却标准件库”按钮
区域中单击“冷却标准件库”按钮 ,系统弹出“冷却组件设计”对话框。
,系统弹出“冷却组件设计”对话框。
(2)定义参数。在“重用库”导航器 列表展开设计树中的
列表展开设计树中的 选项,然后选择
选项,然后选择 选项,在
选项,在 区域中选择
区域中选择 选项,在
选项,在 区域的
区域的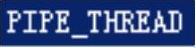 下拉列表中选择
下拉列表中选择 选项;选择
选项;选择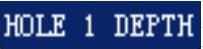 选项,在
选项,在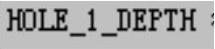 文本框中输入数值65,并按Enter键确认;选择
文本框中输入数值65,并按Enter键确认;选择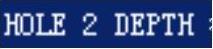 选项,在
选项,在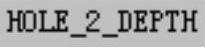 文本框中输入数值65,并按Enter键确认;
文本框中输入数值65,并按Enter键确认;
(3)定义位置。单击 按钮,选取如图7.65的定模板固定板表面为放置面,单击
按钮,选取如图7.65的定模板固定板表面为放置面,单击 按钮;激活
按钮;激活 区域中的
区域中的 ,选取如图7.66的圆弧1(为了方便选取,可将定模板和动模板暂时隐藏),在
,选取如图7.66的圆弧1(为了方便选取,可将定模板和动模板暂时隐藏),在 区域的
区域的 文本框中输入值0,在
文本框中输入值0,在 文本框中输入值0,单击
文本框中输入值0,单击 按钮;采用同样的操作,选取图7.66中的圆弧2,在
按钮;采用同样的操作,选取图7.66中的圆弧2,在 区域的
区域的 文本框中输入值0,在
文本框中输入值0,在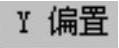 文本框中输入值0,完成冷却管10的添加,然后将显示定模板和动模板。
文本框中输入值0,完成冷却管10的添加,然后将显示定模板和动模板。
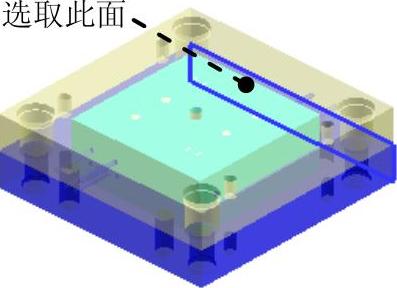
图7.65 定义放置面10
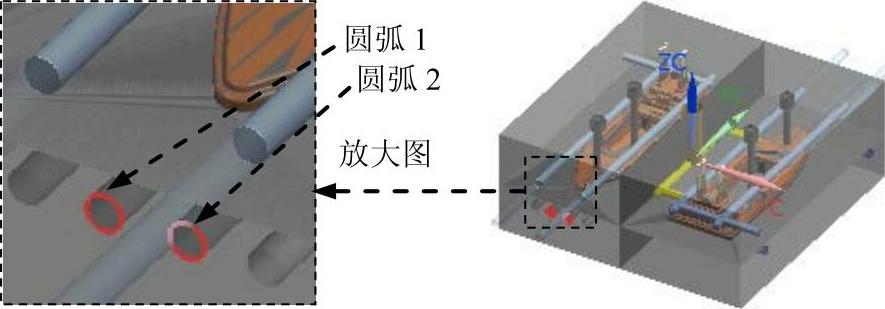
图7.66 定义冷却管中心
Step12.创建冷却管避开槽。在“注塑模向导”功能选项卡 区域中单击“腔”按钮
区域中单击“腔”按钮 ,系统弹出“开腔”对话框;选取定模板和动模板为目标体,单击中键确认;选取冷却管7~10为工具体;单击
,系统弹出“开腔”对话框;选取定模板和动模板为目标体,单击中键确认;选取冷却管7~10为工具体;单击 按钮,完成冷却管避开槽的创建。
按钮,完成冷却管避开槽的创建。
Step13.添加如图7.67所示的堵铜。选择下拉菜单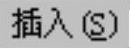
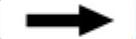

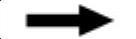
 命令,系统弹出“拉伸”对话框;单击
命令,系统弹出“拉伸”对话框;单击 按钮,系统弹出“创建草图”对话框;选取如图7.68所示的模型表面为草图平面,单击
按钮,系统弹出“创建草图”对话框;选取如图7.68所示的模型表面为草图平面,单击 按钮,进入草图环境;绘制如图7.69所示的截面草图;单击
按钮,进入草图环境;绘制如图7.69所示的截面草图;单击 按钮,退出草图环境;在
按钮,退出草图环境;在 下拉列表中选择
下拉列表中选择 选项;在
选项;在 区域的
区域的 下拉列表中选择
下拉列表中选择 选项,并在其下方的
选项,并在其下方的 文本框中输入数值0;在
文本框中输入数值0;在 区域的
区域的 下拉列表中选择
下拉列表中选择 选项,并在其下方的
选项,并在其下方的 文本框中输入数值14;在
文本框中输入数值14;在 区域的
区域的 下拉列表中选择
下拉列表中选择 ,其他参数采用系统默认设置值;单击
,其他参数采用系统默认设置值;单击 按钮,完成堵铜的创建(隐藏坐标系)。
按钮,完成堵铜的创建(隐藏坐标系)。
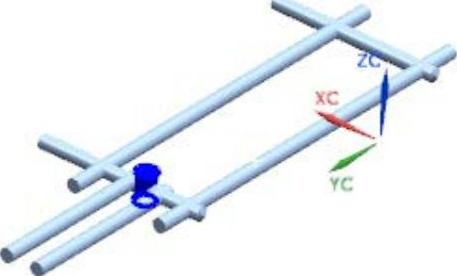
图7.67 堵铜

图7.68 草图平面
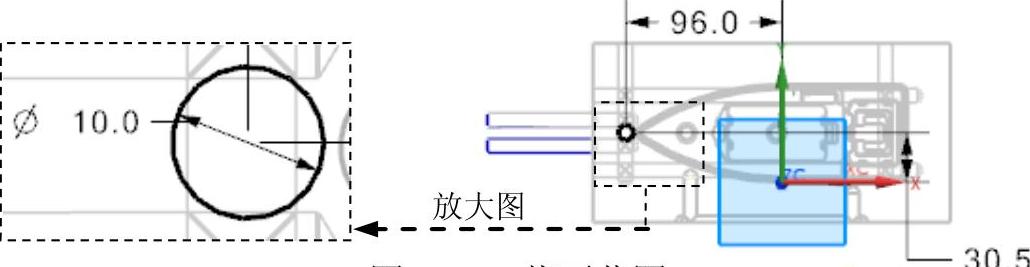
图7.69 截面草图
说明:为了防止运水回流所以添加堵铜。注意堵铜的直径要大于水路直径,深度要大于运水深度,目的是将水路阻断。
Step14.创建堵铜避开槽。在“注塑模向导”功能选项卡 区域中单击“腔”按钮
区域中单击“腔”按钮 ,系统弹出“开腔”对话框;在
,系统弹出“开腔”对话框;在 区域的
区域的 下拉列表中选择
下拉列表中选择 选项;选取型芯为目标体,单击中键确认;选取堵铜为工具体;单击
选项;选取型芯为目标体,单击中键确认;选取堵铜为工具体;单击 按钮,完成堵铜避开槽的创建。
按钮,完成堵铜避开槽的创建。
Step15.添加冷却水道水塞1(只留下水道,其余的全部隐藏)。在“注塑模向导”功能选项卡 区域中单击“冷却标准件库”按钮
区域中单击“冷却标准件库”按钮 ,系统弹出“冷却组件设计”对话框;激活
,系统弹出“冷却组件设计”对话框;激活 区域,选取如图7.70所示的冷却管(一),激活
区域,选取如图7.70所示的冷却管(一),激活 区域,然后在“重用库”导航器
区域,然后在“重用库”导航器 列表展开设计树中的
列表展开设计树中的 选项,然后选择
选项,然后选择 选项,然后在
选项,然后在 区域中选择
区域中选择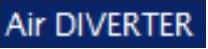 选项。在
选项。在 区域选中
区域选中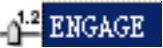 并将其值修改为12,按Enter键确认;将
并将其值修改为12,按Enter键确认;将 的值修改为10,按Enter键确认;单击
的值修改为10,按Enter键确认;单击 按钮,完成冷却水道水塞1的添加,如图7.71所示。
按钮,完成冷却水道水塞1的添加,如图7.71所示。
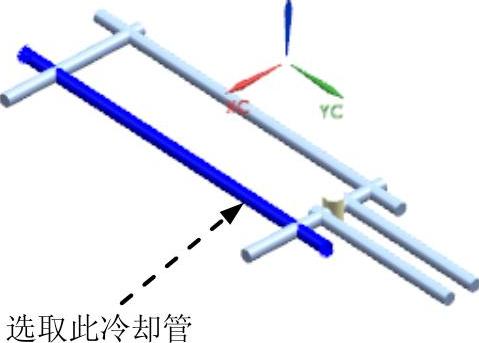
图7.70 定义冷却管(一)
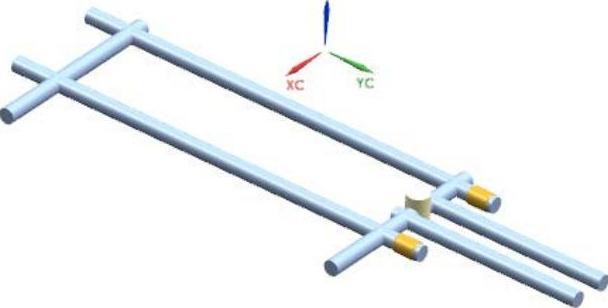
图7.71 冷却水道水塞1
Step16.添加冷却水道水塞2。选取如图7.72所示的冷却管(二),在“重用库”导航器 列表展开设计树中的
列表展开设计树中的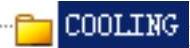 选项,然后选择
选项,然后选择 选项,然后在
选项,然后在 区域中选择
区域中选择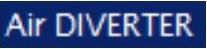 选项。在
选项。在 区域中选中
区域中选中 并将其值修改为12,按Enter键确认;将
并将其值修改为12,按Enter键确认;将 的值修改为10,按Enter键确认;单击
的值修改为10,按Enter键确认;单击 按钮,完成冷却水道水塞2的添加,如图7.73所示。
按钮,完成冷却水道水塞2的添加,如图7.73所示。
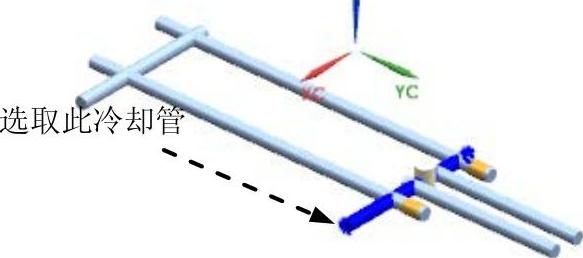
图7.72 定义冷却管(二)
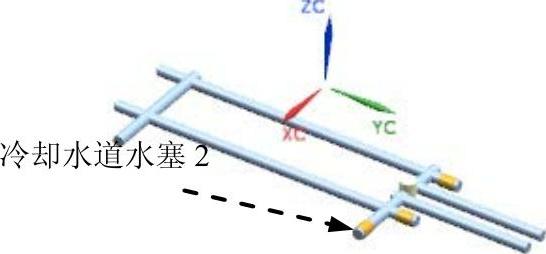
图7.73 冷却水道水塞2
Step17.添加冷却水道水塞3。选取如图7.74所示的冷却管(三),在“重用库”导航器 列表展开设计树中的
列表展开设计树中的 选项,然后选择
选项,然后选择 选项,然后在
选项,然后在 区域中选择
区域中选择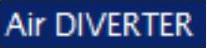 选项。在
选项。在 区域选择
区域选择 选项,在
选项,在 区域选中
区域选中 并将其值修改为12,按Enter键确认;将
并将其值修改为12,按Enter键确认;将 的值修改为10,按Enter键确认;单击
的值修改为10,按Enter键确认;单击 按钮,完成冷却水道水塞3的添加,如图7.75所示。
按钮,完成冷却水道水塞3的添加,如图7.75所示。
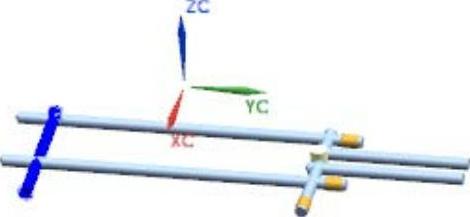
图7.74 定义冷却管(三)

图7.75 冷却水道水塞3
Step18.添加冷却水道水塞4。选取如图7.76所示的冷却管(四),在“重用库”导航器 列表展开设计树中的
列表展开设计树中的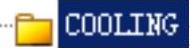 选项,然后选择
选项,然后选择 选项,然后在
选项,然后在 区域中选择
区域中选择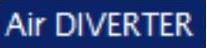 选项。在
选项。在 区域中选中
区域中选中 并将其值修改为12,按Enter键确认;将
并将其值修改为12,按Enter键确认;将 的值修改为10,按Enter键确认;单击
的值修改为10,按Enter键确认;单击 按钮,完成冷却水道水塞4的添加,如图7.77所示。
按钮,完成冷却水道水塞4的添加,如图7.77所示。

图7.76 定义冷却管(四)

图7.77 冷却水道水塞4
Step19.添加O形圈1(隐藏上模的水路)。在“注塑模向导”功能选项卡 区域中单击“冷却标准件库”按钮
区域中单击“冷却标准件库”按钮 ,系统弹出“冷却组件设计”对话框;激活
,系统弹出“冷却组件设计”对话框;激活 区域,选取如图7.78所示的冷却管(五);激活
区域,选取如图7.78所示的冷却管(五);激活 区域,然后在“重用库”导航器
区域,然后在“重用库”导航器 列表展开设计树中的
列表展开设计树中的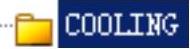 选项,然后选择
选项,然后选择 选项,然后在
选项,然后在 区域中选择
区域中选择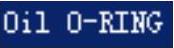 选项,在
选项,在 区域的
区域的 下拉列表中选择
下拉列表中选择 选项,单击
选项,单击 按钮,完成O形圈1的添加,结果如图7.79所示。
按钮,完成O形圈1的添加,结果如图7.79所示。
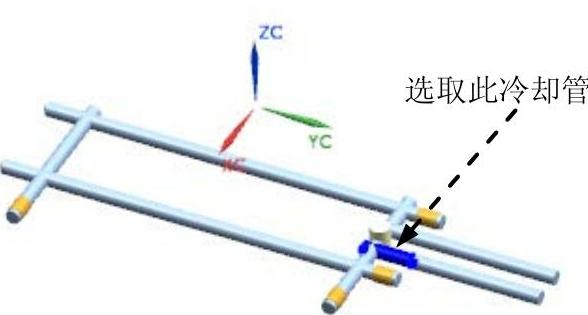
图7.78 定义冷却管(五)

图7.79 添加O形圈1
Step20.添加O形圈2(显示上模水路)。在“注塑模向导”功能选项卡 区域中单击“冷却标准件库”按钮
区域中单击“冷却标准件库”按钮 ,系统弹出“冷却组件设计”对话框;激活
,系统弹出“冷却组件设计”对话框;激活 区域,选取如图7.80所示的冷却管(六);激活
区域,选取如图7.80所示的冷却管(六);激活 区域,然后在“重用库”导航器
区域,然后在“重用库”导航器 列表展开设计树中的
列表展开设计树中的 选项,然后选择
选项,然后选择 选项,然后在
选项,然后在 区域中选择
区域中选择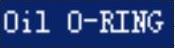 选项,在
选项,在 区域的
区域的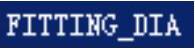 下拉列表中选择
下拉列表中选择 选项,单击
选项,单击 按钮,结果如图7.81所示。
按钮,结果如图7.81所示。

图7.80 定义冷却管(六)
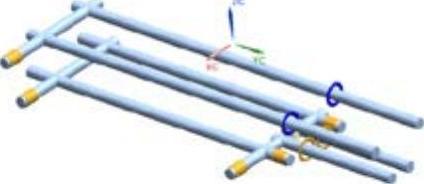
图7.81 添加O形圈2
Step21.创建O形圈避开槽(显示型腔和型芯)。在“注塑模向导”功能选项卡 区域中单击“腔”按钮
区域中单击“腔”按钮 ,系统弹出“开腔”对话框;选取型腔和型芯为目标体,单击中键确认;在
,系统弹出“开腔”对话框;选取型腔和型芯为目标体,单击中键确认;在 下拉列表中选择
下拉列表中选择 选项,然后选取O形圈1和O形圈2为工具体;单击
选项,然后选取O形圈1和O形圈2为工具体;单击 按钮,完成O形圈避开槽的创建。
按钮,完成O形圈避开槽的创建。
Step22.添加水嘴1(显示定模板和动模板)。在“注塑模向导”功能选项卡 区域中单击“冷却标准件库”按钮
区域中单击“冷却标准件库”按钮 ,系统弹出“冷却组件设计”对话框;激活
,系统弹出“冷却组件设计”对话框;激活 区域,选取如图7.82所示的冷却管(七);激活
区域,选取如图7.82所示的冷却管(七);激活 区域,然后在“重用库”导航器
区域,然后在“重用库”导航器 列表展开设计树中的
列表展开设计树中的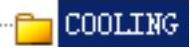 选项,然后选择
选项,然后选择 选项,然后在
选项,然后在 区域中选择
区域中选择 选项;在
选项;在 区域的
区域的 下拉列表中选择
下拉列表中选择 选项,在
选项,在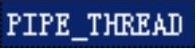 下拉列表中选择
下拉列表中选择 选项;单击
选项;单击 按钮,完成水嘴1的添加,如图7.83所示。
按钮,完成水嘴1的添加,如图7.83所示。
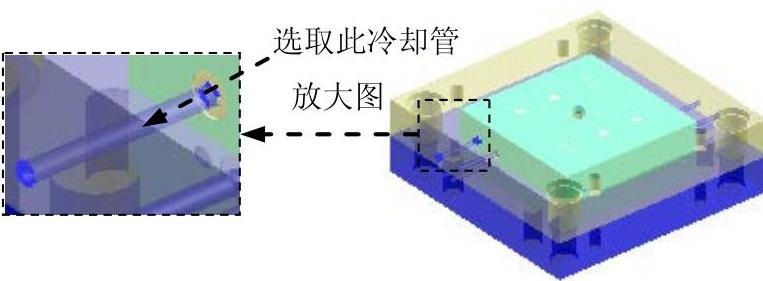
图7.82 定义冷却管(七)
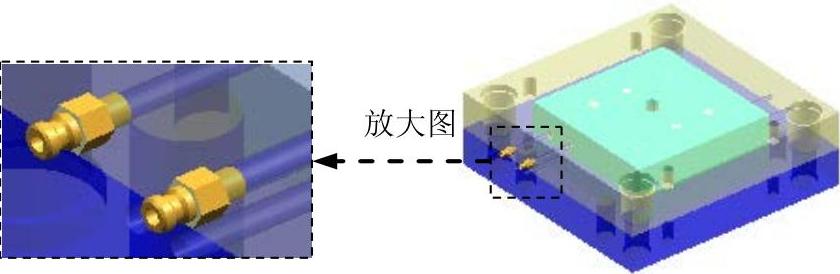
图7.83 添加水嘴1
Step23.添加水嘴2。在“注塑模向导”功能选项卡 区域中单击“冷却标准件库”按钮
区域中单击“冷却标准件库”按钮 ,系统弹出“冷却组件设计”对话框;激活
,系统弹出“冷却组件设计”对话框;激活 区域,选取如图7.84所示的冷却管(八);激活
区域,选取如图7.84所示的冷却管(八);激活 区域,然后在“重用库”导航器
区域,然后在“重用库”导航器 列表展开设计树中的
列表展开设计树中的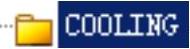 选项,然后选择
选项,然后选择 选项,然后在
选项,然后在 区域中选择
区域中选择 选项;在
选项;在 区域的
区域的 下拉列表中选择
下拉列表中选择 选项,在
选项,在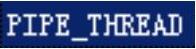 下拉列表中选择
下拉列表中选择 选项;单击
选项;单击 按钮,完成水嘴2的添加,如图7.85所示。
按钮,完成水嘴2的添加,如图7.85所示。
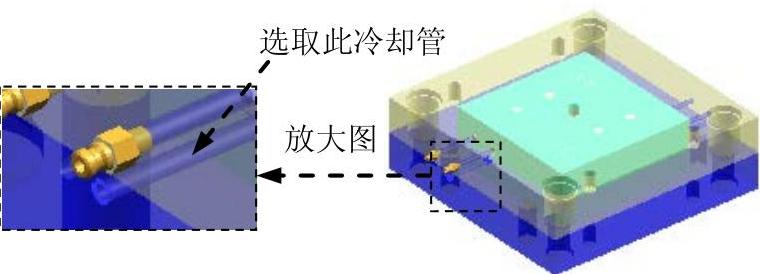
图7.84 定义冷却管(八)
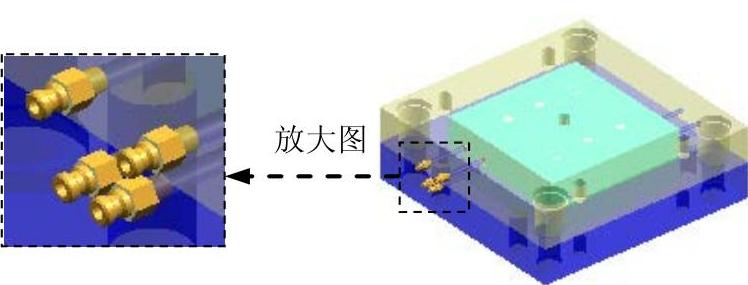
图7.85 添加水嘴2
Step24.参照Step22和Step23,添加另一侧的两处水嘴,如图7.86所示。
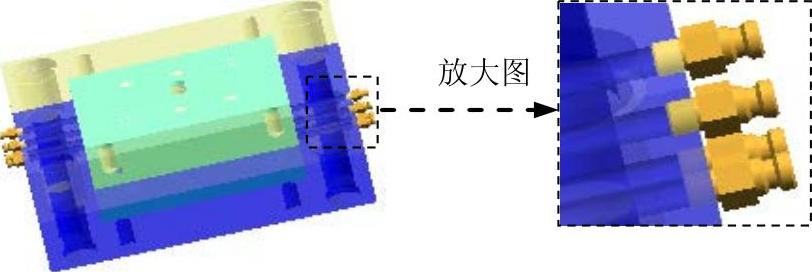
图7.86 添加另一侧的两处水嘴
Task13.添加顶杆
Step1.添加顶杆(隐藏定模板、动模板、冷却系统和型腔)。
(1)加载顶杆。在“注塑模向导”功能选项卡 区域中单击“标准件库”按钮
区域中单击“标准件库”按钮 ,系统弹出“标准件管理”对话框“重用库”导航器;在“重用库”导航器
,系统弹出“标准件管理”对话框“重用库”导航器;在“重用库”导航器 区域中选择
区域中选择 节点下的
节点下的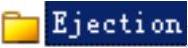 选项,在
选项,在 列表中选择
列表中选择 选项,系统弹出“信息”窗口,在
选项,系统弹出“信息”窗口,在 区域中选择
区域中选择 选项,在后面的下拉列表中选择
选项,在后面的下拉列表中选择 选项,在
选项,在 下拉列表中选择
下拉列表中选择 选项。
选项。
(2)定位顶杆。单击 按钮,系统弹出“点”对话框。在
按钮,系统弹出“点”对话框。在 下拉列表中选择
下拉列表中选择 选项;在
选项;在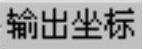 区域的
区域的 、
、 和
和 文本框中分别输入数值-68、-38和0,单击
文本框中分别输入数值-68、-38和0,单击 按钮,系统返回至“点”对话框,单击
按钮,系统返回至“点”对话框,单击 按钮;
按钮;
(3)参照上述步骤添加另外9个顶杆。坐标值分别为(-42,-38,0)、(-55,-70,0)、(-55,62,0)、(-68,30,0)、(-42,30,0)、(-68,3,0)、(-42,3,0)、(-68,-22,0)和(-42,-22,0)。结果如图7.87所示。
说明:系统会自动创建另一侧型芯的顶杆。
Step2.修剪顶杆。在“注塑模向导”功能选项卡 区域中单击“顶杆后处理”按钮
区域中单击“顶杆后处理”按钮 ,系统弹出“顶杆后处理”对话框;选取同一型芯上的10个顶杆为目标体;单击
,系统弹出“顶杆后处理”对话框;选取同一型芯上的10个顶杆为目标体;单击 按钮,完成顶杆的修剪。
按钮,完成顶杆的修剪。
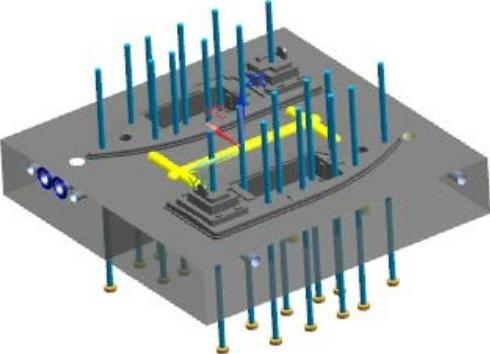
图7.87 添加顶杆
Step3.创建顶杆避开槽(显示所有零件)。在“注塑模向导”功能选项卡 区域中单击“腔”按钮
区域中单击“腔”按钮 ,系统弹出“开腔”对话框;选取型芯、动模板和顶杆固定板为目标体,单击中键确认;选取所有顶杆(共20个)为工具体;单击
,系统弹出“开腔”对话框;选取型芯、动模板和顶杆固定板为目标体,单击中键确认;选取所有顶杆(共20个)为工具体;单击 按钮,完成顶杆避开槽的创建。
按钮,完成顶杆避开槽的创建。
Task14.模具后处理
Step1.添加弹簧。
(1)加载弹簧。在“注塑模向导”功能选项卡 区域中单击“标准件库”按钮
区域中单击“标准件库”按钮 ,系统弹出“标准件管理”对话框和“重用库”导航器;在“重用库”导航器
,系统弹出“标准件管理”对话框和“重用库”导航器;在“重用库”导航器 区域中选择
区域中选择 节点下的
节点下的 选项,在
选项,在 列表中选择
列表中选择 选项,系统弹出“信息”窗口,在
选项,系统弹出“信息”窗口,在 区域中选择
区域中选择 选项,在后面的下拉列表中选择
选项,在后面的下拉列表中选择 选项,在
选项,在 下拉列表中选择
下拉列表中选择 选项,在
选项,在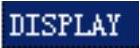 下拉列表中选择
下拉列表中选择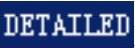 选项。
选项。
(2)定位弹簧。在 区域激活
区域激活 ,选取如图7.88所示的面为放置面,系统弹出“点”对话框。单击
,选取如图7.88所示的面为放置面,系统弹出“点”对话框。单击 按钮;在
按钮;在 区域的下拉列表中选择
区域的下拉列表中选择 选项,选取如图7.89所示的圆弧1,系统返回至“点”对话框;选取如图7.89所示的圆弧2,系统返回至“点”对话框;选取如图7.89所示的圆弧3,系统返回至“点”对话框;选取如图7.89所示的圆弧4,系统返回至“点”对话框;单击
选项,选取如图7.89所示的圆弧1,系统返回至“点”对话框;选取如图7.89所示的圆弧2,系统返回至“点”对话框;选取如图7.89所示的圆弧3,系统返回至“点”对话框;选取如图7.89所示的圆弧4,系统返回至“点”对话框;单击 按钮,完成弹簧的添加。
按钮,完成弹簧的添加。
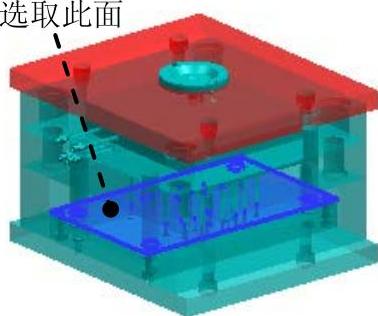
图7.88 定义放置面
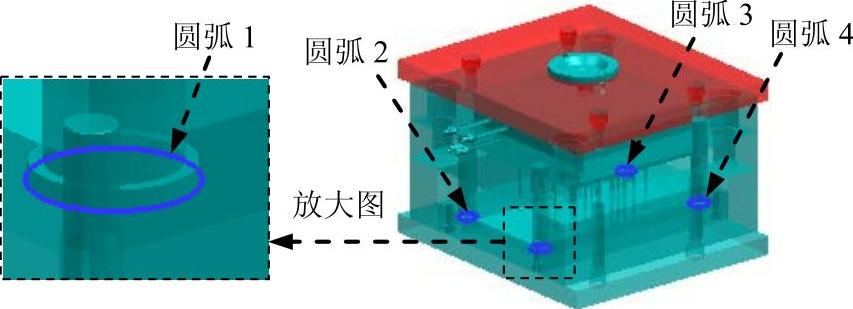
图7.89 定义弹簧中心
Step2.创建弹簧避开槽(显示所有零件)。在“注塑模向导”功能选项卡 区域中,单击“腔”按钮
区域中,单击“腔”按钮 ,系统弹出“开腔”对话框;选取动模板为目标体,单击中键确认;选取所有弹簧(共4个)为工具体;单击
,系统弹出“开腔”对话框;选取动模板为目标体,单击中键确认;选取所有弹簧(共4个)为工具体;单击 按钮,完成弹簧避开槽的创建。
按钮,完成弹簧避开槽的创建。
Step3.添加拉料杆。
(1)加载拉料杆。在“注塑模向导”功能选项卡 区域中单击“标准件库”按钮
区域中单击“标准件库”按钮 ,系统弹出“标准件管理”对话框和“重用库”导航器;在“重用库”导航器
,系统弹出“标准件管理”对话框和“重用库”导航器;在“重用库”导航器 区域中选择
区域中选择 节点下的
节点下的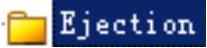 选项,在
选项,在 列表中选择
列表中选择 选项,系统弹出“信息”窗口,在
选项,系统弹出“信息”窗口,在 区域的
区域的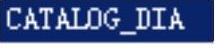 下拉列表中选择
下拉列表中选择 选项,在
选项,在 下拉列表中选择
下拉列表中选择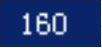 选项,选择
选项,选择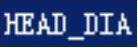 选项,在
选项,在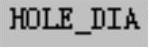 文本框中输入数值18,按Enter键确认。
文本框中输入数值18,按Enter键确认。
(2)定位拉料杆。单击 按钮,系统弹出“点”对话框;在
按钮,系统弹出“点”对话框;在 区域的
区域的 、
、 和
和 文本框中分别输入数值0、0和0,单击
文本框中分别输入数值0、0和0,单击 按钮,系统返回至“点”对话框;单击
按钮,系统返回至“点”对话框;单击 按钮,完成拉料杆的初步添加。
按钮,完成拉料杆的初步添加。
Step4.将拉料杆转换为显示部件。右击拉料杆,在系统弹出的快捷菜单中选择 命令。
命令。
Step5.编辑拉料杆。
(1)在 功能选项卡
功能选项卡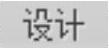 区域单击
区域单击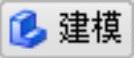 按钮,进入到建模环境中。
按钮,进入到建模环境中。
(2)创建基准坐标系。选择下拉菜单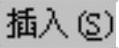
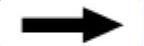

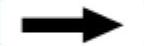
 命令,系统弹出“基准CSYS”对话框,单击
命令,系统弹出“基准CSYS”对话框,单击 按钮,完成基准坐标系的创建。
按钮,完成基准坐标系的创建。
(3)创建拉伸特征。选择下拉菜单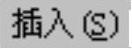
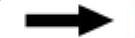

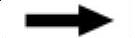
 命令,系统弹出“拉伸”对话框;单击
命令,系统弹出“拉伸”对话框;单击 按钮,系统弹出“创建草图”对话框;选取YZ基准平面为草图平面;绘制如图7.90所示的截面草图;单击
按钮,系统弹出“创建草图”对话框;选取YZ基准平面为草图平面;绘制如图7.90所示的截面草图;单击 按钮,退出草图环境;在
按钮,退出草图环境;在 下拉列表中选择
下拉列表中选择 选项;在
选项;在 区域的
区域的 下拉列表中选择
下拉列表中选择 选项,并在其下方的
选项,并在其下方的 文本框中输入数值10;在
文本框中输入数值10;在 区域的
区域的 下拉列表中选择
下拉列表中选择 选项,选取拉料杆为求差对象;其他参数采用系统默认设置值;单击
选项,选取拉料杆为求差对象;其他参数采用系统默认设置值;单击 按钮,完成拉伸特征的创建。
按钮,完成拉伸特征的创建。
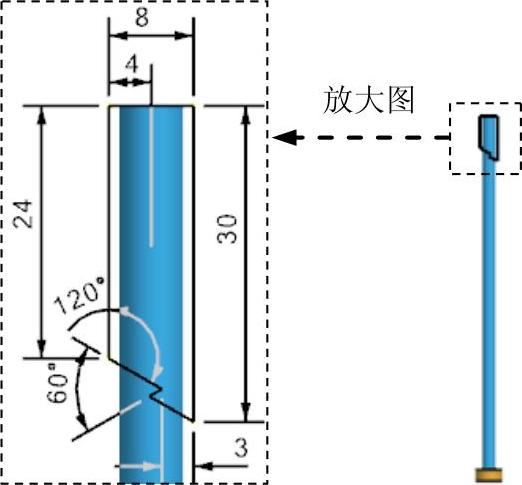
图7.90 截面草图
Step6.选择窗口。选择下拉菜单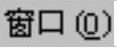
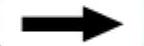
 命令,系统显示总模型。
命令,系统显示总模型。
Step7.将总模型转换为工作部件。单击“装配导航器”选项卡 ,系统弹出“装配导航器”界面,双击
,系统弹出“装配导航器”界面,双击 。
。
Step8.创建拉料杆避开槽(隐藏定模侧和型芯)。在“注塑模向导”功能选项卡 区域中单击“腔”按钮
区域中单击“腔”按钮 ,系统弹出“开腔”对话框;选取型芯、动模板和顶杆固定板为目标体,单击中键确认;选取拉料杆为工具体;单击
,系统弹出“开腔”对话框;选取型芯、动模板和顶杆固定板为目标体,单击中键确认;选取拉料杆为工具体;单击 按钮,完成拉料杆避开槽的创建。
按钮,完成拉料杆避开槽的创建。
Step9.显示所有的零件。
Step10.保存文件。选择下拉菜单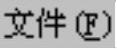
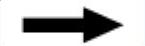
 ,保存所有文件。
,保存所有文件。
免责声明:以上内容源自网络,版权归原作者所有,如有侵犯您的原创版权请告知,我们将尽快删除相关内容。




