
用户在新建并命名标注样式后,单击“继续”按钮将弹出“新建标注样式:×××”对话框,从而可以根据需要来设置标注样式线、箭头和符号、文字、调整、主单位等,如图4-4所示。下面就针对各选项卡的设置参数进行讲解。
1.设置尺寸线
在“线”选项卡中,可设置尺寸线、尺寸界线、超出尺寸线长度值、起点偏移量等。

图4-4 设置标注样式
☑线的颜色、线型、线宽:在AutoCAD中,每个图形实体都有自己的颜色、线型、线宽。颜色、线型、线宽可以设置具体的真实参数,以颜色为例,可以把某个图形实体的颜色设置为红、蓝或绿等物理色。另外,为了实现绘图的一些特定要求,AutoCAD还允许将图形对象的颜色、线型、线宽设置成BYBLOCK(随块)和BYLAYER(随层)两种逻辑值;BYLAYER(随层)是与图层的颜色设置一致,BYBLOCK(随块)是指随图块定义的图层。
软件技能
通常情况下,对尺寸标注线的颜色、线型、线宽,无须进行特别的设置,采用AutoCAD默认的BYBLOCK(随块)即可。
☑超出标注:当用户采用“建筑符号”作为箭头符号时,该选项即可激活,从而确定尺寸线超出尺寸界线的长度,如图4-5所示。

图4-5 不同的超出标注
☑基线间距:用于限定“基线”标注命令标注的尺寸线离开基础尺寸标注的距离,其系统变量为dimdli,如图4-6所示。
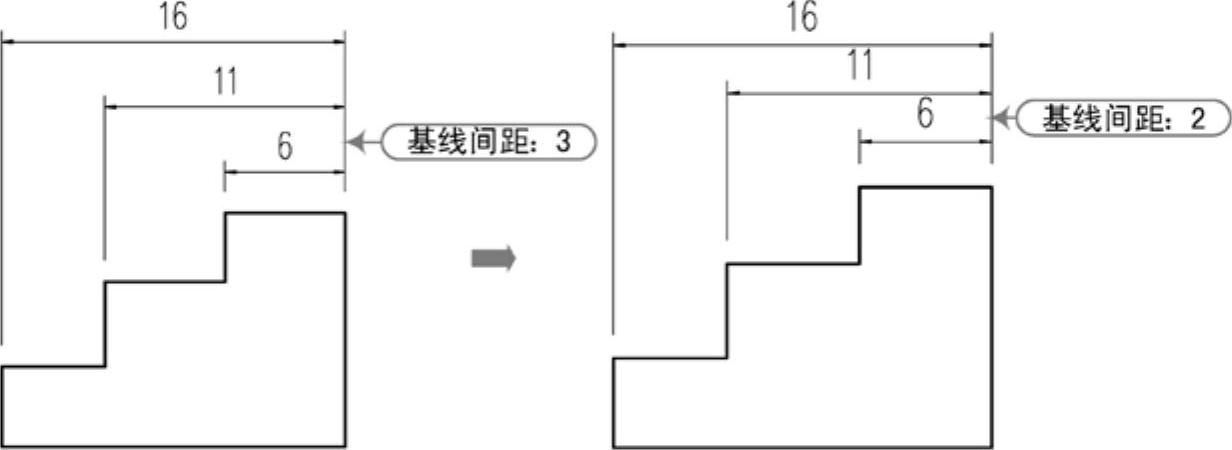
图4-6 不同的基线间距
☑“隐藏”尺寸线:用来控制标注的尺寸线是否隐藏,如图4-7所示。
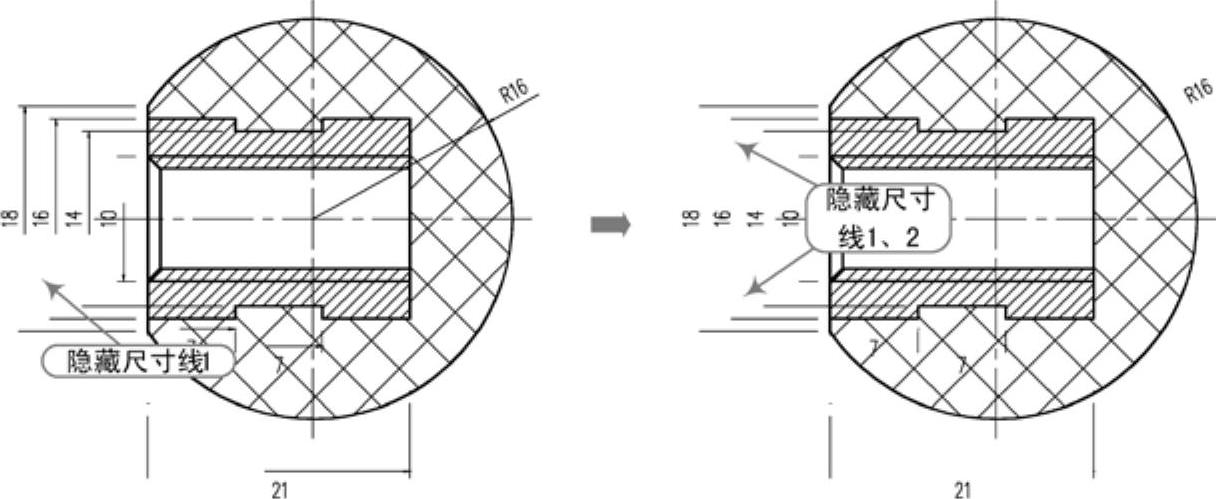
图4-7 隐藏的尺寸线
☑超出尺寸线:制图规范规定输出到图纸上的值为2~3mm,如图4-8所示。
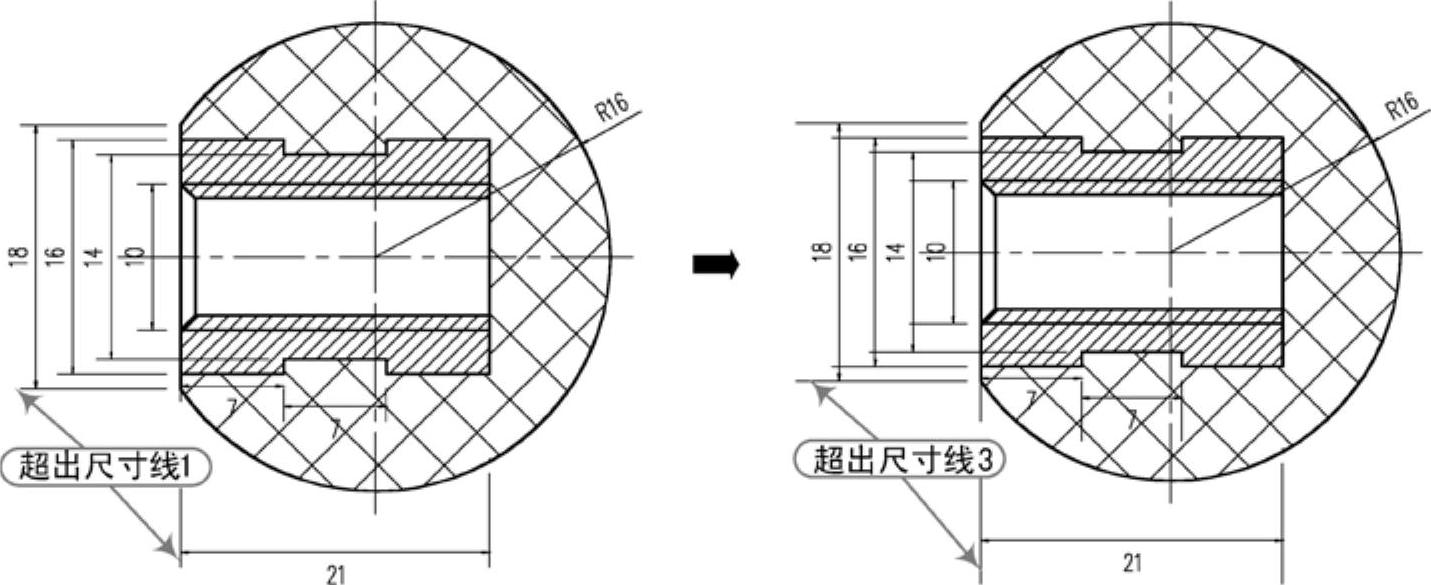
图4-8 不同的超出尺寸线
☑起点偏移量:绘图时应依据具体情况设定,一般情况下,尺寸界线应该离开标注对象一定距离,以使图面表达清晰易懂,如图4-9所示。

图4-9 不同的起点偏移量
☑固定长度的尺寸界线:当勾选该项后,可在下面的“长度”文本框中输入尺寸界线的固定长度值,如图4-10所示。
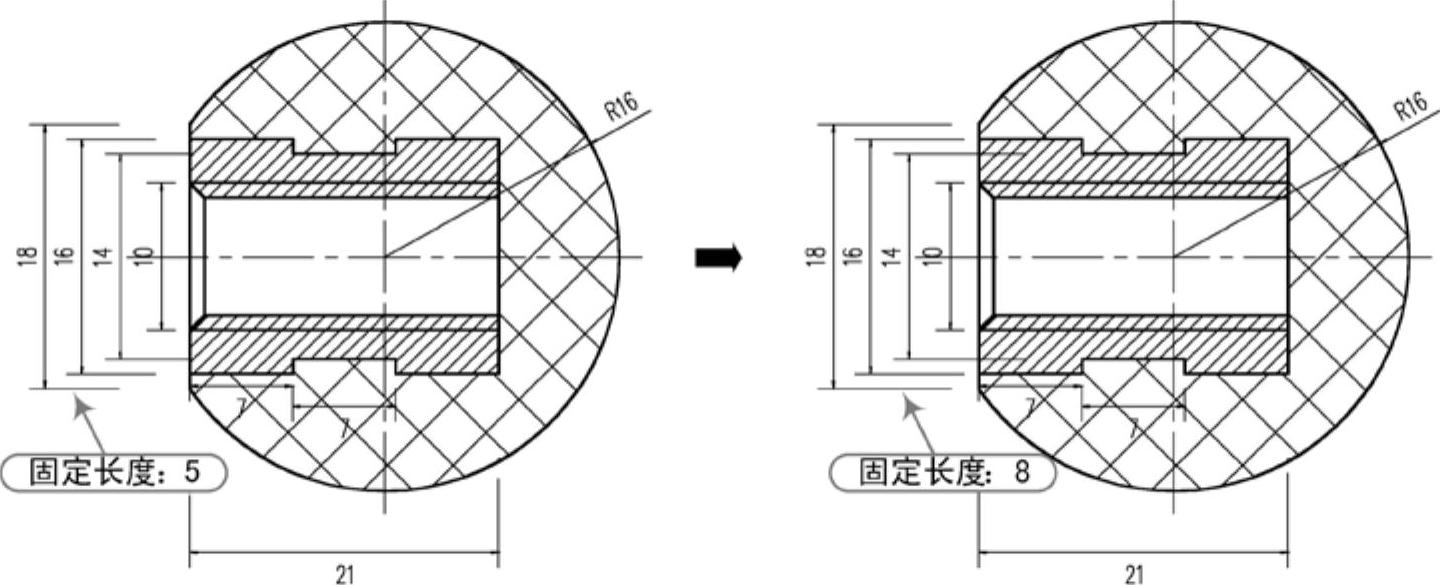
图4-10 不同的固定长度
☑“隐藏”延伸线:用来控制标注的尺寸延伸线是否隐藏,如图4-11所示。
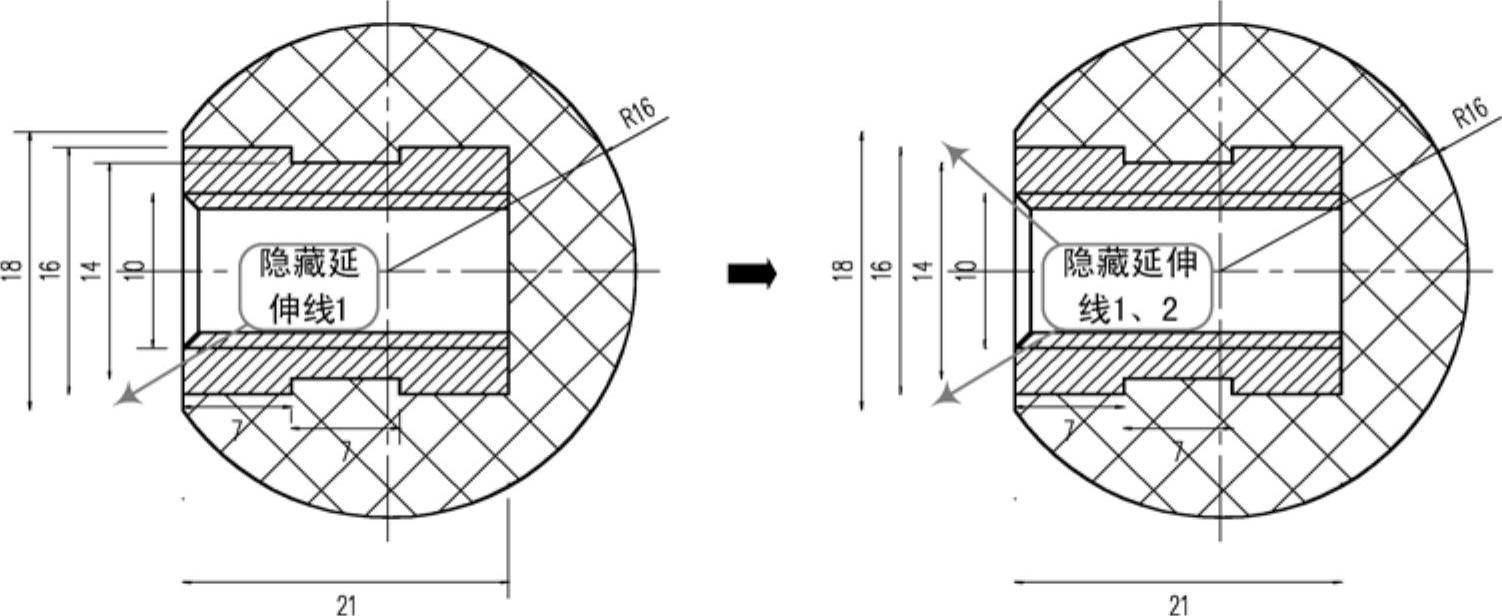
图4-11 隐藏的尺寸延伸线
2.设置符号和箭头
在如图4-12所示的“符号和箭头”选项卡中,用户可以设置箭头的类型、大小、引线类型、圆心标记、折断标注等。
☑“箭头”栏:为了适用于不同类型的图形标注需要,AutoCAD设置了二十多种箭头样式。当改变第一个箭头的类型时,第二个箭头将自动改变,以同第一个箭头相匹配,其系统变量为dimblk1(2),其“箭头大小”用于显示和设定箭头的大小,其系统变量为dimasz,如图4-13所示。
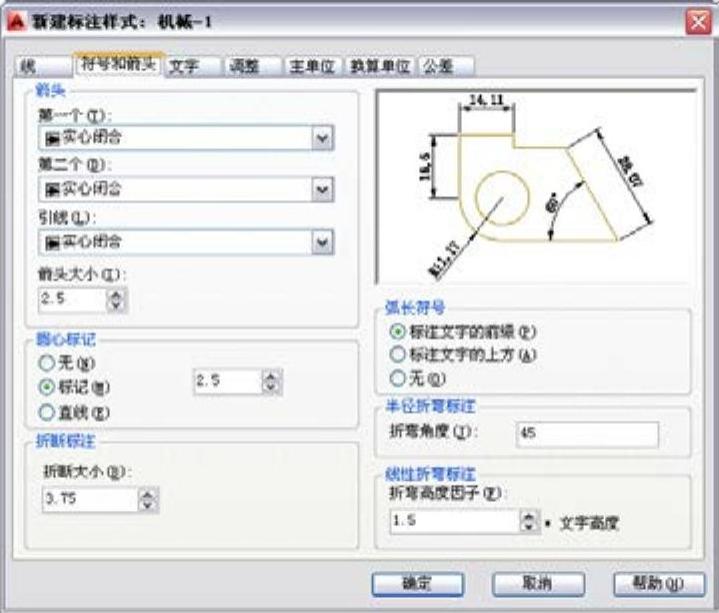
图4-12 “符号和箭头”选项卡
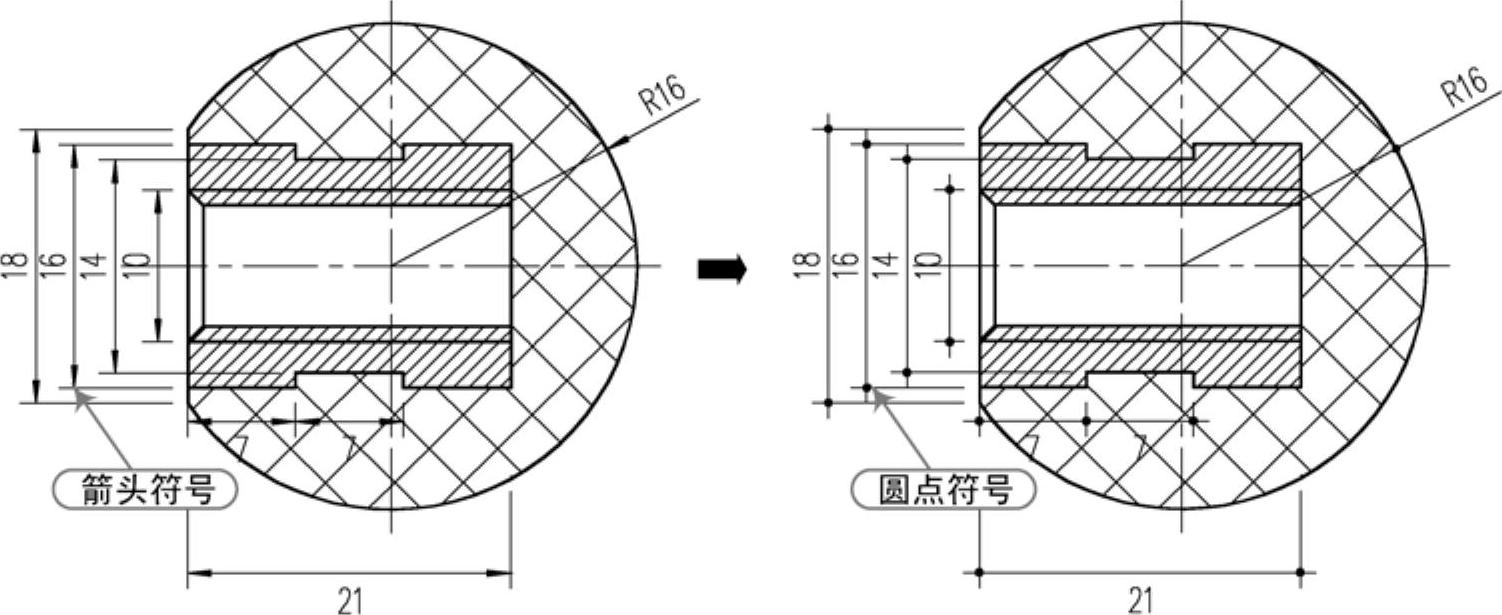
图4-13 标注符号
软件技能
也可以使用自定义箭头。此时可在下拉列表框中选择“用户箭头”选项,打开“选择自定义箭头块”对话框,在“从图形块中选择”文本框内输入当前图形中已有的块名,然后单击“确定”按钮,如图4-14所示,AutoCAD将以该块作为尺寸线的箭头样式,此时块的插入基点与尺寸线的端点重合。
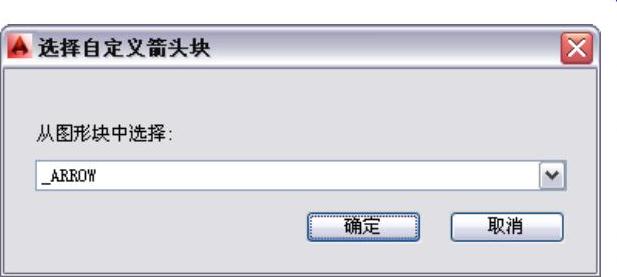
图4-14 选择定义的箭头块
☑“圆心标记”栏:用于标注圆心位置。在图形区任意绘制两个大小相同的圆后,分别把圆心标记定义为2或4,选择“标注/圆心标记”命令后,分别标记刚绘制的两个圆,如图4-15所示。

图4-15 圆心标记设置
☑“折断标注”栏:标注尺寸线在所遇到的其他图元处被打断后,其尺寸界线的断开距离。“线性折弯标注”为把一个标注尺寸线进行折断时绘制的折断符号高度与尺寸文字高度的比值。“折断标注”和“折弯线性”都是属于AutoCAD中“标注”菜单下的标注命令,执行这两个命令后,被折断和折弯的尺寸标注效果如图4-16所示。
☑“半径折弯标注”栏:用于设置标注圆弧半径时标注线的折弯角度大小。
3.设置标注文字
尺寸文字设置是标注样式定义的一个很重要的内容。在“新建标注样式”对话框中,可以使用“文字”选项卡设置标注文字的外观、位置和对齐方式,如图4-17所示。
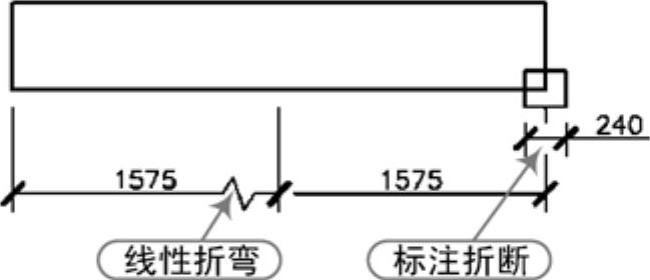
图4-16 折断/线性折弯标注设置
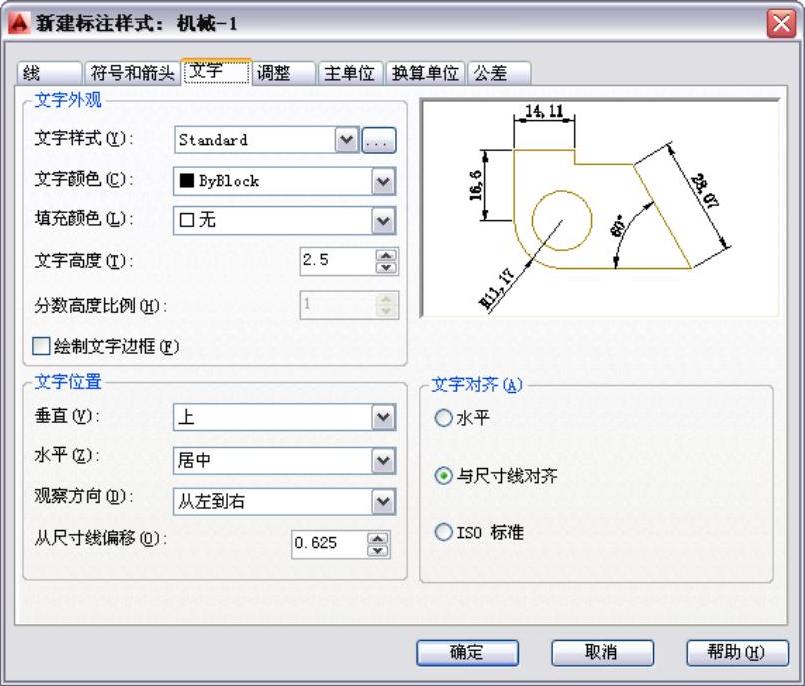
图4-17 “文字”选项卡
 文字样式:应使用仅供尺寸标注的文字样式,如果没有,可单击按钮
文字样式:应使用仅供尺寸标注的文字样式,如果没有,可单击按钮 ,打开“文字样式”对话框新建尺寸标注专用的文字样式,之后回到“新建标注样式”对话框的“文字”选项卡选用这个文字样式。
,打开“文字样式”对话框新建尺寸标注专用的文字样式,之后回到“新建标注样式”对话框的“文字”选项卡选用这个文字样式。
软件技能
在进行“文字”参数设置中,标注用的文字样式中文字高度必须设置为0,而在“标注样式”对话框中设置尺寸文字的高度为图纸高度,否则容易导致尺寸标注设置混乱。其他参数可以不管,可直接选用AutoCAD默认设置。
☑文字高度:就是指定标注文字的大小,也可以使用变量DIMTXT来设置,如图4-18所示。
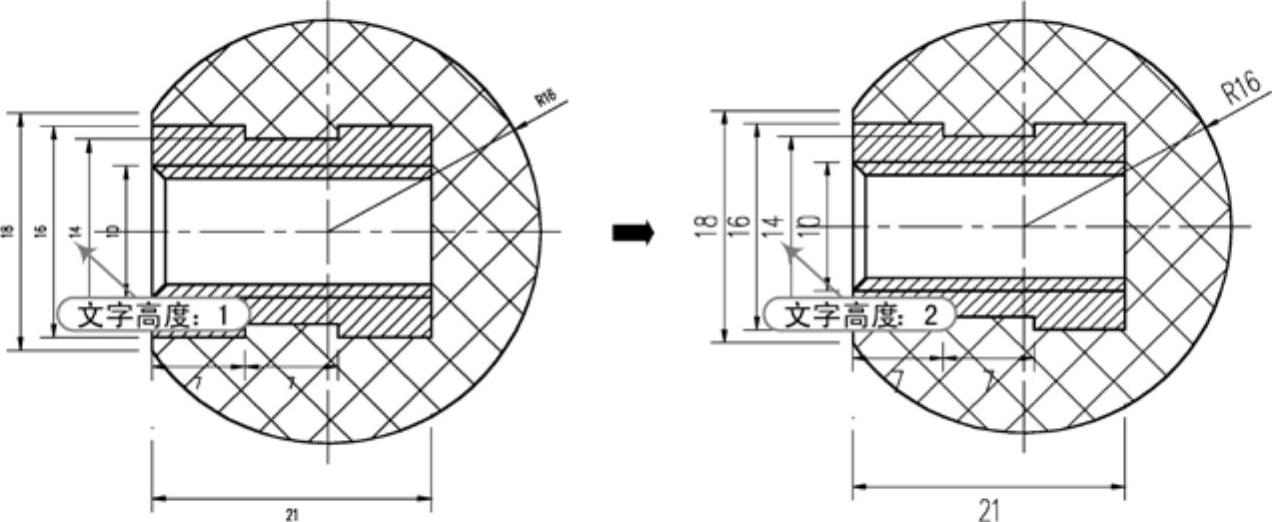
图4-18 设置文字高度
☑分数高度比例:建筑制图不用分数主单位。
☑绘制文字边框:设置是否给标注文字加边框,建筑制图一般不用。
☑“文字位置”栏:该选项组用于设置尺寸文本相对于尺寸线和尺寸界线的放置位置,如图4-19所示。

图4-19 标注文字的位置(www.xing528.com)
☑从尺寸线偏移:可以设置一个数值以确定尺寸文本和尺寸线之间的偏移距离;如果标注文字位于尺寸线的中间,则表示断开处尺寸端点与尺寸文字的间距,如图4-20所示。

图4-20 设置文本的偏移距离
4.对标注进行调整
对“调整”选项卡上的参数进行设置,可以对标注文字、尺寸线、尺寸箭头等进行调整,如图4-21所示,在“标注特征比例”选项组中,“标注特征比例”是标注样式设置过程中的一个很重要的参数。
☑“调整选项”栏:当尺寸界线之间没有足够的空间同时放置标注文字和箭头时,可通过“调整选项”选项组设置,移出到尺寸线的外面。
☑“文字位置”栏:当尺寸文字不能按“文字”选项卡设定的位置放置时,尺寸文字按这里的设置调整“文字位置”放置。选择“尺寸线旁边”调整方式,容易和其他尺寸文字混淆,建议不要使用。在实际绘图时,一般可以选择在“尺寸线上方,带引线”调整方式。
☑注释性:注释性标注时需要勾选。
☑将标注缩放到布局:在布局卡上激活视口后,在视口内进行标注,按此项设置。标注时,尺寸参数将自动按所在视口的视口比例放大。
☑使用全局比例:全局比例因子的作用是把标注样式中的所有几何参数值都按其因子值放大后,再绘制到图形中,如文字高度为3.5,全局比例因子为100,则图形内尺寸文字高度为350。在模型卡上进行尺寸标注时,应按打印比例或视口比例设置此项参数值。
软件技能
“标注特征比例”选项组是尺寸标注中的一个关键设置,在建立尺寸标注样式时,应依据具体的标注方式和打印方式进行设置。
5.设置主单位
在“主单位”选项卡中,用于设置单位格式、精度、比例因子和消零等参数设置,如图4-22所示。
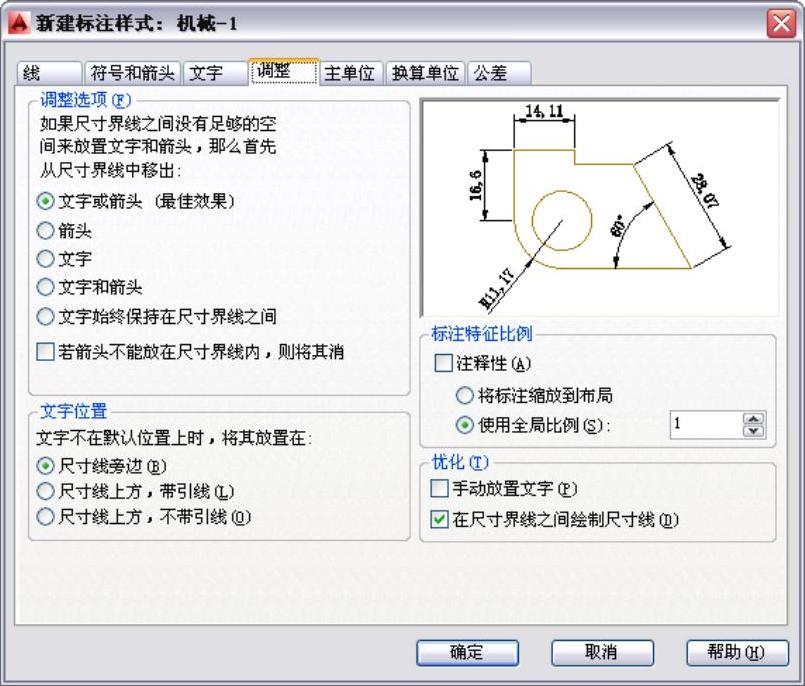
图4-21 “调整”选项卡
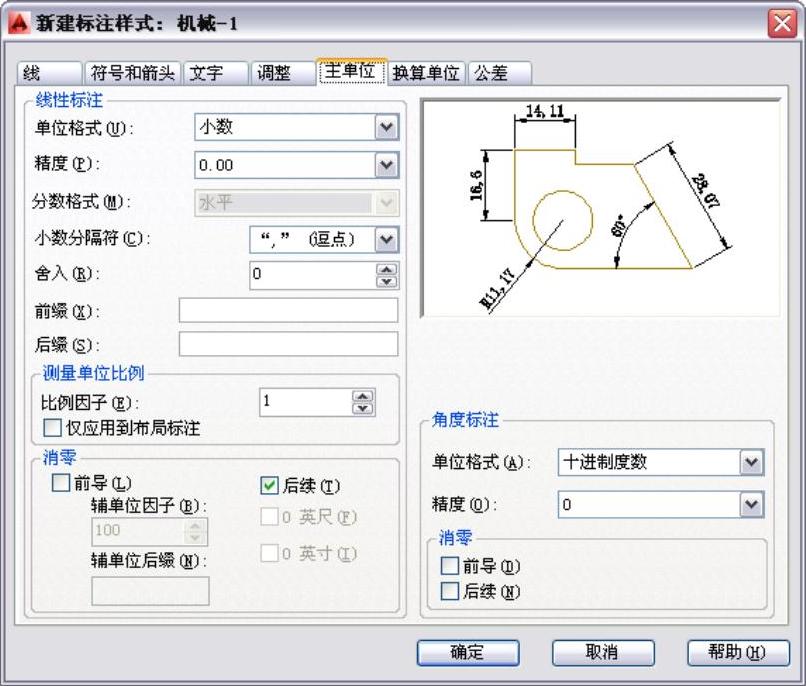
图4-22 “主单位”选项卡
☑单位格式:设置除角度标注之外的其余各标注类型的尺寸单位,建筑绘图选“小数”方式。
☑精度:设置除角度标注之外的其他标注的尺寸精度,建筑绘图取0。
☑比例因子:尺寸标注长度为标注对象图形测量值与该比例的乘积。
☑仅应用到布局标注:在没有视口被激活的情况下,在布局卡上直接标注尺寸时,如果勾选了“仅应用到布局标注”复选框,则此时标注长度为测量值与该比例的乘积。而在激活视口内或在模型卡上的标注值与该比例无关。
☑“角度标注”选项组:可以使用“单位格式”下拉列表框设置标注角度单位,使用“精度”下拉列表框设置标注角度的尺寸精度,使用“消零”选项组设置是否消除角度尺寸的前导和后续零。
6.设置换算单位
如图4-23所示的“换算单位”选项卡用于对替换单位进行设置。
1)“显示换算单位”复选框:勾选此复选框,则替换单位的尺寸值也同时显示在尺寸文本上。
2)“换算单位”选项组:用于设置替换单位。
☑单位格式:用于选择替换单位采用的单位制。
☑精度:用于设置替换单位的精度。
☑换算单位倍数:用于指定主单位和替换单位的转换因子。
☑舍入精度:用于设定替换单位的圆整规则。
☑前缀:用于设置替换单位文本的固定前缀。
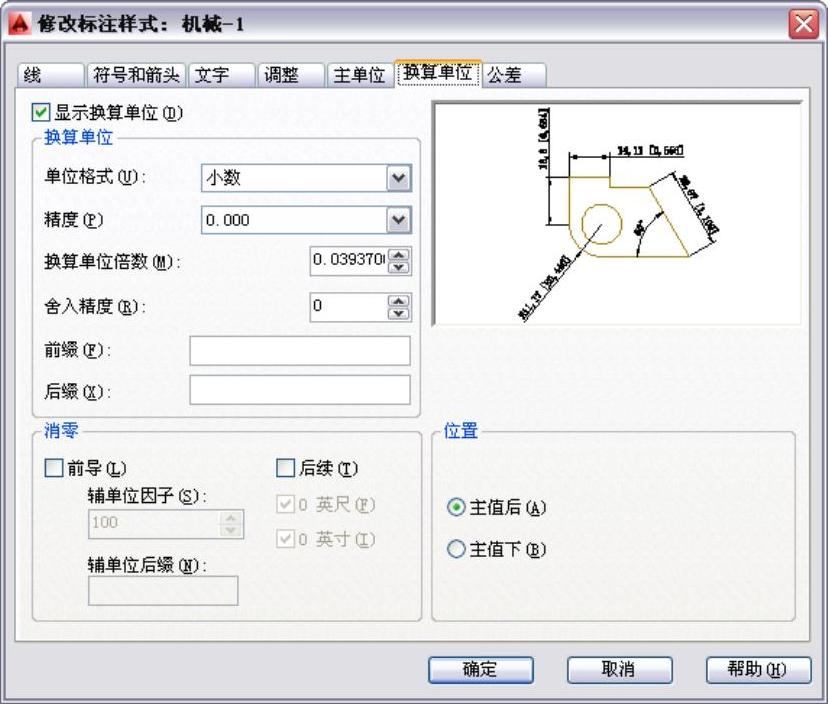
图4-23 “换算单位”选项卡
☑后缀:用于设置替换单位文本的固定后缀。
3)“消零”选项组:与“主单位”中的“消零”选项组相同。
4)“位置”选项组:用于设置替换单位尺寸标注的位置,如图4-24所示。
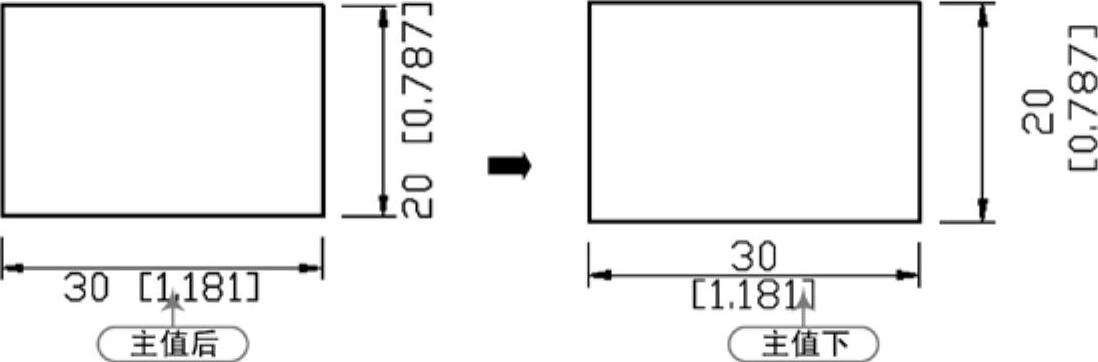
图4-24 换算值相对主值的位置
☑主值后:选择该项,把替换单位尺寸标注放在主单位标注的后面。
☑主值下:选择该项,把替换单位尺寸标注放在主单位标注的下面。
7.设置公差
如图4-25所示的“公差”选项卡用于确定标注公差的方式。
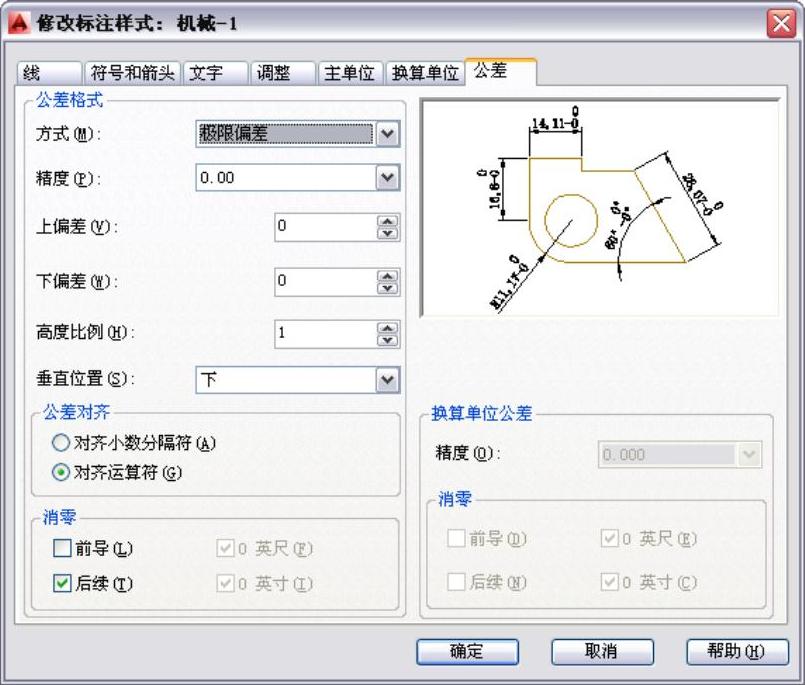
图4-25 “公差”选项卡
1)“公差格式”选项组:用于设置公差的标注方式。
☑方式:用于设置公差标注的方式。AutoCAD 2014提供了5种标注公差的方式,分别是“无”“对称”“极限偏差”“极限尺寸”和“公称尺寸”,其中“无”表示不标注公差,其余4种标注情况如图4-26所示。
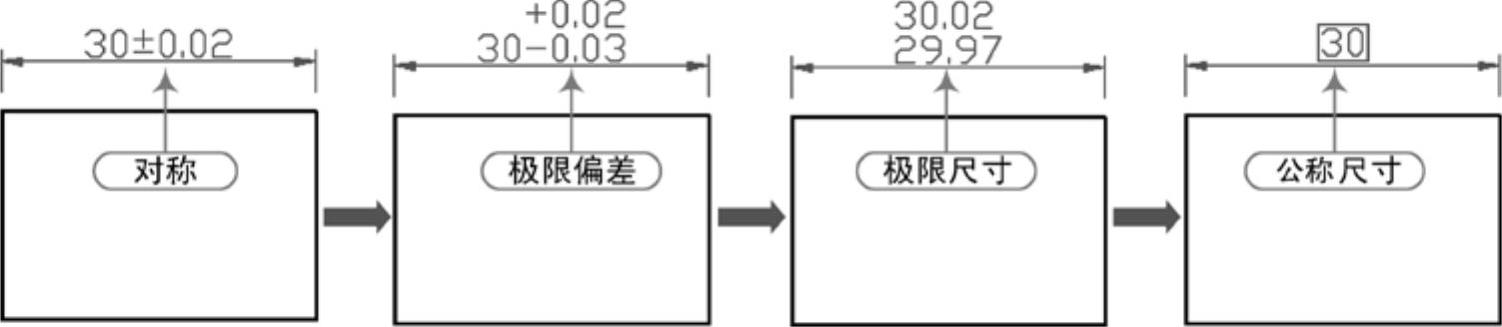
图4-26 公差标注的形式
☑精度:用于确定公差标注的精度。
☑上偏差:用于设置尺寸的上偏差值。
☑下偏差:用于设置尺寸的下偏差值。
☑高度比例:用于设置公差文本的高度比例,即公差文本的高度与一般尺寸文本的高度之比。
☑垂直位置:用于控制“对称”和“极限偏差”形式公差标注的文本对齐方式,如图4-27所示。
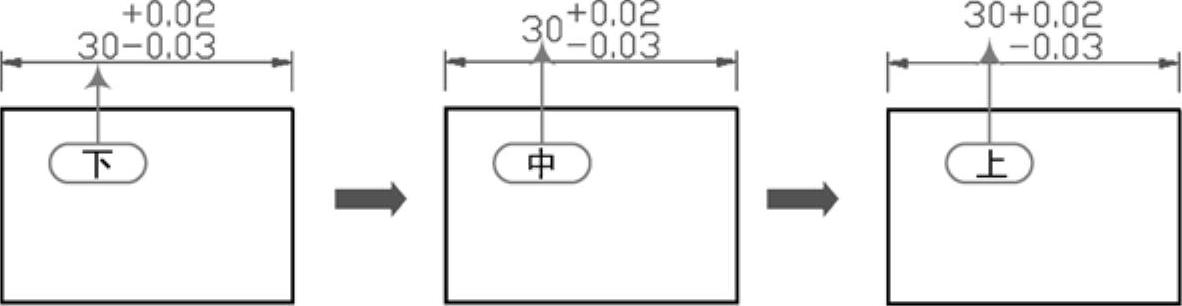
图4-27 公差文本的对齐方式
2)“公差对齐”选项组:用于在堆叠时,控制上偏差值和下偏差值的对齐。
☑对齐小数分隔符:选择该项,通过值的小数分割符堆叠值。
☑对齐运算符:选择该项,通过值的运算符堆叠值。
3)“消零”选项组:用于控制是否禁止输出前导0和后续0,以及0英尺和0英寸部分。
4)“换算单位公差”选项组:该选项组只有在“换算单位中”勾选了“显示换算单位”复选框才可使用,它主要对形位公差标注的替换单位进行设置。
免责声明:以上内容源自网络,版权归原作者所有,如有侵犯您的原创版权请告知,我们将尽快删除相关内容。




