
本节讲述分析求解过程终了后的结果后处理过程中如何生成图像、报告,以及其他功能。
1.开始后处理前的阴影表示模式的设定
1)从CATIA的下拉列表(见图1-65)中选择“View”/“Render Style”/“Customize View”命令。
2)从弹出的“View Mode Customiza-tion”对话框(见图1-66)中勾选“Edge and points”、“Shading”和“Material”三项。
3)此时,分析模型会显示所设定材料的颜色(见图1-67)。
2.生成后处理用的图像
CATIAV5分析产品可生成所需要的后处理图形,选择有代表性的来进行说明。
(1)网格的表示
1)单击“Deformation(变形)”图标 。
。
2)处于变形状态的网格显示在画面上(见图1-68)。
3)不变形网格的表示(可选项)
① 用鼠标的左键双击规格树上的“Deformed Mesh.1(变形网格)”选项。
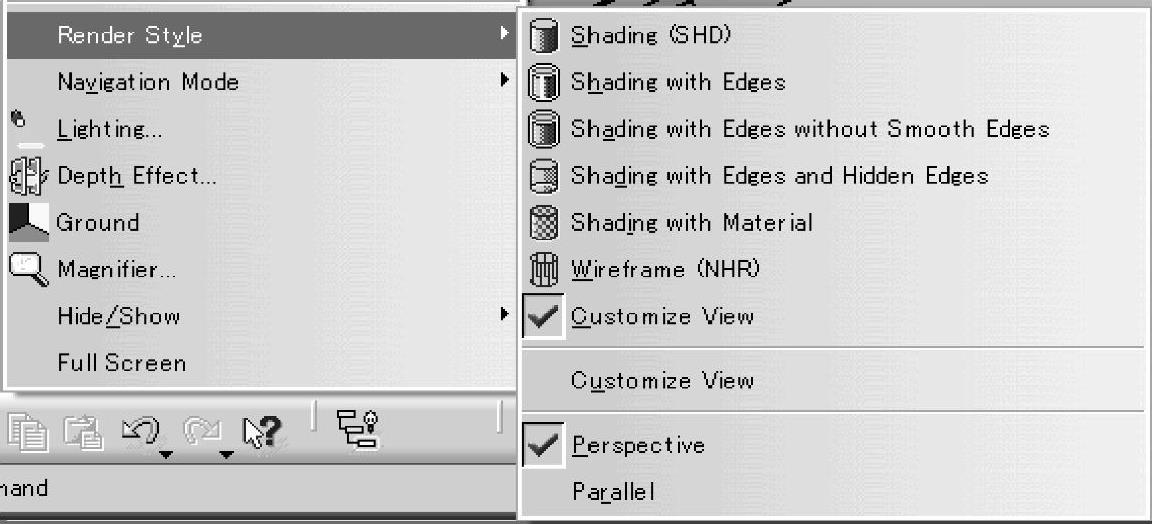
图1-65 阴影表示模式的设定
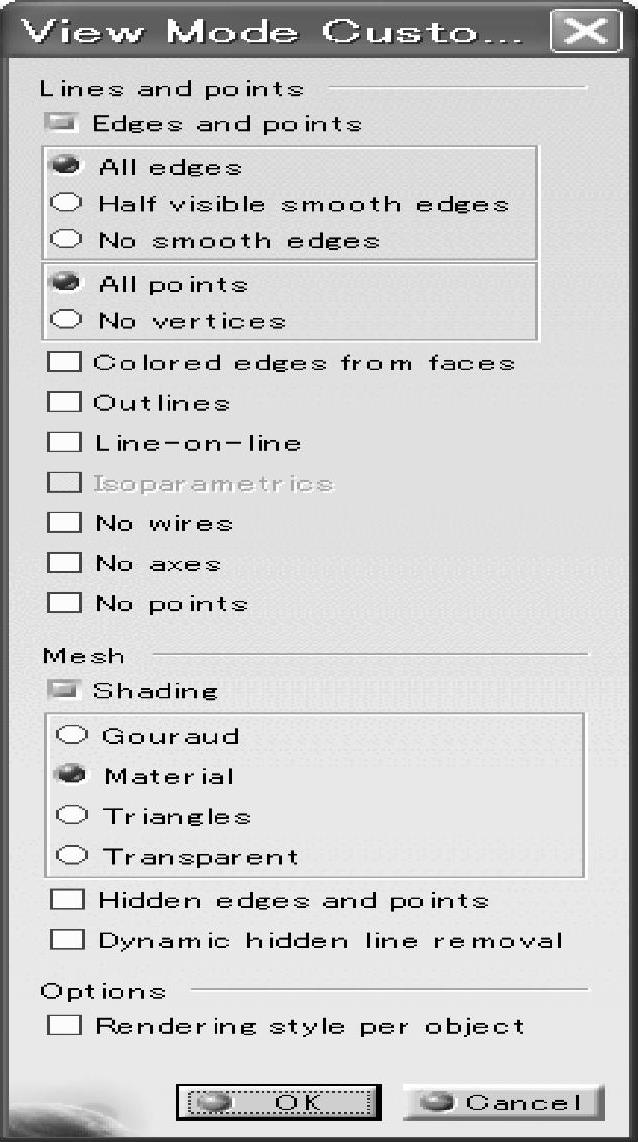
图1-66 表示模式
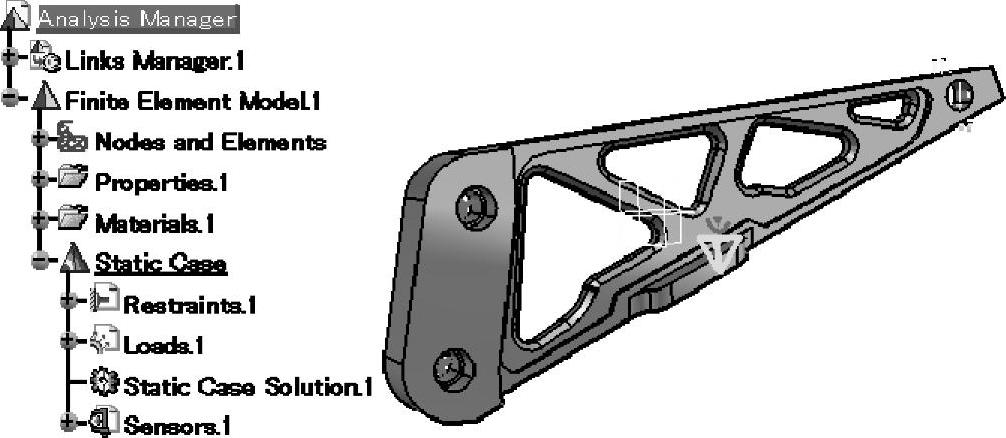
图1-67 模型显示出所设定材料的颜色

图1-68 变形状态的网格
② 在弹出的对话框中将被选的“Deform according to…”的选项处于OFF(非选状态),如图1-69所示。
③ 单击“OK”按钮。
④ 界面上则显示没有变形的网格(见图1-70)。
(2)精度
1)单击“Precision(精度)”图标 。
。
2)界面上显示局部误差的云图,如图1-71所示。
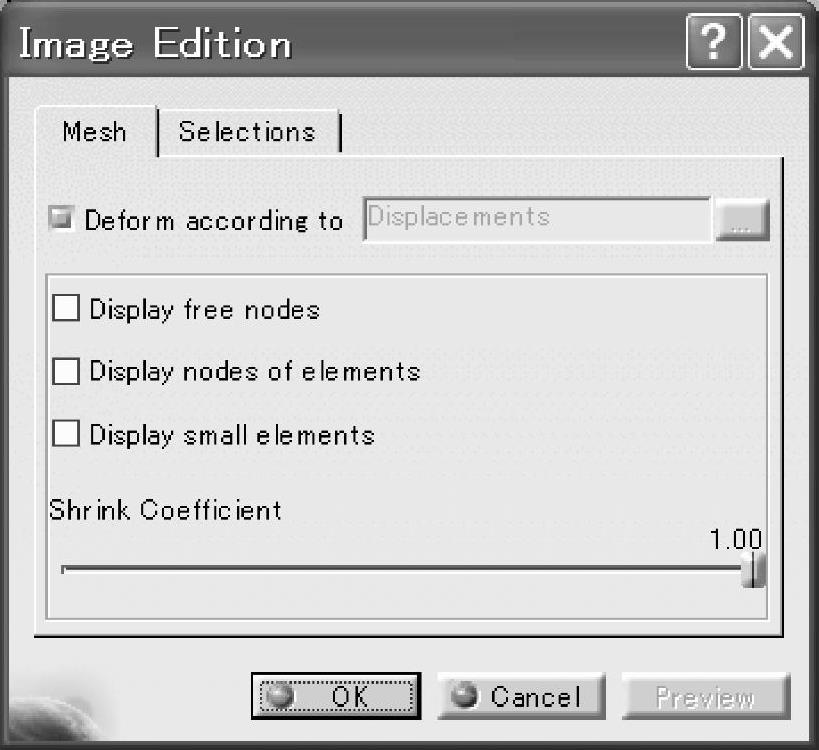
图1-69 变形网格的表示设定
3)确认总体误差和精度的办法(可选项)如下:
① 单击工具栏中“Information(信息)”图标 并选择规格树上的“Esti-mated local error”选项,或直接选择界面中局部误差云图。
并选择规格树上的“Esti-mated local error”选项,或直接选择界面中局部误差云图。
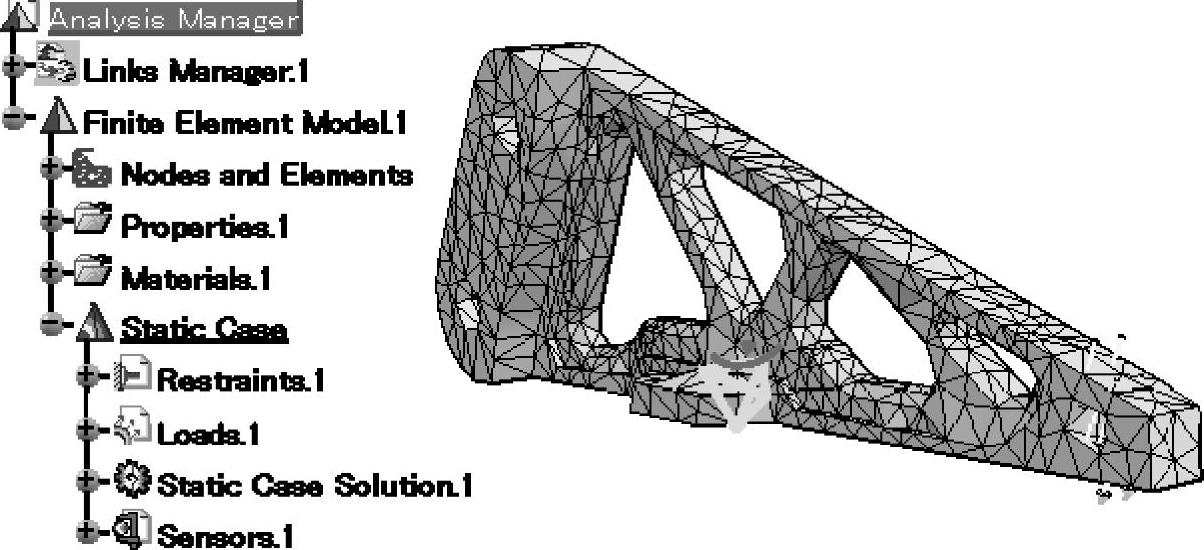
图1-70 没有变形的网格
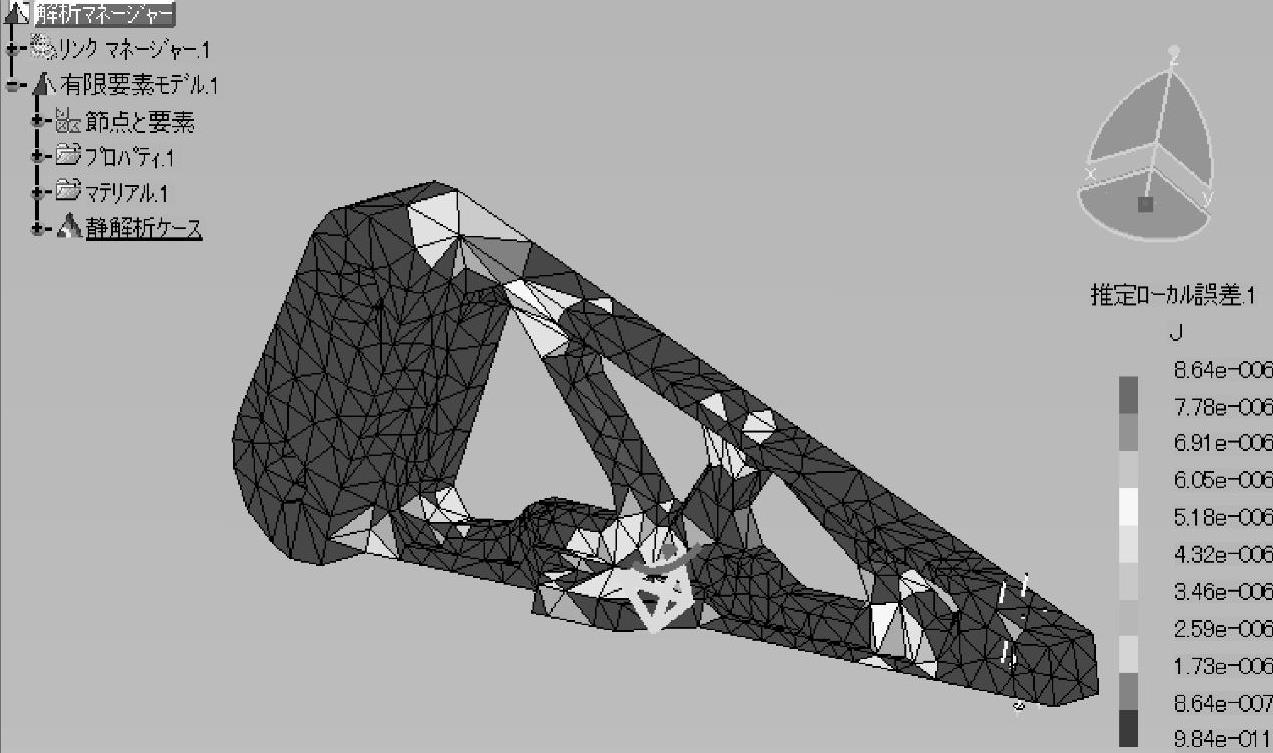
图1-71 局部误差的云图
② 系统则显示总体误差和精度的信息。
从图1-72中可以看到本次计算中推测到的总体误差为28.75%(见图1-72)。显然,如此大的计算误差结果是不可用的,后面的章节将说明如何提高数值计算的精度。
(3)位移
1)单击“Displacement(位移)”图标
2)“Translational displacement vector”位移则以箭头的形式显示(见图1-73)。
3)鼠标左键双击规格树上的“Translational displacement vector.1(并进位移矢量图)”,或直接双击界面上的图像。
4)在弹出的对话框将“Symbol(符号)”改换成“Average Iso(平均等高云图)”(见图1-74)。

图1-72 总体误差信息
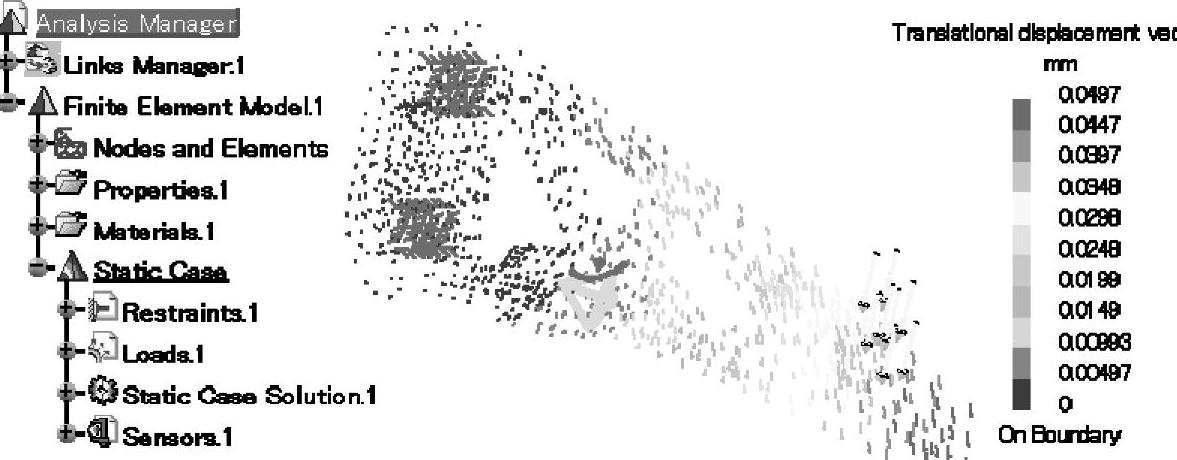
图1-73 以箭头的形式显示的位移
5)单击“OK”按钮退出编辑状态。
6)界面显示“Translational displacement magnitude.1(并进位移大小图)”(见图1-75)。
(4)调色板的设定(可选项)
1)用鼠标左键双击调色板。调色板的默认值,包括最大、最小值,颜色的种类(默认10种)等。
2)弹出调色板的编辑对话框(见图1-76)。
3)用户可自己改变颜色的种类数目,最大、最小值等设定。此处将颜色的种类数目从10改为5,最大、最小值分别设定为0.05和0(见图1-77)。
4)单击“OK”按钮退出编辑状态
5)界面显示为新的位移云图(见图1-78)。
(5)显示X、Y、Z轴方向的位移(可选项)
1)操作同上,直接双击界面上的图像进入编辑状态。

图1-74 位移表示模式的设定
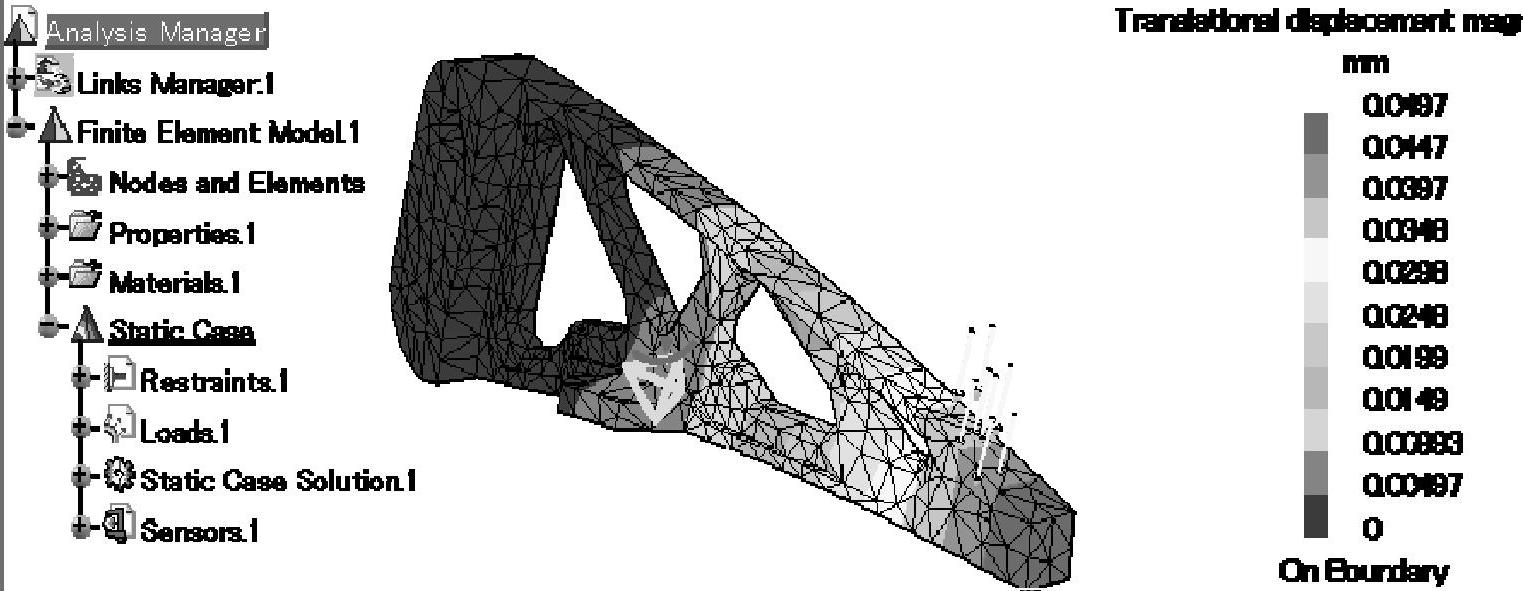
图1-75 并进位移大小图
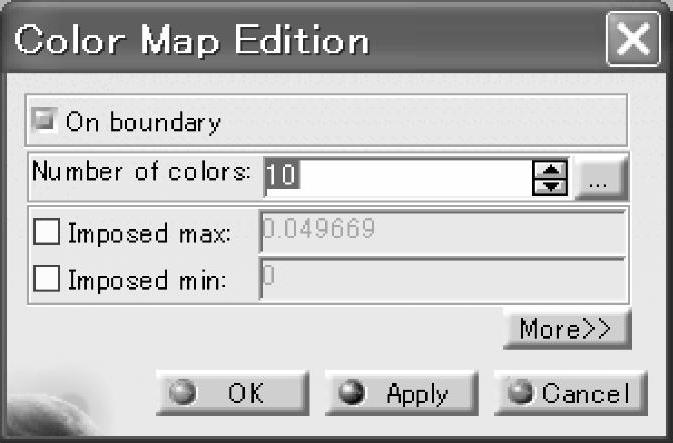
图1-76 调色板的编辑对话框
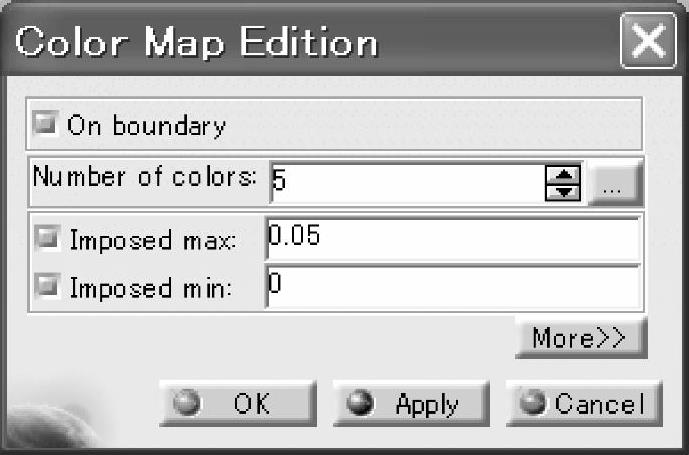
图1-77 调色板的编辑对话框
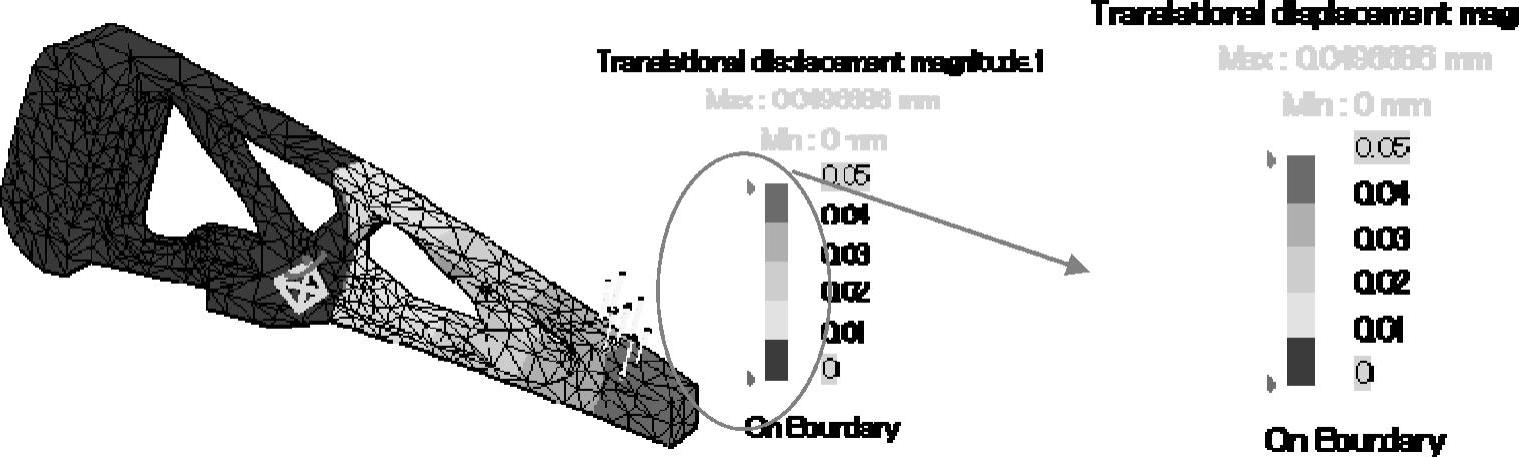
图1-78 调色板变更后的位移云图
2)在弹出的对话框中将“Symbol(符号)”改换成“Vector Component(矢量成分)”,如图1-79所示。
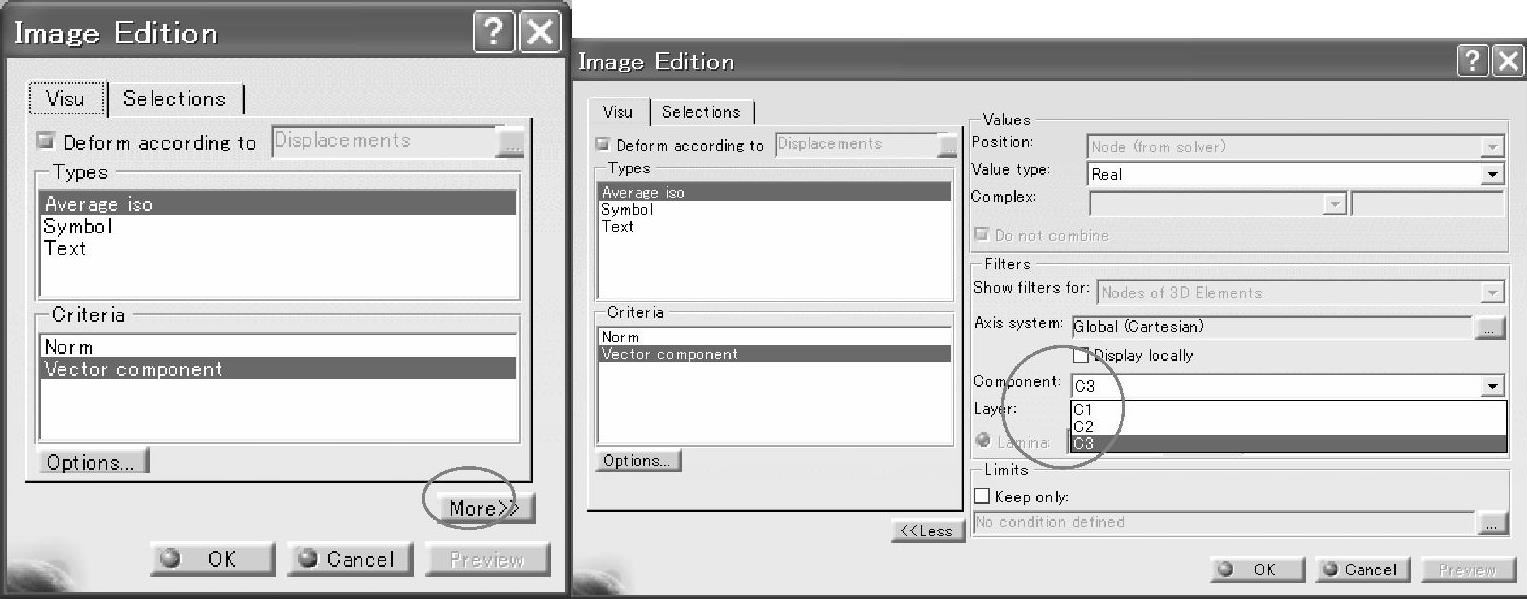
图1-79 显示X、Y、Z轴方向位移的设定
3)界面上显示位移的云图。此时,选择“More”按钮,在[Component]里可选择C1(X方向)、C2(Y方向、C3(Z方向),分别表示轴向的位移结果。此处,选C3来表示Z方向的位移(见图1-80)。

图1-80 Z轴的位移
4)在云图中可看到最大位移以蓝色表示,与最大值用红色表示的常规不符。可双击调色板,并在弹出的调色板的编辑对话框中单击颜色数目选择键按钮“…”,然后在弹出对话框中选择“Inverse”。位移云图的显示就会以红色表示最大位移(见图1-81和图1-82)。
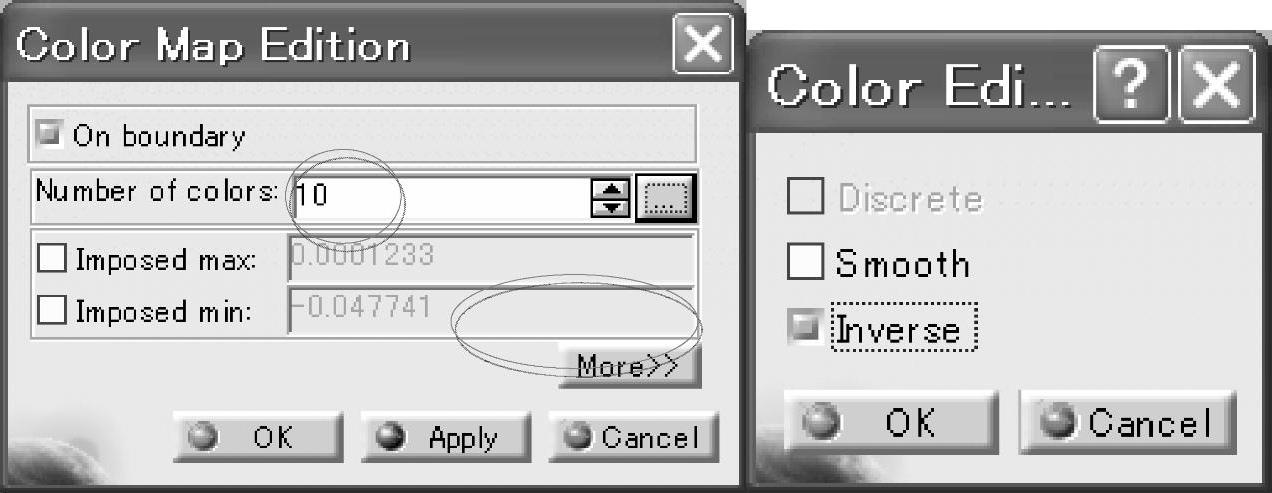
图1-81 调色板的编辑菜单

图1-82 Z轴的位移
同样方法也可用于如最小主应力的表示。
(6)等效应力(Mises应力)
1)单击“Von Mises应力(等效应力)”图标 。
。
2)界面上显示Von Mises应力的云图(见图1-83)。
3)表示Von Mises应力的最大、最小值(可选项)
① 单击“Image Extrema(图中的极值)”图标 。
。
② 在“Image Extrema(图中的极值)”对话框(见图1-84)中定义需要显示的全局和局部的最大值和最小值的个数。全局最大个数应为1。
全局最大个数的合理选择为1,而局部个数可为复数。
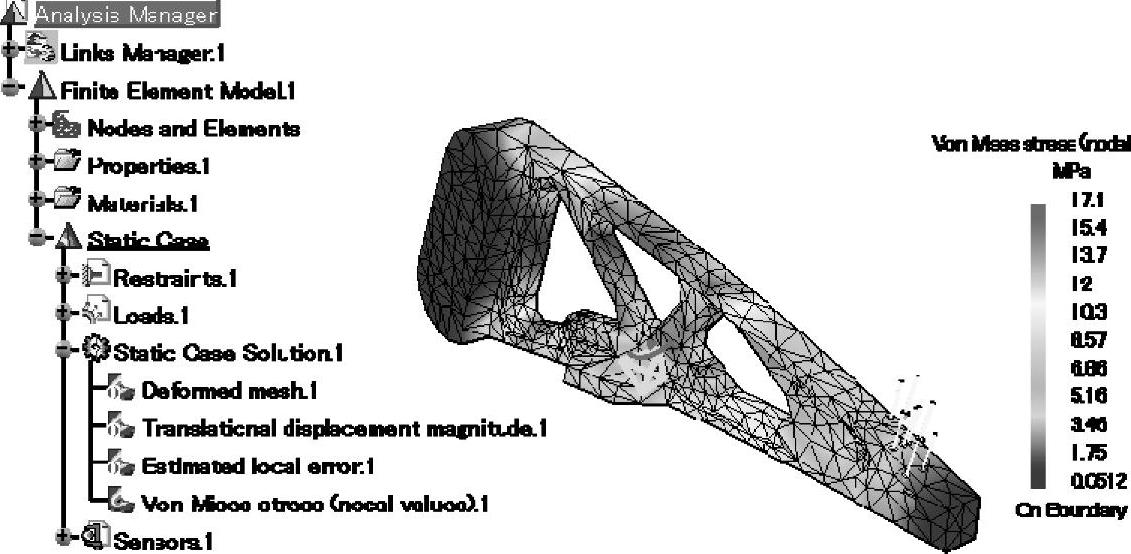
图1-83 Von Mises应力(等效应力)的云图
③ 单击“OK”按钮。
④ 界面上显示一个最大值,在规格树上可看到所需全局和局部的极值,双击即可得到所需的数值,单击右键可聚焦至其所在位置(见图1-85)。
⑤ 在规格树上可看到所需的全局和局部的极值,只要双击就可以得到所要的数值,单击右键可聚焦至其所在位置。双击“Local Maximum.6”后的结果如图1-86所示。
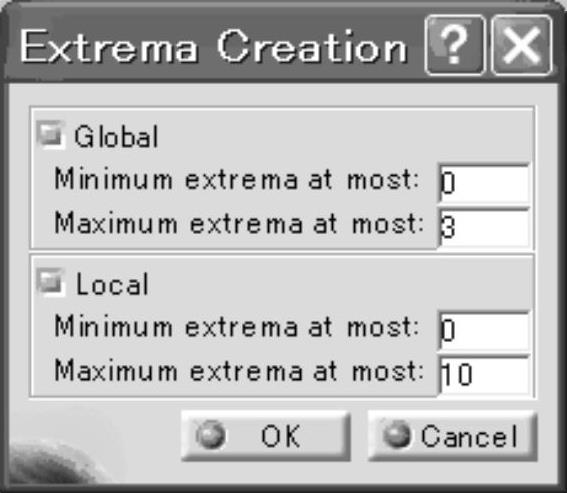
图1-84 极值表示的个数
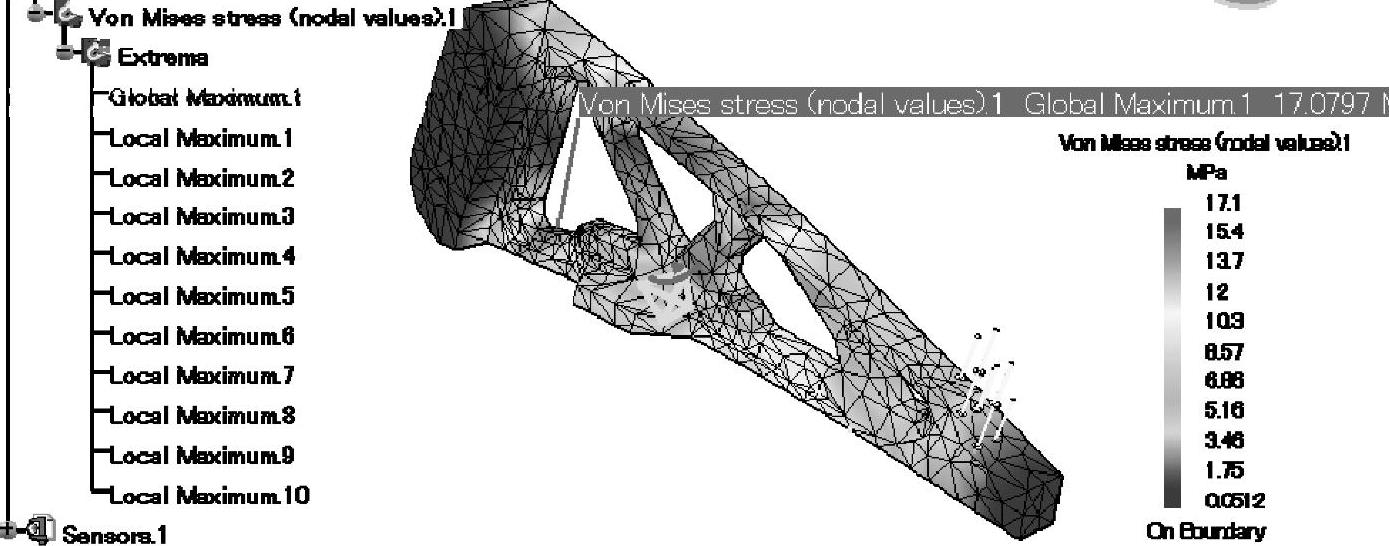
图1-85 表示了极值的Von Mises应力
(7)主应力
1)单击“Principal Stress(主应力)”的图标 。
。
2)界面上显示主应力的云图(见图1-87)。
在试验中要活用箭头表示主应力图。不少人认为用箭头表示的主应力除只可用于查看物体在某一部位是处于拉伸还是压缩状态。下面介绍一个利用箭头表示主应力图的方法。其实,在试验中往往不知在何处和以哪个方向贴应变片。利用箭头表示的主应力图,便于在最大主应力或最小主应力危险点粘贴应变片。
何时应查看最大主应力、最小主应力或Von Mises应力。主应力与Von Mises应力的最大分别是前者有方向,而后者则没方向,即无正负之分。一般来说,对拉伸或压缩的强度相似的材料,如金属材料,强度判据可为Von Mi-ses应力或最大主应力;而对拉伸或压缩强度不同的材料,如混凝土类材料,强度判据要同时查看最大主应力和最小主应力。

图1-86 局部极值的聚焦
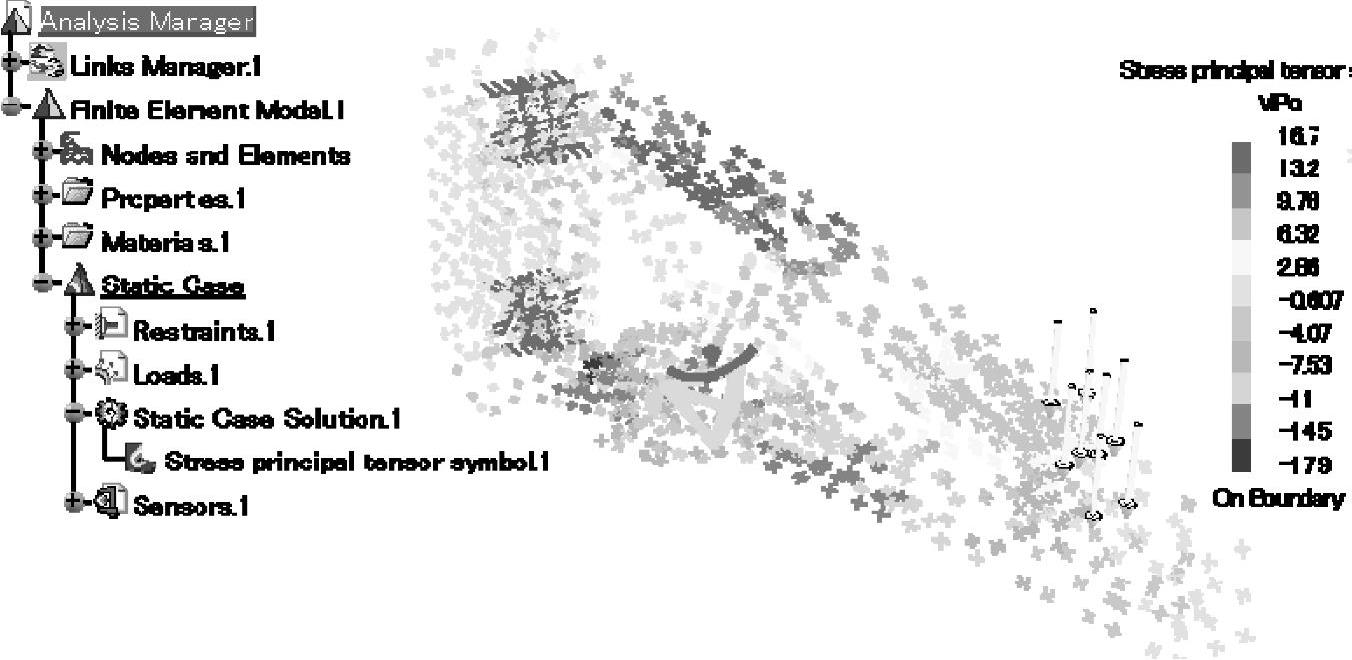
图1-87 主应力的云图
3)可以看到默认的设定是用箭头表示3个主应力,若要表示最大或最小主应力,就用鼠标左键双击规格树上的“Stress principal tensor symbol.1(主应力张量符号)”,或直接双击界面上的图像。
4)在弹出的对话框中将“Symbol(符号)”改换成“Average Iso(平均等高云图)”。
① 确认选择了“Principal Value(主值)”。
② 界面上显示最大主应力的云图。此时,选择“More”按钮,可在[Com-ponent]中选择C11(最大主应力)、C33(最小主应力)、C22(中间主应力),分别表示各个主应力的结果,此处选择C11,如图1-88所示。
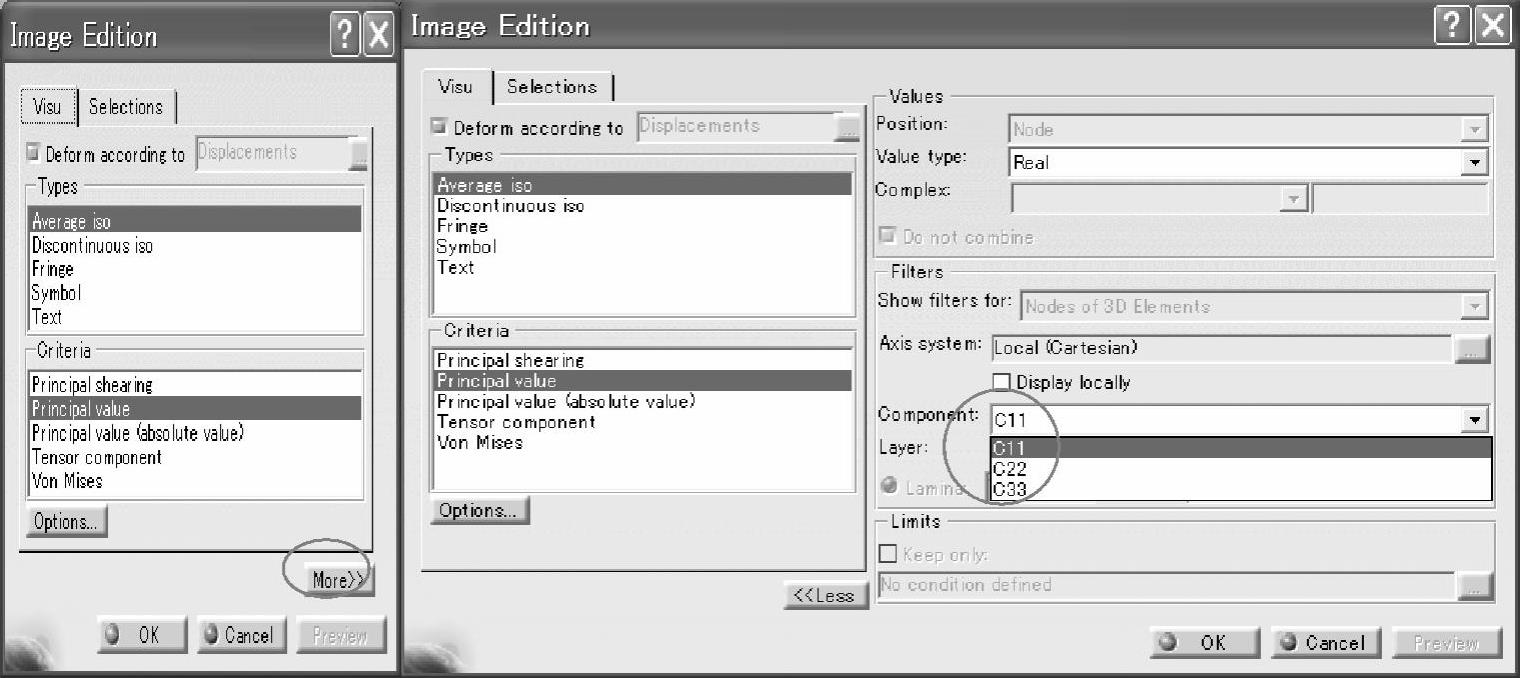
图1-88 最大主应力表示的设定
5)单击“OK”按钮退出编辑状态。
6)界面显示“Stress principal tensor component(nodal values).1(主应力云图)”(见图1-89)。
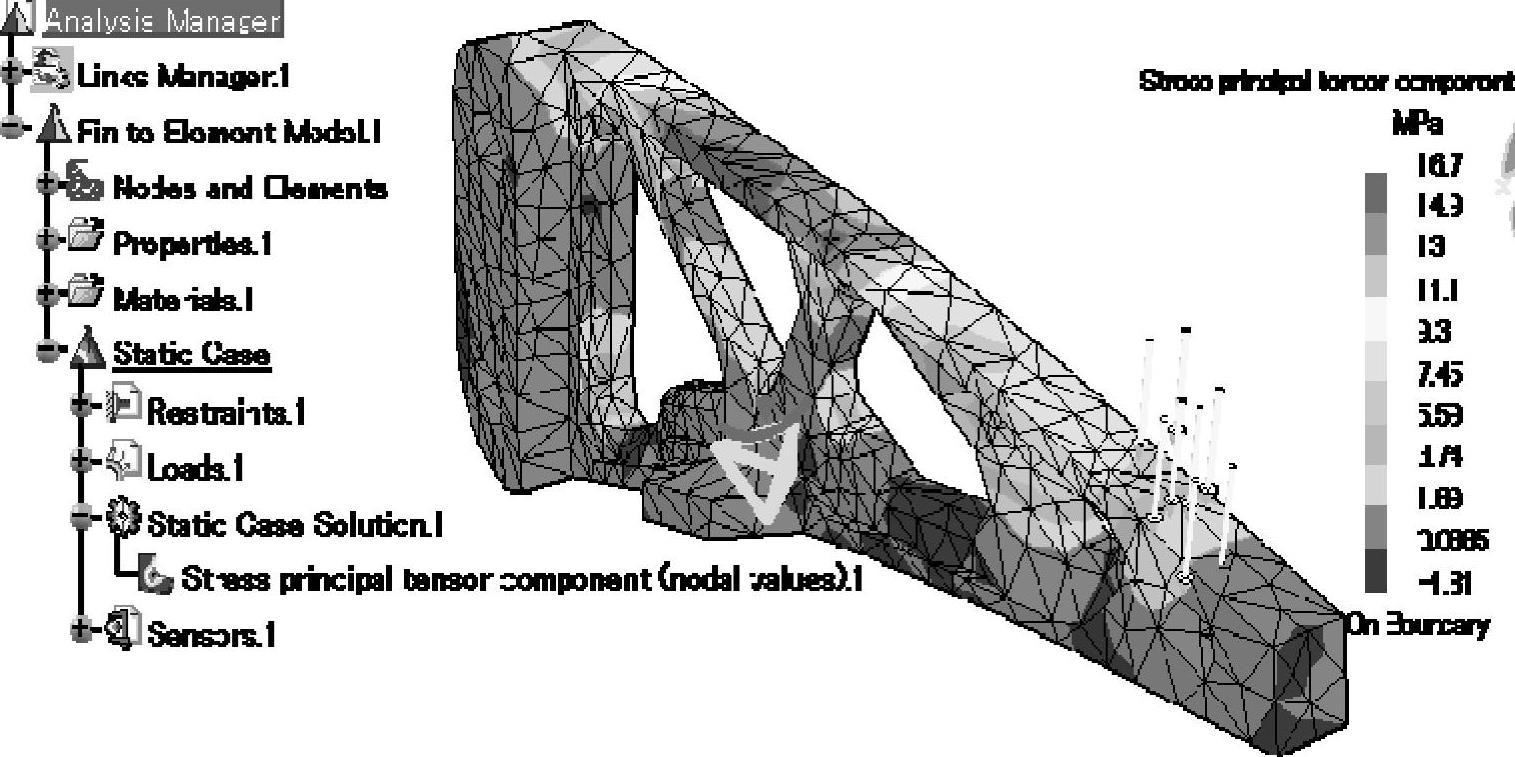
图1-89 C11(最大主应力的表示)
7)再次直接双击界面上的图像来进行编辑,从“Criteria”中选择“PrincipalShearing”来显示剪切主应力(见图1-90)。
8)剪切主应力云图则显示出来(见图1-91)。
(6)张量表示和其他物理量的表示。对以上经常使用的物理量,有专用的图标可供使用。而对一些不常使用的物理量,如应变、应变能、坐标轴方向的应力(如X轴的应力)等,可用如下方法来表示。
1)如图1-92所示,在规格树上的[Static Case Solution.1]的特征上单击右键,从下拉列表中选“Gener-ate Image”,再从弹出的对话框中选择所要表示的物理量。此处选择应变。
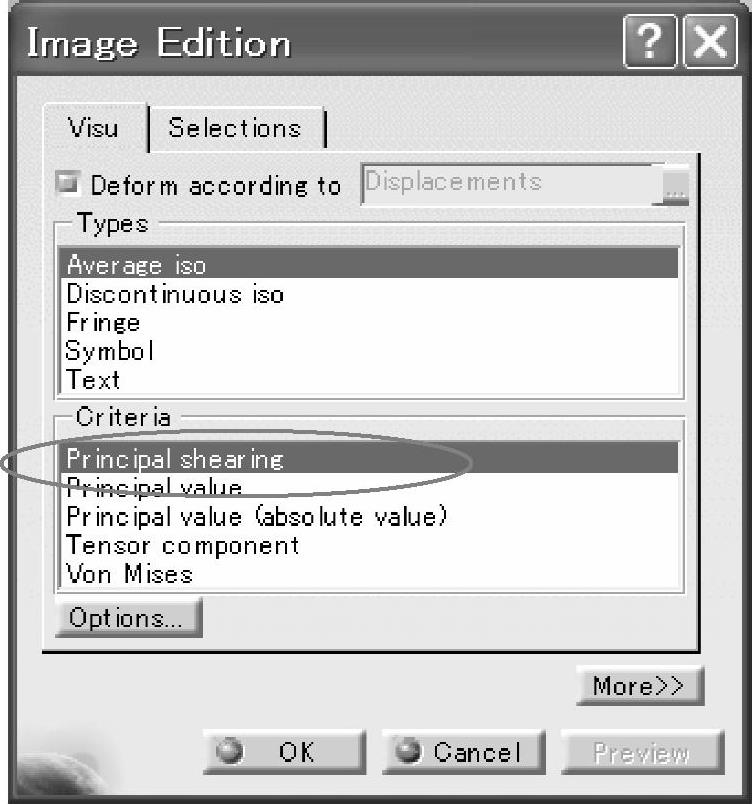
图1-90 剪切主应力表示的设定
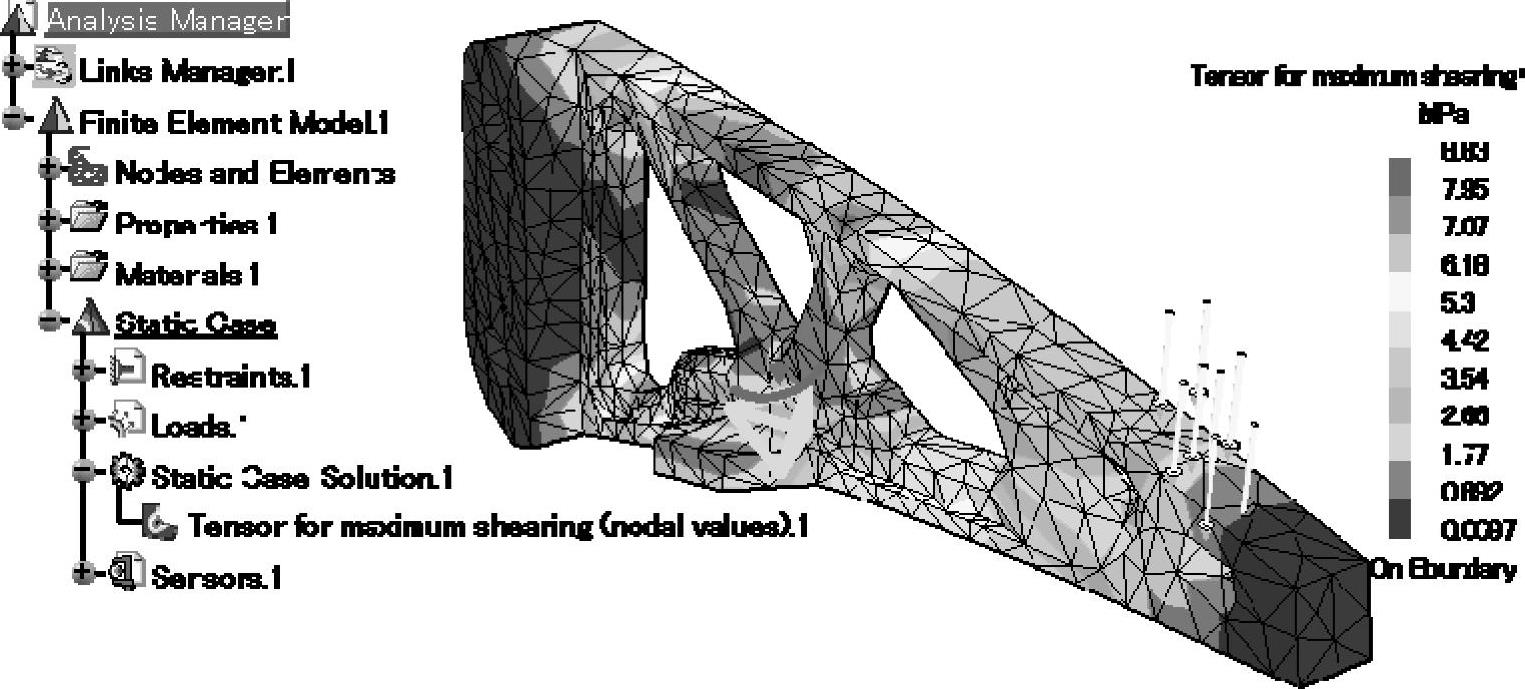
图1-91 剪切主应力的云图
2)同“主应力”一节中讲述的方法一样可显示所需的应变。图1-93显示的为最大主应变。
下面来说明如何显示坐标轴方向的物理量。用如下方法结合局部坐标系,可显示圆孔的周向应力。
① 如图1-94所示,直接双击界面上的图像进行编辑,从“Criteria”中选择“Tensor Component”来显示张量的各个分量。(www.xing528.com)
② 从[Component]中选择所需的分量,C11为X方向,C22为Y方向,而C33为Z方向。此处选X方向,即C11。此时界面显示X方向的应变(见图1-95)。
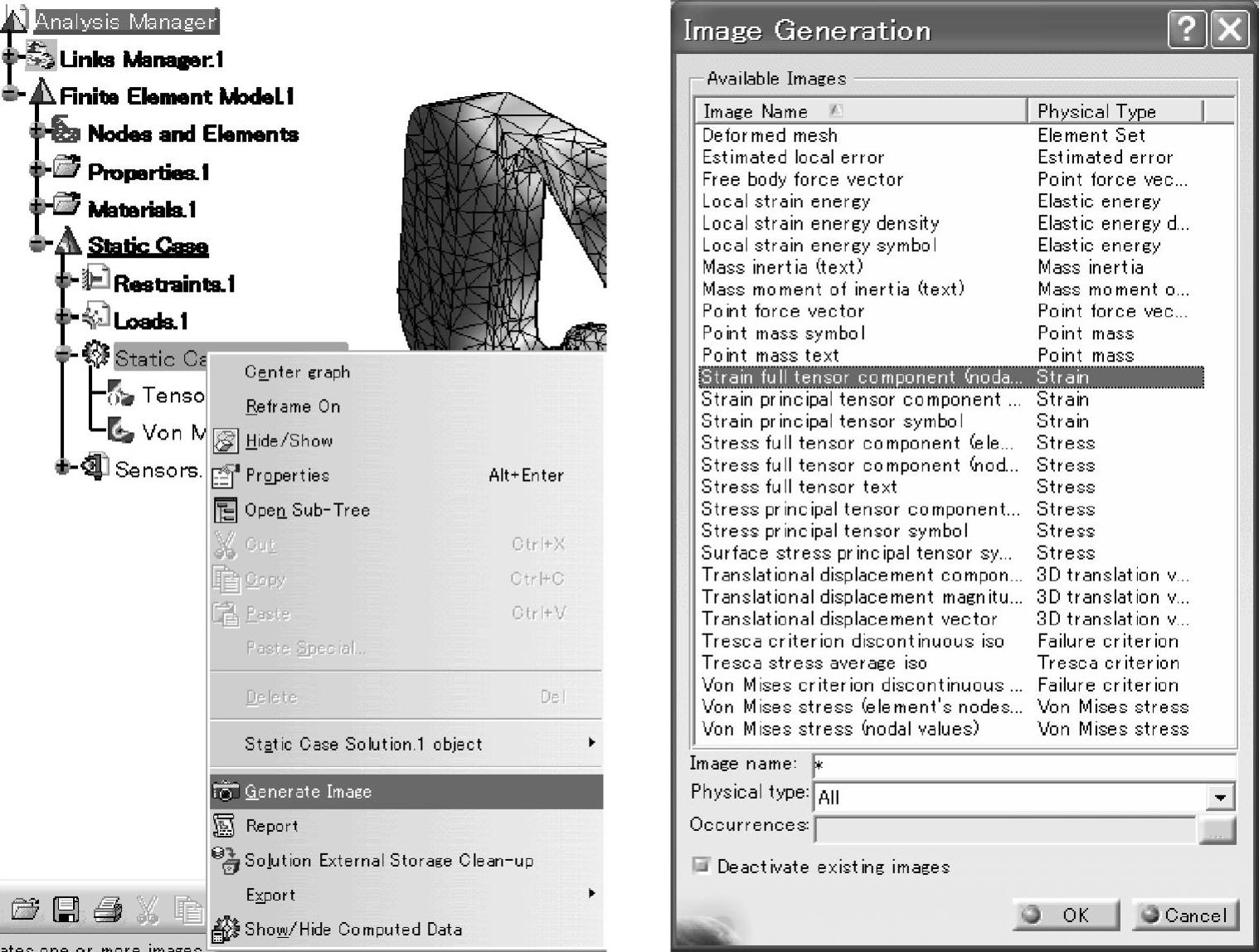
图1-92 不常使用的物理量的表示设定
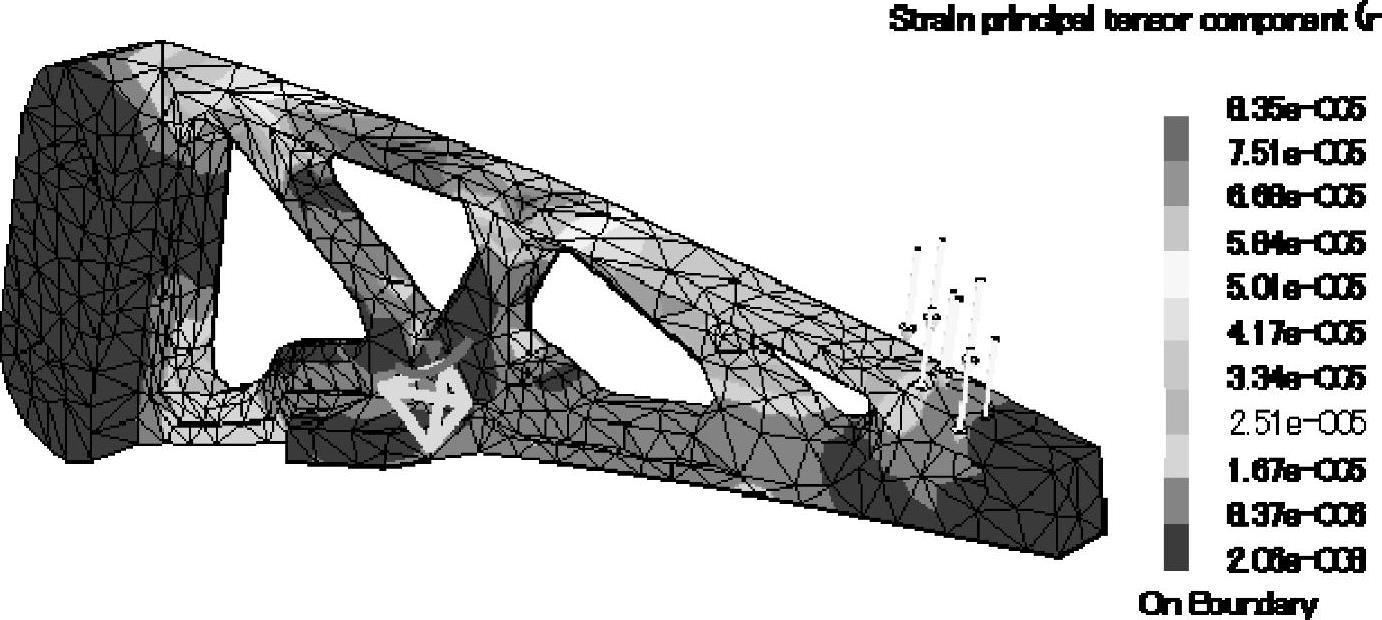
图1-93 最大主应变(C11)的表示
用同样方法,只需选择应力张量表示即可显示X、Y、Z正应力和各个方向的切应力。
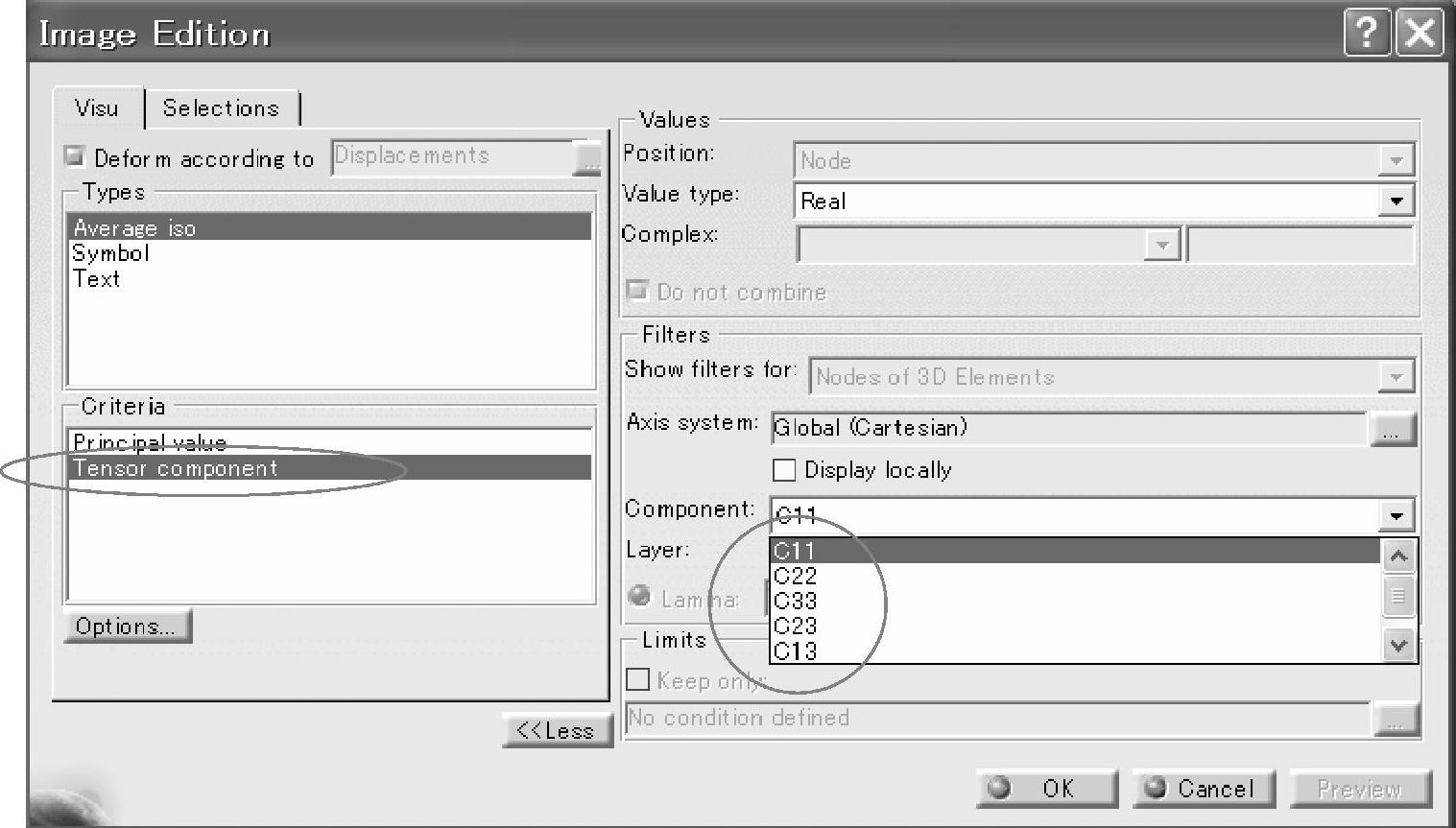
图1-94 显示坐标轴方向的物理量
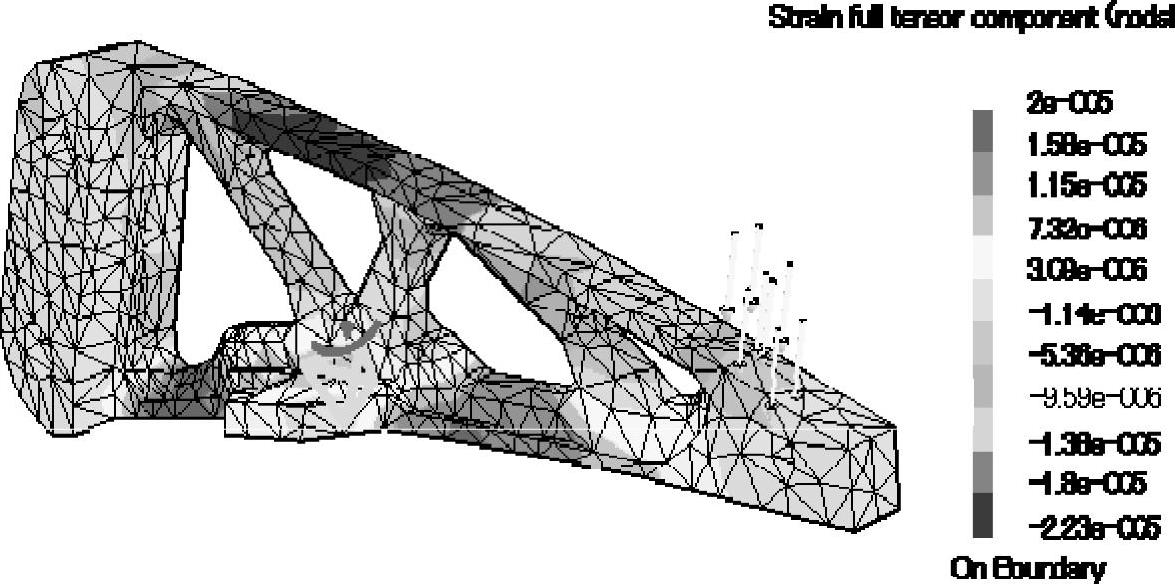
图1-95 应变张量的分量(C11 X方向)
3.生成图像模板
用上述操作来表示最大或最小主应力、某一方向(如X方向)应力等物理量时,需要几个步骤,不方便。如将上述操作设定成模板,就会更方便。生成图像模板的方法如下:
1)在一旦用上述操作表示一个物理量后,在规格树上的图像特征上单 击右键,并从下拉列表中选择“Save as New Template”来保存设定以备使用。此处对上述X方向的应变图像,保存为Sx(见图1-96)。
2)在规格树上的[Static Case Solution.1]的特征上单击右键,在下拉列表中选择“Generate Image”,在弹出的对话框中可看到在可选的物理量表中出现名为Sx的新文件(见图1-97)。
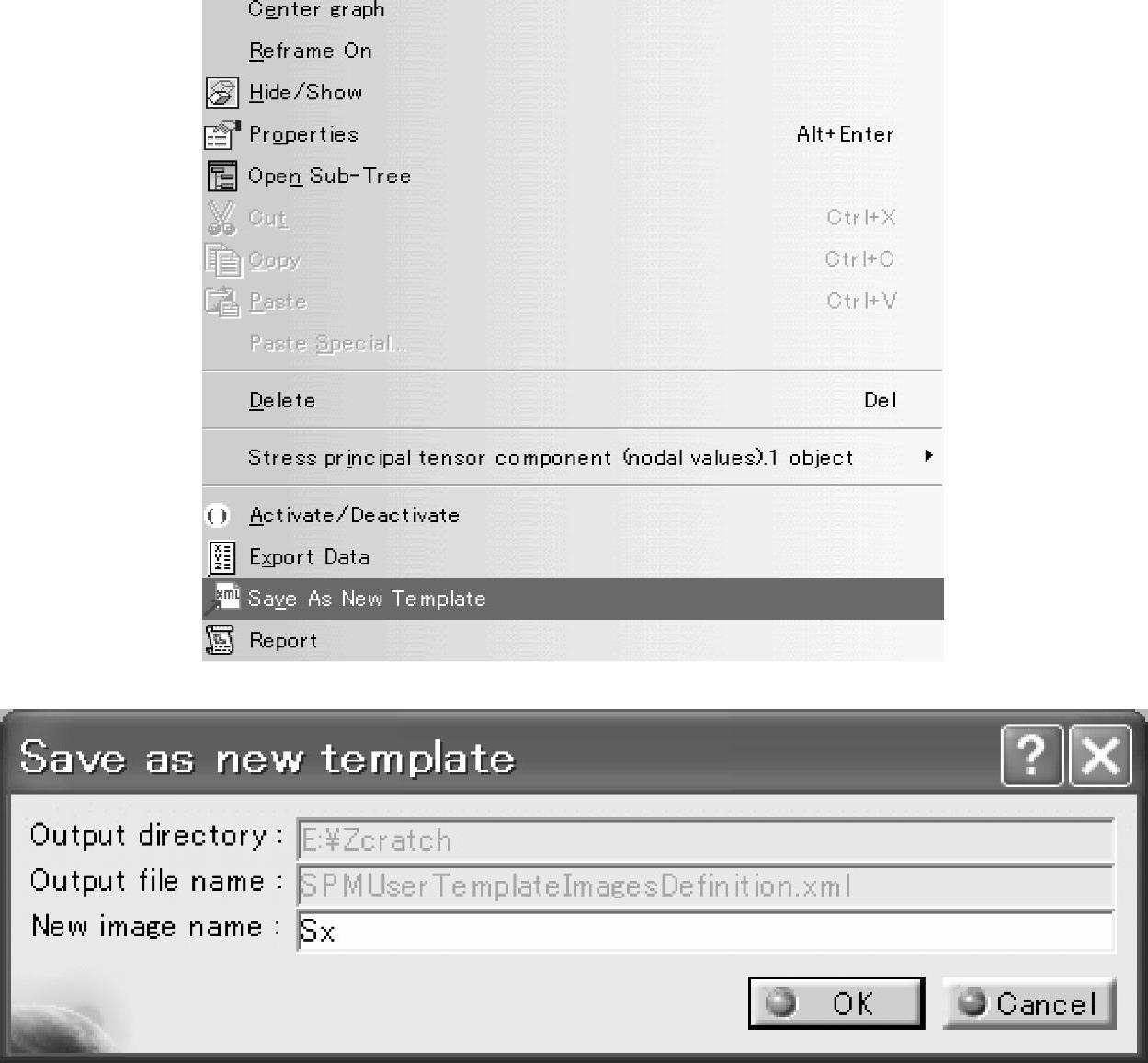
图1-96 图像模板的保存
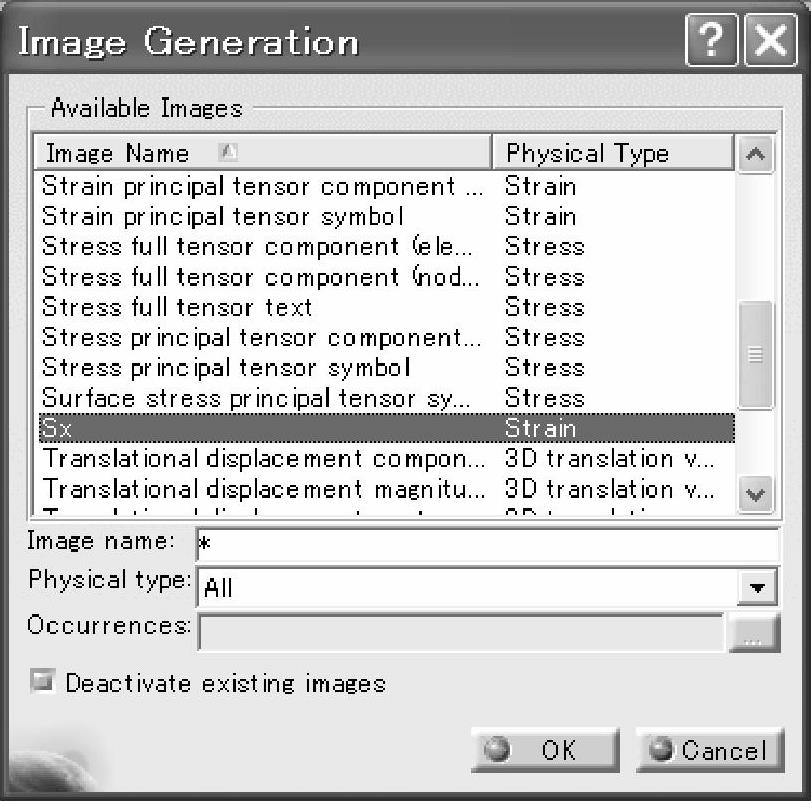
图1-97 使用图像模板生成图像
4.图像表示的其他功能
(1)剖面分析
1)单击“Cut Plane Analysis(剖面分析)”图标 。
。
2)移动并转动指南针来设定所要观察的剖面。
3)从剖面分析的对话框中选择所需的选项(见图1-98)。
4)剖面分析可确认物体内部的结果(见图1-99)。
(2)变形的放大比率 用该命令,可调节位移的放大比率及尺度。
1)单击“Amplification Magnitude(放大比率)”图标 。
。
2)在弹出的对话框(见图1-100)中变更放大比率。
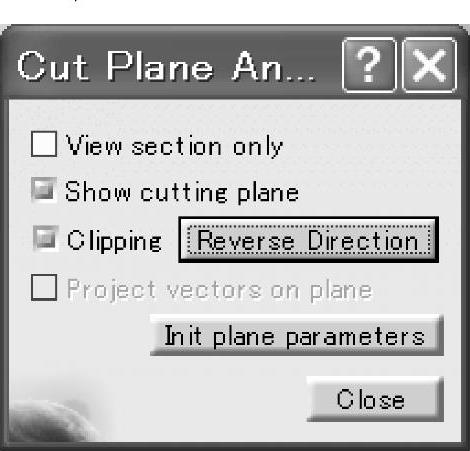
图1-98 剖面分析的对话框
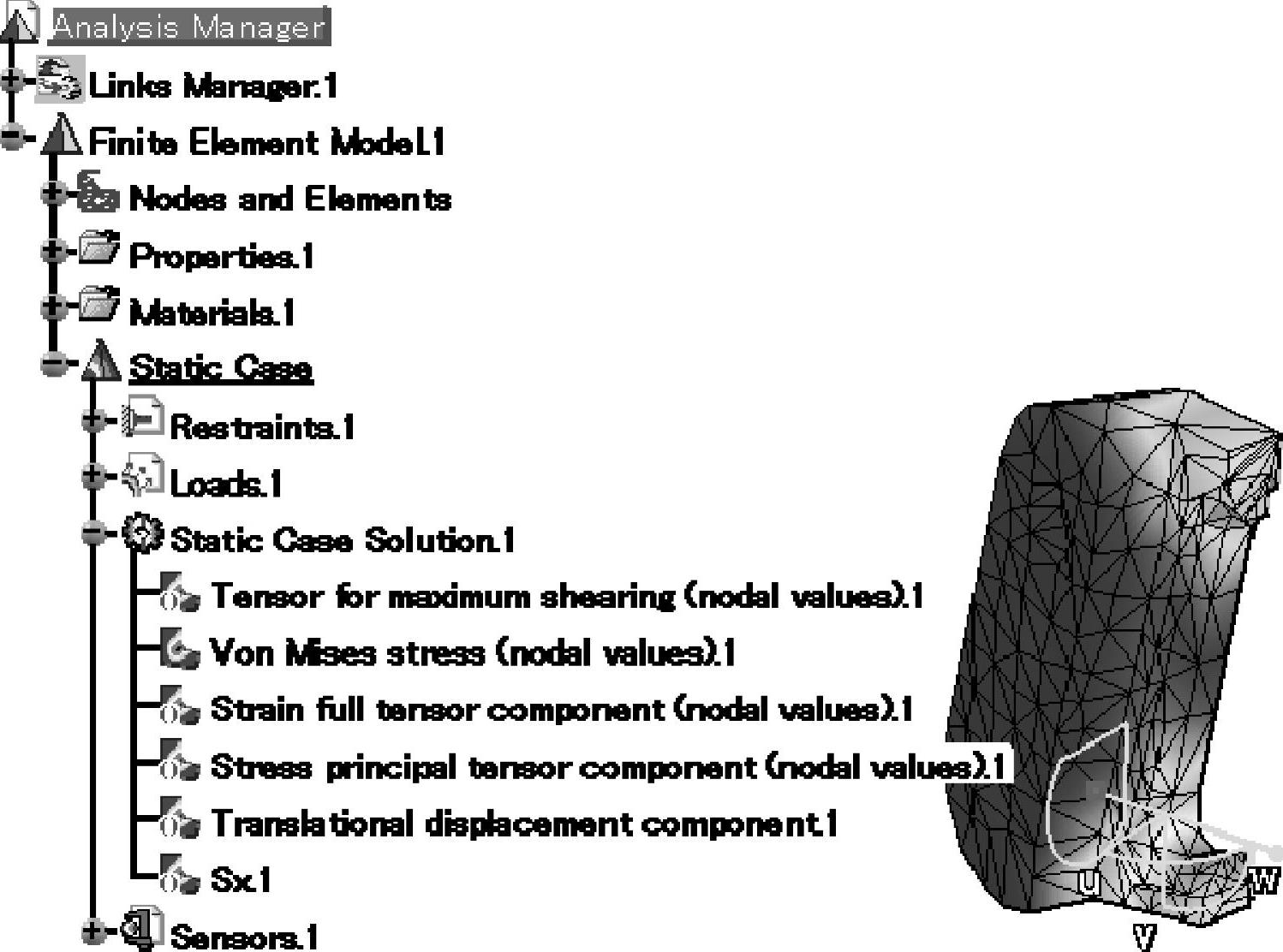
图1-99 剖面的结果表示
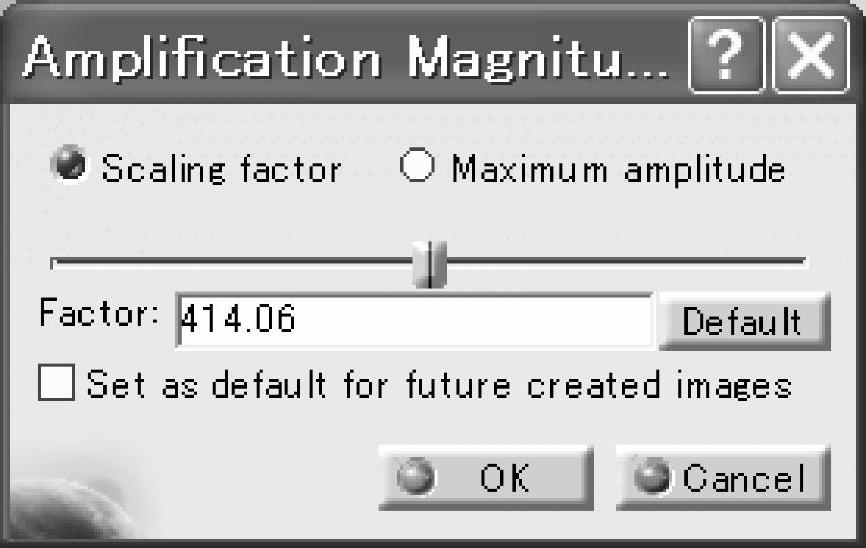
图1-100 放大比率及尺度的对话框
放大比率及尺度的方法如下:
1)用鼠标直接移动滑块。
2)输入尺度因子。
3)最大振幅。
(3)动画表示 用动画表示有助于观察变形行为,特别是边进行动画演示边转动物体,可更清晰地表现物体的变形动态。
1)单击“Animate(动画)”命令图标 。
。
2)可看到图像正在用动画显示(见图1-101)。
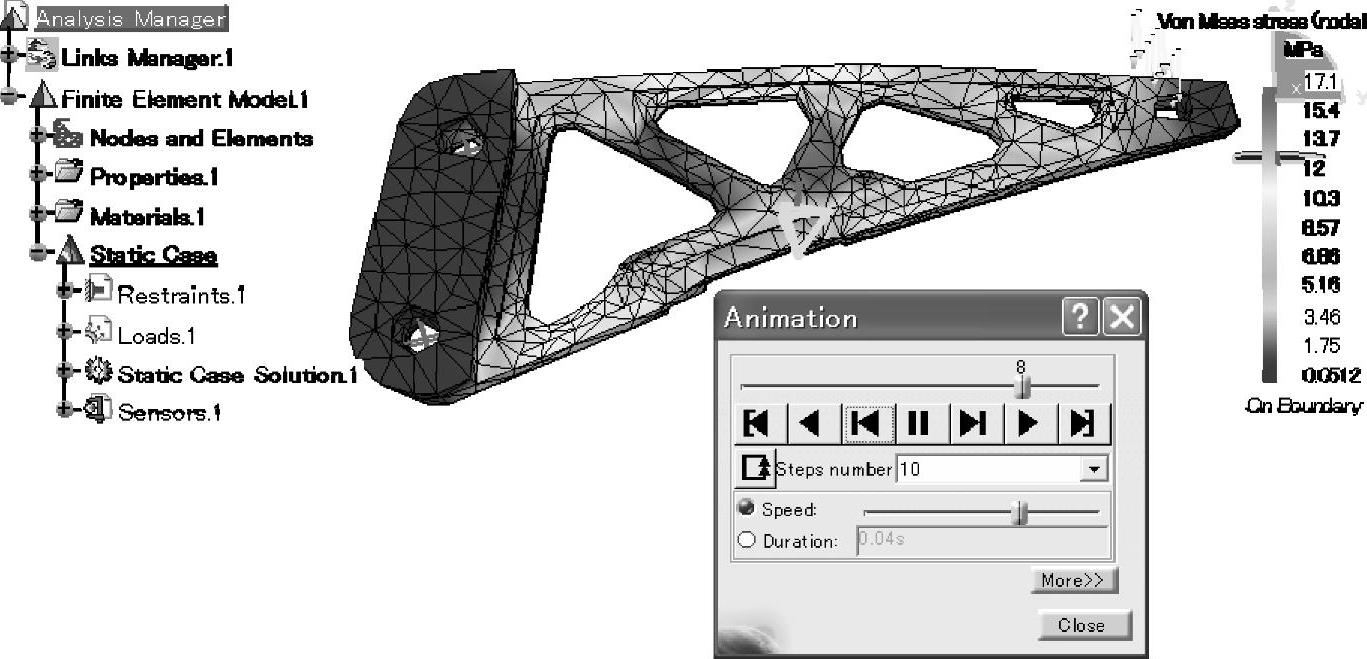
图1-101 动画显示
5.图像表示的后处理工作终了时的操作
1)在规格树上正在显示的图像特征上单击右键。
2)从弹出的下拉列表(见图1-102)中选择“Activate/Deactivate(激活/非激活)”,将显示的图像变成非激活状态。
3)可在规格树上确认原先显示的图像此时处于非激活状态(见图1-103)。
若要再次表示各个图像的结果,只需再次进行上述“Activate/Deacti-vate(激活/非激活)”操作即可。
6.传感器功能
分析结果的最大值或在某一部位的局部数值可用传感器功能将其作为参数记录并表示,也可与优化工具(在CATIA里有Product Engineering Optimizer,即PEO)一同使用,进行优化计算和设计。下面讲述如何生成传感器。
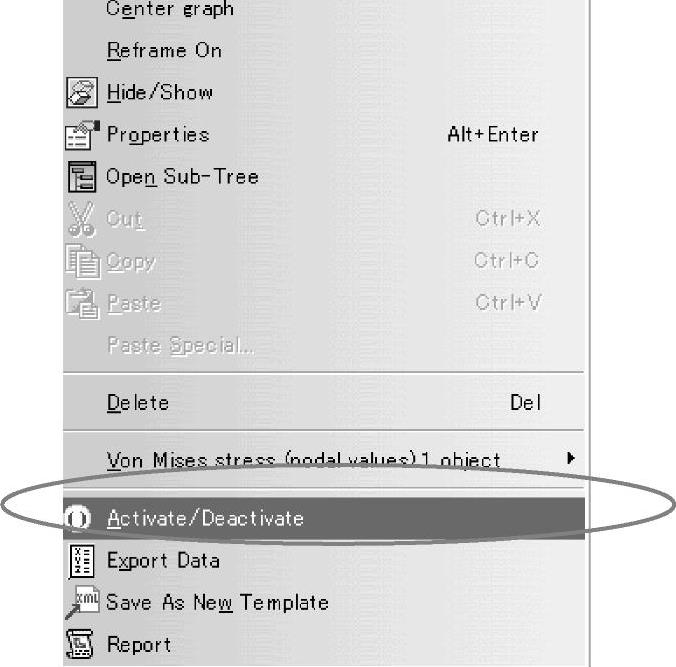
图1-102 下拉菜单
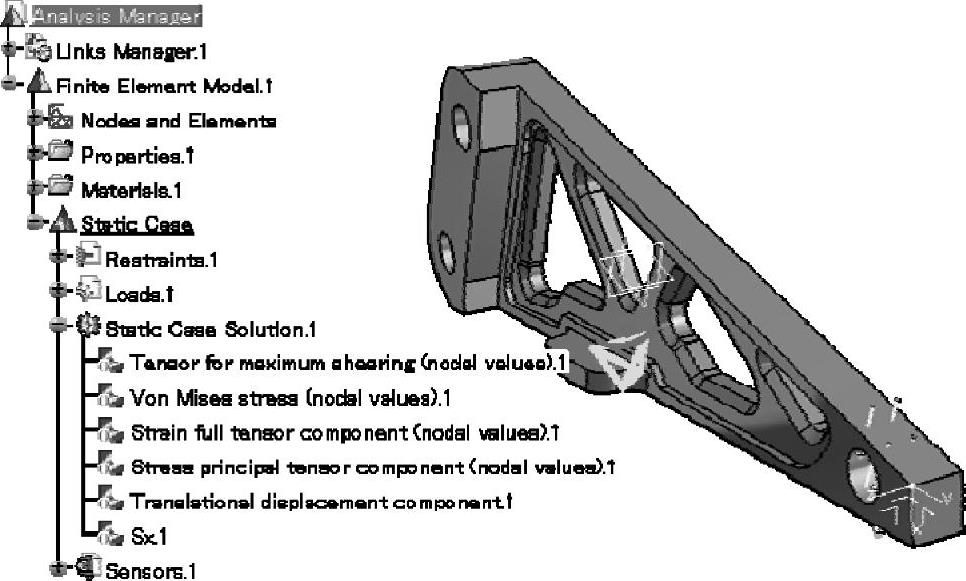
图1-103 原先显示的图像处于非激活状态
在静应力分析时,用户不必自己设定系统即可将“Energy(能量)”生成传感器。此外,可对以下的物理量生成全局传感器。
1)基于能量的误差。
2)全局误差。
3)最大位移。
4)最大Von Mises应力。
5)质量。
常用的全局传感器为最大位移、最大Von Mises应力和质量。此处的质量不是从CAD模型得来的,而是从有限元模型得到的,所以质量会依赖于离散化网格和实体的逼近度。传感器生成方法如下:
在规格树上的“Sensor(传感器)”特征上单击右键,并从下拉列表中选择[Create Global Sensor(生成全局传感器)](见图1-104)。
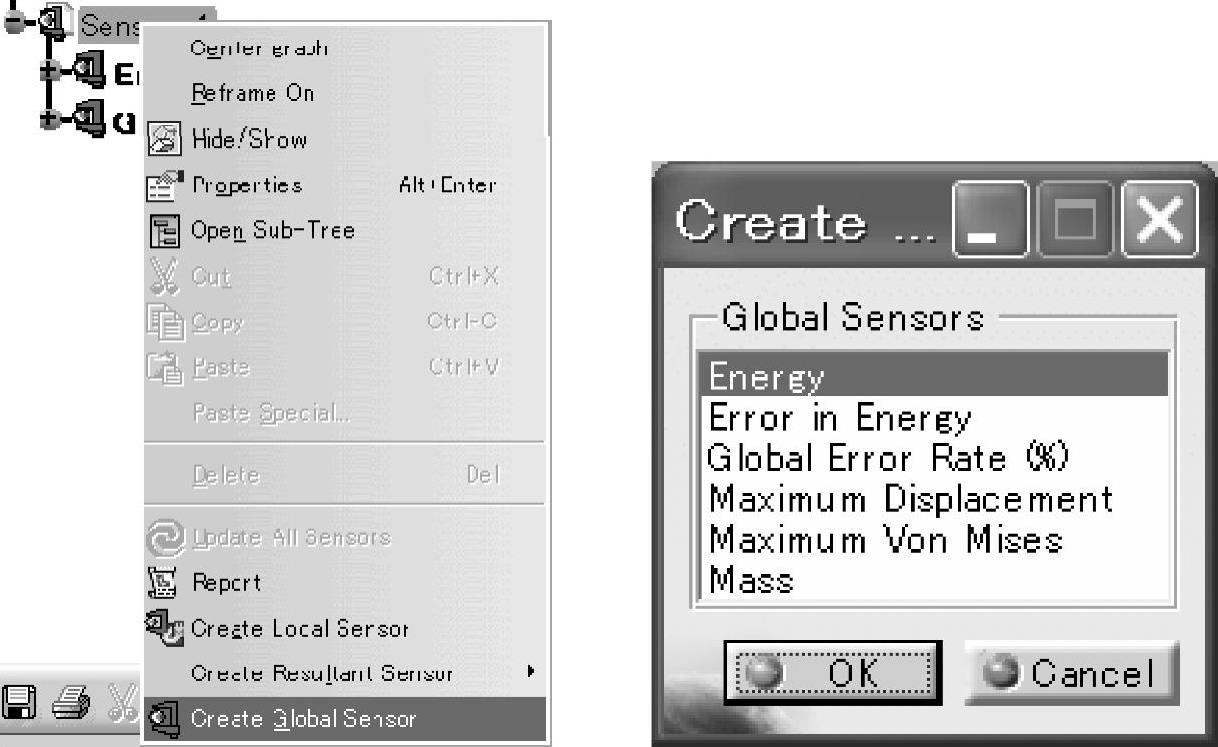
图1-104 全局传感器的生成
用同样方法可生成支反力的传感器和局部传感器(见图1-105)。
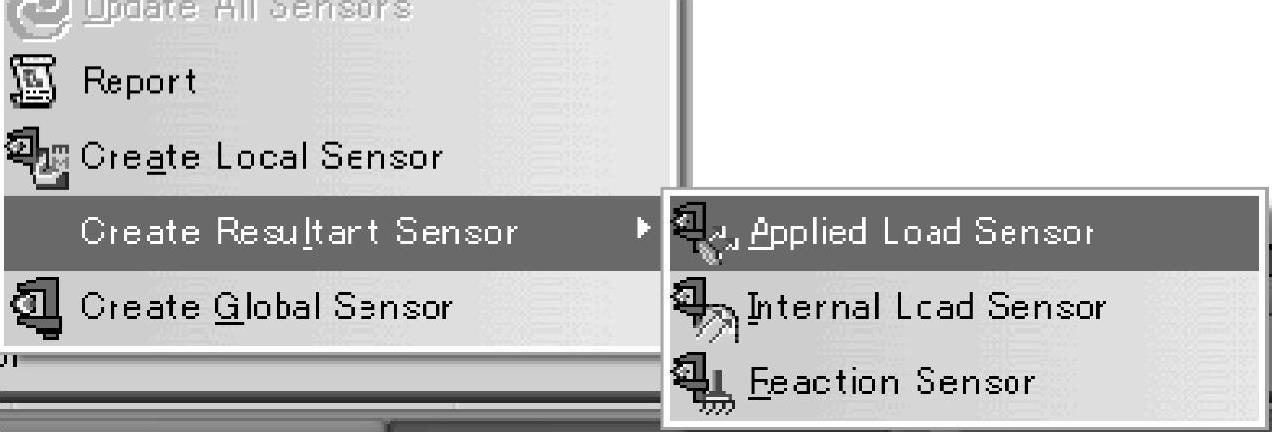
图1-105 支反力的传感器和局部传感器
在“Create Local Sensor(生成局部传感器)”窗口中可在指定部位针对某个物理量生成传感器(见图1-106)。
下面将以生成最大Von Mises应力的全局传感器为例进行说明。
1)在此之前,先完成计算并显示Von Mises应力(见图1-107)。
2)用鼠标在规格树上的“Sensor(传感器)”特征上单击右键,并从下拉列表中选择[Create Global Sensor(生成全局传感器)](见图1-108)。
3)从弹出的窗口中选择最大Von Mises应力(见图1-109)。
4)单击“OK”按钮。
5)规格树上显示最大Von Mises应力的特征(见图1-110)。
6)也可双击规格树上的最大Von Mises应力的特征来确认参数值(见图1-111)。
7)同样也可对质量建立传感器(见图1-112)。
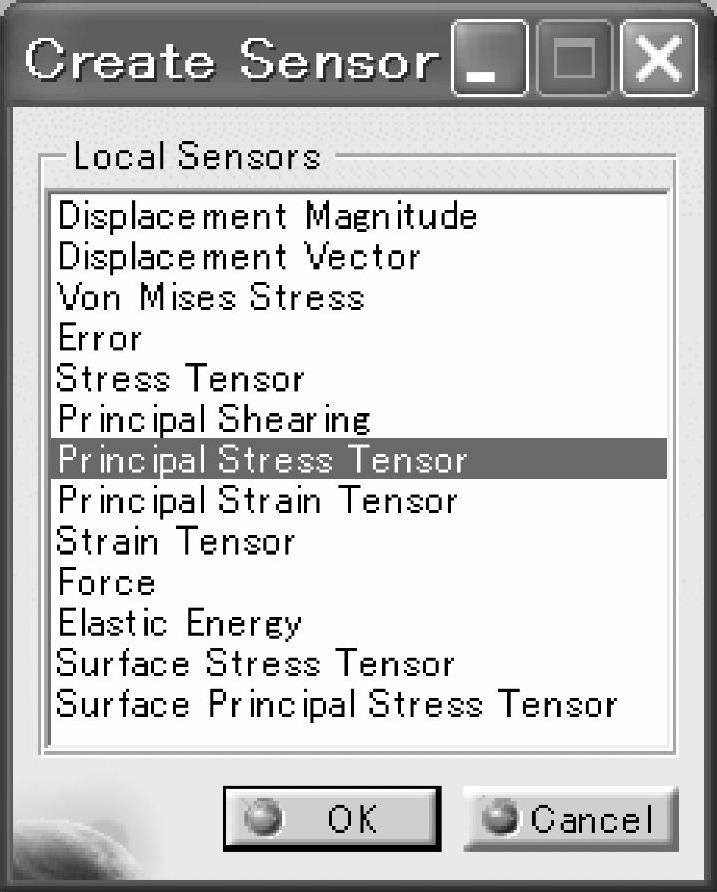
图1-106 生成局部传感器的窗口

图1-107 Von Mises应力
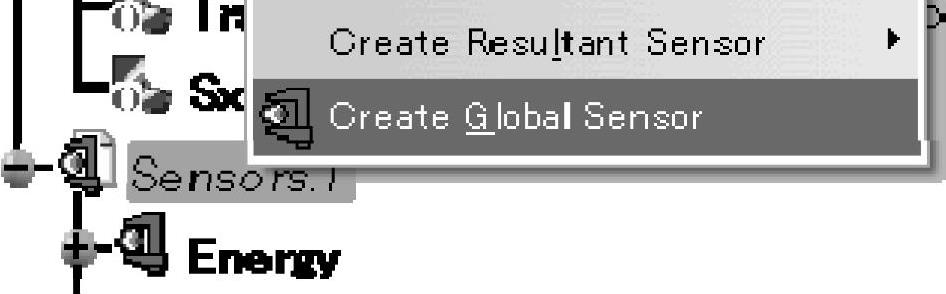
图1-108 全局传感器的生成
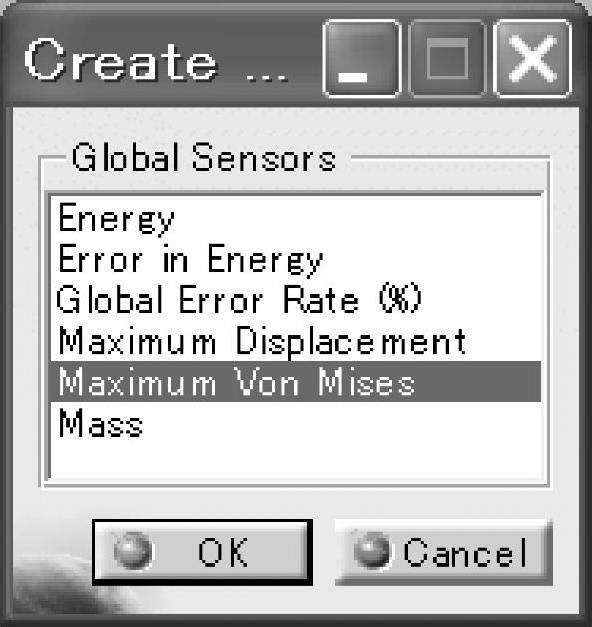
图1-109 生成全局传感器的窗口
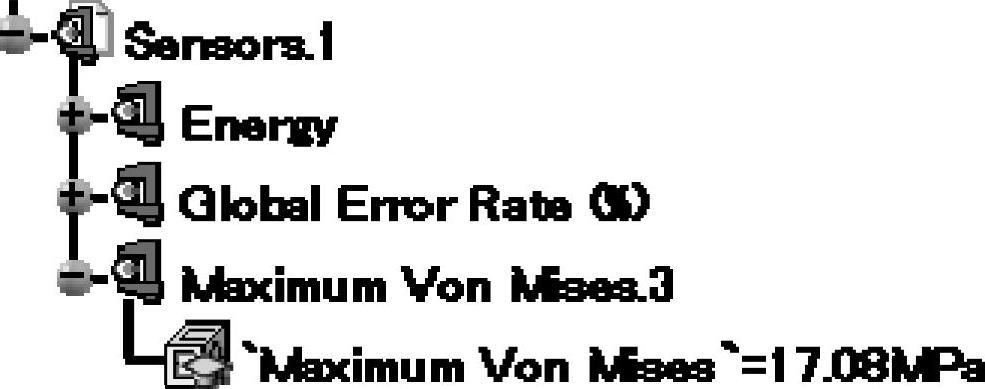
图1-110 最大Von Mises应力的全局传感器
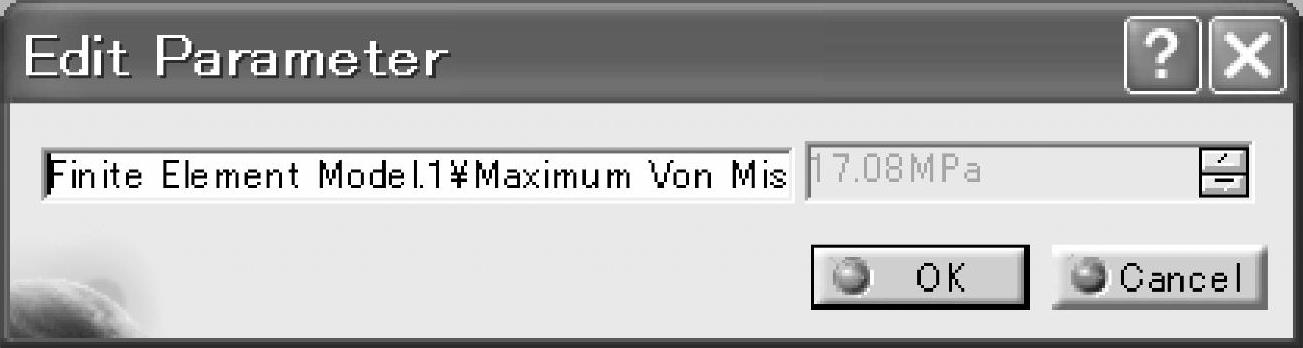
图1-111 最大Von Mises应力的全局传感器的数值
局部传感器需要指定具体的部位来定义。下面以最大主应力为例来定义局部传感器。
1)在定义局部传感器之前,先完成计算。
2)在规格树上的“Sensor(传感器)”特征上单击右键,并从下拉列表中选择[Create Local Sensor(生成局部传感器)](见图1-113)。
3)从弹出窗口中选择主应力张量,在规格树上可确认已生成最大主应力局部传感器“Principal Stress Tensor.1”的特征。

图1-112 质量传感器
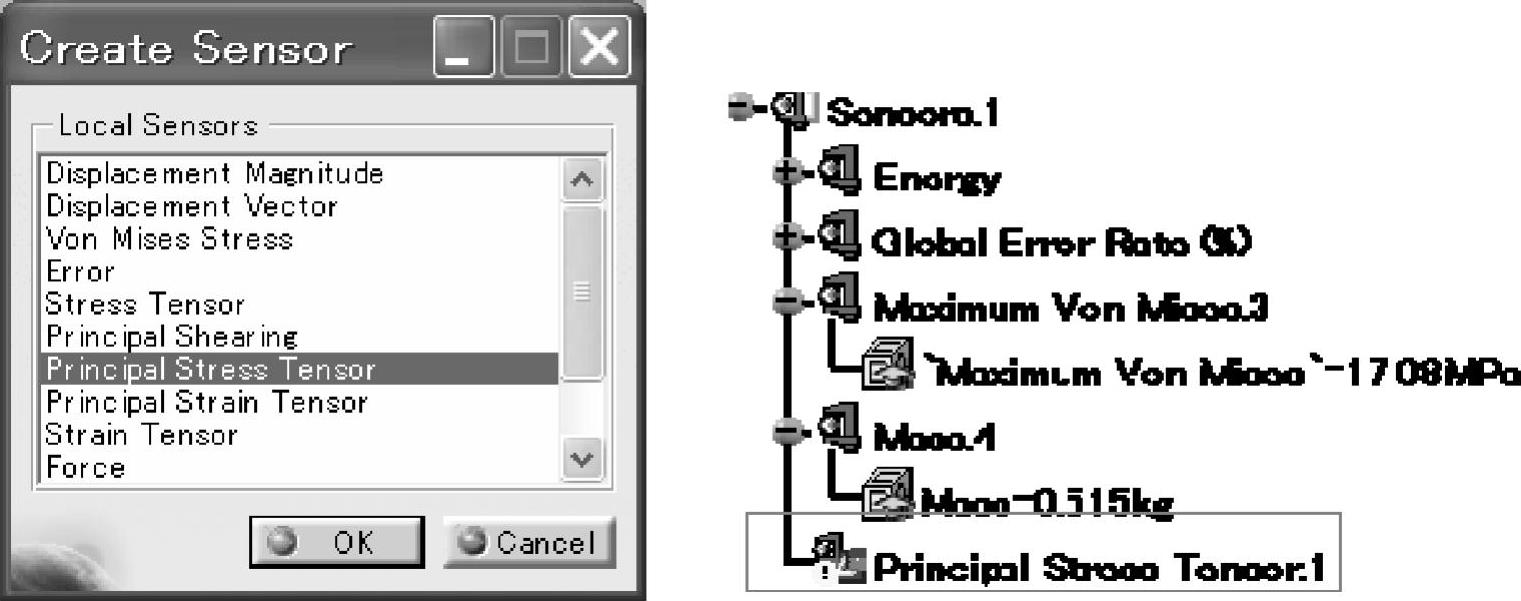
图1-113 最大主应力局部传感器的生成
4)如图1-114所示,双击规格树上的“Principal Stress Tensor.1”的特征,在弹出窗口的Supports选项中选择需定义局部传感器的面、边或顶点。在Components中选C11,即最大主应力。在Post-Treatments选项中选择Maximum,并勾选“Cre-ate Parameters”选项,将为此局部传感器生成参数。
5)单击“OK”按钮退出定义界面。再次在规格树上单击右键更新“Principal Stress Tensor.1”的特征,此时界面上显示该面上的最大主应力(见图1-115)。
如有需要,传感器的值可通过单击右键,并从下拉列表输出EXCEL或文本文件,也可生成二维线图。
7.生成分析报告
好的设计必须有好的分析报告。反过来,如果没有好的分析报告,一个分析就不能称为好的分析。好的分析报告,一般需要具有如下必备的要素:
1)报告的题名和报告生成的日期。
2)模型的描述。对应设计模型的文件名的详细信息和图像,其构成(如是装配体,要给出参与计算的零部件名);模型的外形尺寸、体积、重心坐标;分析用的网格信息,如单元类型、网格尺寸、单元和节点数目、自由度等。
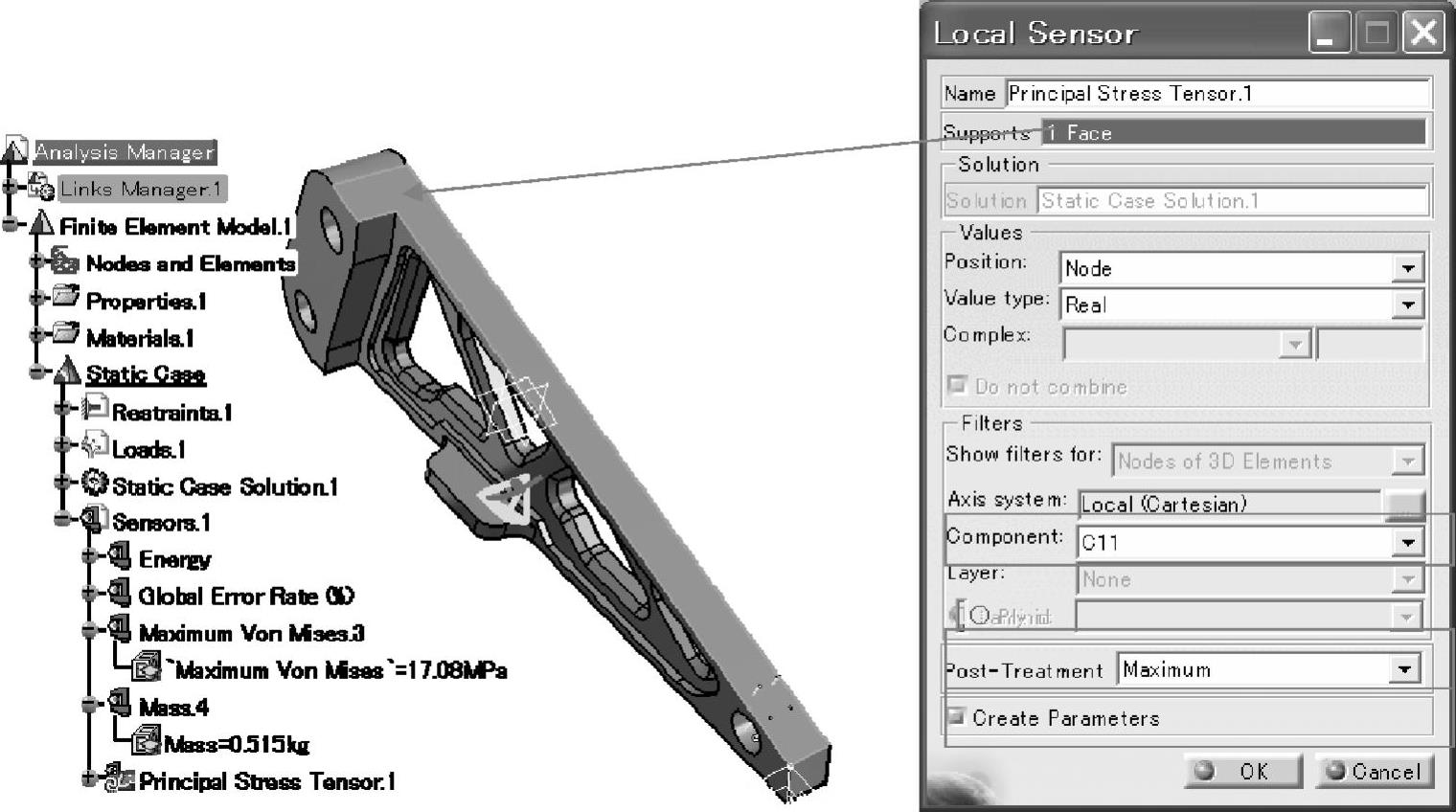
图1-114 生成最大主应力局部传感器的设定

图1-115 最大主应力局部传感器
3)材料信息。弹性模量、泊松比、密度、热膨胀系数、屈服强度。
4)计算时间。CPU和经过时间、所用内存和磁盘空间大小。
5)边界条件。约束条件和载荷条件的详细信息和图像。
6)计算结果
① 支反力和反映平衡条件是否很好满足的残差。
② 变形网格图。
③ Von Mises应力图并给出最大值及位置。
④ 最大和最小主应力图,并给出最大值和最小值及位置。
⑤ 设定的传感器的值和图像。
分析报告可由两种方法生成:一是直接单击分析报告的命令图标 。左边图标为“Generate Report”,可用默认的设定生成分析报告(见图1-116)。而右边的图标是“Generate Advanced Report”,为高级功能,用户可自己选择包含在报告中的图像和信息来生成分析报告。
。左边图标为“Generate Report”,可用默认的设定生成分析报告(见图1-116)。而右边的图标是“Generate Advanced Report”,为高级功能,用户可自己选择包含在报告中的图像和信息来生成分析报告。
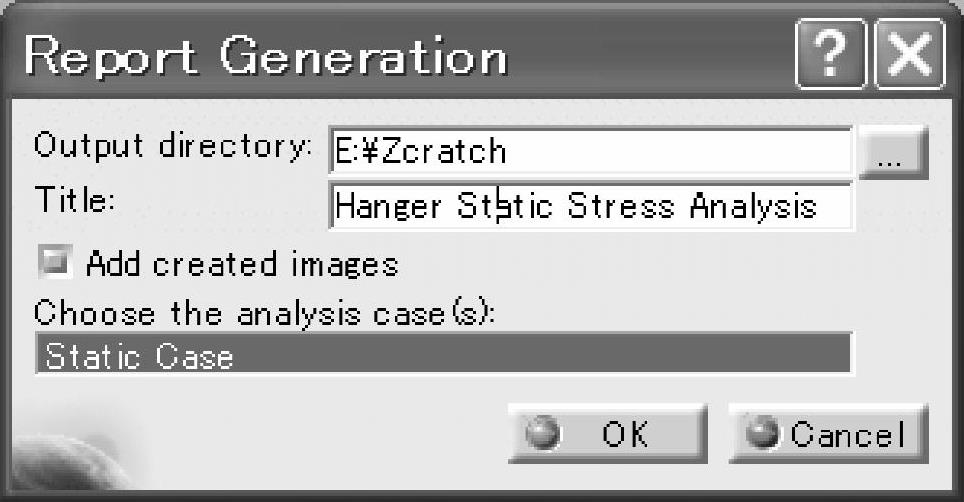
图1-116 生成分析报告的菜单
二是右键一个或多个结果图像,再将图像输出到分析报告中去(见图1-117)。
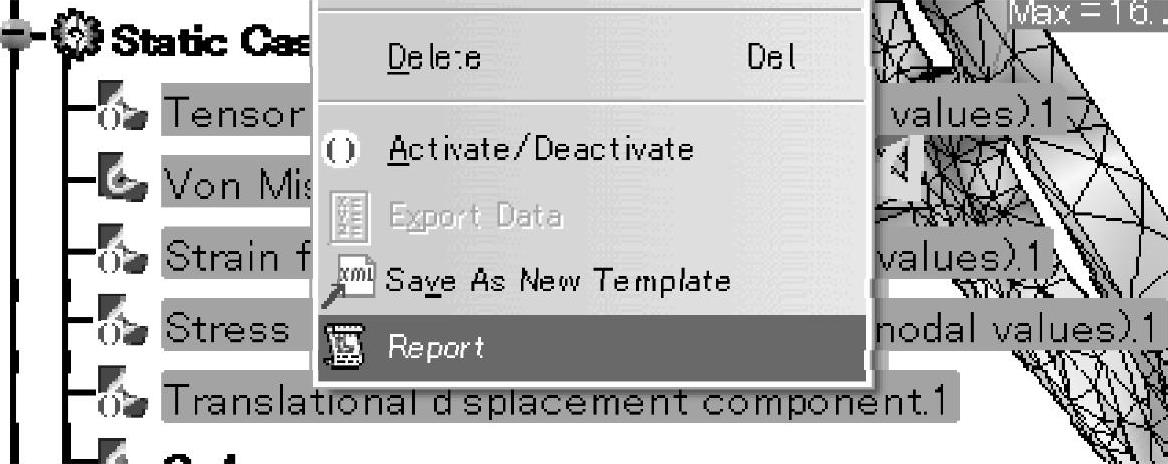
图1-117 将图像包含在分析报告中的设定
这样生成的分析报告一般以HTML文件方式保存,用户可编辑该文件而生成自己所需的格式。
免责声明:以上内容源自网络,版权归原作者所有,如有侵犯您的原创版权请告知,我们将尽快删除相关内容。




