
蜗杆轴在蜗轮减速箱中的作用是和带轮装配在一起,将带轮的力矩传递给蜗轮,是蜗轮减速箱中重要的传动零件。
蜗杆轴零件图是用2:1的比例绘制在A3图纸上,如图6-16所示。
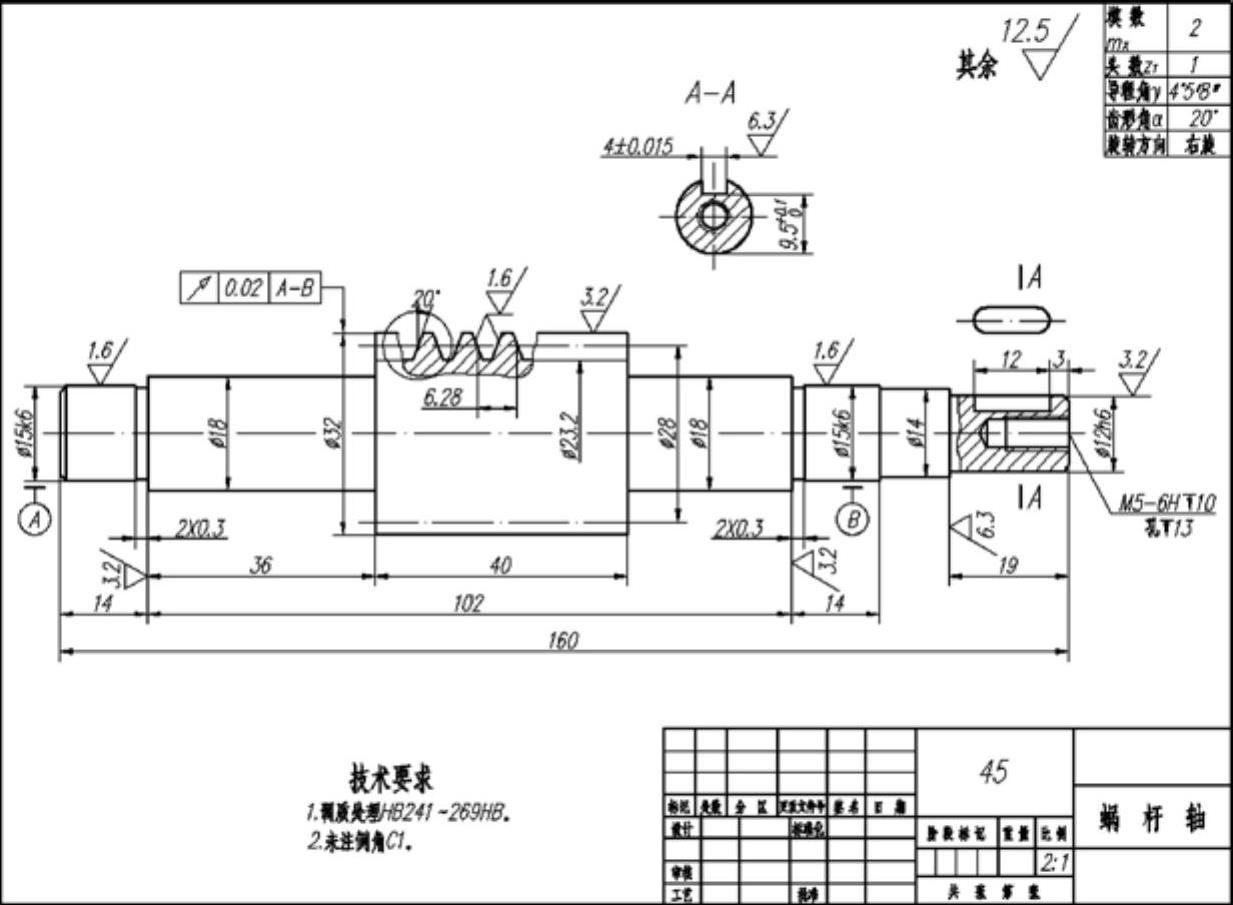
图6-16 蜗杆轴零件图
绘图步骤
一、绘制主视图
1.打开A3样板图形。
2.选择菜单“文件”→“另存为”选项,创建文件“蜗杆轴.dwg”。
3.打开状态栏的“正交” 按钮、“对象捕捉”
按钮、“对象捕捉” 按钮和“对象捕捉追踪”
按钮和“对象捕捉追踪” 按钮,将“粗实线”层设置为当前层,利用“直线”命令连续绘制主视图左上半部分轮廓线。
按钮,将“粗实线”层设置为当前层,利用“直线”命令连续绘制主视图左上半部分轮廓线。
命令:_line(单击“绘图”工具栏中的“直线” 按钮)
按钮)
指定第一点:(在适当位置单击)
指定下一点或[放弃(U)]:7.5↙ (向上移动光标,输入垂直线的长度7.5,回车)
指定下一点或[放弃(U)]:12↙ (向右移动光标,输入水平线的长度12,回车)
指定下一点或[闭合(C)/放弃(U)]:0.3↙ (向下移动光标,输入垂直线的长度0.3,回车)
指定下一点或[闭合(C)/放弃(U)]:2↙ (向右移动光标,输入水平线的长度2,回车)
指定下一点或[闭合(C)/放弃(U)]:1.8↙ (向上移动光标,输入垂直线的长度1.8,回车)
指定下一点或[闭合(C)/放弃(U)]:36↙ (向右移动光标,输入水平线的长度36,回车)
指定下一点或[闭合(C)/放弃(U)]:7↙ (向上移动光标,输入垂直线的长度7,回车)
指定下一点或[闭合(C)/放弃(U)]:40↙ (向右移动光标,输入水平线的长度40,回车)
指定下一点或[闭合(C)/放弃(U)]:16↙ (向下移动光标,输入垂直线的长度16,回车)
指定下一点或[闭合(C)/放弃(U)]:↙ (回车,结束“直线”命令)
4.将“点画线”层设置为当前层,利用“直线”命令、对象捕捉模式和对象捕捉追踪模式绘制蜗杆轴轴线,如图6-17所示。
5.将“粗实线”层设置为当前层,分别重复“直线”命令绘制退刀槽和轴肩轮廓线,这3条轮廓线与轴线垂直,如图6-18所示。

图6-17 绘制轮廓线和轴线

图6-18 绘制退刀槽和轴肩轮廓线
6.单击“修改”工具栏中的“偏移” 按钮,向上偏移水平点画线,偏移距离为14。
按钮,向上偏移水平点画线,偏移距离为14。
7.选择菜单“修改”→“拉长”选项,输入dy回车,调整偏移出来的点画线的长度,使其左端超出竖直轮廓线约2.5mm。
8.单击“修改”工具栏中的“镜像” 按钮,选择蜗杆左面的轮廓线为镜像对象,捕捉AB的中点为镜像线的一个端点,向下移动光标在蜗杆轴线上捕捉垂足为镜像线的第二端点,即以AB的中垂线为镜像线,镜像出蜗杆右面的轮廓线,如图6-19所示。
按钮,选择蜗杆左面的轮廓线为镜像对象,捕捉AB的中点为镜像线的一个端点,向下移动光标在蜗杆轴线上捕捉垂足为镜像线的第二端点,即以AB的中垂线为镜像线,镜像出蜗杆右面的轮廓线,如图6-19所示。

图6-19 垂直镜像结果
9.利用“拉伸”命令将蜗杆右面的轮廓线CD缩短10mm,如图6-20、图6-21所示。
命令:_stretch (单击“修改”工具栏中的“拉伸” 按钮)
按钮)
以交叉窗口或交叉多边形选择要拉伸的对象...
选择对象: (在蜗杆右面轮廓线的右上方单击)
指定对角点: (向左下方移动光标,拖出虚线拾取窗口,如图6-22所示。该拾取窗口除了与CD相交外,包围蜗杆右面的轮廓线,在适当位置单击)
找到8个
选择对象:↙ (回车,结束选择拉伸对象)
指定基点或位移: (在适当位置单击)
指定位移的第二个点或<用第一个点作位移>:10↙ (向左移动光标,输入拉伸距离10,回车)

图6-20 用虚线拾取窗口选择拉伸对象

图6-21 拉伸结果
10.将“粗实线”层设置为当前层,利用“直线”命令连续绘制主视图右上半部分其他轮廓线,如图6-22所示。
命令:_line (单击“绘图”工具栏中的“直线” 按钮)
按钮)
指定第一点:0.5↙ (将光标移到端点E处,出现端点捕捉标记后,向下移动光标,出现追踪轨迹,输入追踪距离0.5,回车)
指定下一点或[放弃(U)]:11↙ (向右移动光标,输入水平线的长度11,回车)
指定下一点或[放弃(U)]:1↙ (向下移动光标,输入垂直线的长度1,回车)
指定下一点或[闭合(C)/放弃(U)]:19↙ (向右移动光标,输入水平线的长度19,回车)
指定下一点或[闭合(C)/放弃(U)]:6↙ (向下移动光标,输入垂直线的长度6,回车)
指定下一点或[闭合(C)/放弃(U)]:↙ (回车,结束“直线”命令)

图6-22 绘制轮廓线
11.选择菜单“修改”→“拉长”选项,利用拉长“动态”命令中的动态选项拉长蜗杆轴的轴线。
12.单击“修改”工具栏中的“倒角” 按钮,绘制两端倒角距离为1的倒角。
按钮,绘制两端倒角距离为1的倒角。
13.分别利用“直线”命令绘制左端倒角轮廓线、右端轴肩轮廓线,如图6-23所示。

图6-23 绘制出主视图的上半部分
14.单击“修改”工具栏中的“镜像” 按钮,将上半部分主视图的轮廓线及蜗杆的分度线以蜗杆轴的轴线为镜像线做水平镜像,绘制出主视图的主要轮廓线,如图6-24所示。
按钮,将上半部分主视图的轮廓线及蜗杆的分度线以蜗杆轴的轴线为镜像线做水平镜像,绘制出主视图的主要轮廓线,如图6-24所示。

图6-24 水平镜像结果
二、绘制局部剖视图
蜗杆轴的主视图中有两处做了局部剖,用于表达蜗杆的轴向齿形、螺纹孔和键槽
(一)绘制轴向齿形局部剖视图
1.单击“标准”工具栏中的“窗口缩放” 按钮,将蜗杆部分轮廓线放大显示。
按钮,将蜗杆部分轮廓线放大显示。
2.单击“修改”工具栏中的“偏移” 按钮,偏移齿顶线AB,偏移距离为4.4,得到齿根线FG。
按钮,偏移齿顶线AB,偏移距离为4.4,得到齿根线FG。
3.分别利用“直线”命令绘制齿形轮廓线,如图6-25所示。
命令:_line (单击“绘图”工具栏中的“直线” 按钮)
按钮)
指定第一点: (将光标移到交点E处,出现交点捕捉标记后,向右移动光标,出现追踪轨迹,在适当位置单击,捕捉到I点)
指定下一点或[放弃(U)]:@7<70↙ (输入J点相对于I点的坐标,回车)
指定下一点或[放弃(U)]:↙ (回车,结束“直线”命令)
命令:_line (回车或单击“绘图”工具栏中的“直线” 按钮)
按钮)
指定第一点:3.14↙ (将光标移到端点I处,出现端点捕捉标记后,向右移动光标,出现追踪轨迹,输入追踪距离3.14,回车,捕捉到K点)
指定下一点或[放弃(U)]:@7<110↙ (输入L点相对于K点的坐标,回车)
指定下一点或[放弃(U)]:↙ (回车,结束“直线”命令)
4.选择菜单“修改”→“拉长”选项,利用拉长命令中的“动态”选项,拉长直线JI和LK,得到直线JM和LN,如图6-26所示。
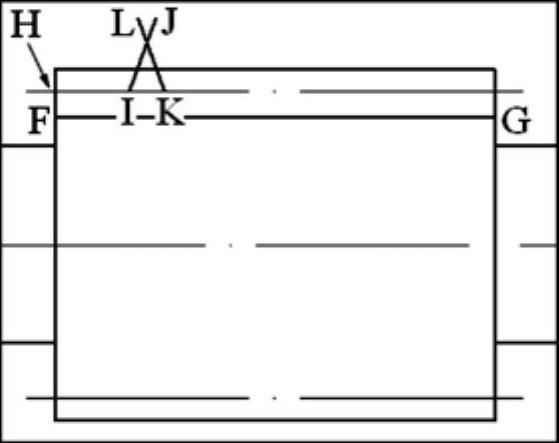
图6-25 绘制倾斜轮廓线
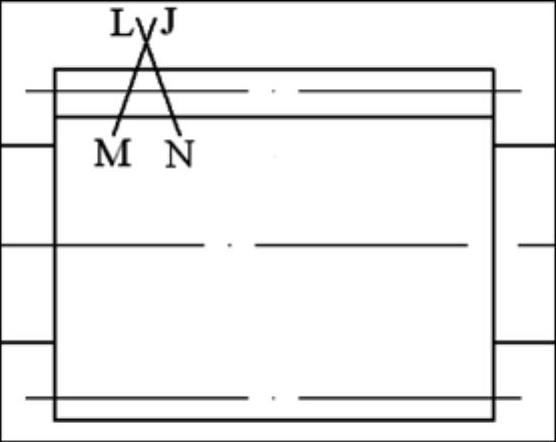
图6-26 拉长倾斜轮廓线
5.单击“修改”工具栏中的“复制” 按钮,复制直线JM和LN,复制的基点为JM与蜗杆分度线的交点,复制的距离分别为6.28和12.56。
按钮,复制直线JM和LN,复制的基点为JM与蜗杆分度线的交点,复制的距离分别为6.28和12.56。
6.关闭状态栏的“正交” 按钮、“对象捕捉”
按钮、“对象捕捉” 按钮,将“细实线”层设置为当前层,单击“绘图”工具栏利用“样条曲线”命令绘制局部剖视图的波浪线,如图6-27所示。
按钮,将“细实线”层设置为当前层,单击“绘图”工具栏利用“样条曲线”命令绘制局部剖视图的波浪线,如图6-27所示。
7.单击“修改”工具栏中的“修剪” 按钮,修剪齿形轮廓线、齿顶线、齿根线和波浪线,如图6-28所示。
按钮,修剪齿形轮廓线、齿顶线、齿根线和波浪线,如图6-28所示。
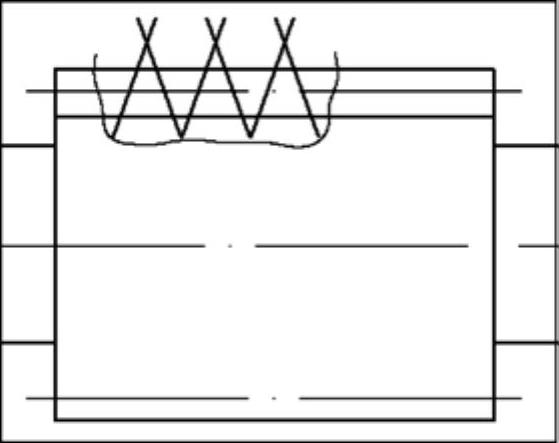 (www.xing528.com)
(www.xing528.com)
图6-27 复制倾斜轮廓线,绘制波浪线
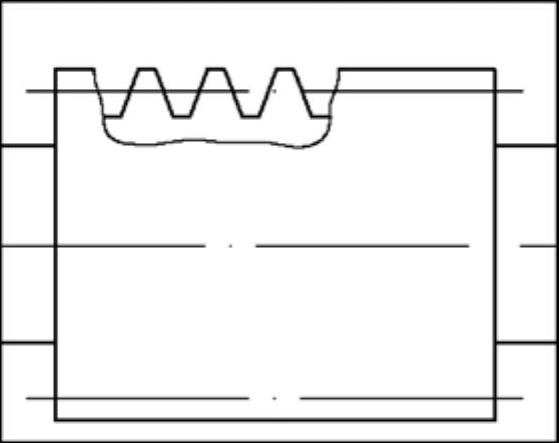
图6-28 修剪出轴向齿形轮廓线
8.打开状态栏中的“正交” 按钮、“对象捕捉”
按钮、“对象捕捉” 按钮,分别单击“绘图”工具栏中的“直线”
按钮,分别单击“绘图”工具栏中的“直线” 按钮,过端点P、Q绘制两条水平细实线,如图6-29所示。
按钮,过端点P、Q绘制两条水平细实线,如图6-29所示。

图6-29 绘制未剖处的齿根线
(二)绘制螺孔和键槽局部剖视图
1.单击“标准”工具栏中的“实时平移” 按钮,显示出蜗杆轴右端部分轮廓线。
按钮,显示出蜗杆轴右端部分轮廓线。
2.将“粗实线”层设置为当前层,利用“直线”命令绘制螺孔牙顶线。 命令:_line(单击“绘图”工具栏中的“直线” 按钮) 指定第一点:2.25↙(将光标移到端点R处,出现端点捕捉标记后,向上移动光标,出现
按钮) 指定第一点:2.25↙(将光标移到端点R处,出现端点捕捉标记后,向上移动光标,出现
追踪轨迹,输入追踪距离2.25,回车) 指定下一点或[放弃(U)]:13↙ (向左移动光标,输入水平线的长度13,回车) 指定下一点或[放弃(U)]:4.5↙ (向下移动光标,输入垂直线的长度4.5,回车) 指定下一点或[闭合(C)/放弃(U)]: (向左移动光标,在蜗杆轴右端轮廓线上捕捉垂足) 指定下一点或[闭合(C)/放弃(U)]:↙ (回车,结束“直线”命令)
3.重复“直线”命令,绘制钻角轮廓线,钻角为120°。 命令:_line(单击“绘图”工具栏中的“直线” 按钮) 指定第一点:(捕捉端点T) 指定下一点或[放弃(U)]: @5<120↙(输入U点相对于t点的坐标,回车) 指定下一点或[放弃(U)]: ↙(回车,结束“直线”命令)
按钮) 指定第一点:(捕捉端点T) 指定下一点或[放弃(U)]: @5<120↙(输入U点相对于t点的坐标,回车) 指定下一点或[放弃(U)]: ↙(回车,结束“直线”命令)
4.重复“直线”命令,连接端点S和直线TU与轴线的交点,如图6-30所示。
5.单击“修改”工具栏中的“偏移” 按钮,向外偏移螺孔的牙顶线,偏移的距离为0.25。选择菜单“格式”→“图层工具”→“图层匹配”选项,利用“图层匹配”命令将两条偏移出来的粗实线变为细实线。
按钮,向外偏移螺孔的牙顶线,偏移的距离为0.25。选择菜单“格式”→“图层工具”→“图层匹配”选项,利用“图层匹配”命令将两条偏移出来的粗实线变为细实线。
6.重复“偏移“命令,偏移蜗杆轴右端轮廓线,偏移距离为10,即螺孔的深度,如图6-31所示。
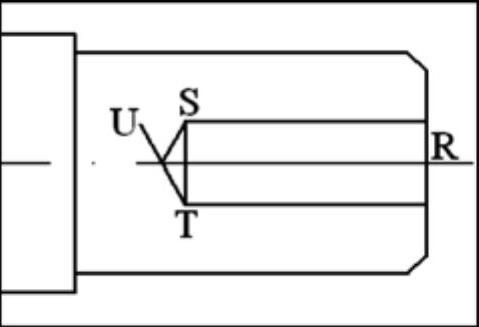
图6-30 绘制盲孔轮廓线
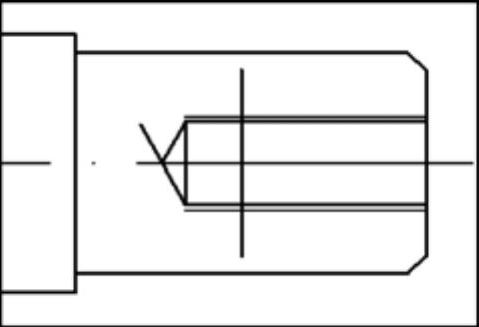
图6-31 偏移出螺孔轮廓线
7.单击“修改”工具栏中的“修剪” 按钮,修剪偏移出来的直线,得到螺孔轮廓线。
按钮,修剪偏移出来的直线,得到螺孔轮廓线。
8.利用“直线”命令绘制键槽轮廓线。
命令:_line (单击“绘图”工具栏中的“直线” 按钮)
按钮)
指定第一点:4↙ (将光标移到端点V处,出现端点捕捉标记后,向右移动光标,出现追踪
轨迹,输入追踪距离4,回车)
指定下一点或[放弃(U)]:2.5↙ (向下移动光标,输入垂直线的长度4.5,回车)
指定下一点或[放弃(U)]:12↙ (向左移动光标,输入水平线的长度12,回车)
指定下一点或[闭合(C)/放弃(U)]: (向上移动光标,在蜗杆轴轮廓线上捕捉垂足)
指定下一点或[闭合(C)/放弃(U)]:↙ (回车,结束“直线”命令)
9.关闭状态栏的“正交” 按钮和“对象捕捉”
按钮和“对象捕捉” 按钮,单击“绘图”工具栏中的“样条曲线”
按钮,单击“绘图”工具栏中的“样条曲线” 按钮,绘制局部剖视图的波浪线,注意波浪线的起点和终点应在主视图外面,如图6-32所示。
按钮,绘制局部剖视图的波浪线,注意波浪线的起点和终点应在主视图外面,如图6-32所示。
10.单击“修改”工具栏中的“修剪” 按钮,修剪波浪线,如图6-33所示。
按钮,修剪波浪线,如图6-33所示。
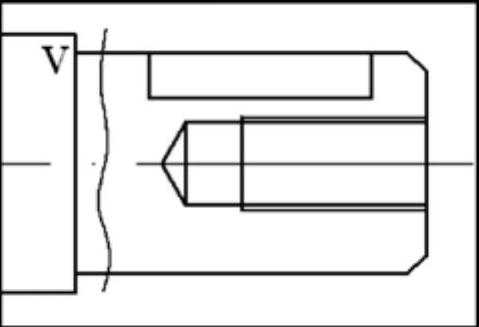
图6-32 修剪后绘制键槽、波浪线
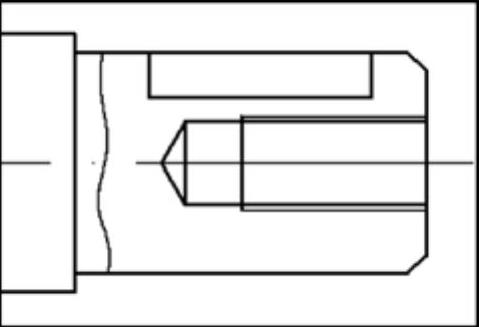
图6-33 修剪波浪线
三、绘制局部视图和移出断面
1.将“粗实线”层设置为当前层,利用“矩形”命令绘制键槽局部视图。
命令:_rectang (单击“绘图”工具栏中的“矩形” 按钮)
按钮)
指定第一个角点或[倒角(C)/标高(E)/圆角(F)/厚度(T)/宽度(W)]:f↙ (输入f,回车,选择“圆角选项)
指定矩形的圆角半径<0.0000>:2↙ (输入圆角半径2,回车)
指定第一个角点或[倒角(C)/标高(E)/圆角(F)/厚度(T)/宽度(W)]: (将光标移到端点W处,出现端点捕捉标记后,向上移动光标,出现追踪轨迹,在适当位置单击)
指定另一个角点或[面积(A)/尺寸(D)/旋转(R)]:@12,4↙ (输入另一角点相对于第一角点的坐标)
2.将“点画线”层设置为当前层,利用“直线”命令、对象捕捉模式和对象捕捉追踪模式绘制局部视图的对称点画线,如图6-34所示。
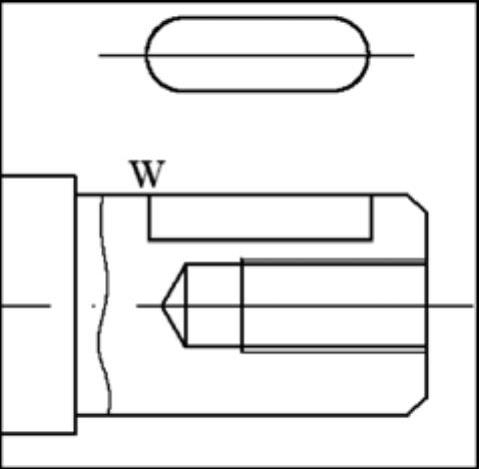
图6-34 绘制键槽局部视图
3.单击“标准”工具栏中的“实时平移” 按钮,调整显示窗口。
按钮,调整显示窗口。
4.将“粗实线”层设置为当前层,单击“绘图”工具栏中的“圆” 按钮,在主视图上方适当位置绘制一个直径为12的圆。
按钮,在主视图上方适当位置绘制一个直径为12的圆。
5.打开状态栏的“正交” 按钮和“对象捕捉”
按钮和“对象捕捉” 按钮,将“点画线”层设置为当前层,利用“直线”命令和对象捕捉绘制圆的两条中心点画线。
按钮,将“点画线”层设置为当前层,利用“直线”命令和对象捕捉绘制圆的两条中心点画线。
6.单击“修改”工具栏中的“偏移” 按钮,对称偏移垂直点画线,偏移的距离为2。重复偏移命令,向上偏移水平点画线,偏移的距离为3.5。
按钮,对称偏移垂直点画线,偏移的距离为2。重复偏移命令,向上偏移水平点画线,偏移的距离为3.5。
7.选择菜单“格式”→“图层工具”→“图层匹配”选项,利用“图层匹配”命令将3条偏移出来的点画线变为粗实线。
8.单击“修改”工具栏中的“修剪” 按钮,修剪3条直线和圆,得到键槽轮廓线。
按钮,修剪3条直线和圆,得到键槽轮廓线。
9.单击“绘图”工具栏中的“圆” 按钮,捕捉点画线的交点为圆心,绘制一个半径为2.1mm的圆,即螺孔的牙顶圆。
按钮,捕捉点画线的交点为圆心,绘制一个半径为2.1mm的圆,即螺孔的牙顶圆。
10.将“细实线”层设置为当前层,利用“圆弧”命令绘制螺孔牙底四分之三细实线圆。以上绘图过程如图6-35所示。
命令:_arc (选择菜单“绘图”→“圆弧”→“圆心、起点、端点”选项)
指定圆弧的起点或[圆心(C)] :_c指定圆弧的圆心:(捕捉圆的圆心)
指定圆弧的起点:@2.5<-10↙ (输入起点相对于圆心的坐标,回车)
指定圆弧的端点或[角度(A)/弦长(L)]:@2.5<280↙ (输入端点相对于圆心的坐标,回车)
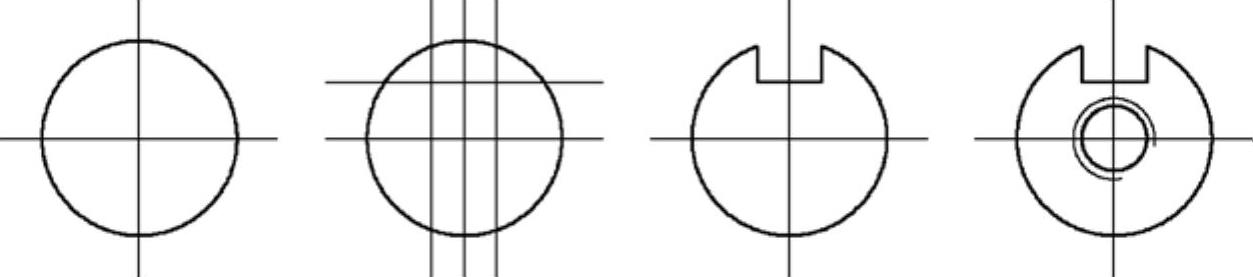
图6-35 绘制移出断面的过程
11.单击“缩放”工具栏中的“全部缩放” 按钮,或在命令行中输入Z回车,输入A回车,将图形全部显示。
按钮,或在命令行中输入Z回车,输入A回车,将图形全部显示。
12.单击“修改”工具栏中的“缩放” 按钮,将主视图、局部视图和移出断面放大2倍。
按钮,将主视图、局部视图和移出断面放大2倍。
13.单击“修改”工具栏中的“移动” 按钮,调整放大后的图形的位置。
按钮,调整放大后的图形的位置。
14.单击移出断面的两条点画线,出现蓝色夹点后再双击其中一条点画线,弹出“特性”面板,单击“线型比例”选型,将线型比例”修改为0.5。关闭“特性”面板,按<Esc>键,取消夹点。
15.利用“直线”命令绘制两段长度为7mm的粗实线,标注移出断面的剖切符号。
16.将“文字”层设置为当前层,将“字母与数字”样式数字为当前文字样式,单击“文字”工具栏中的“单行文字” 按钮,输入“A-A”和两个字母“A”。
按钮,输入“A-A”和两个字母“A”。
17.单击“文字”工具栏中的“缩放” 按钮,将“A-A”和两个字母“A”的高度放大为7mm。
按钮,将“A-A”和两个字母“A”的高度放大为7mm。
18.分别单击“修改”工具栏中的“移动” 按钮,将“A-A”移出断面的正上方,将字母“A”移到剖切符号附近。
按钮,将“A-A”移出断面的正上方,将字母“A”移到剖切符号附近。
19.将“细实线层”设置为当前层,单击“绘图”工具栏中的“图案填充” 按钮,弹出“边界图案填充”对话框。在“图案”下拉列表中选择ANSI31,在“角度”下拉文本框中选择0,在“比例”下拉文本框中选择1。单击“添加:拾取点”按钮,在局部剖视图和移出断面需要填充的区域单击,回车两次,即可绘制出剖面线,如图6-36所示。
按钮,弹出“边界图案填充”对话框。在“图案”下拉列表中选择ANSI31,在“角度”下拉文本框中选择0,在“比例”下拉文本框中选择1。单击“添加:拾取点”按钮,在局部剖视图和移出断面需要填充的区域单击,回车两次,即可绘制出剖面线,如图6-36所示。
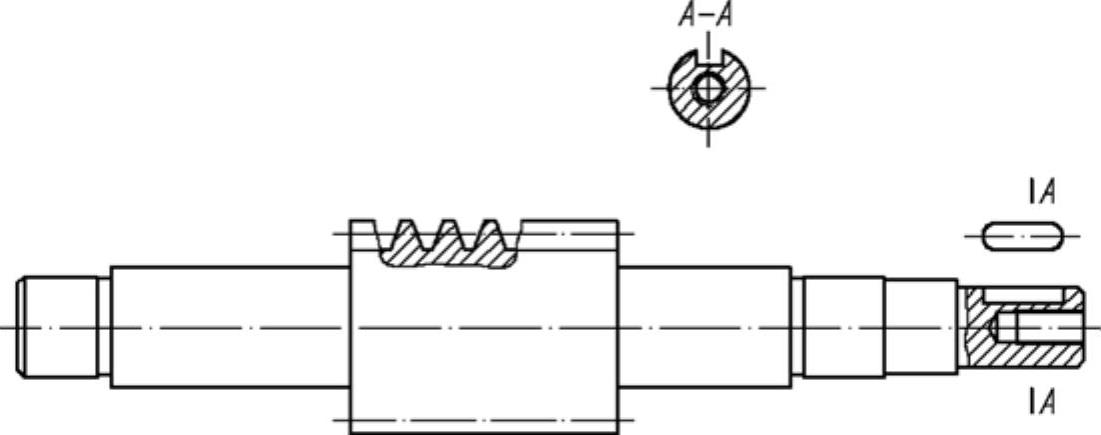
图6-36 放大视图后绘制剖面线
指定填充区域时要注意,螺纹的牙顶线和牙底线、牙顶圆和牙底圆之间的区域也是弹出区域。
四、完成绘制零件图
1.在零件图上标注尺寸、公差、形位公差、基准符号和表面粗糙度的公差不再重复。
2.标注齿形角20°时,需要修改“角度标注样式”,在“调整”选项卡中选中“箭头”单选按钮,如图6-37所示。
3.标注蜗杆轴右端螺孔尺寸时,可以先利用“引线”标注命令标注成如图6-38所示的形式。
4.利用“插入”命令插入孔深符号块,在分别利用单行文字命令输入“10”、“13”和“孔”,利用移动命令调整文字和符号块的位置即可标注出如图6-39所示的形式。

图6-37 修改“角度标注样式”
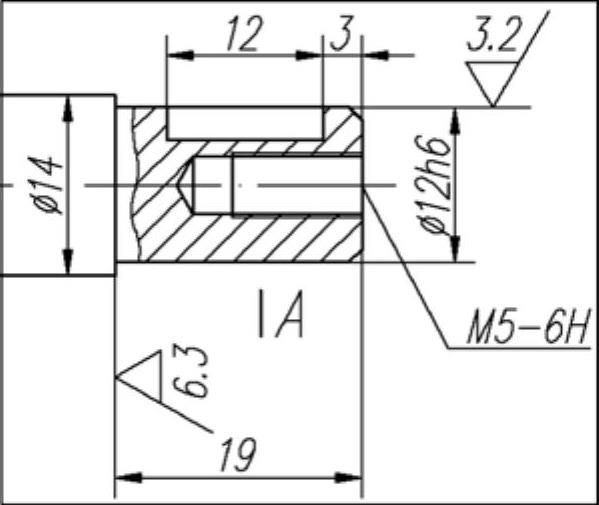
图6-38 利用引线标注命令标注螺孔直径
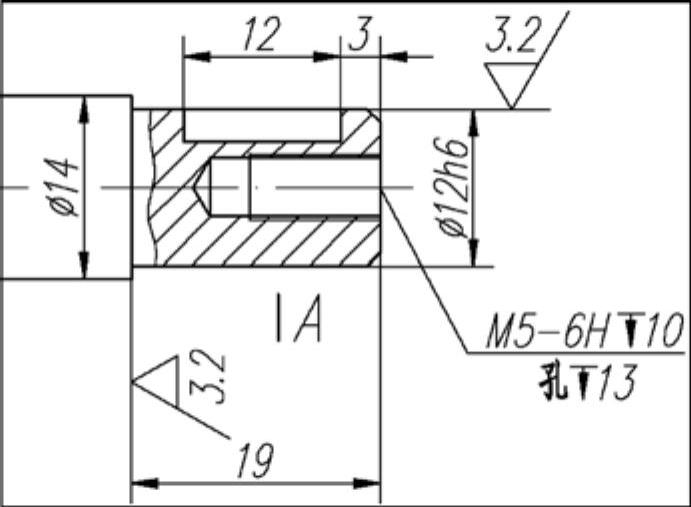
图6-39 标注螺孔直径和深度
5.零件图右上角标注的表面粗糙度和参数表,可以利用剪贴板从蜗轮零件图中复制,然后粘贴到蜗杆轴零件图中,利用移动命令调整位置。双击第一行第一单元格内的文字,弹出“文字格式”对话框,在“m”后面输入“x”,高度为2.5。按下移光标键,将第二行第一单元格内的文字修改为“头数z1”,其中“1”的高度为2.5。按右移光标键,将第二行第一单元格内的文字修改为“1”。按下移光标键,将第三行第一单元格内的文字修改为“导程角γ”,单击“确定”按钮,结果如图6-40所示。
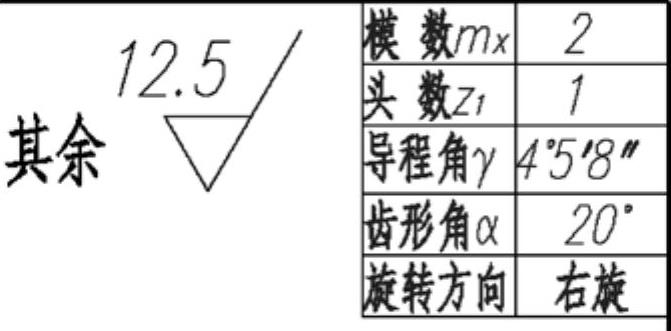
图6-40 蜗杆轴零件图右上角的粗糙度和参数表
6.输入技术要求,填写标题栏。
7.单击“标准”工具栏中的“保存” 按钮,保存绘制的零件图。 完成绘制蜗杆轴。
按钮,保存绘制的零件图。 完成绘制蜗杆轴。
免责声明:以上内容源自网络,版权归原作者所有,如有侵犯您的原创版权请告知,我们将尽快删除相关内容。




