
启动AutoCAD 2012,系统默认进入【草图与注释】工作空间,其操作界面如图1-1所示,其中包括工具栏、工具选项板、状态栏和菜单栏(默认状态下被隐藏)等。
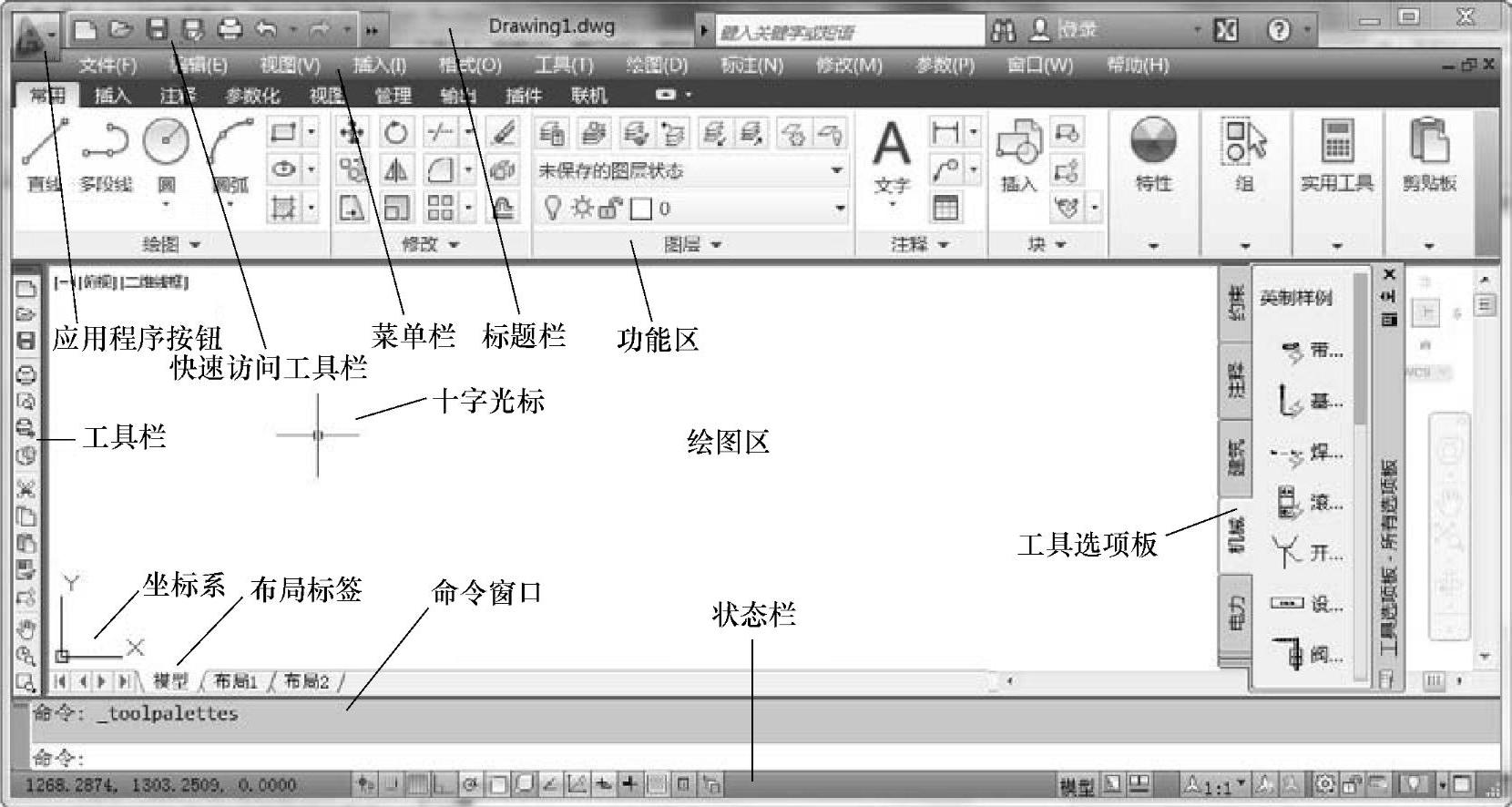
图1-1 AutoCAD 2012【草图与注释】工作空间
工作空间是一组菜单、工具栏、选项板和功能区面板的集合,可对其进行编组来创建基于任务的绘图环境。
AutoCAD 2012定义了以下4种工作空间,使用不同工作空间时,只会显示与任务相关的菜单、工具栏和选项板。
•【草图与注释】:显示二维绘图特有的工具。
•【三维基础】:显示三维建模的基础工具。
•【三维建模】:显示三维建模特有的工具。
•【AutoCAD经典】:显示不带有功能区的AutoCAD界面。
默认状态下,系统打开的是【草图与注释】空间。除【AutoCAD经典】工作空间外,每个工作空间都显示功能区和应用程序菜单。
创建三维模型时,可以使用【三维建模】工作空间,其中仅包含与三维相关的工具栏、菜单和选项板。三维建模不需要的界面项会被隐藏,这使用户的工作屏幕区域最大化,从而为三维绘制、观察图形、创建动画、设置光源等操作提供了非常便利的环境。
【草图与注释】工作空间各部分含义介绍如下:
1.标题栏
处于操作界面最上端的标题栏显示用户当前使用的图形文件。
2.应用程序按钮
应用程序按钮 ,可搜索命令或者访问用于创建、打开和发布文件的工具,如图1-2所示。
,可搜索命令或者访问用于创建、打开和发布文件的工具,如图1-2所示。
(1)搜索命令
搜索结果可以包括菜单命令、基本工具提示和命令提示文字字符串,可以输入任何语言的搜索术语,如图1-3所示。
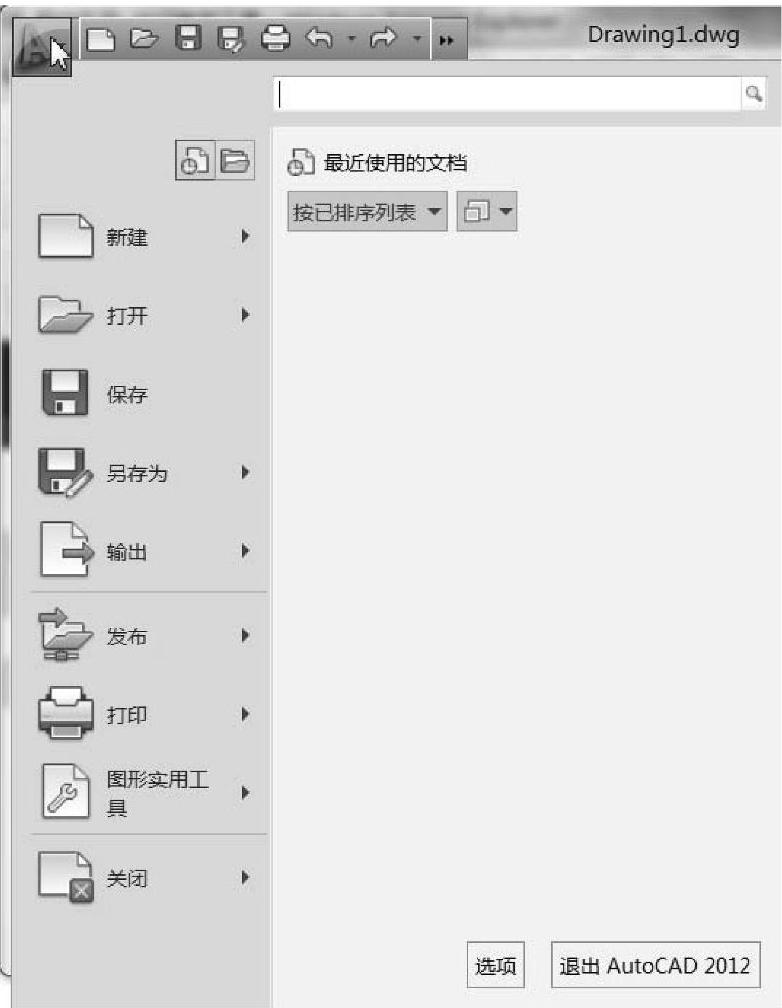
图1-2 应用程序菜单
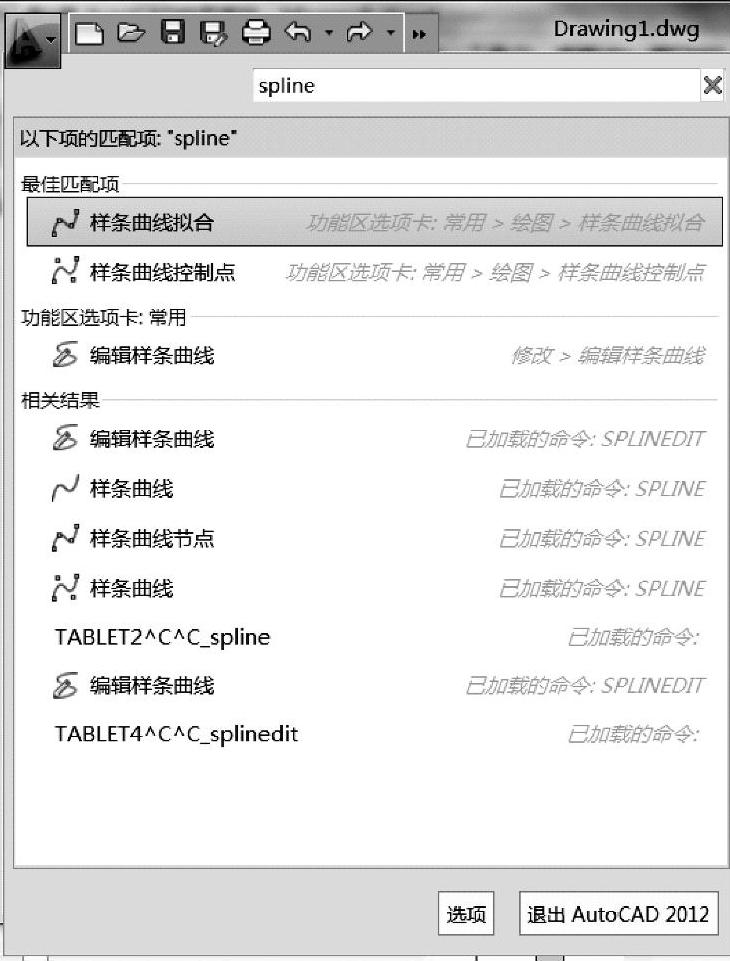
图1-3 搜索命令
(2)访问常用工具
可创建、打开或保存文件,核查、修复和清除文件,打印、发布文件,访问【选项】对话框和关闭AutoCAD(或双击应用程序按钮关闭AutoCAD)。
3.快速访问工具栏
默认情况下,快速访问工具栏显示在应用程序窗口顶部,它包含常用的新建、打开、保存、撤销、重做和放弃等命令,如图1-4所示。
可以向快速访问工具栏添加无限多的工具,超出工具栏最大长度范围的工具会以弹出按钮显示,如图1-5所示。

图1-4 快速访问工具栏

图1-5 在快速访问工具栏添加按钮
在快速访问工具栏上单击鼠标右键,在快捷菜单中进行选择,可将快速访问工具栏放置在功能区的上方或下方,如图1-6所示。
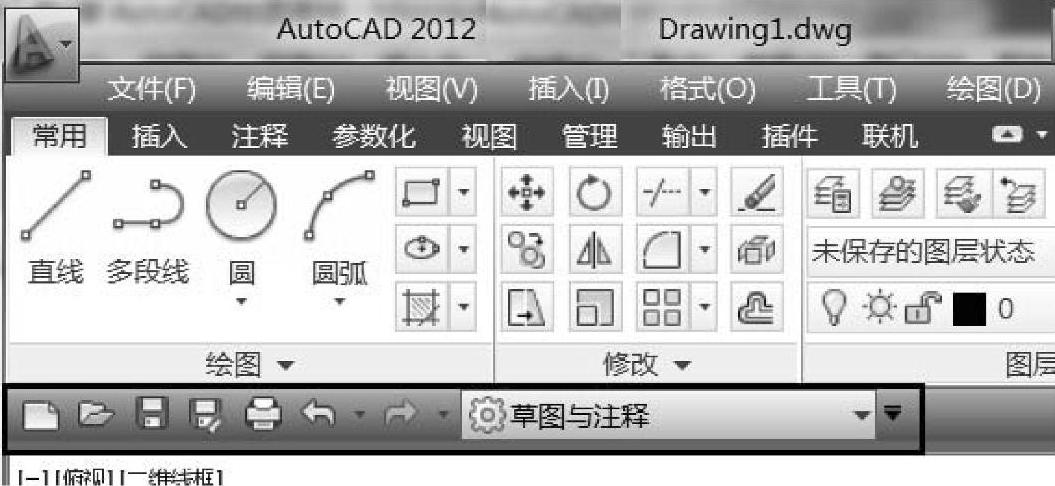
图1-6 快速访问工具栏在功能区下方
如图1-7所示,可从快速访问工具栏访问工作空间,也可随时从状态栏上的工作空间图标切换到另一工作空间。
•在快速访问工具栏上,单击【工作空间】下拉列表,然后选择一个工作空间。
•在应用程序状态栏上,单击【切换工作空间】按钮,然后选择一个工作空间。
4.功能区
功能区是包括创建或修改图形所需的所有工具的小型选项板,由许多面板组成,这些面板被组织到依任务进行标记的选项卡中,如图1-8所示。
(1)对话框启动器
对话框启动器由面板右下角的 箭头图标表示,如图1-9所示。单击对话框启动器可以显示与该面板相关的对话框。
箭头图标表示,如图1-9所示。单击对话框启动器可以显示与该面板相关的对话框。
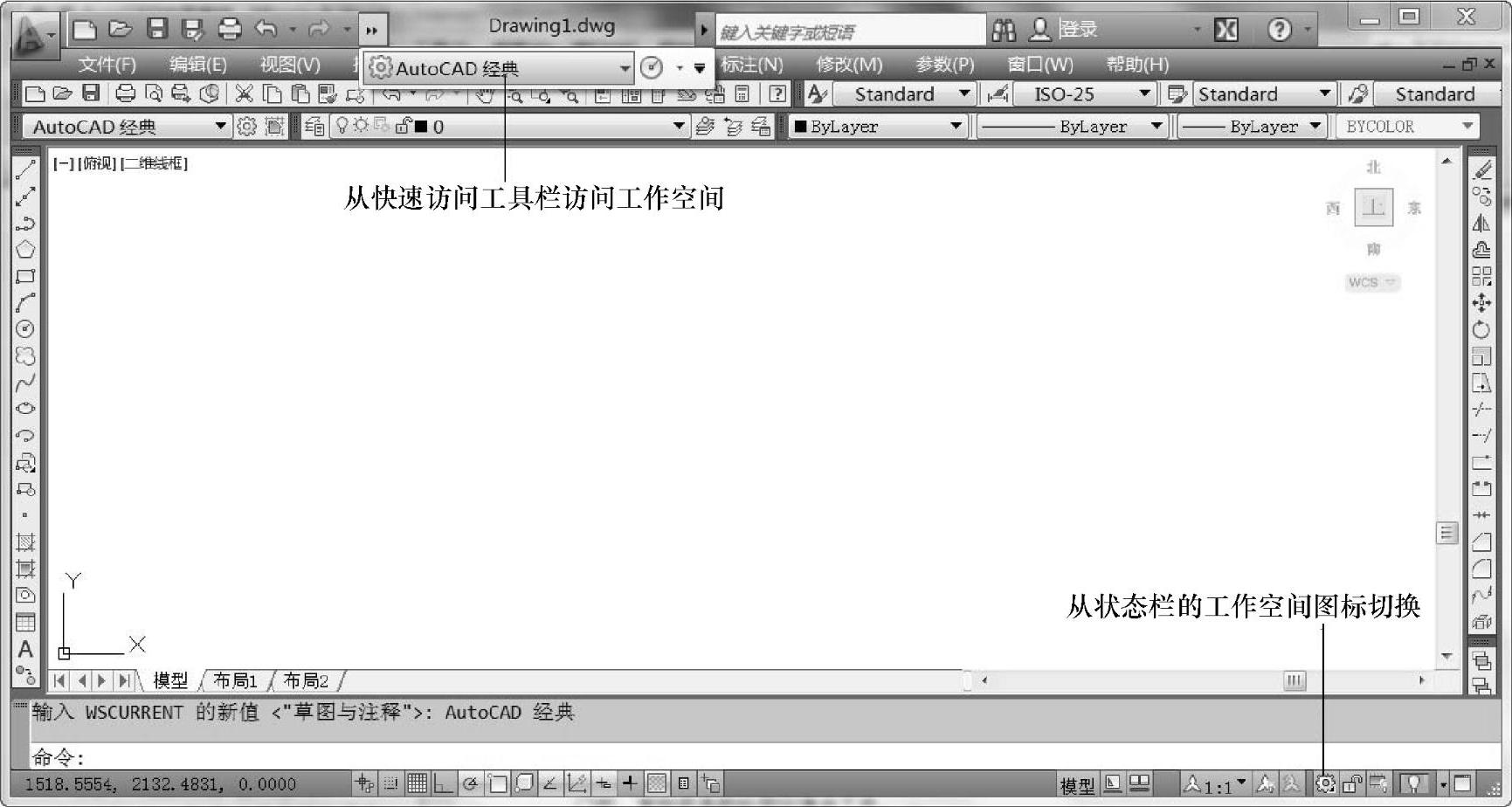 (www.xing528.com)
(www.xing528.com)
图1-7 工作空间的切换选择
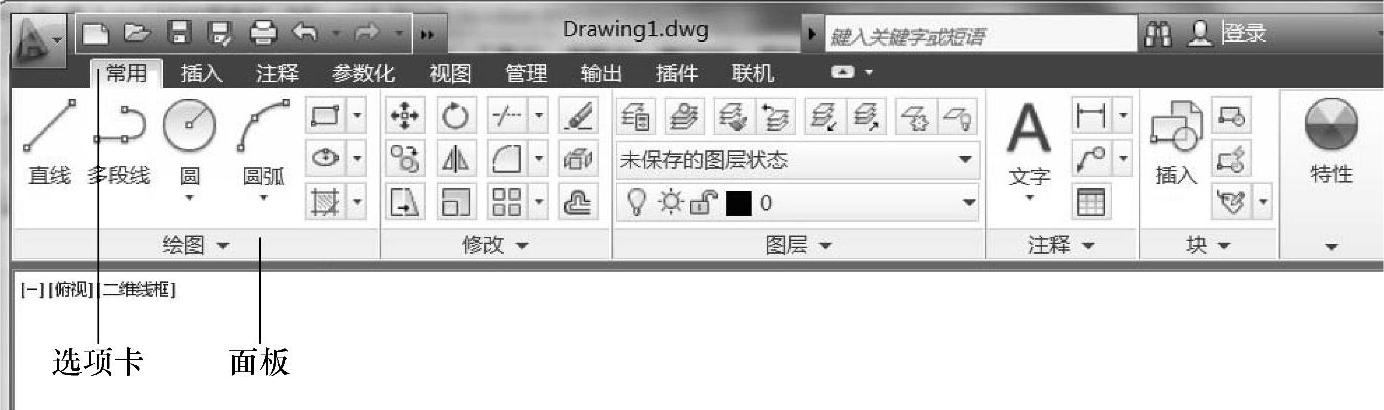
图1-8 功能区的选项卡和面板
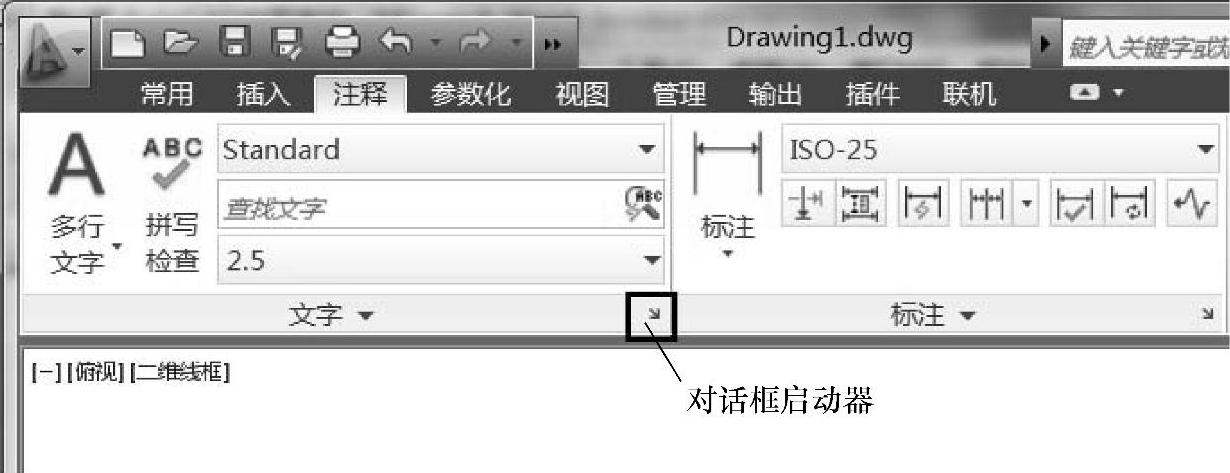
图1-9 对话框启动器
(2)显示或清除功能区选项卡或面板
在功能区上单击鼠标右键,然后在快捷菜单中指定要显示的选项卡或面板的名称,如图1-10所示。
(3)面板展开器
在打开的面板的标题栏上单击即可显示滑出式面板,面板标题中间的箭头 是面板展开器,可以展开该面板以显示其他工具和控件。若要使面板处于展开状态,可单击滑出式面板左下角的图钉
是面板展开器,可以展开该面板以显示其他工具和控件。若要使面板处于展开状态,可单击滑出式面板左下角的图钉 ,如图1-11所示。
,如图1-11所示。
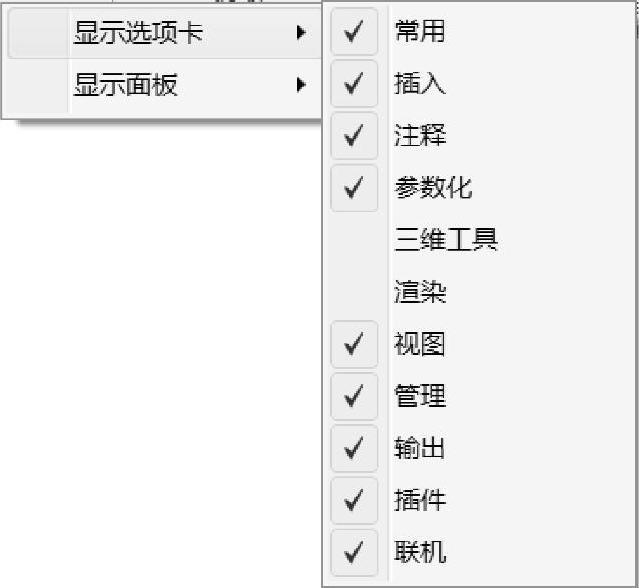
图1-10 显示或清除选项卡或面板
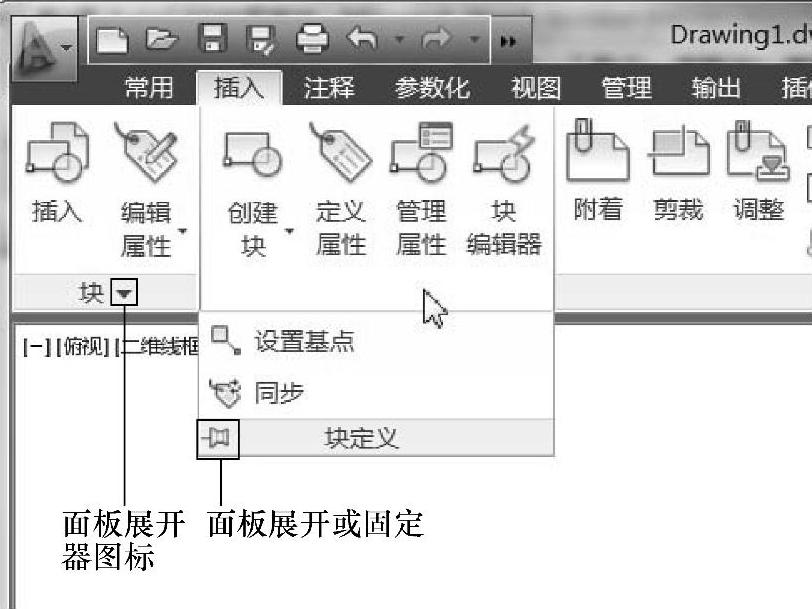
图1-11 面板展开器
5.菜单栏
默认情况下,菜单栏通常显示在【AutoCAD经典】工作空间中绘图区域的顶部,在【草图与注释】、【三维基础】和【三维建模】工作空间中,菜单栏处于关闭状态。
可以在快速访问工具栏上,单击【自定义】下拉菜单│【显示菜单栏】,如图1-12所示。
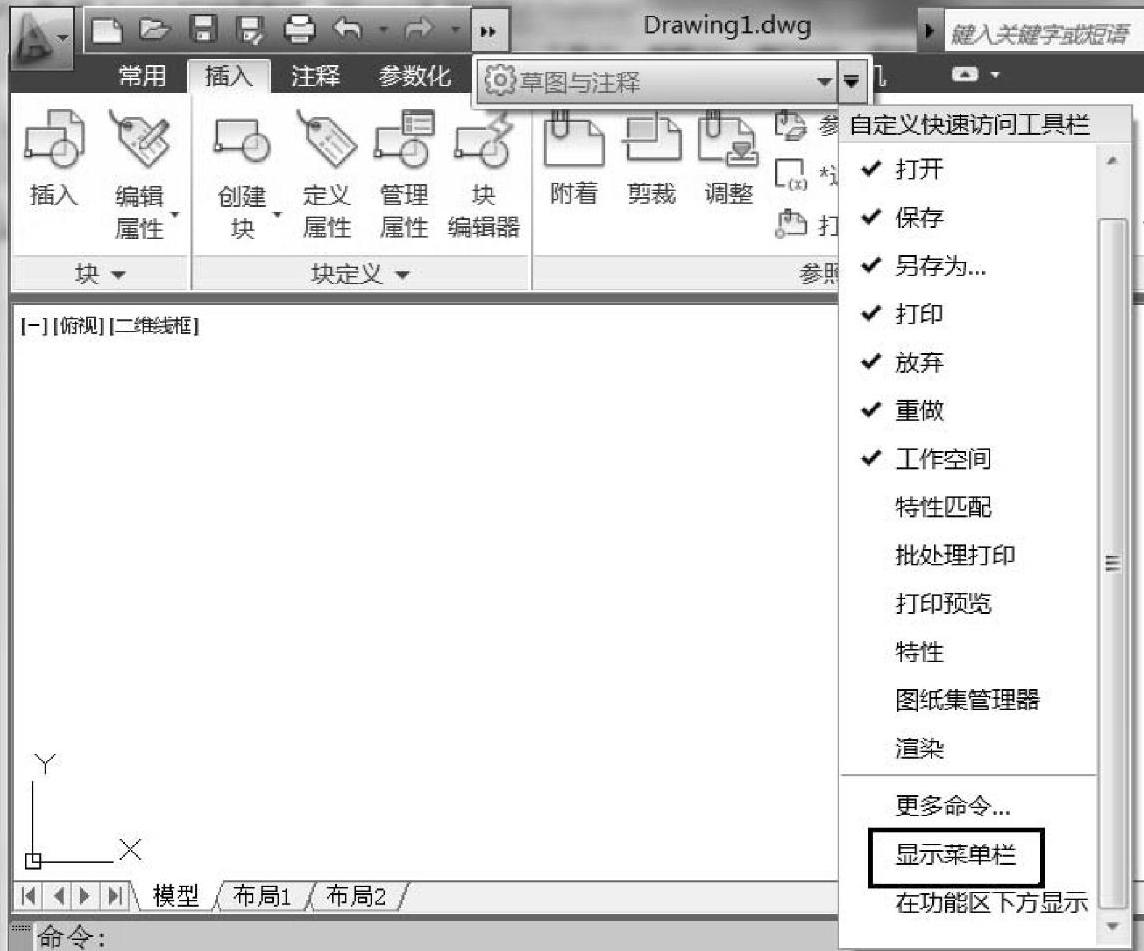
图1-12 显示菜单栏
6.工具栏
工具栏是AutoCAD输入命令的一种方式,单击其上的命令按钮,即可执行相应的命令。工具栏通常处于隐藏状态。要显示工具栏,依次单击【视图】选项卡│【窗口】面板│【工具栏】。也可以在任何工具栏上单击鼠标右键,然后从出现的快捷菜单中选择工具栏。
7.快捷菜单
在屏幕的不同区域内单击鼠标右键时,可以显示不同的快捷菜单。若把单击鼠标右键行为自定义为计时的,可以长时间单击鼠标右键显示快捷菜单,而使快速单击鼠标右键与按【Enter】键的效果一样。
打开计时单击鼠标右键操作的方法:依次单击菜单【工具】│【选项】;或在命令提示下,输入options,出现【选项】对话框的【用户系统配置】选项卡,单击【自定义右键单击】│【打开计时右键单击】,如图1-13所示。
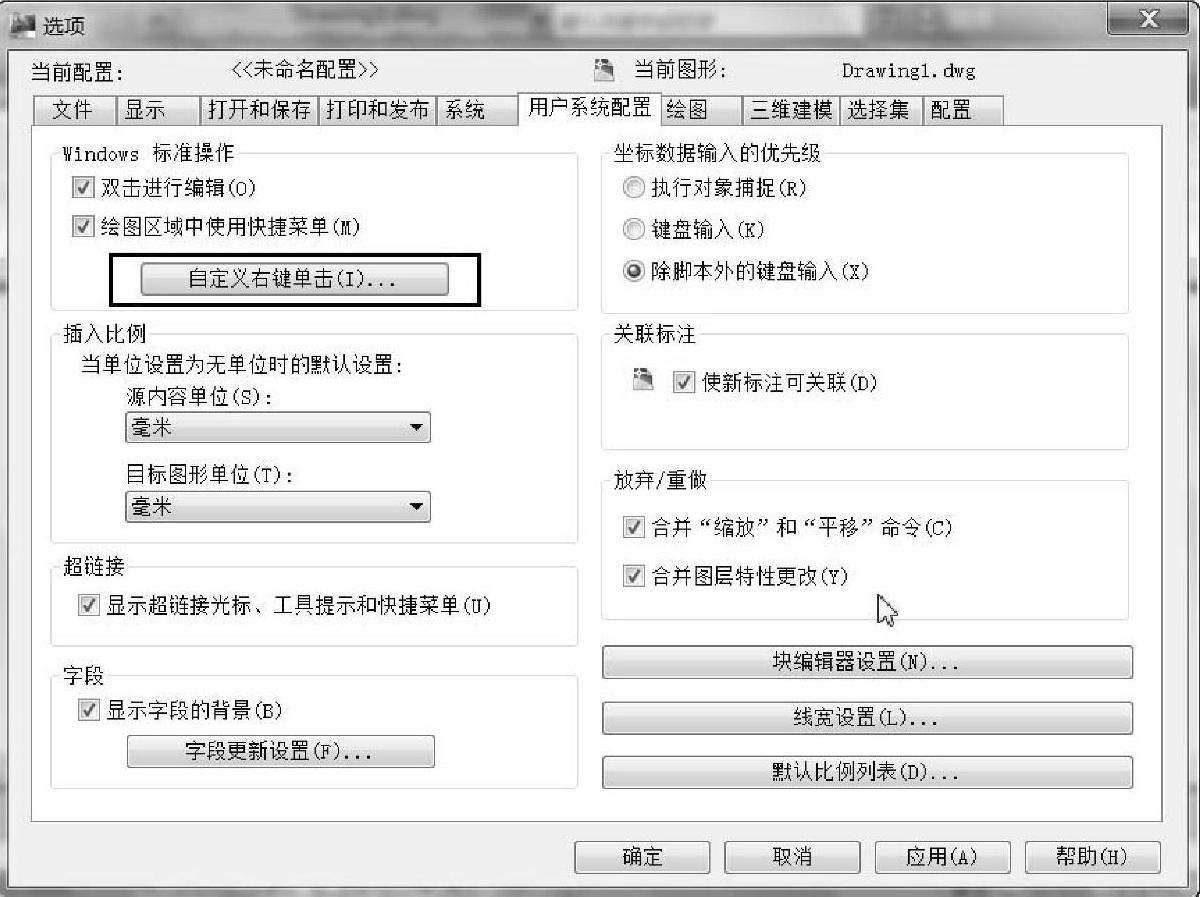
图1-13 【用户系统配置】选项卡
8.绘图窗口
绘图窗口是绘制图形的区域。视口控件显示在每个视口的左上角,提供更改视图、视觉样式和其他设置的便捷方式。如图1-14所示,显示当前视口的设置[-][俯视][二维线框]。

图1-14 视口控件
在绘图区域左下角中显示一图标,表示矩形坐标系的XY轴,该坐标系称为用户坐标系或UCS。可以选择、移动和旋转UCS图标以更改当前的UCS。UCS在二维和三维绘制图形中都很重要。绘图窗口右上角是ViewCube工具,如图1-15所示,它是一种方便的工具,用来控制三维视图的方向。
9.命令行与命令窗口
命令窗口位于绘图窗口的下方,用于显示命令、系统变量、选项、信息和提示。有些命令具有缩写的名称,称为命令别名。要使用键盘输入命令,在命令行中输入完整的命令名称或命令别名,然后按【Enter】键或空格键。要重复上一个命令,可直接按【Enter】键或空格键。
10.状态栏
位于用户界面的最下边,用于显示光标的坐标值、捕捉、极轴和对象追踪等绘图工具,以及用于快速查看和注释缩放的工具,如图1-16所示。
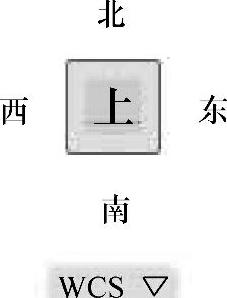
图1-15 ViewCube工具

图1-16 状态栏
用户可以预览打开的图形和图形中的布局,并在其间进行切换。使用【工作空间】按钮,用户可以切换工作空间并显示当前工作空间的名称。【锁定】按钮可锁定工具栏和窗口的当前位置。图形状态栏关闭时,图形状态栏上的工具移至应用程序状态栏。
11.工具选项板
工具选项板是工具选项板窗口中的选项卡形式区域,它们提供了一种用来组织、共享和放置块、图案填充及其他工具的有效方法。工具选项板还可以包含由第三方开发人员提供的自定义工具。
免责声明:以上内容源自网络,版权归原作者所有,如有侵犯您的原创版权请告知,我们将尽快删除相关内容。




