
菜单栏包括一个用户配置按钮 和文件(F)、视图(V)、工程(C)、窗口(W)、帮助(H)5个菜单。
和文件(F)、视图(V)、工程(C)、窗口(W)、帮助(H)5个菜单。
1.用户配置按钮
单击该配置按钮会弹出配置菜单,该菜单包含一些用户配置命令。
● “我的账户”:用于管理用户授权协议,如设置授权许可的方式和数量。单击该命令弹出“Home”选项卡,如图1-1右侧区域。
● “参数选择”命令:用于设置AltiumDesigner的系统参数,包括资料备份和自动保存设置、字体设置、工程面板的显示、环境参数设置等。单击该命令将弹出如图1-2所示的“参数选择”对话框。
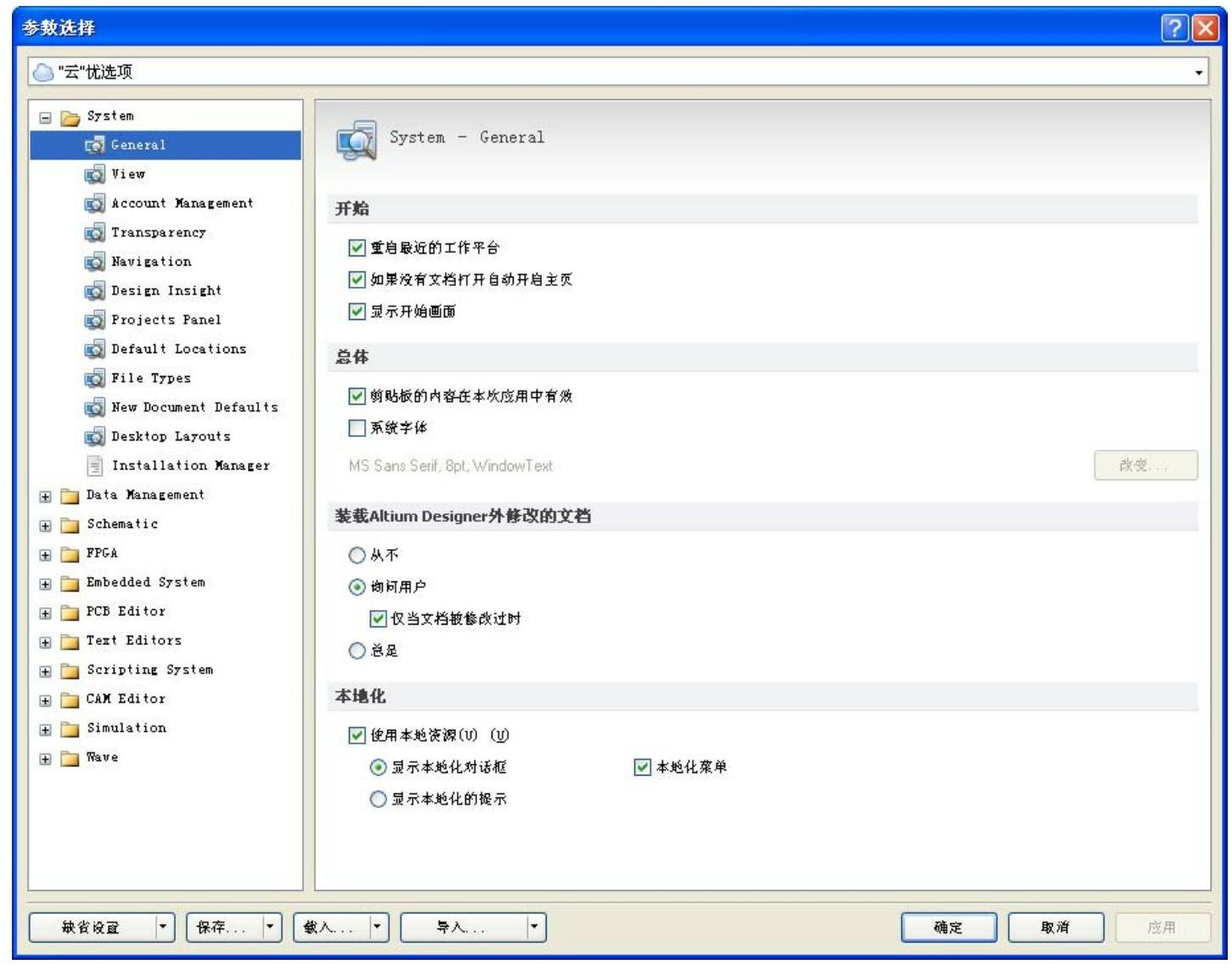
图1-2 “参数选择”对话框
● “连接的器件”命令:单击该命令在主界面右侧弹出如图1-3所示的“Device”选项卡,在选项卡中显示要连接的器件。单击右上角“设置”按钮,弹出“参数选择”对话框,自动打开“FPGA Deviced View”选项卡,如图1-4所示。
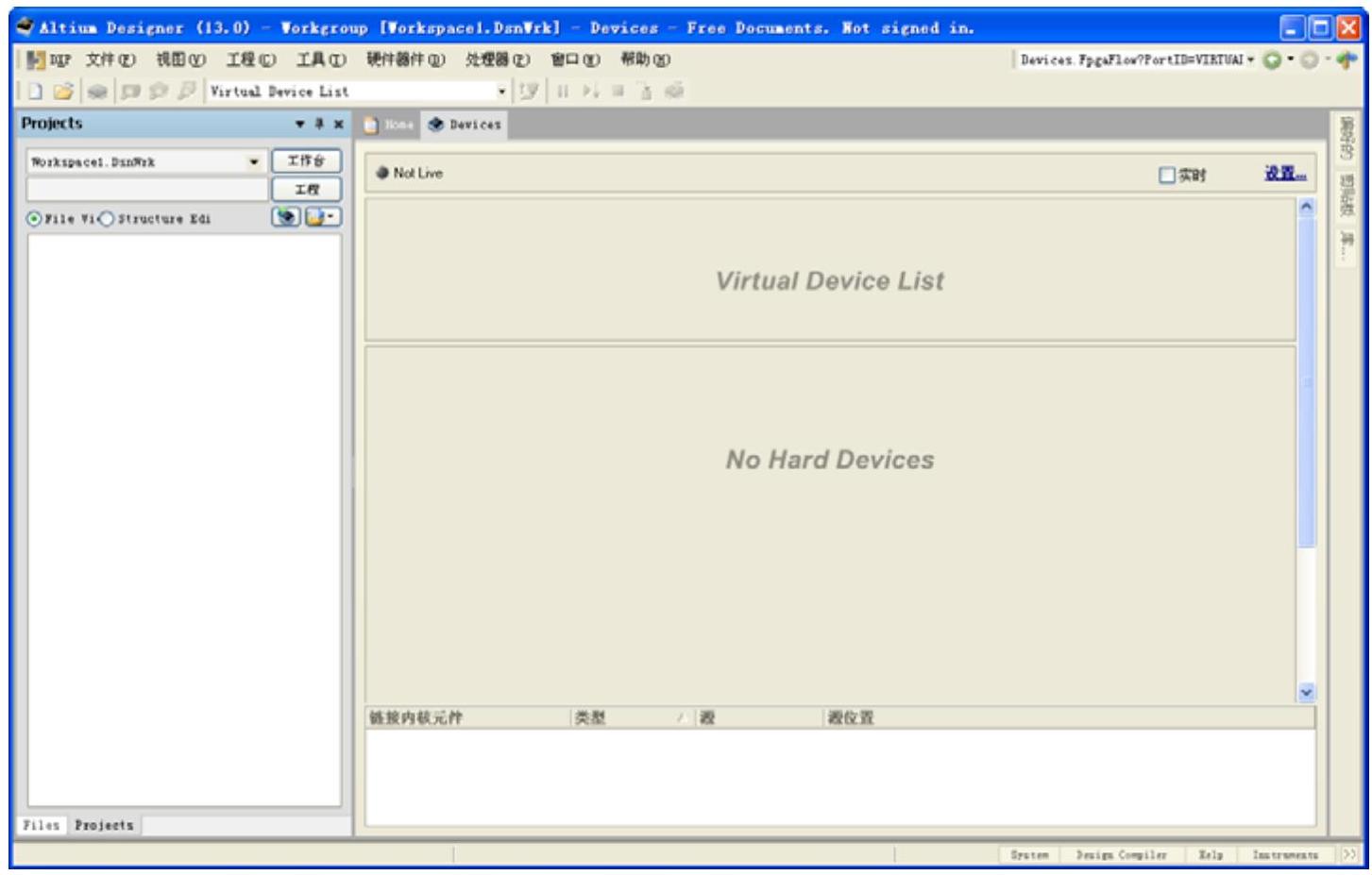
图1-3 “Device”选项卡
● “插件与更新”命令:用于检查软件更新,单击该命令在主界面右侧弹出如图1-5所示的“Home”选项卡。
● “下载”命令:用于下载Altium Designer新版本。
● “数据保险库浏览器”命令:用于打开“Value”对话框连接浏览器,显示数据保险库。
● “出版的目的文件”命令:用于设置用于出版的目的文件的参数,弹出“参数选择”对话框,设置对应选项卡。
● “设计储存库”命令:选择此命令弹出“参数选择”对话框,设置对应选项卡。
● “设计发布”命令:单击该命令在主界面右侧弹出“PCB Release”选项卡。
● “Altium论坛”命令:单击该命令在主界面右侧弹出“Altium论坛”网页,显示关于Altium的讨论内容。
● “Altium Wiki”命令:单击该命令在主界面右侧弹出“Altium Altium Wiki”网页,显示关于Altium的内容。
● “自定制”命令:用于自定义用户界面,如移动、删除、修改菜单栏或菜单选项,创建或修改快捷键等。单击该命令弹出的“Customizing PickATask Editor(定制原理图编辑器)”对话框如图1-6所示。
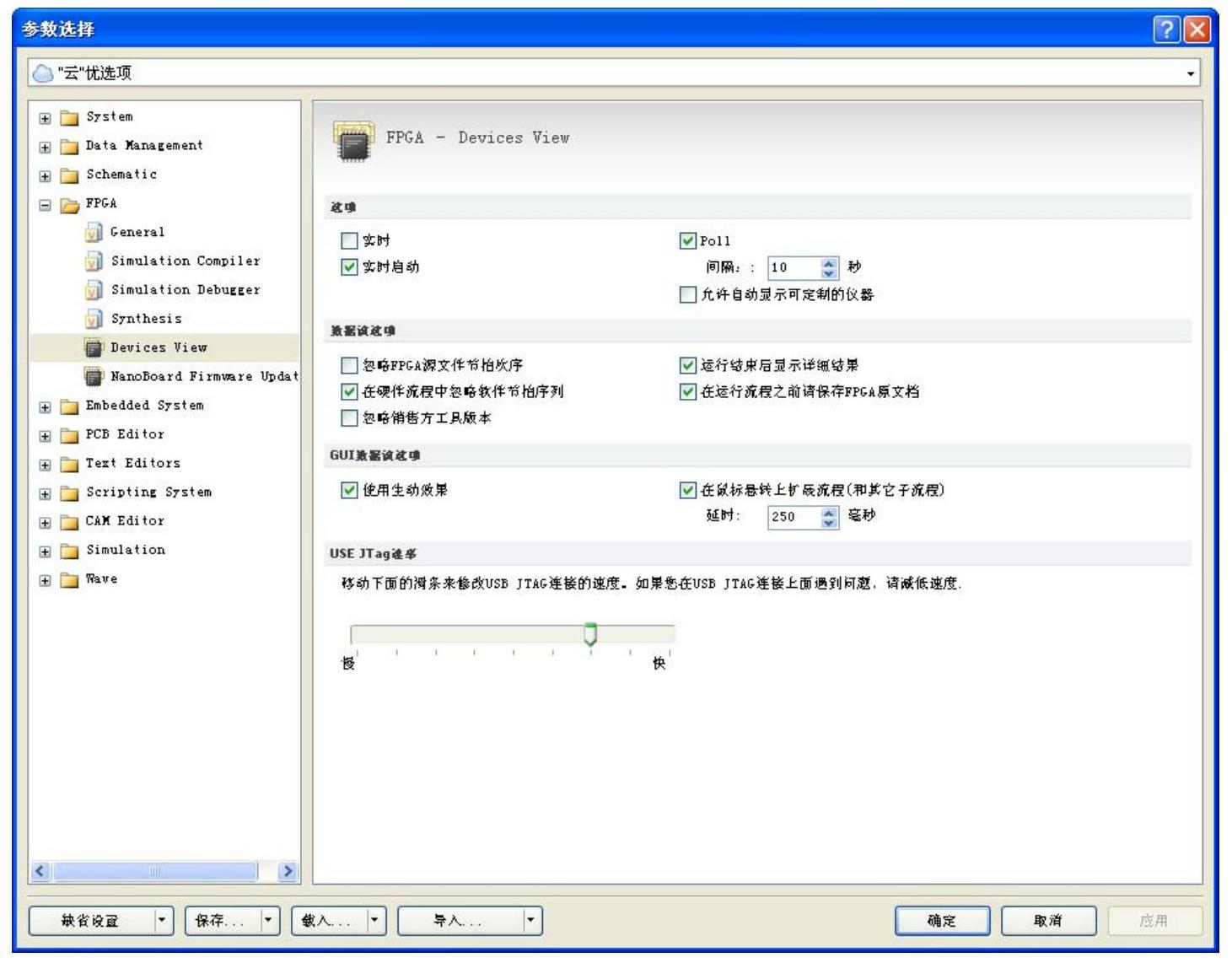
图1-4 “参数选择”对话框“FPGA Deviced View”选项卡
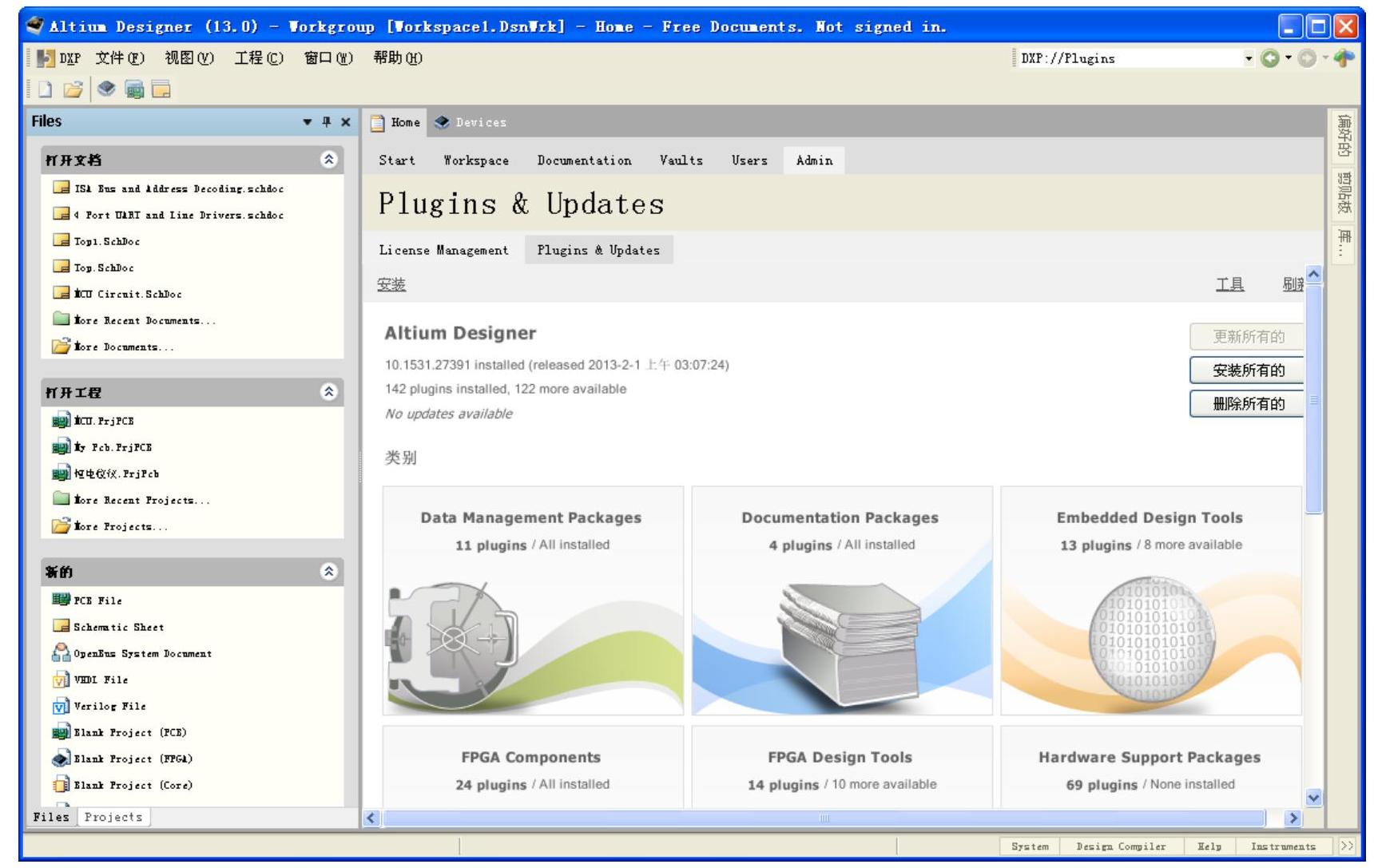
图1-5 显示插件与更新
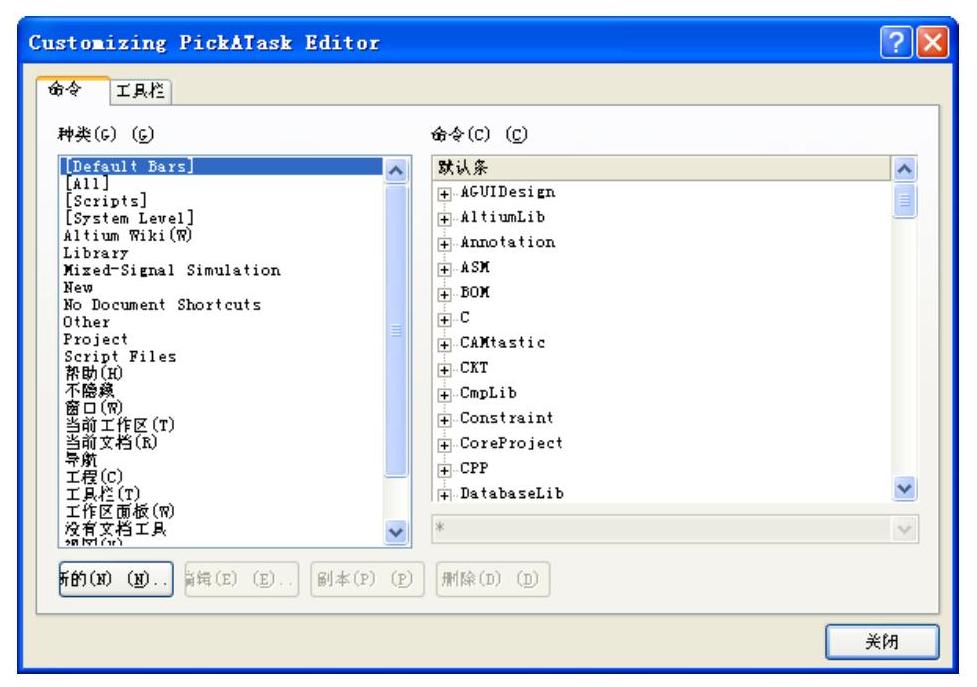
图1-6 “Customizing PickATask Editor”对话框
● “运行进程”命令:提供了以命令行方式启动某个进程的功能,可以启动系统提供的任何进程。单击该命令弹出“运行过程”对话框,如图1-7所示,单击其中的“浏览”按钮弹出“处理浏览”对话框如图1-8所示。
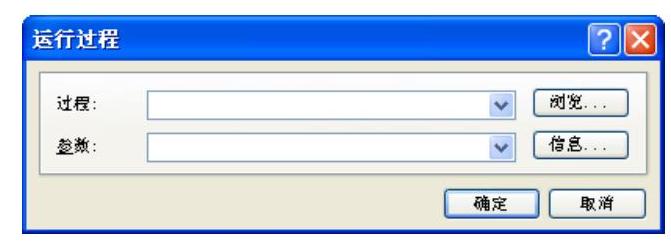
图1-7 “运行过程”对话框
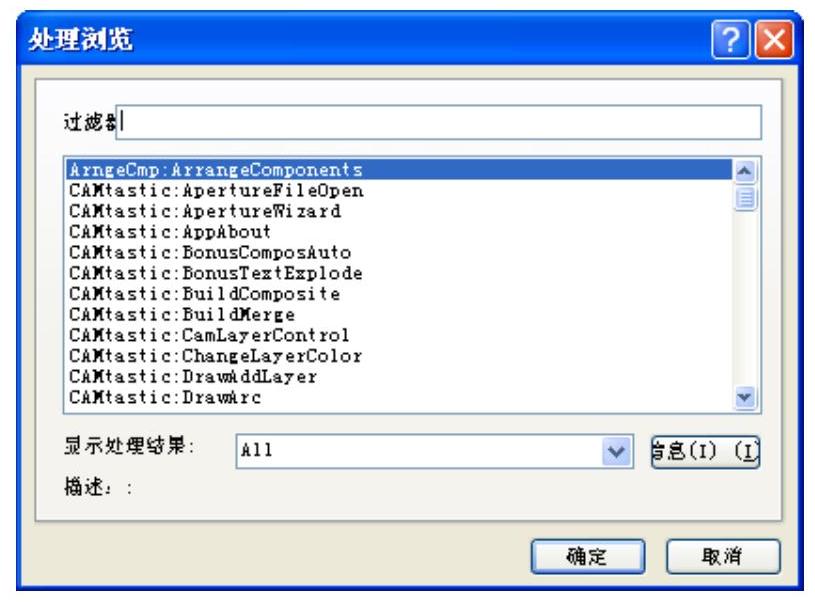
图1-8 “处理浏览”对话框
● “运行脚本”命令:用于运行各种脚本文件,如用Delphi、VB、Java等语言编写的脚本文件。
2.“文件”菜单
● “文件”菜单主要用于文件的新建、打开和保存等,如图1-9所示。下面详细介绍“文件”菜单中的各命令及其功能。
● “新建”命令:用于新建一个文件,其子菜单如图1-9所示。
● “打开”命令:用于打开已有的AltiumDesigner13可以识别的各种文件。
● “打开工程”命令:用于打开各种项目文件。
● “打开设计工作区”命令:用于打开设计工作区。
● “保存工程”命令:用于保存当前的项目文件。
● “检出”命令:用于从设计储存库中选择模板。
● “保存工程为”命令:用于另存当前的项目文件。
● “保存设计工作区”命令:用于保存当前的设计工作区。
● “保存设计工作区为”命令:用于另存当前的设计工作区。
● “全部保存”命令:用于保存所有文件。
● “智能PDF”命令:用于生成PDF格式设计文件的向导。
● “导入向导”命令:用于将其他EDA软件的设计文档及库文件导入Altium Designer的导入向导,如Protel 99SE、CADSTAR、Orcad、P-CAD等设计软件生成的设计文件。
● “元件发布管理器”命令:用于设置发布文件参数及发布文件。
● “当前文档”命令:用于列出最近打开过的文件。
● “最近的工程”命令:用于列出最近打开过的项目文件。(www.xing528.com)
● “当前工作区”命令:用于列出最近打开过的设计工作区。
● “退出”命令:用于退出Altium Designer 13。
3.“视图”菜单
“视图”菜单主要用于工具栏、工作面板、命令行及状态栏的显示和隐藏,如图1-10所示。
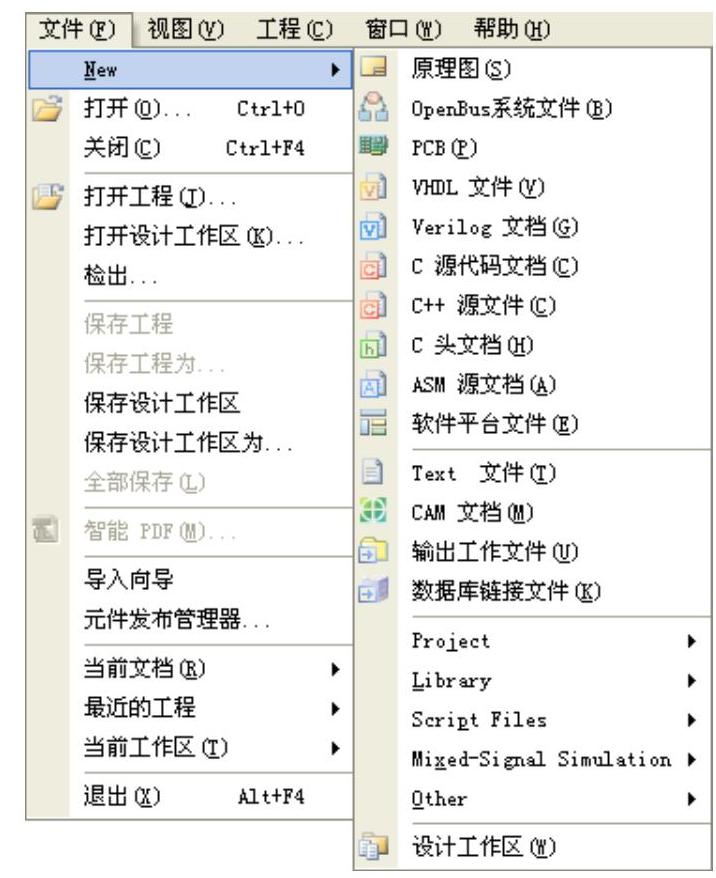
图1-9 “文件”菜单
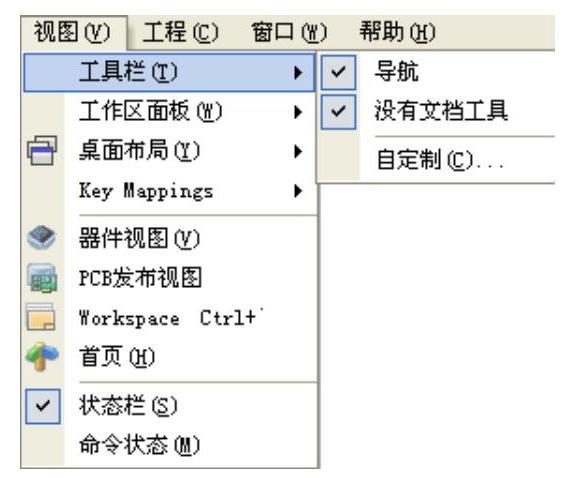
图1-10 “视图”菜单
(1)“工具栏”命令:用于控制工具栏的显示和隐藏,其子菜单如图1-10所示。
(2)“工作区面板”命令:用于控制工作面板的打开与关闭,其子菜单如图1-11所示。
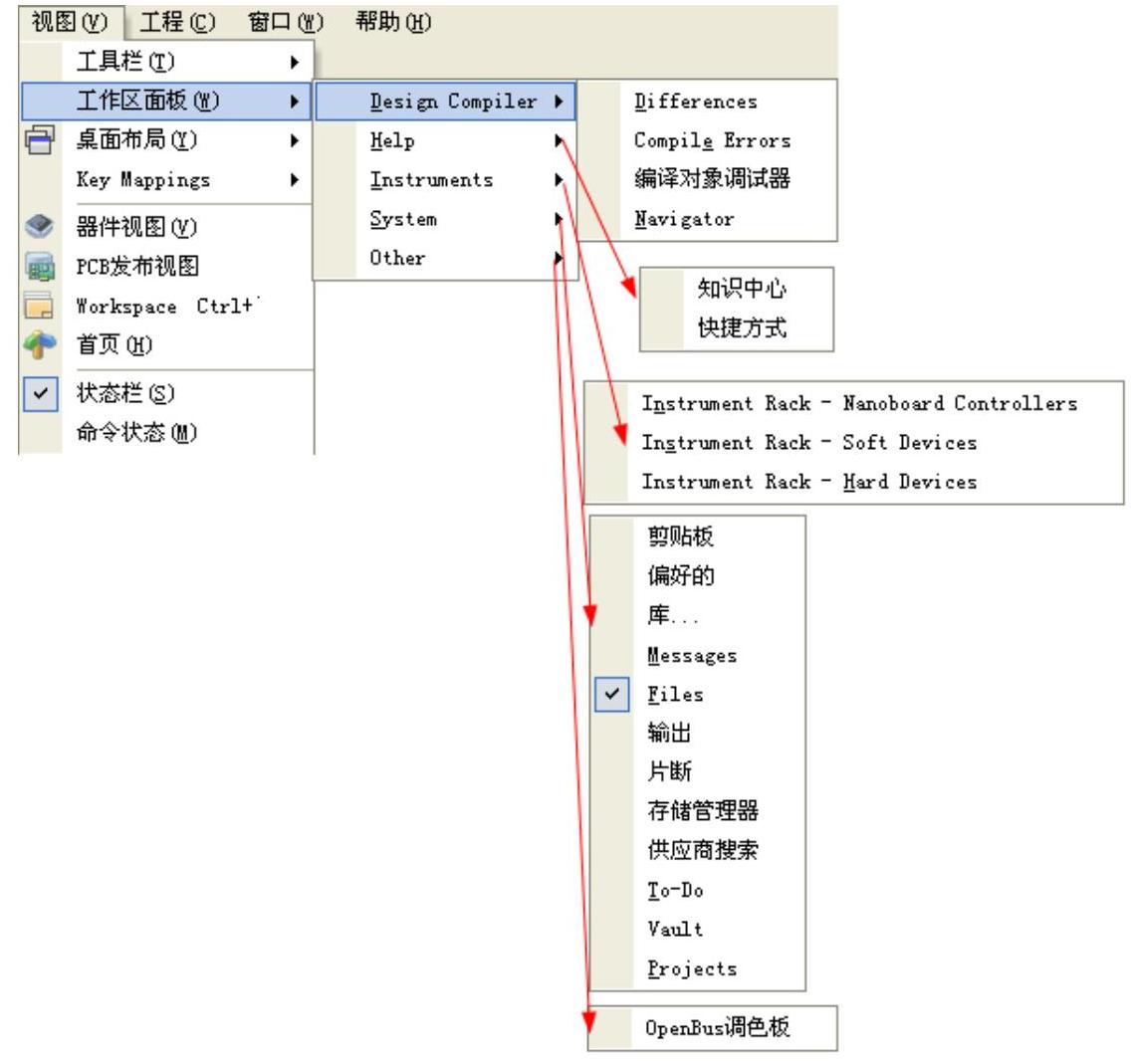
图1-11 “工作区面板”命令子菜单
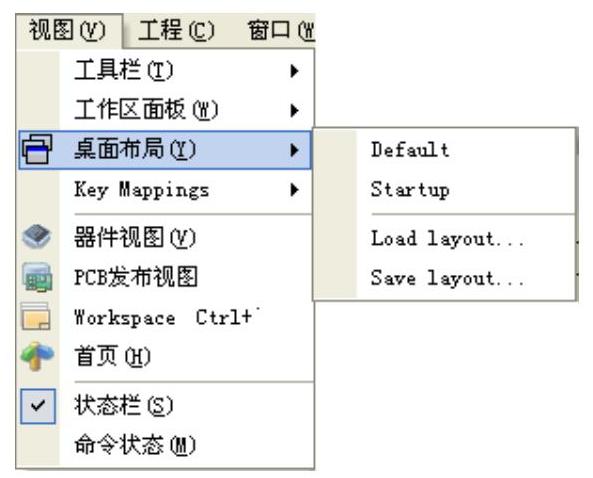
图1-12 “桌面布局”命令子菜单
● “Design Compiler(设计编译器)”命令:用于控制设计编译器相关面板的打开与关闭,包括编译过程中的差异、编译错误信息、编译对象调试器及编译导航等面板。
● “Help(帮助)”命令:用于控制帮助面板的打开与关闭。
● “Instruments(设备)”命令:用于控制设备机架面板的打开与关闭,其中包括Nanoboard控制器、软件设备和硬件设备3个部分。
● “System(系统)”命令:用于控制系统工作面板的打开和隐藏。其中,“Libraries(元件库)”、“Messages(信息)”、“Files(文件)”和“Projects(工程)”工作面板比较常用,后面章节将详细介绍。
● “Other(其他的)”命令:介绍其他命令,如“OpenBus调色板”命令。
(3)“桌面布局”命令:用于控制桌面的显示布局,其子菜单如图1-12所示。
● “Default(默认)”命令:用于设置Altium Designer 13为默认桌面布局。
● “Startup(启动)”命令:用于当前保存的桌面布局。
● “Load layout(载入布局)”命令:用于从布局配置文件中打开一个Altium Designer13已有的桌面布局。
● “Save layout(保存布局)”命令:用于保存当前的桌面布局。
(4)“Key Mapping(映射)”命令:用于快捷键与软件功能的映射,提供了两种映射方式供用户选择。
(5)“器件视图”命令:用于打开器件视图窗口,如图1-13所示。
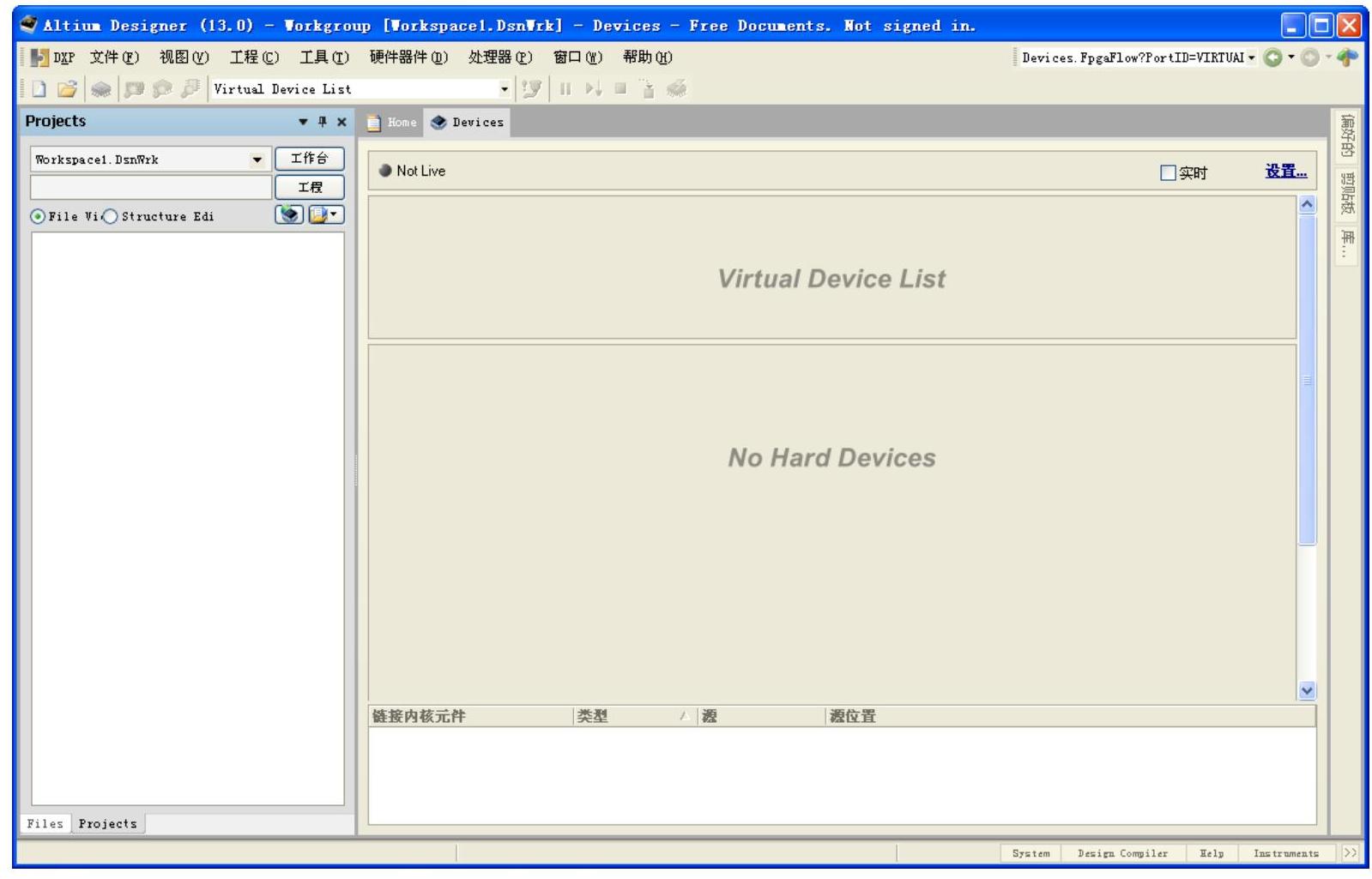
图1-13 器件视图窗口
(6)“PCB发布视图”命令:用于打开PCB发行窗口,如图1-14所示。
(7)“Home(首页)”命令:用于打开主页窗口,一般与默认的窗口布局相同。
(8)“状态栏”命令:用于控制工作窗口下方状态栏上标签的显示与隐藏。
(9)“命令状态”命令:用于控制命令行的显示与隐藏。
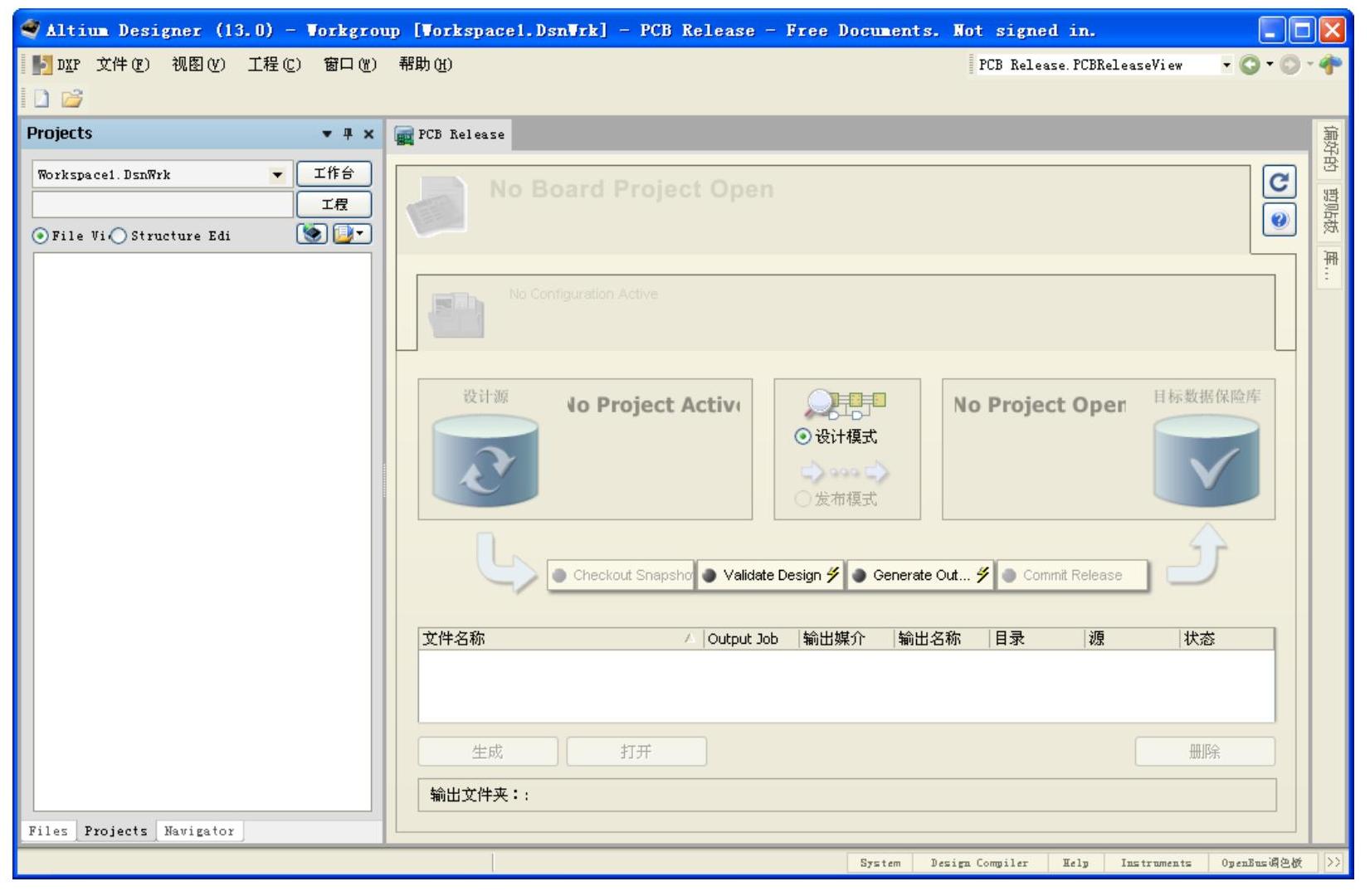
图1-14 PCB发行窗口
4.“工程”菜单
主要用于项目文件的管理,包括项目文件的编译、添加、删除、显示项目文件的差异和版本控制等命令,如图1-15所示。这里主要介绍“显示项目文件的差异”和“版本控制”两个命令。
● “显示差异”命令:单击该命令将弹出如图1-16所示的“选择文档比较”对话框。勾选“高级模式”复选框,可以进行文件之间、文件与项目之间、项目之间的比较。
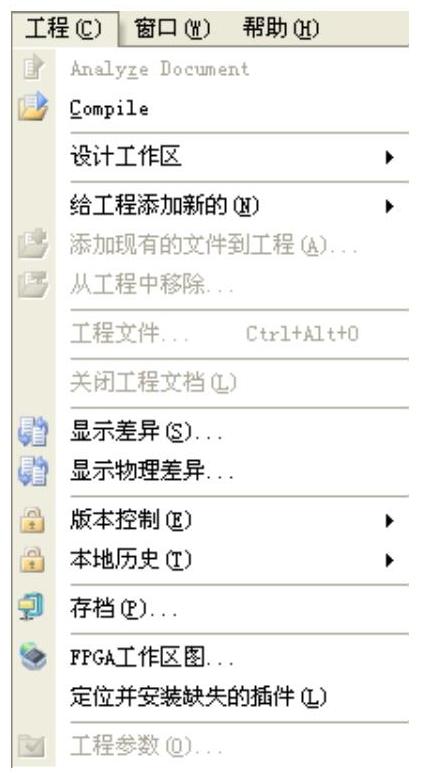
图1-15 “工程”菜单
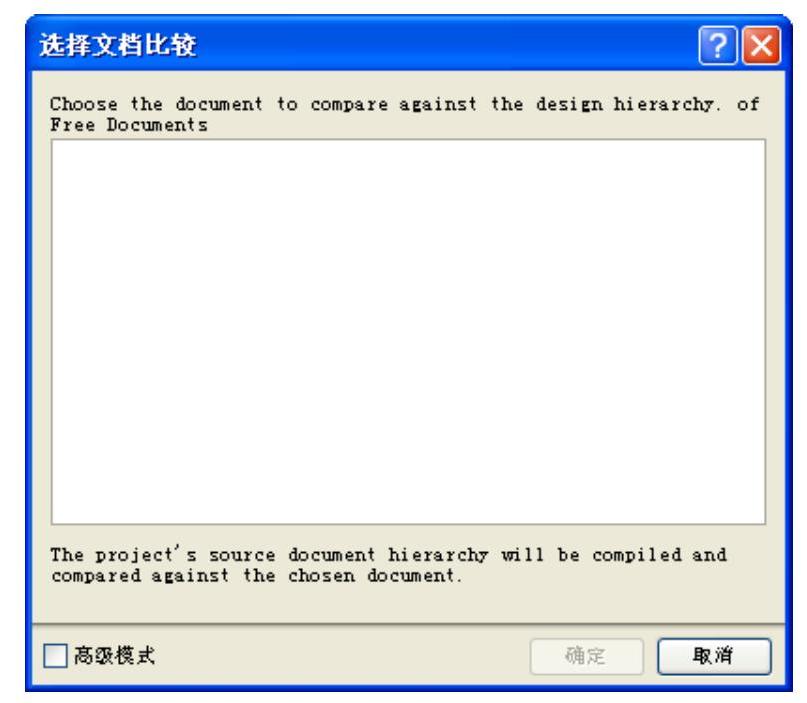
图1-16 “选择文档比较”对话框
● “版本控制”命令:单击该命令可以查看版本信息,可以将文件添加到“Version Control(版本控制)”数据库中,并对数据库中的各种文件进行管理。
5.“窗口”菜单
用于对窗口进行纵向排列、横向排列、打开、隐藏及关闭等操作。
6.“帮助”菜单
用于打开各种帮助信息。
免责声明:以上内容源自网络,版权归原作者所有,如有侵犯您的原创版权请告知,我们将尽快删除相关内容。




