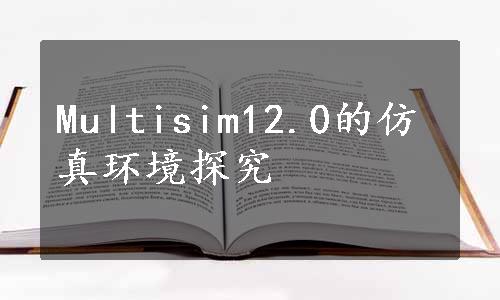
1.工作界面
1)Multisim 12.0的主窗口界面
Multisim 12.0的工作界面如图1.5所示。

图1.5 Multisim 12.0的工作界面
Multisim 12.0界面由菜单栏、元器件工具栏、虚拟工具栏、仿真工作区等组成。Multisim12.0界面中的元器件工具栏、虚拟工具栏及其他工具栏均可在相应的菜单下找到,增加工具栏可方便用户的操作。通过对各部分的操作可以实现电路图的输入、编辑,并根据需要对电路进行相应的观测和分析。
2)菜单栏
Multisim 12.0有12个主菜单,如图1.6所示,位于界面的上方。菜单中提供了本软件大多数的功能命令。
![]()
图1.6 Multisim 12.0的菜单栏
菜单中有一些与大多数Windows平台上的应用软件一致的功能选项,如File、Edit、View、Options、Help。此外,还有一些EDA软件专用的菜单,如Place、Simulate、Transfer及Tool等。
(1)File菜单。File(文件)菜单提供19个文件操作命令,如打开、保存和打印等,File菜单中的部分命令及功能如下。
①New:建立一个新文件。
②Open:打开一个已存在的*.msm12、*.msm9、*.msm8、*.msm7、*.ewb或*.utsch等格式的文件。
③Close:关闭当前电路工作区内的文件。
④Close All:关闭电路工作区内的所有文件。
⑤Save:将电路工作区内的文件以*.msm12的格式存盘。
⑥Save As:将电路工作区内的文件另存为一个文件,仍为*.msm12格式。
⑦Save All:将电路工作区内所有的文件以*.msm12的格式存盘。
⑧Open Project:打开原有的项目。
⑨Save Project:保存当前的项目。
⑩Close Project:关闭当前的项目。
⑪Version Control:版本控制。
⑫Print:打印电路工作区内的电原理图。
⑬Print Preview:打印预览。
⑭Print Options:包括Print Setup(打印设置)和Print Instruments(打印电路工作区内的仪表)命令。
⑮Recent Designs:选择打开最近打开过的文件。
⑯Recent Projects:选择打开最近打开过的项目。
⑰Exit:退出。
(2)Edit菜单。Edit命令提供了类似于图形编辑软件的基本编辑功能,用于对电路图进行编辑。
①Undo:取消前一次操作。
②Redo:恢复前一次操作。
③Cut:剪切所选择的元器件,放在剪贴板中。
④Copy:将所选择的元器件复制到剪贴板中。
⑤Paste:将剪贴板中的元器件粘贴到指定的位置。
⑥Delete:删除所选择的元器件。
⑦Select All:选择电路中所有的元器件、导线和仪器仪表。
⑧Delete Multi-Page:删除多页面。
⑨Paste As Subcircuit:将剪贴板中的子电路粘贴到指定的位置。
⑩Find:查找电原理图中的元件。
⑪Graphic Annotation:图形注释。
⑫Orientation:旋转方向选择,包括Flip Horizontal(将所选择的元器件水平翻转)、Flip Vertical(将所选择的元器件垂直翻转)、90 Clockwise(将所选择的元器件顺时针旋转90°)、90 CounterCW(将所选择的元器件逆时针旋转90°)。
⑬Title Block Position:工程图明细表位置。
⑭Edit Symbol/Title Block:编辑符号/工程明细表。
⑮Font:字体设置。
⑯Comment:注释。
⑰Forms/Questions:格式/问题。
⑱Properties:属性编辑。
(3)View菜单。通过View菜单可以决定使用软件时的视图,用于控制仿真界面上显示内容的操作命令。
①Full Screen:全屏。
②Zoom In:放大电原理图。
③Zoom Out:缩小电原理图。
④Zoom Selection:放大选择。
⑤Show Grid:显示或关闭栅格。
⑥Show Border:显示或关闭边界。
⑦Show Page Border:显示或关闭页边界。
⑧Ruler Bars:显示或关闭标尺栏。
⑨StatusBar:显示或关闭状态栏。
⑩Design Toolbox:显示或关闭设计工具箱。
⑪Circuit Description Box:显示或关闭电路描述工具箱。
⑫ToolBar:显示或关闭工具箱。
⑬Show Comment/Probe:显示或关闭注释/标注。
⑭Grapher:显示或关闭图形编辑器。
(4)Place菜单。Place菜单中包括放置元件、连接点、总线和文字等17个命令,可以在电路工作窗口内输入电路图。
①Component:放置元件。
②Junction:放置节点。
③Wire:放置导线。
④Bus:放置总线。
⑤Connectors:放置输入/输出端口连接器。
⑥New Hierarchical Block:放置层次模块。
⑦Replace Hierarchical Block:替换层次模块。
⑧Hierarchical Block form File:来自文件的层次模块。
⑨New Subcircuit:创建子电路。
⑩Replace by Subcircuit:子电路替换。
⑪Multi-Page:设置多页。
⑫Merge Bus:合并总线。
⑬Bus Vector Connect:总线矢量连接。
⑭Comment:注释。
⑮Text:放置文字。
⑯Grapher:放置图形。
⑰Title Block:放置工程标题栏。
(5)MCU菜单。MCU(微控制器)菜单提供在电路工作窗口内MCU的调试操作命令,MCU菜单中的命令及功能如下。
①No MCU Component Found:没有创建MCU器件。
②Debug View Format:调试格式。
③Show Line Numbers:显示线路数目。
④Pause:暂停。
⑤Step into:进入。
⑥Step over:跨过。
⑦Step out:离开。
⑧Run to cursor:运行到指针。
⑨Toggle breakpoint:设置断点。
⑩Remove all breakpoint:移出所有的断点。
(6)Simulate菜单。Simulate菜单提供18个电路仿真设置与操作命令。
①Run:开始仿真。
②Pause:暂停仿真。
③Stop:停止仿真。
④Instruments:选择仪器仪表。
⑤Interactive Simulation Settings...:交互式仿真设置。
⑥Digital Simulation Settings...:数字仿真设置。
⑦Analyses:选择仿真分析法。
⑧Simulation Error Log/Audit Trail:仿真误差记录/查询索引。
⑨XSpice Command Line Interface:XSpice命令界面。
⑩Load Simulation Setting:导入仿真设置。
⑪Save Simulation Setting:保存仿真设置。
⑫Auto Fault Option:自动故障选择。
⑬VHDL Simlation:VHDL仿真。
⑭Dynamic Probe Properties:动态探针属性。
(7)Transfer菜单。Transfer菜单提供的命令可以完成Multisim对其他EDA软件需要的文件格式的输出。
①Transfer to Ultiboard 12:将电路图传送给 Ultiboard 12.0。
②Transfer to Ultiboard 9 or earlier:将电路图传送给 Ultiboard 9.0或其他早期版本。
③Export to PCB Layout:输出 PCB 设计图。
④Forward Annotate to Ultiboard 12:创建Ultiboard 12.0注释文件。
⑤Forward Annotate to Ultiboard 9 or earlier:创建Ultiboard 9.0或其他早期版本注释文件。
⑥Backannotate from Ultiboard:修改Ultiboard注释文件。
⑦Highlight Selection in Ultiboard:加亮所选择的Ultiboard。
⑧Export Netlist:输出网表。
(8)Tools菜单。Tools菜单主要针对元器件的编辑与管理的命令。
①Component Wizard:元器件编辑器。
②Database:数据库。
③Variant Manager:变量管理器。
④Set Active Variant:设置动态变量。
⑤Circuit Wizards:电路编辑器。
⑥Rename/Renumber Components:元器件重新命名/编号。
⑦Replace Components...:元器件替换。
⑧Update Circuit Components...:更新电路元器件。
⑨Update HB/SC Symbols:更新HB/SC符号
⑩Electrical Rules Check:电气规则检验。(www.xing528.com)
⑪Clear ERC Markers:清除ERC标志。
⑫Toggle NC Marker:设置NC标志。
⑬Symbol Editor...:符号编辑器。
⑭Title Block Editor...:工程图明细表比较器。
⑮Description Box Editor...:描述箱比较器。
⑯Edit Labels...:编辑标签。
⑰Capture Screen Area:抓图范围。
(9)Reports菜单。Reports(报告)菜单提供材料清单等6个报告命令,Reports菜单中的命令及功能如下。
①Bill of Report:材料清单。
②Component Detail Report:元器件详细报告。
③Netlist Report:网络表报告。
④Cross Reference Report:参照表报告。
⑤Schematic Statistics:统计报告。
⑥Spare Gates Report:剩余门电路报告。
(10)Options菜单。通过Option菜单可以对软件的运行环境进行定制和设置。
①Global Preferences...:全部参数设置。
②Sheet Properties:工作台界面设置。
③Customize User Interface...:用户界面设置。
(11)Window菜单。Window(窗口)菜单提供9个窗口操作命令,Window菜单中的命令及功能如下。
①New Window:建立新窗口。
②Close:关闭窗口。
③Close All:关闭所有窗口。
④Cascade:窗口层叠。
⑤Tile Horizontal:窗口水平平铺。
⑥Tile Vertical:窗口垂直平铺。
⑦Windows...:窗口选择。
(12)Help菜单。Help(帮助)菜单为用户提供在线帮助和辅助说明,Help菜单中的命令及功能如下。
①Multisim Help:主题目录。
②Components Reference:元件索引。
③Release Notes:版本注释。
④Check For Updates...:更新校验。
⑤File Information...:文件信息。
⑥Patents...:专利权。
⑦About Multisim:有关Multisim的说明。
3)工具栏
Multisim 12提供了多种工具栏,并以层次化的模式加以管理,用户可以通过View菜单中的选项方便地将顶层的工具栏打开或关闭,再通过顶层工具栏中的按钮来管理和控制下层的工具栏。通过工具栏,可给电路的创建和仿真带来许多方便。Multisim 12.0常用的工具栏有Standard工具栏、Component工具栏、Instruments工具栏、Simulation工具栏等。
(1)Standard工具栏:包含了常见的文件操作和编辑操作,如图1.7所示。

图1.7 Standard工具栏
(2)Component工具栏:每一个按钮都对应一类元器件,其分类方式和Multisim 12.0元器件数据库中的分类相对应,通过按钮上图标就可大致清楚该类元器件的类型。具体的内容可以从Multisim 12.0的在线文档中获取,如图1.8所示。

图1.8 Component工具栏
(3)Instruments工具栏:集中了Multisim 12.0为用户提供的所有虚拟仪器仪表,用户可以通过按钮选择自己需要的仪器对电路进行观测,如图1.9所示。
(4)Simulation工具栏:可以控制电路仿真的开始、结束和暂停,如图1.10所示。

图1.9 Instruments工具栏
![]()
图1.10 Simulation工具栏
2.创建电路
1)创建DIN格式电路
Multisim 12.0提供ANSI(American National Standards Institute,美国国家标准研究所)和DIN(Deutsches Institut fur Normung,德国标准化学会)两种图形符号格式供选择,默认格式为ANSI。通过设置可选择DIN格式。
选择“Options→/Global Preferences”命令,弹出“Global Preferences”对话框,如图1.11所示。

图1.11 “Global Preferences”对话框
2)选用元器件
选用元器件时,首先在元器件工具栏中单击包含该元器件的图标,打开该元器件库窗口。然后从选中的元器件库窗口中(图1.12),单击将该元器件,然后单击“OK”按钮,然后用鼠标拖动该元器件到电路工作区的适当位置即可。
把元器件放置到电路编辑窗口中后,用户就可以进行移动、复制、粘贴等编辑工作了。常用的元器件编辑功能有顺时针旋转90°、逆时针旋转90°水平翻转、垂直翻转、元件属性等,执行相应命令后的图像如图1.13所示。这些操作可以通过在菜单栏Edit菜单下选择相应的命令进行,也可以应用快捷键进行快捷操作。

图1.12 选取LED元器件

图1.13 编辑元器件
3)元器件标签、编号、数值、模型参数的设置
在选中元器件后,双击该元器件,或者选择“Edit→Properties”命令,会弹出相关的对话框,可在弹出的相关对话框中输入数据。元器件特性对话框具有多种选项可供设置,包括Label(标识)、Display(显示)、Value(数值)、Fault(故障设置)、Pins(引脚端)、Variant(变量)等选项卡。“Potentiometer”对话框如图1.14所示。
4)将元器件连接成电路
在将电路需要的元器件放置在电路编辑窗口后,用鼠标就可以方便地将元器件连接起来。方法是,单击连线的起点并拖动鼠标至连线的终点。在Multisim 12.0中连线的起点和终点不能悬空。
以二极管限幅电路为例,在电路工作区,使用鼠标将元器件的一个端子连至其他的元器件上,如图1.15所示。

图1.14 “Potentiometer”对话框

图1.15 连接电路
5)文件存盘
单击标准工具栏中的存盘按钮图标,弹出“Save As”对话框,如图1.16所示。将绘制的仿真电路存入指定的文件夹中,并设置文件名,如文件名为二极管限幅电路。

图1.16 保存文件
3.Multisim12.0虚拟仪器仪表的使用
Multisim 12.0的虚拟仪器仪表,大多与真实仪器仪表相对应,虚拟仪器仪表面板与真实仪器仪表面板相类似,有数字万用表、函数信号发生器、双通道示波器等常规电子仪器,还有波特图仪、失真度仪、频谱分析仪等非常规仪器。用户可根据需要测量的参数选择合适的仪器,将其拖到电路窗口,并与电路连接。在仿真运行时,就可以完成对电路参数量的测量。由于仿真仪器的功能是软件化的,所以具有测量数值精确、价格低廉、使用灵活方便的优点。这里,我们只介绍模拟电路和数字电路仿真中常用的部分仪器仪表。
1)电压表(Voltmeter)
电压表图标如图1.17所示。电压表的两个接线端有4种连接方式可供选择。
电压表用于测量电路两点间的交流或直流电压,它的两个接线端与被测量的电路并联连接,当测量直流电压时,电压表两个接线端有正负之分,使用时按电路的正负极性对应相接,否则读数将为负值。当测量直流电压时显示数值为平均值,当测量交流电压时显示数值为有效值。
双击电压表图标,弹出“Voltemeter”对话框(图1.18),在此对话框中可以设置电压表内阻、电压表模式(测量直流电压、测量交流电压)等属性。

图1.17 电压表

图1.18 电压表参数设置
2)电流表(Ammeter)
电流表图标如图1.19所示。电流表的两个接线端有4种连接方式可供选择,其必须与被测电流串联。
电流表用于测量电路的交流或直流电流,它有两个接线端,当测量直流电流时,电流表两个接线端有正负之分,使用时按电路的正负极性对应相接,否则读数将为负值。使用时电流表应与被测量的电路串联连接,测量直流电流时显示数值为平均值,测量交流电流时显示数值为有效值。
双击电流表图标,弹出“Ammeter”对话框(图1.20),在此对话框中可以设置电流表内阻、电流表模式(测量直流电流、测量交流电流)等属性。
3)数字万用表(Multimeter)
数字万用表的操作与实际的万用表相似,是一种可以用来测量交直流电压V、交直流电流A、电阻Ω及电路中两点之间的分贝损耗db,且可自动调整量程的数字显示的万用表。万用表有正极和负极两个引线端。单击数字万用表面板上的“Settings”按钮,弹出“Multimete Settings”对话框,在此对话框中可以设置数字万用表的电流表内阻、电压表内阻、欧姆表电流及测量范围等参数,如图1.21所示。

图1.19 电流表

图1.20 电流表参数设置

图1.21 数字万用表
4)函数信号发生器(Function Generator)
Multisim 12.0提供的函数信号发生器(图1.22)可以产生正弦波、三角波和矩形波,信号频率可在1Hz~999MHz范围内调整。信号的幅值及占空比等参数也可以根据需要进行调节。函数信号发生器有3个引线端口:负极、正极和公共COM端。通常COM端连接电路的参考地点,“+”为正波形端,“-”为负波形端,可同时输出两个相位相反的信号(相对COM端)。
5)双通道示波器(Oscilloscope)
Multisim 12.0提供的双通道示波器(图1.23)与实际的示波器外观和基本操作基本相同,该示波器可以观察一路或两路信号波形的形状,分析被测周期信号的幅值和频率,时间基准可在纳秒至秒范围内调节。示波器图标有4个连接点:A通道输入、B通道输入、外触发端T和接地端G。

图1.22 函数信号发生器

图1.23 双通道示波器
示波器的控制面板分为以下4个部分。
(1)Timebase(时间基准)。
①Scale(量程):设置显示波形时的X轴时间基准。
②X position(X轴位置):设置X轴的起始位置。
③显示方式设置有4种:Y/T方式指的是X轴显示时间,Y轴显示电压值;Add方式指的是X轴显示时间,Y轴显示A通道和B通道电压之和;A/B或B/A方式指的是X轴和Y轴都显示电压值。
(2)Channel A(通道A)。
①Scale(量程):通道A的Y轴电压刻度设置。
②Y position(Y轴位置):设置Y轴的起始点位置,起始点为0表明Y轴和X轴重合,起始点为正值表明Y轴原点位置向上移,否则向下移。
③触发耦合方式:AC(交流耦合)、0(0耦合)或DC(直流耦合)。交流耦合只显示交流分量;直流耦合显示直流和交流之和;0耦合,表示将输入信号对地短路,在Y轴设置的原点处显示一条直线。
(3)Channel B(通道B)。通道B的Y轴量程、起始点、耦合方式等内容的设置与通道A相同。
(4)Tigger(触发)。触发方式主要用来设置X轴的触发信号、触发电平及边沿等。
①Edge(边沿):设置被测信号开始的边沿,设置先显示上升沿或下降沿。
②Level(电平):设置触发信号的电平,使触发信号在某一电平时启动扫描。
③触发信号选择:Auto(自动)、通道A和通道B,表明用相应的通道信号作为触发信号;ext为外触发,Sing为单脉冲触发,Nor为一般脉冲触发。
4.四通道示波器(Four channel oscilloscope)
四通道示波器是Multisim中新增的一种仪器,它也是一种可以用来显示电信号波形的形状、幅度、频率等参数的仪器,其使用方法与两通道示波器相似,但存在以下不同点。
(1)将信号出入通道由A、B两个通道增加到A、B、C、D 4个通道。
(2)在设置各个通道Y轴输入信号的标度时,通过单击图1.24中的通道选择按钮来选择要设置的通道。
(3)按钮A+B相当于两通道信号中的Add按钮,即X轴按设置时间进行扫描,而Y轴方向显示A、B通道的输入信号之和,如图1.25所示。

图1.24 通道选择按钮

图1.25 四通道示波器
免责声明:以上内容源自网络,版权归原作者所有,如有侵犯您的原创版权请告知,我们将尽快删除相关内容。




