
“拆分面”是利用用户创建的曲线、基准平面、交线或等斜度线来分割产品表面。“拆分面”工具与建模模块中的“分割面”作用相同,但“拆分面”工具分割面的功能更强大,主要体现在拆分工具选择范围的增加。
在【注射模工具】工具条中单击【拆分面】按钮 ,弹出【拆分面】对话框,如图4-31所示。【拆分面】对话框中包括有4种拆分面类型:“曲线/边”“平面/面”“交点”和“等斜度”,介绍如下。
,弹出【拆分面】对话框,如图4-31所示。【拆分面】对话框中包括有4种拆分面类型:“曲线/边”“平面/面”“交点”和“等斜度”,介绍如下。
1.曲线/边
“曲线/边”类型主要是利用用户创建的曲线或实体边来分割面。在没有创建曲线的情况下,可以添加直线来分割面。“曲线/边”类型的选项含义如下:
➢选择面:激活此命令,在产品中选择要分割的面。
➢选择对象:激活此命令,然后选择曲线或实体边作为分割对象。
➢添加直线:若没有创建曲线,可以单击按钮 ,然后通过打开的【直线】对话框在产品表面上创建直线,以此分割面,如图4-33所示。
,然后通过打开的【直线】对话框在产品表面上创建直线,以此分割面,如图4-33所示。
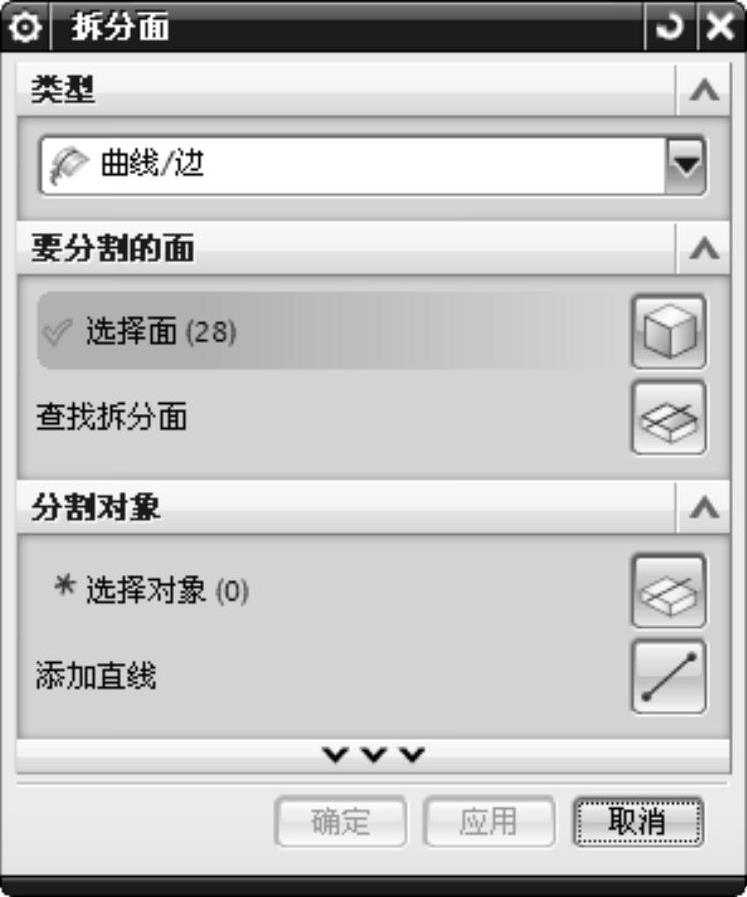
图4-31 【拆分面】对话框
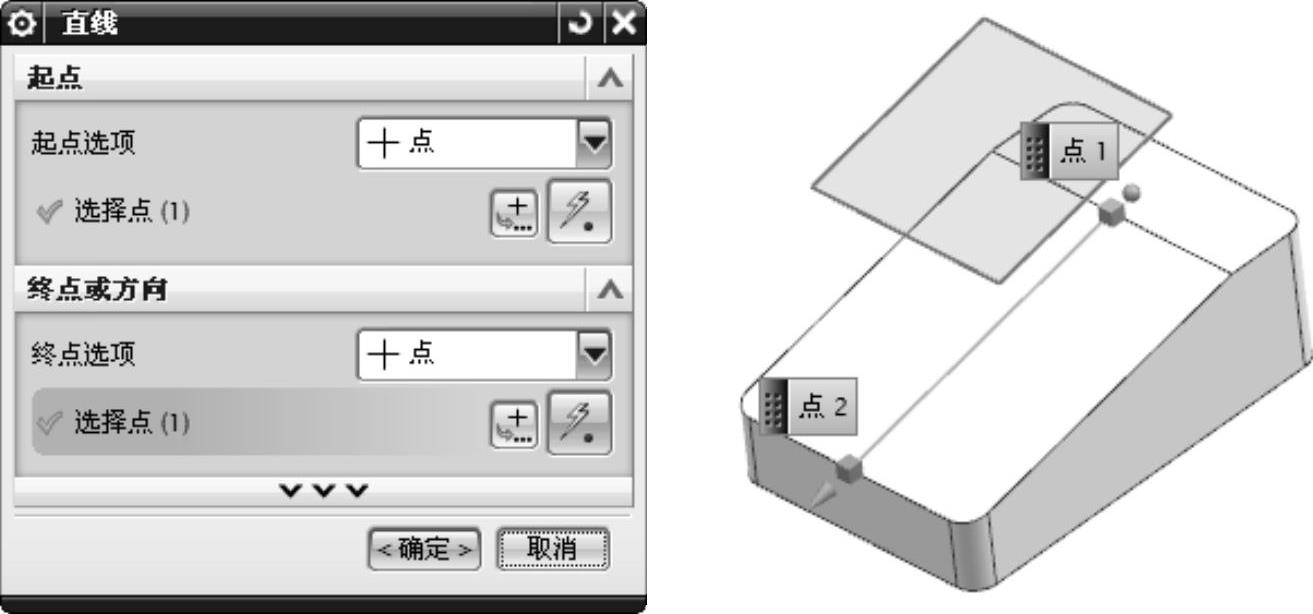
图4-32 添加直线以分割面
技巧点拨
分割对象无论是曲线或是实体边,直线长度必须完全超过要分割的面,否则不能成功分割面。
2.平面/面
“平面/面”类型主要是利用创建的基准平面或曲面来分割面。“平面/面”类型中,除【分割对象】选项区中“添加基准平面”选项用于创建分割的平面外,其余选项与“曲线/边”类型中的完全相同,这里就不再重复叙述了。图4-33所示为添加基准平面来分割面的范例。
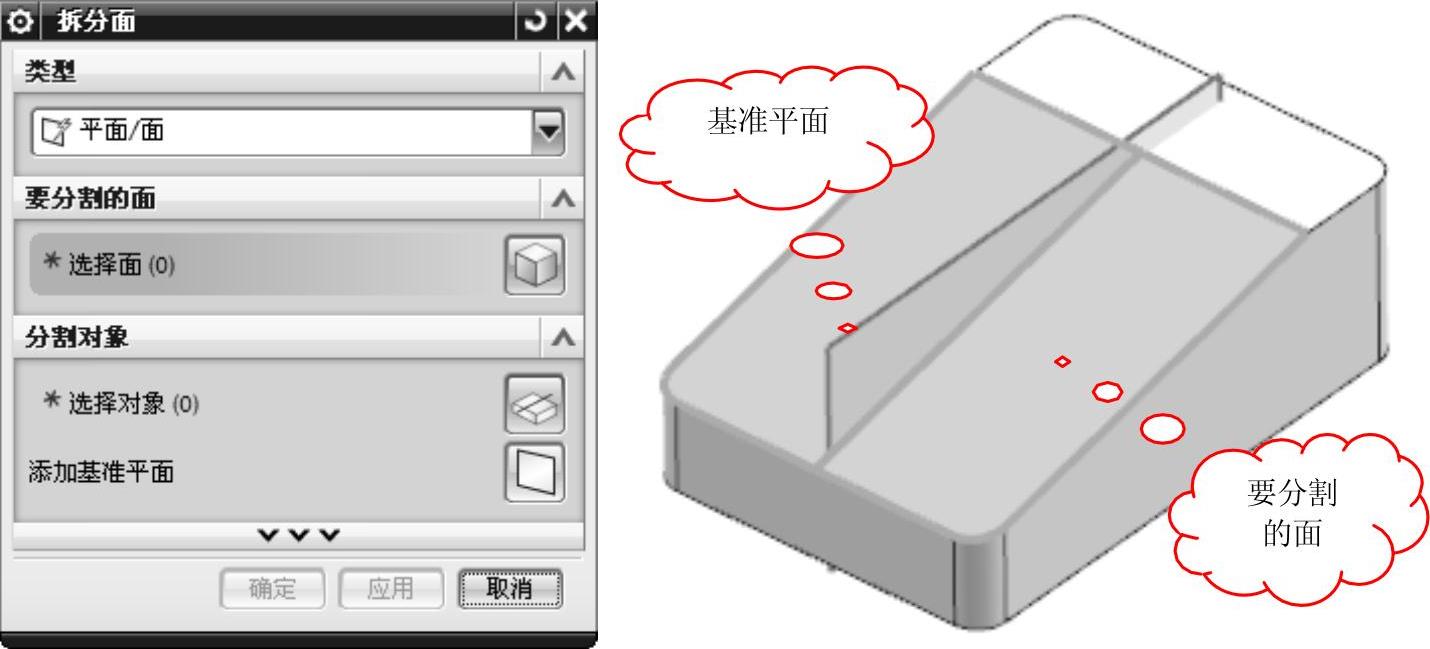
图4-33 添加基准平面来分割面
3.交点
“交点”类型是利用相交曲面的交线来分割面。图4-34所示为利用添加的相交曲线来分割面的范例。

图4-34 添加相交曲线来分割面
4.等斜度
“等斜度”类型主要用来分割产品的外侧的圆弧曲面,以此获得分型线。图4-35所示为对选择的圆弧曲面进行等斜度的分割的范例。
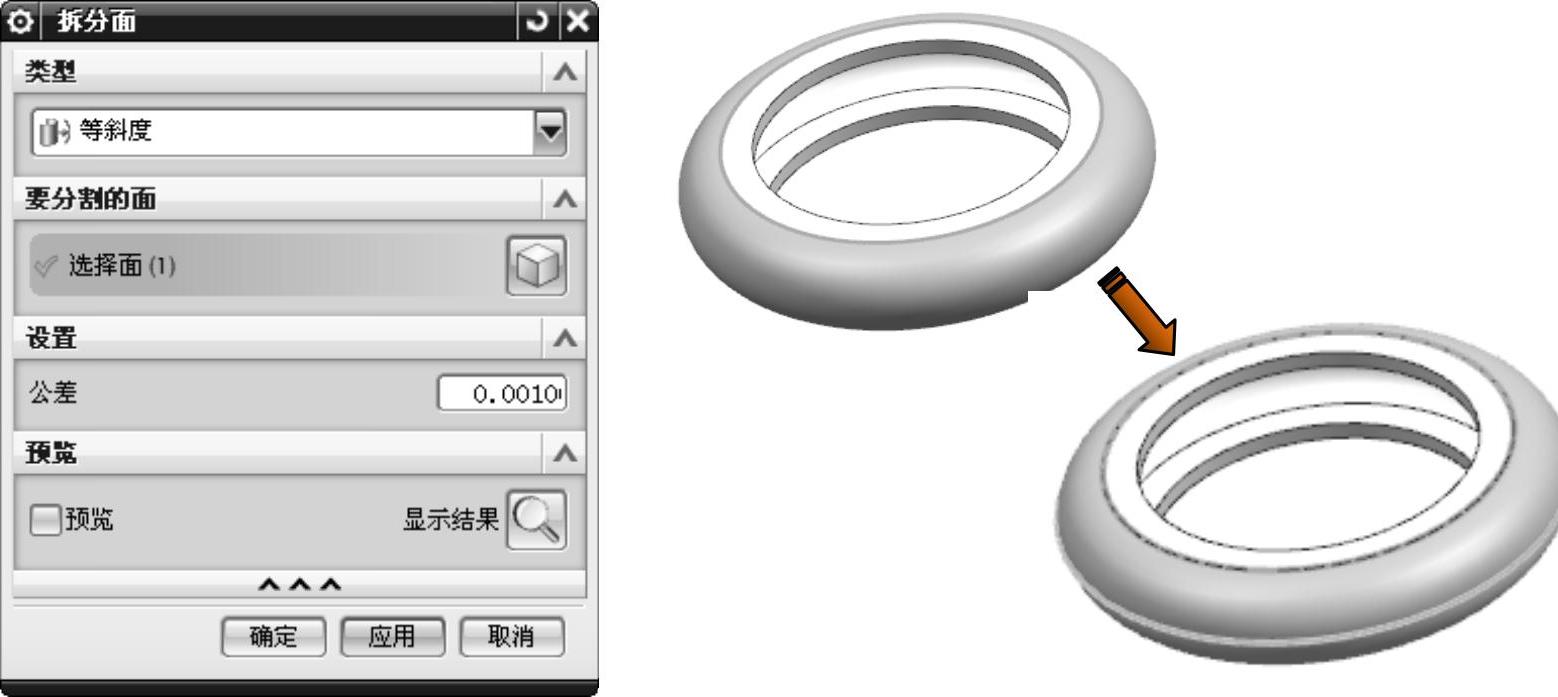
图4-35 等斜度分割圆弧面
实训——曲面修补综合运用
下面用一个实例来详解如何运用Mold Wizard曲面修补工具对产品的孔位进行修补,帮助读者熟悉其操作过程。产品模型如图4-36所示。

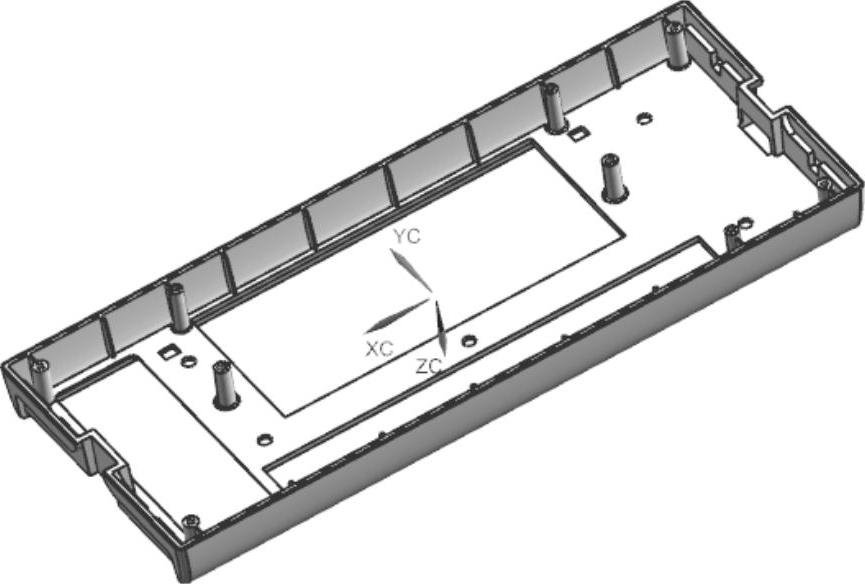
图4-36 产品模型
1.创建方块
操作步骤
1)打开光盘实例文件。
2)在【注射模工具】工具条上单击【创建方块】按钮 ,程序弹出【创建方块】对话框。
,程序弹出【创建方块】对话框。
3)在对话框的“设置”选项区的“间隙”文本框内输入“间隙”值为“0”,并在模型的孔位置处选择参照面。具体操作如图4-37所示。
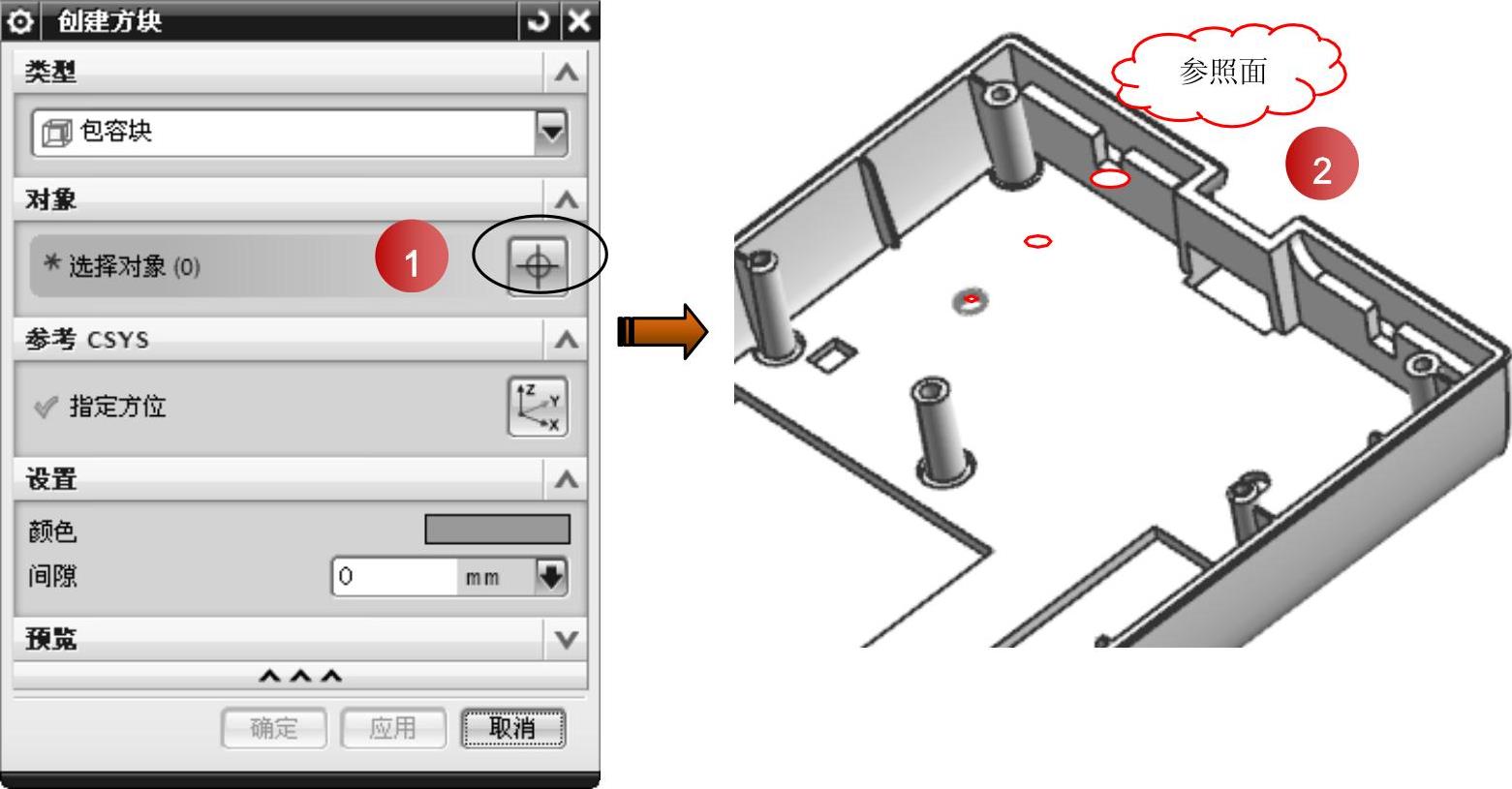
图4-37 选择方块的参照面
4)在【创建方块】对话框中单击【确定】按钮,完成方块的创建,如图4-38所示。
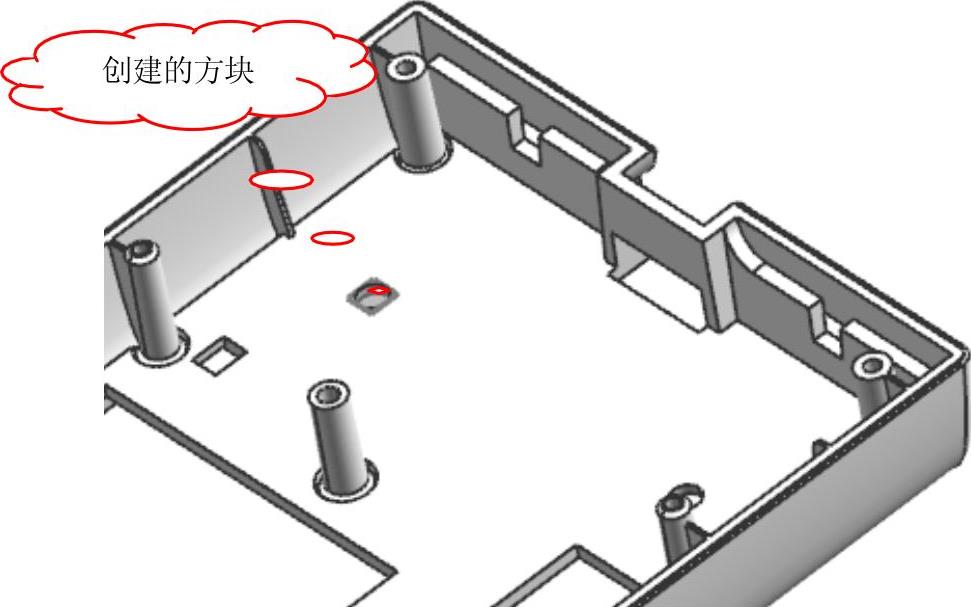 (www.xing528.com)
(www.xing528.com)
图4-38 创建方块
2.修剪区域补片
操作步骤
1)在【注射模工具】工具条上单击【修剪区域补片】按钮 。首先选择方块作为要修剪的目标实体,如图4-39所示。
。首先选择方块作为要修剪的目标实体,如图4-39所示。
2)在【修剪区域补片】对话框中,取消该对话框的“按面的颜色遍历”复选框的勾选,然后选择圆的边作为修剪边界,接着在【选择方向】对话框中,保留默认的修剪方向,最后单击对话框的【确定】按钮,完成修剪区域补片的创建,具体操作如图4-40所示。
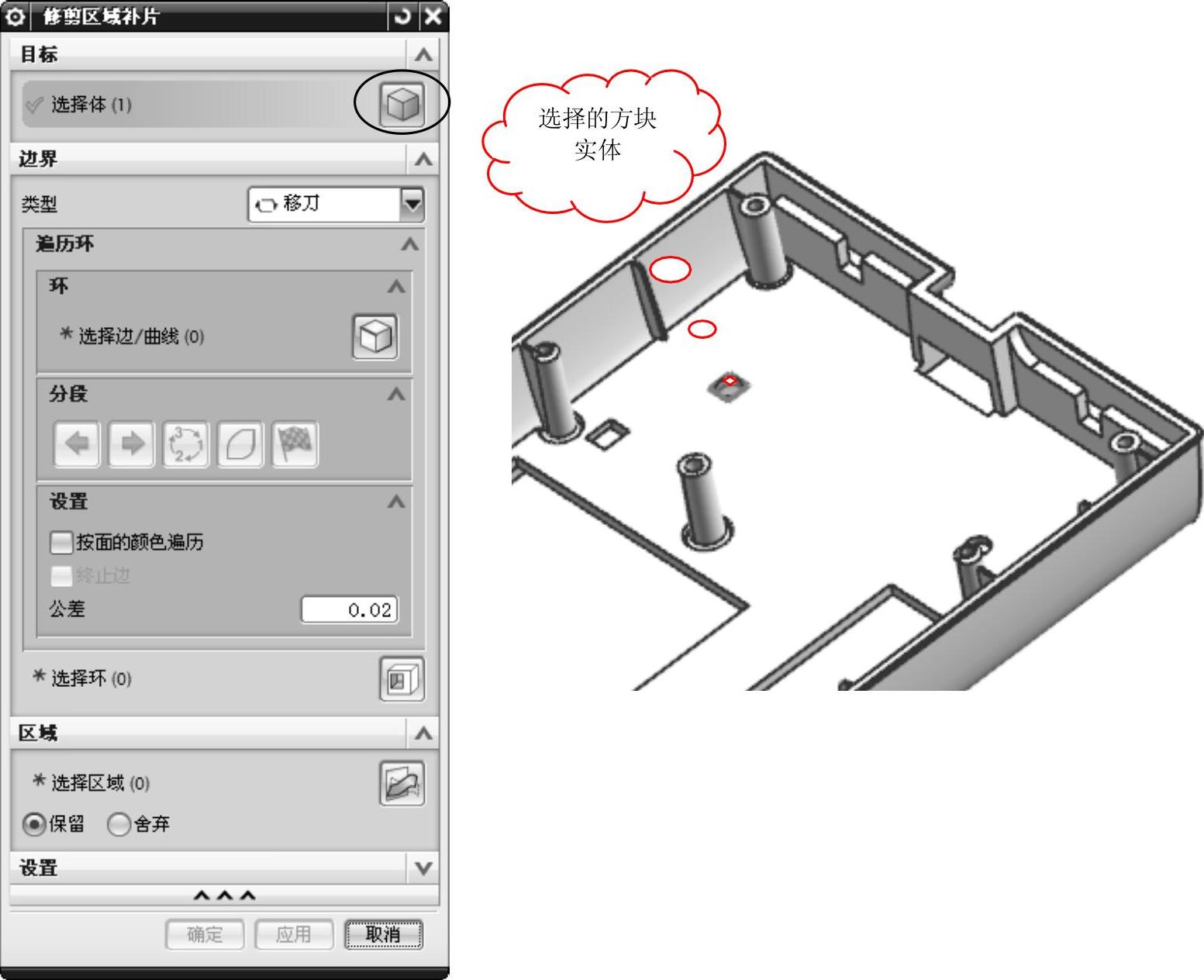
图4-39 选择目标实体
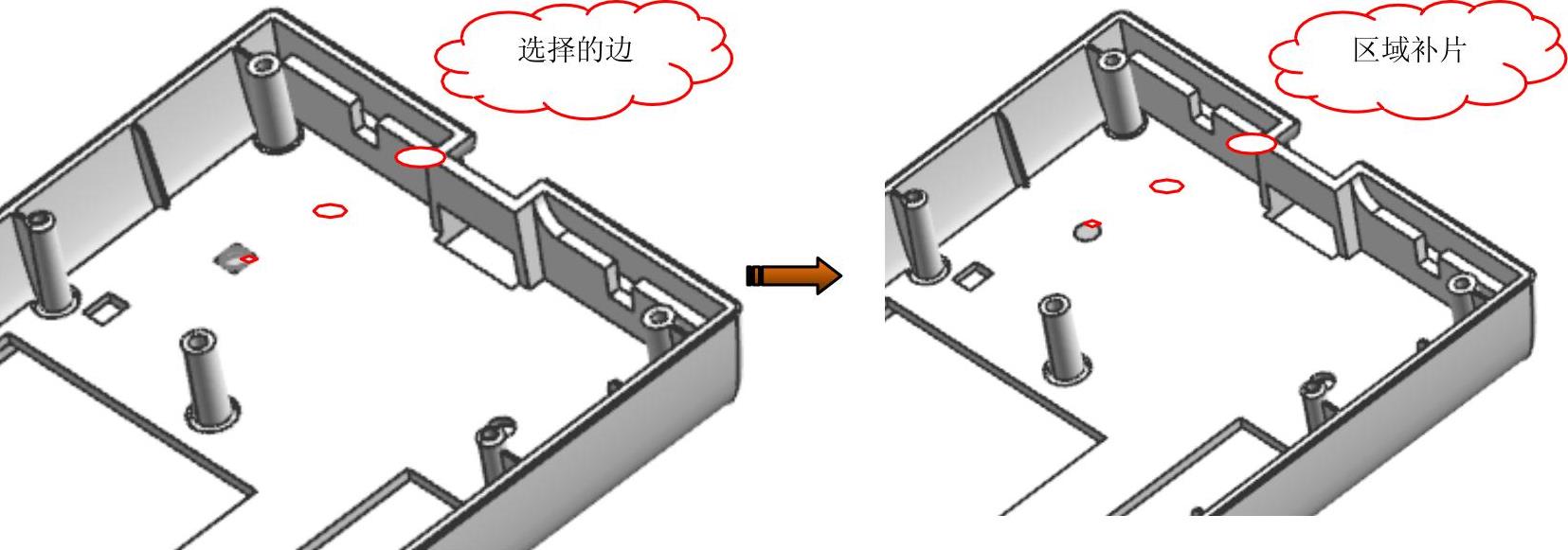
图4-40 创建修剪区域补片
3.创建曲面补片
操作步骤
1)在【注射模工具】工具条上单击【边缘修补】按钮 ,选取“环选择”选项区下“类型”选项为“面”。接着选择有孔的面,如图4-41所示的圆柱孔端面。
,选取“环选择”选项区下“类型”选项为“面”。接着选择有孔的面,如图4-41所示的圆柱孔端面。
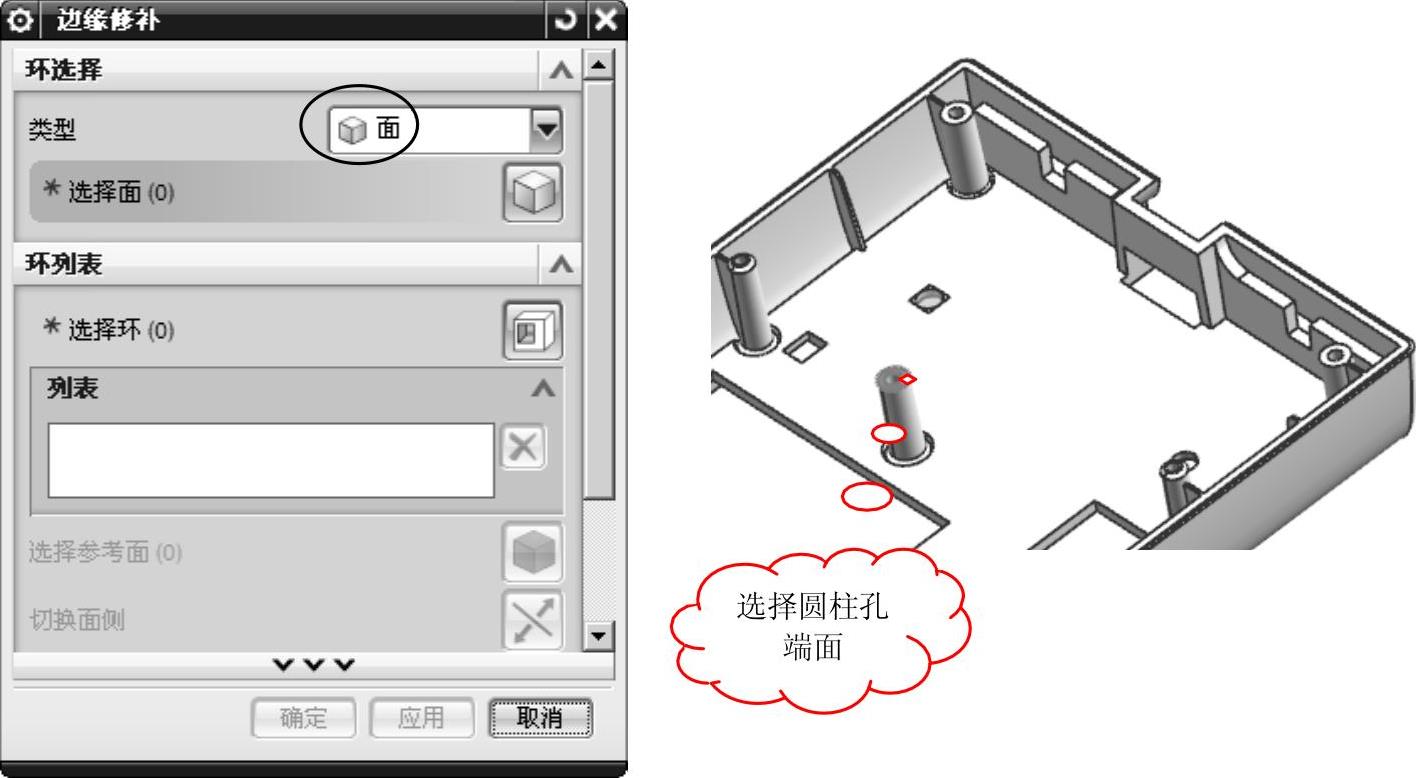
图4-41 选择圆柱孔端面
2)单击【边缘修补】对话框的【确定】按钮,完成圆柱孔的修补,如图4-42所示。
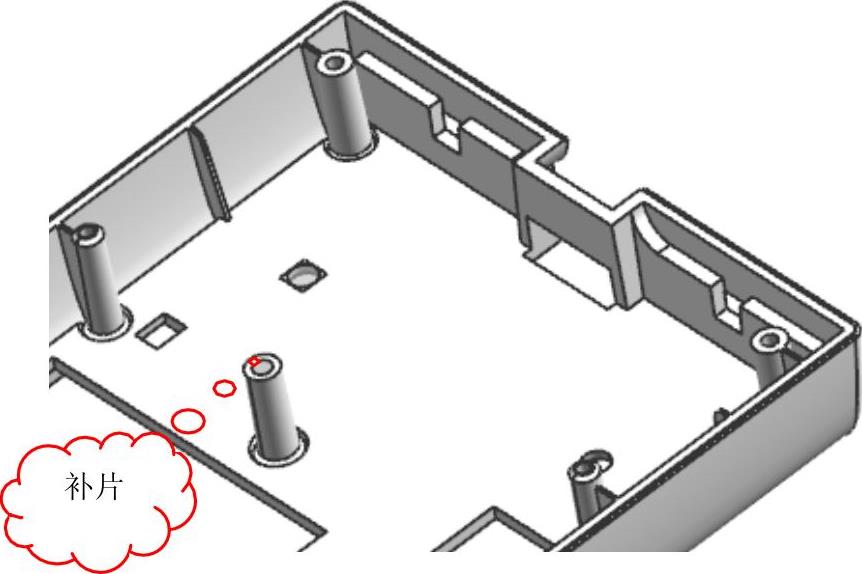
图4-42 完成圆柱孔的修补
3)同理,读者可将余下的几个圆柱孔照此步骤练习一下曲面修补。
4.创建扩大曲面
操作步骤
1)在【注射模工具】工具条上单击【扩大曲面补片】按钮 ,在弹出的【扩大曲面补片】对话框中,选择要在产品上扩大的面,如图4-43所示。
,在弹出的【扩大曲面补片】对话框中,选择要在产品上扩大的面,如图4-43所示。
2)在产品上创建出默认的扩展面。按住<Shift>键依次选择所有高亮显示的修剪边界,放开<Shift>键后再选择产品中间方孔边界作为新的修剪边界,如图4-44所示。
3)单击选择要保留的曲面区域,在两方孔内的扩展面上放置修剪点。保留【扩大曲面补片】对话框中其余选项的默认设置,最后单击【确定】按钮,完成扩大曲面补片的创建,如图4-45所示。
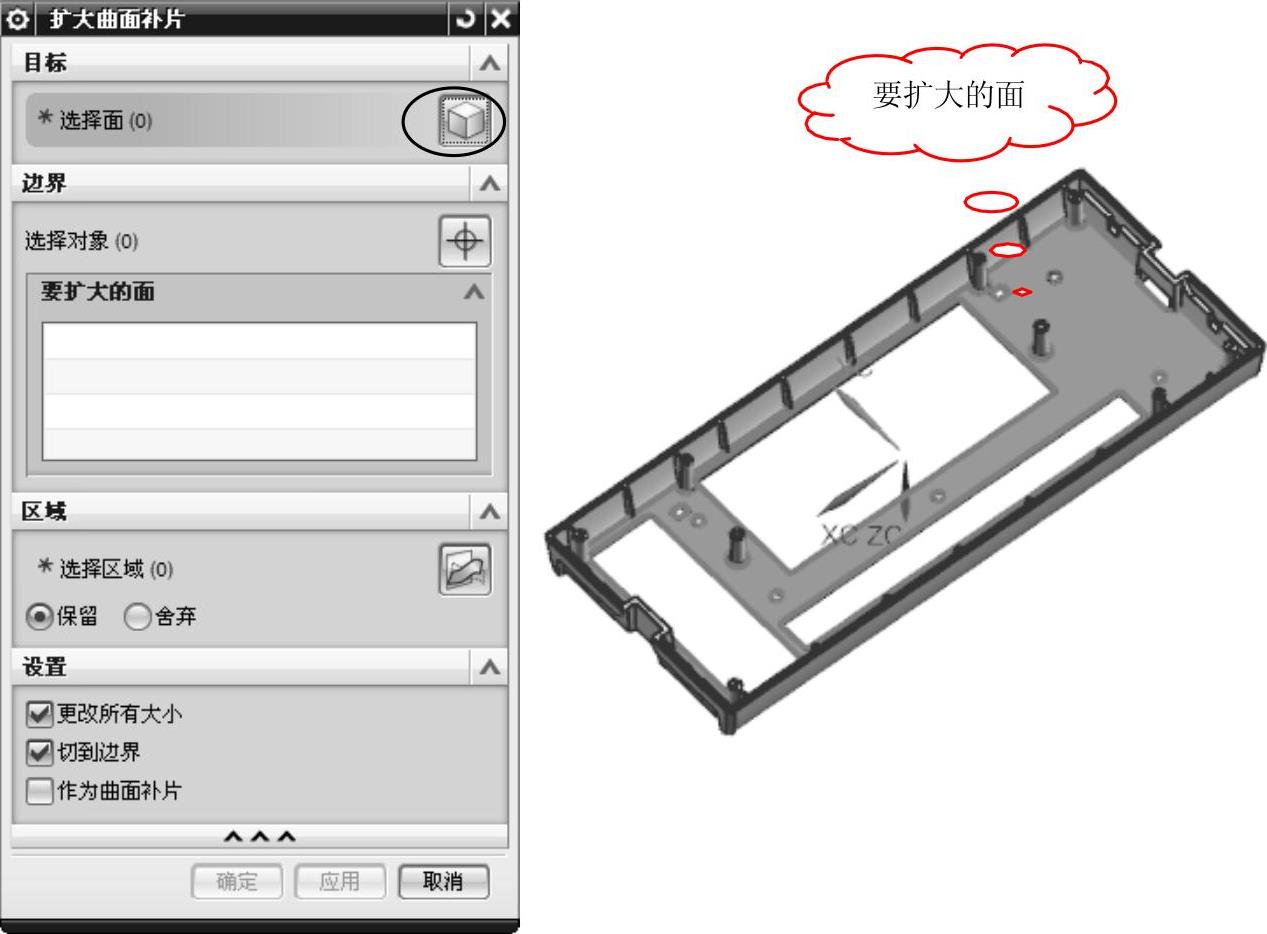
图4-43 选择要扩大的面
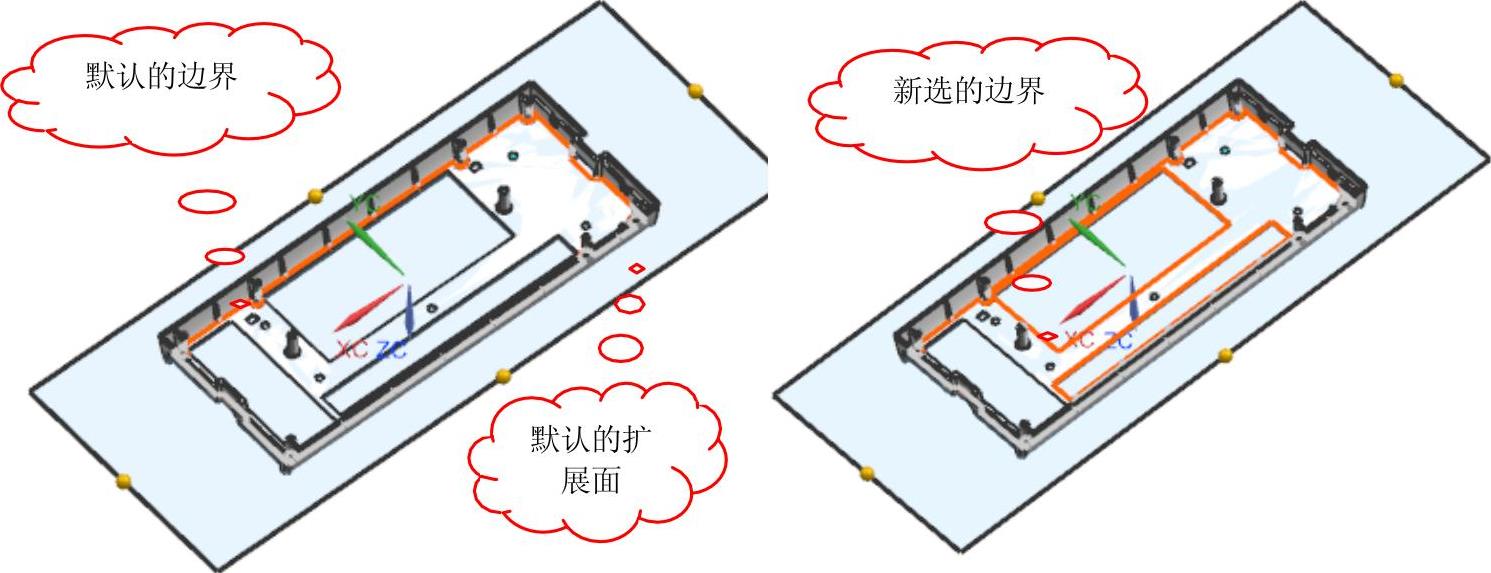
图4-44 更改修剪边界
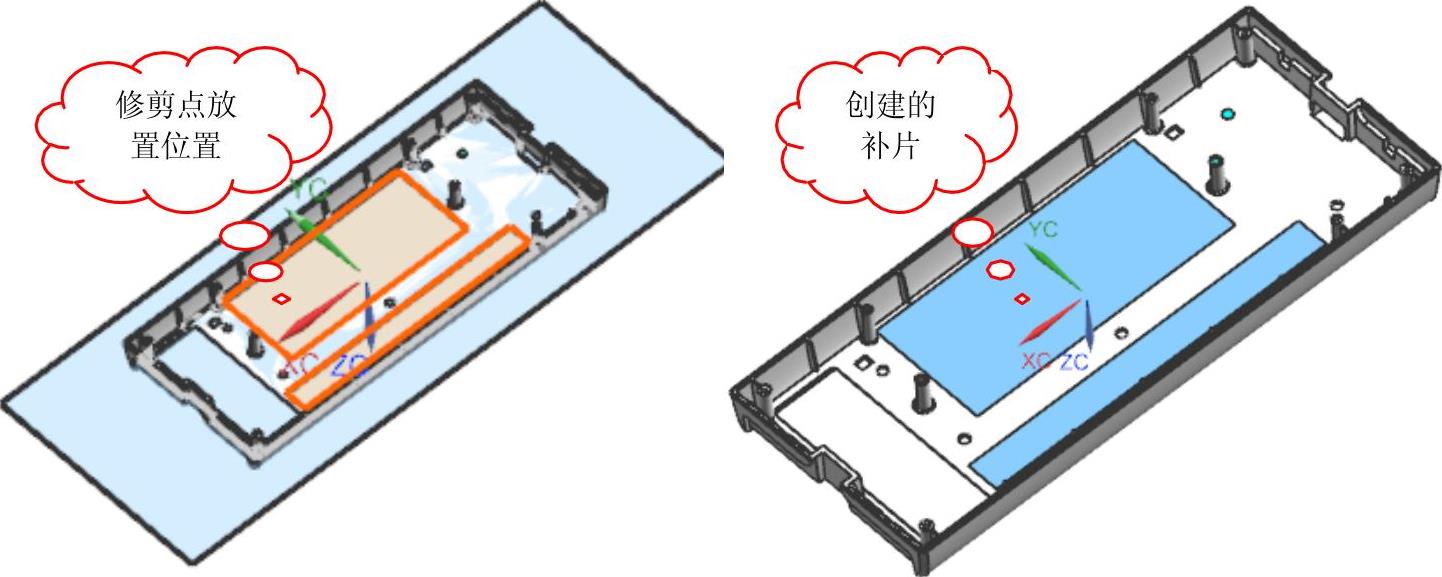
图4-45 创建的扩大曲面补片
5.创建边缘补片
操作步骤
1)在【注射模工具】工具条上单击【边缘修补】按钮 。取消【边缘修补】对话框中【按面的颜色遍历】复选框的勾选,然后选择破孔的一条边作为修补的起始边,如图4-46所示。
。取消【边缘修补】对话框中【按面的颜色遍历】复选框的勾选,然后选择破孔的一条边作为修补的起始边,如图4-46所示。
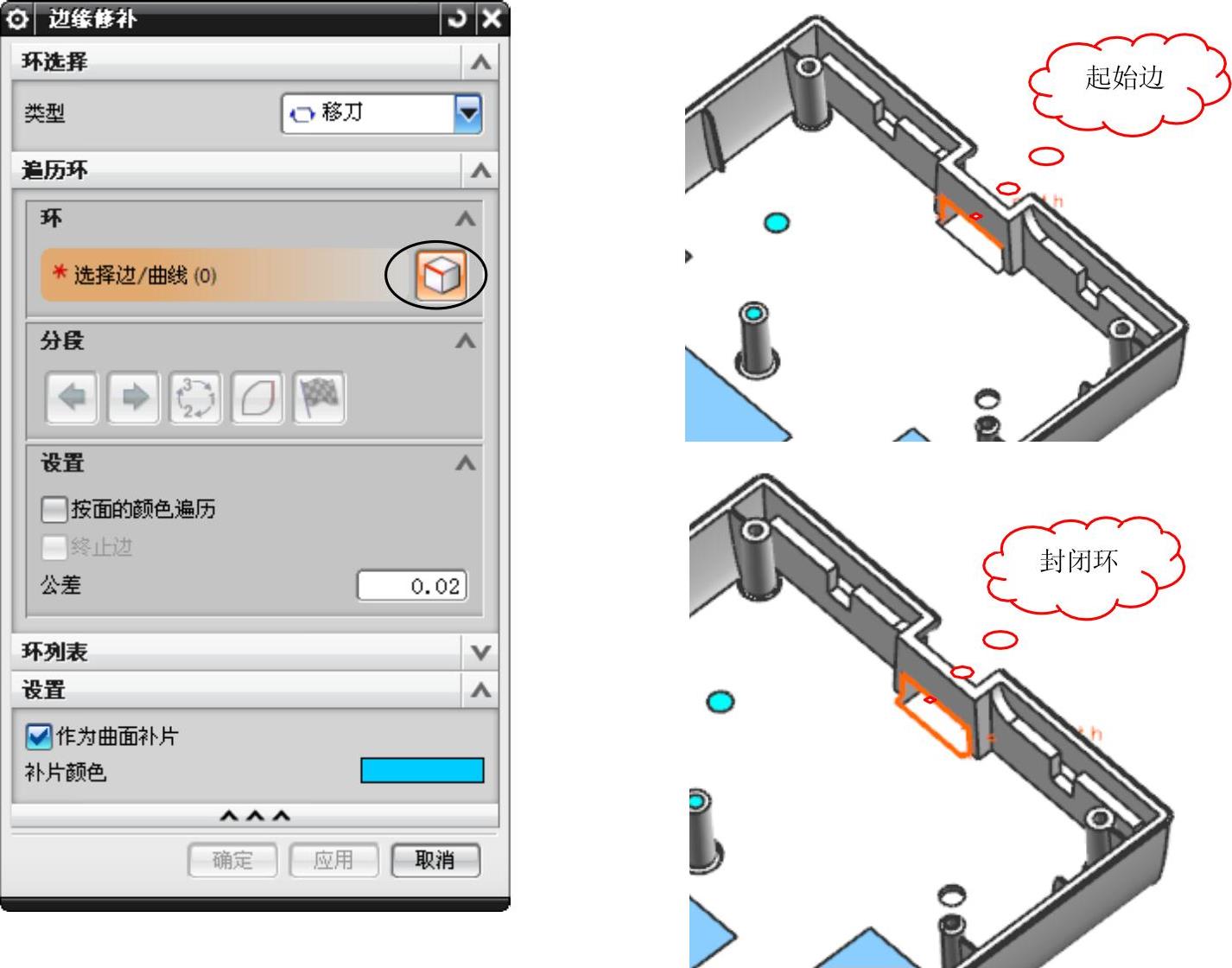
图4-46 选择修补的起始边
2)最后在【边缘修补】对话框中单击【应用】按钮,完成修补曲面的创建。结果如图4-47所示。
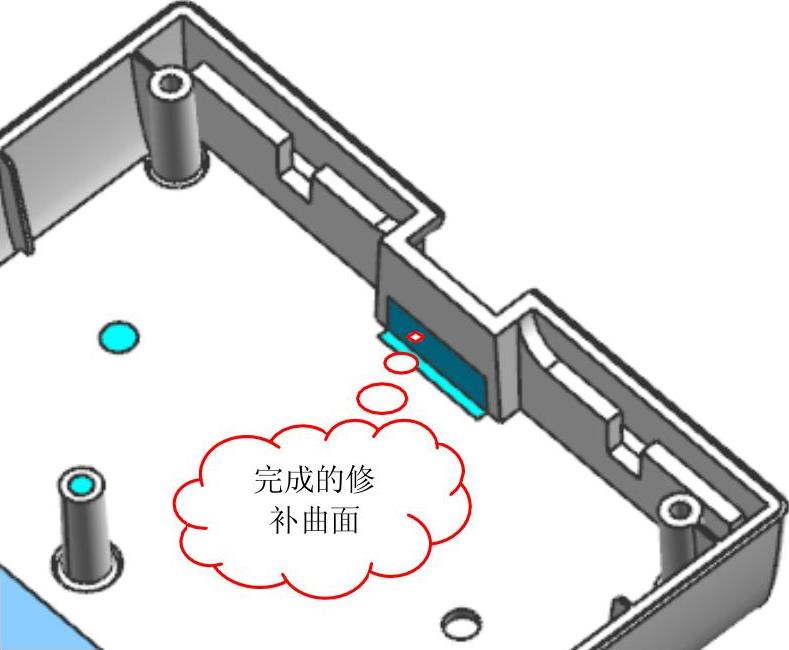
图4-47 创建边缘补片并完成孔的修补
3)至此,本实例应用实体修补工具和曲面修补工具来修补产品破孔的过程完成。
免责声明:以上内容源自网络,版权归原作者所有,如有侵犯您的原创版权请告知,我们将尽快删除相关内容。




