
单击【工序导航器】工具栏上的【程序顺序视图】按钮 ,【工序导航器】切换到程序视图。
,【工序导航器】切换到程序视图。
1.创建可变轴曲面轮廓铣工序
1)单击【加工创建】工具栏上的【创建工序】按钮 ,或打开菜单【插入】,单击【工序】命令,弹出【创建工序】对话框。在【创建工序】对话框中的【类型】下拉列表中选择“mill_multi-axis”,【工序子类型】选择第1行第1个图标
,或打开菜单【插入】,单击【工序】命令,弹出【创建工序】对话框。在【创建工序】对话框中的【类型】下拉列表中选择“mill_multi-axis”,【工序子类型】选择第1行第1个图标 (VARIABLE_CONTOUR),【位置】选项组的【程序】选择“NC_PROGRAM”,【刀具】选择“B0.2B1”,【几何体】选择“WORKPIECE”,【方法】选择“MILL_FINISH”,在【名称】文本框中输入“VARIABLE_CONTOUR_FINISHLEFT”,如图9-42所示。
(VARIABLE_CONTOUR),【位置】选项组的【程序】选择“NC_PROGRAM”,【刀具】选择“B0.2B1”,【几何体】选择“WORKPIECE”,【方法】选择“MILL_FINISH”,在【名称】文本框中输入“VARIABLE_CONTOUR_FINISHLEFT”,如图9-42所示。
2)单击【确定】按钮,弹出【可变轮廓铣】对话框,如图9-43所示。
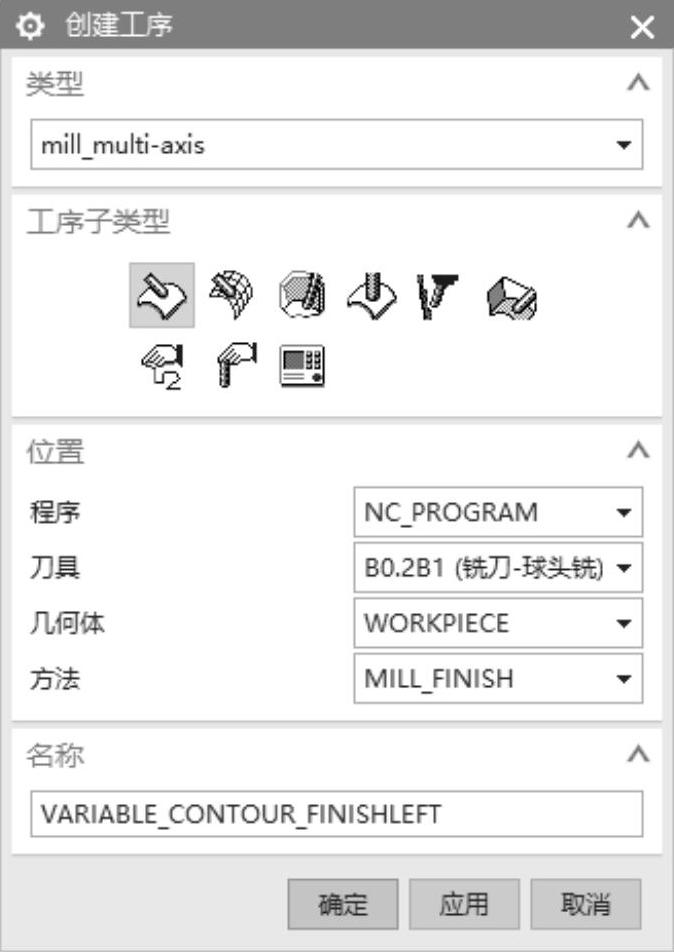
图9-42 【创建工序】对话框
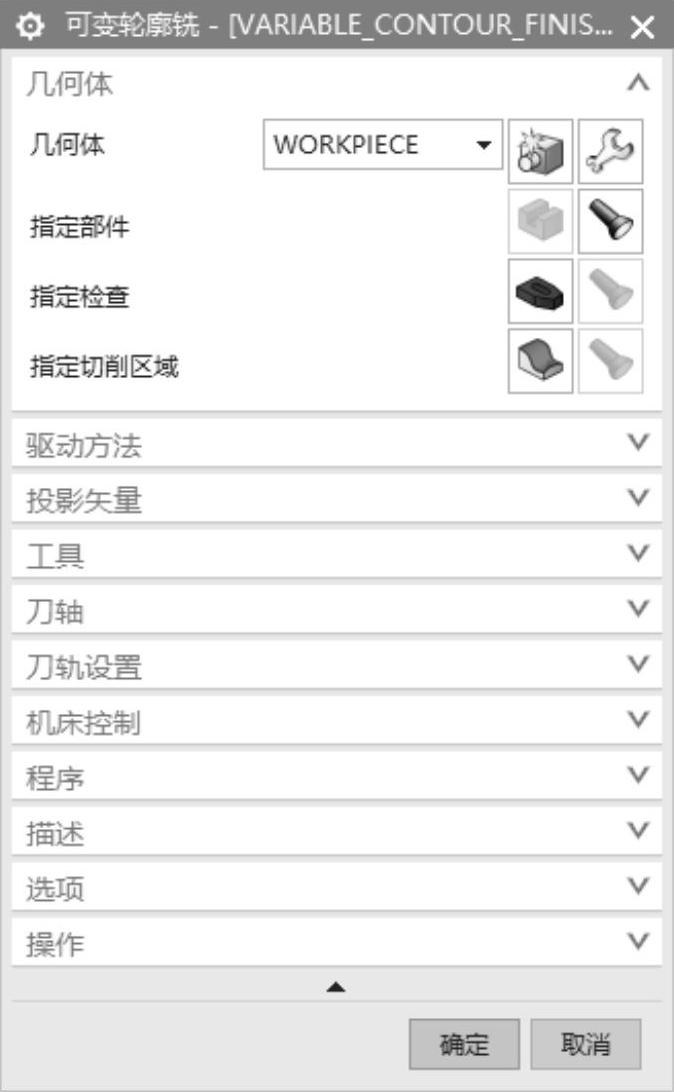
图9-43 【可变轮廓铣】对话框
2.选择铣削区域
在【几何体】选项组中单击【指定或编辑切削区域几何体】按钮 ,弹出【切削区域】对话框,依次选择图9-44所示的曲面,单击【确定】按钮,返回【可变轮廓铣】对话框。
,弹出【切削区域】对话框,依次选择图9-44所示的曲面,单击【确定】按钮,返回【可变轮廓铣】对话框。
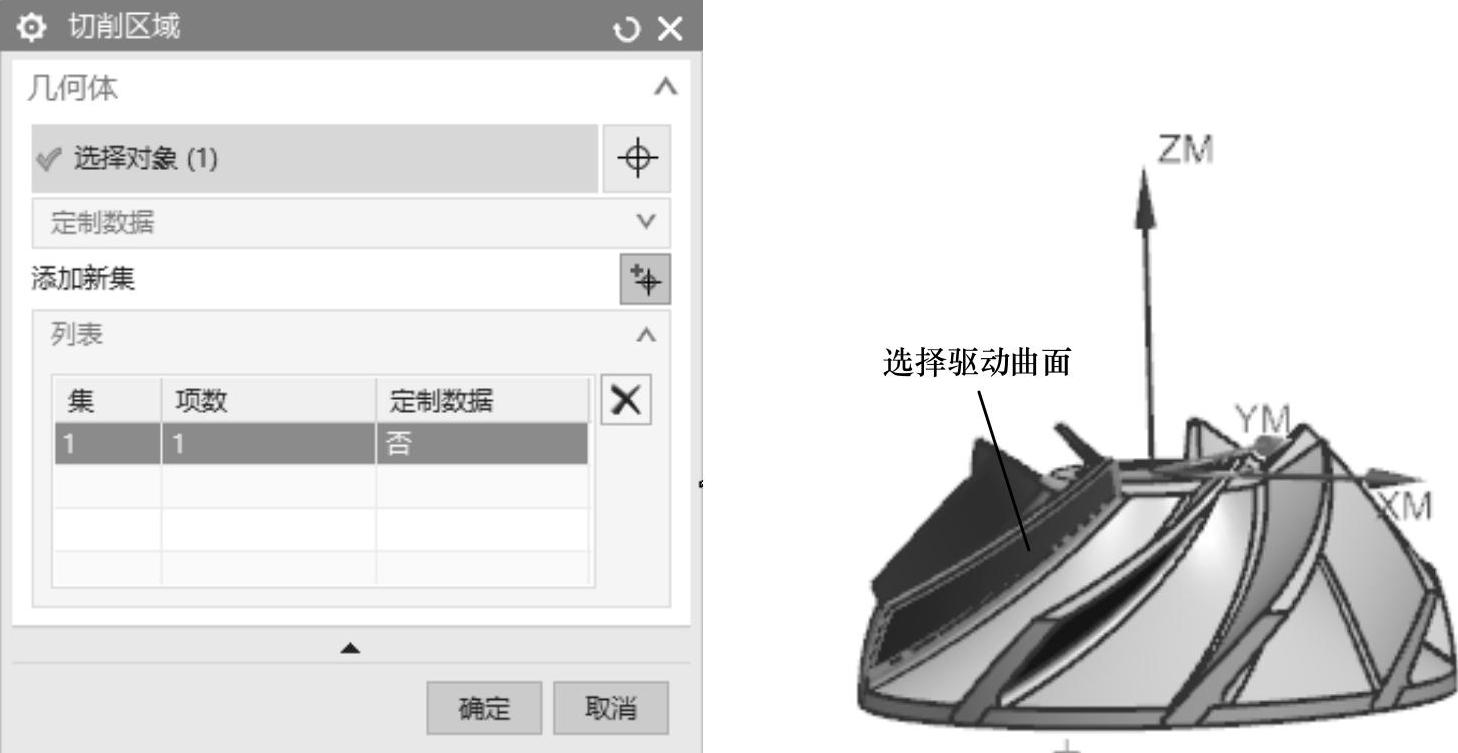
图9-44 选择铣削区域
3.选择驱动方法
1)在【可变轮廓铣】对话框中,在【驱动方法】选项组中的【方法】下拉列表中选取【曲面】,系统弹出【曲面区域驱动方法】对话框,如图9-45所示。
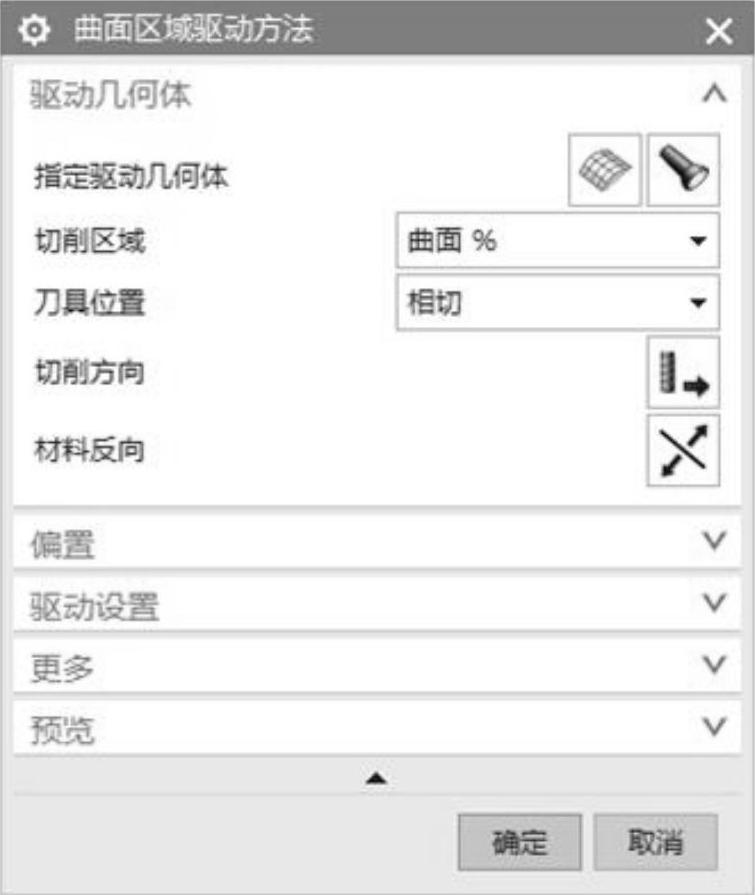
图9-45 【曲面区域驱动方法】对话框
2)在【驱动几何体】选项组中,单击【指定驱动几何体】选项后的【选择或编辑驱动几何体】按钮 ,弹出【驱动几何体】对话框,选择图9-46所示的曲面。单击【确定】按钮,返回【曲面区域驱动方法】对话框。
,弹出【驱动几何体】对话框,选择图9-46所示的曲面。单击【确定】按钮,返回【曲面区域驱动方法】对话框。
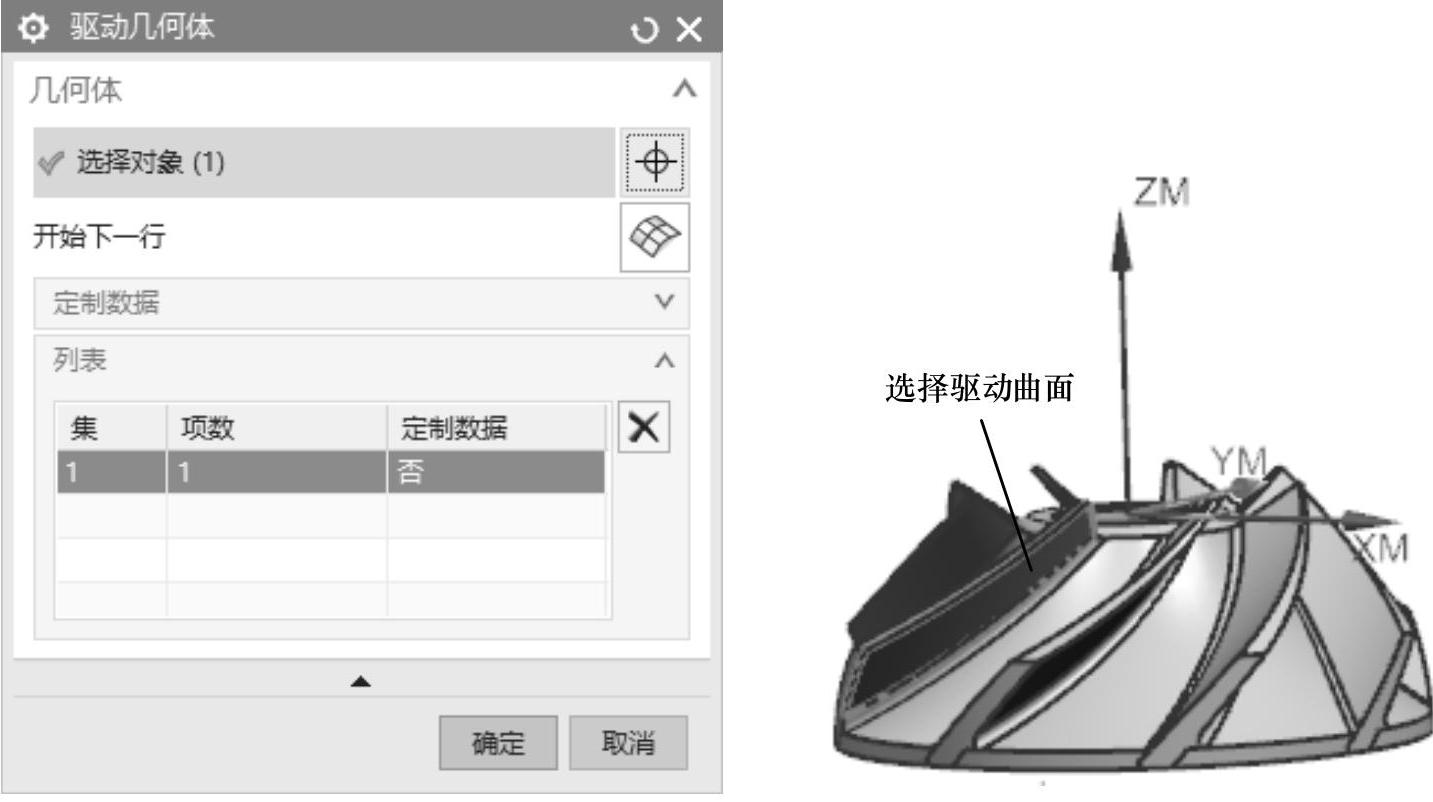
图9-46 选择驱动曲面
3)在【驱动几何体】选项组中单击【切削方向】按钮 ,弹出【切削方向确认】对话框,选择图9-47所示箭头所指定方向为切削方向,然后单击【确定】按钮,返回【曲面区域驱动方法】对话框。
,弹出【切削方向确认】对话框,选择图9-47所示箭头所指定方向为切削方向,然后单击【确定】按钮,返回【曲面区域驱动方法】对话框。
4)在【驱动几何体】选项组中单击【材料反向】按钮 ,确认材料侧方向如图9-48所示。
,确认材料侧方向如图9-48所示。
5)在【驱动设置】选项组中选择【切削模式】为“往复”,【步距】为“残余高度”,并输入【最大残余高度】为“0.0100”,如图9-49所示。
6)单击【曲面区域驱动方法】对话框中的【确定】按钮,完成驱动方法设置,返回【可变轮廓铣】对话框。
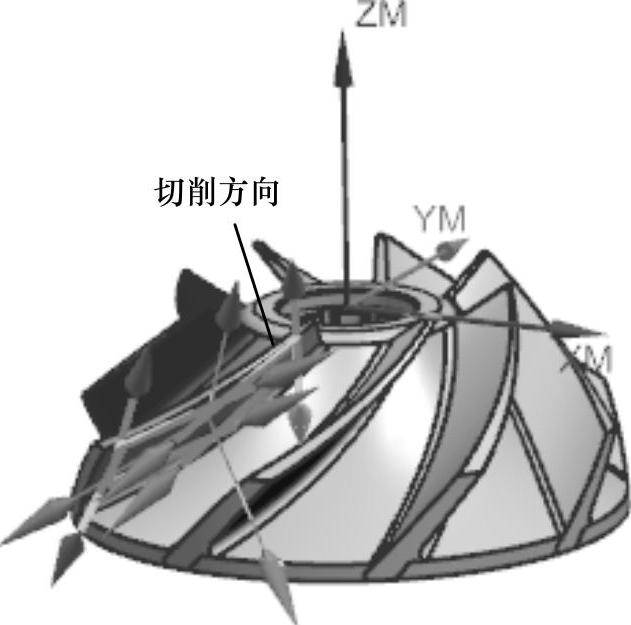
图9-47 选择切削方向
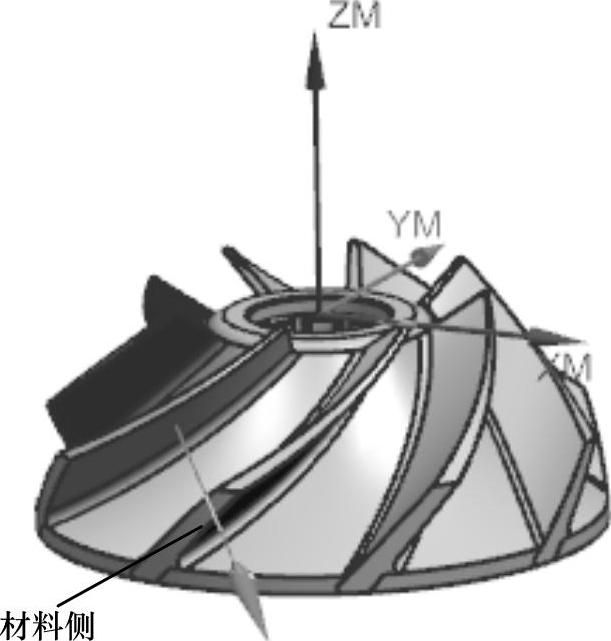
图9-48 设置材料侧方向
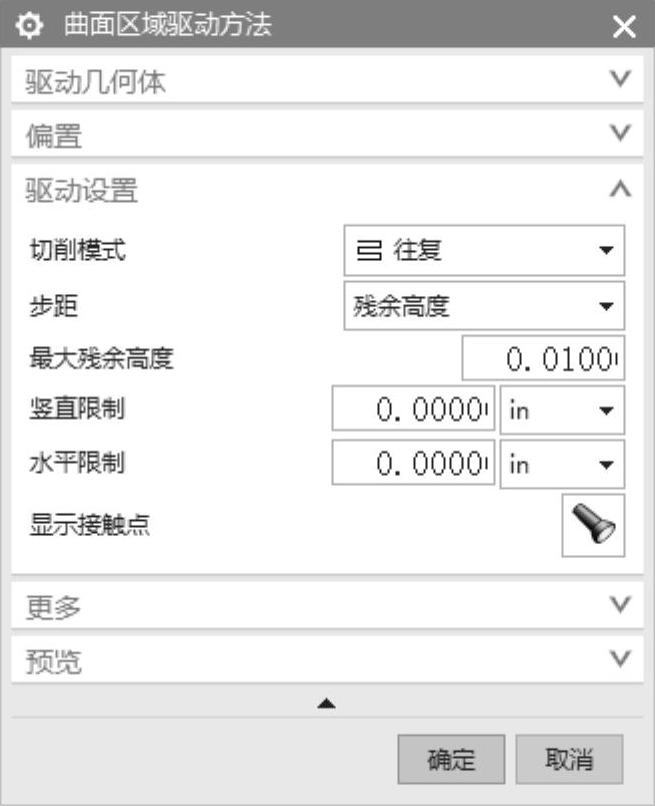
图9-49 驱动参数设置
4.选择刀轴方向
1)在【刀轴】选项组中选择【轴】为“侧刃驱动体”,在【侧倾角】文本框中输入“0.0000”,如图9-50所示。
2)在图形区选择图9-51所示的箭头方向作为刀轴方向,然后返回【可变轮廓铣】对话框。
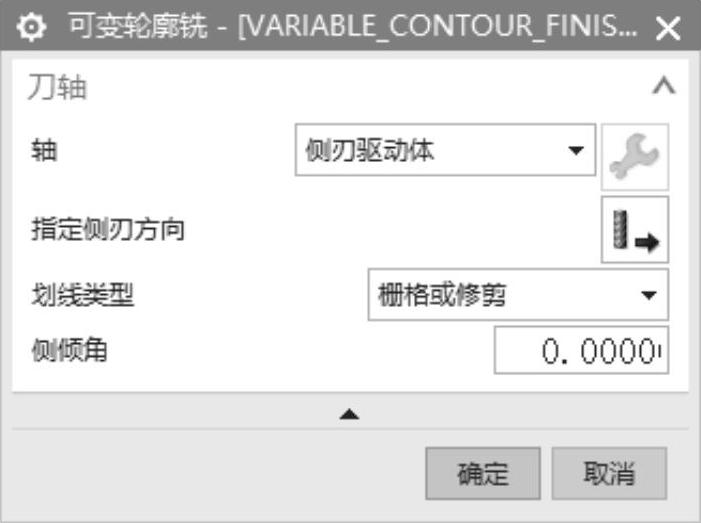
图9-50 选择刀轴
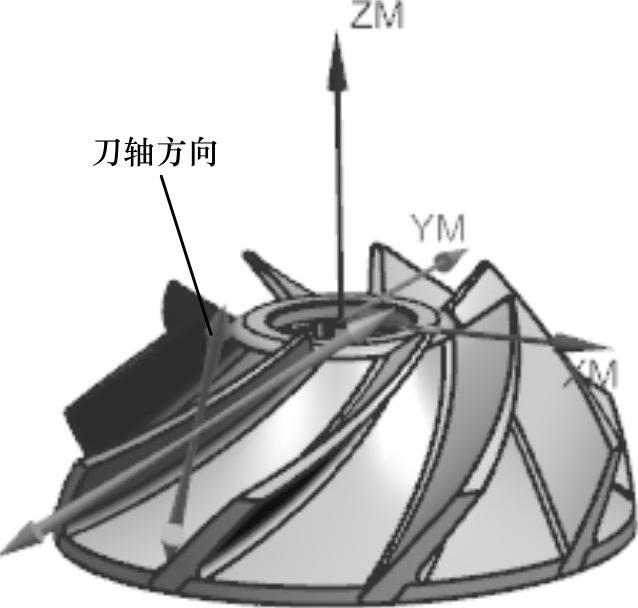
图9-51 选择刀轴方向
5.选择投影矢量方向
在【投影矢量】选项组中的【矢量】选择“刀轴”,如图9-52所示。
6.设置切削参数
单击【刀轨设置】选项组中的【切削参数】按钮 ,弹出【切削参数】对话框,设置切削加工参数。
,弹出【切削参数】对话框,设置切削加工参数。
1)【策略】选项卡:取消【在边上滚动刀具】复选框,其他接受默认设置,如图9-53所示。
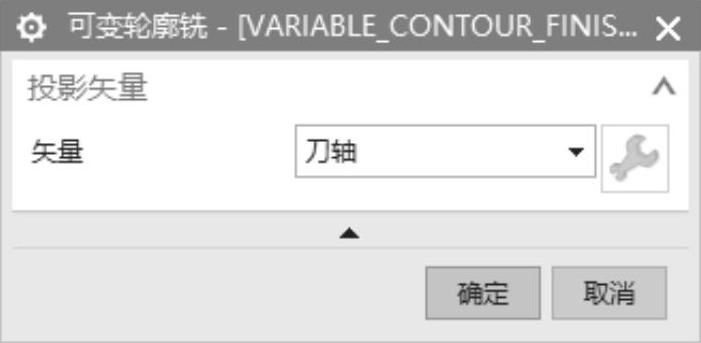
图9-52 选择投影矢量(www.xing528.com)
2)【余量】选项卡:在【内公差】和【外公差】文本框中均输入“0.0010”,如图9-54所示。
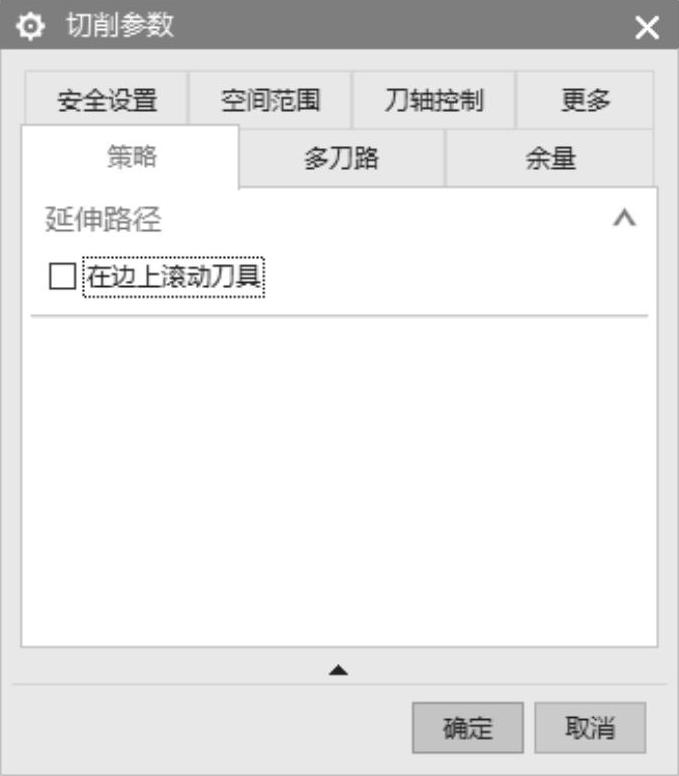
图9-53 【策略】选项卡
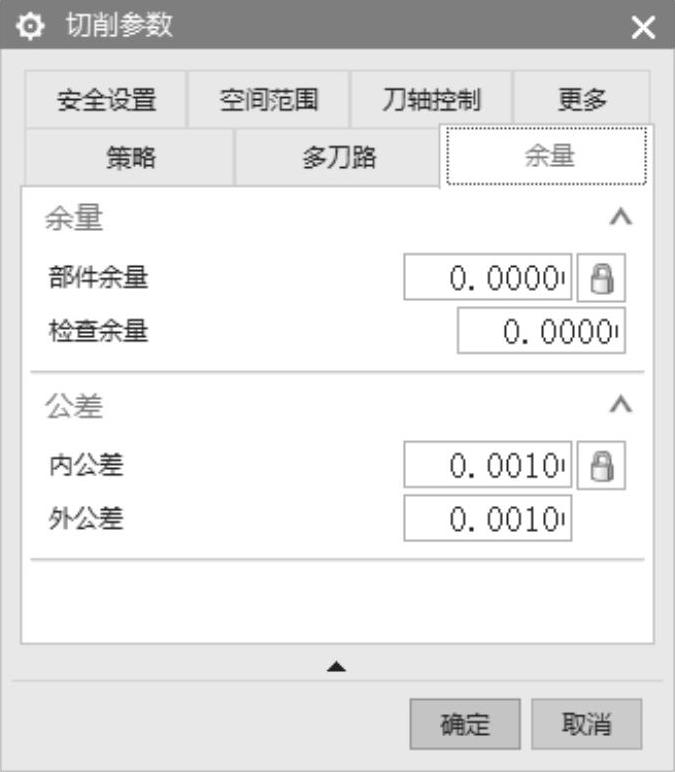
图9-54 【余量】选项卡
3)【刀轴控制】选项卡:设置【最大刀轴更改】为“10.0000”,其他设置如图9-55所示。
4)【更多】选项卡:【切削步长】为“刀具百分比”,并在【最大步长】文本框中输入“10.0000”,如图9-56所示。

图9-55 【刀轴控制】选项卡
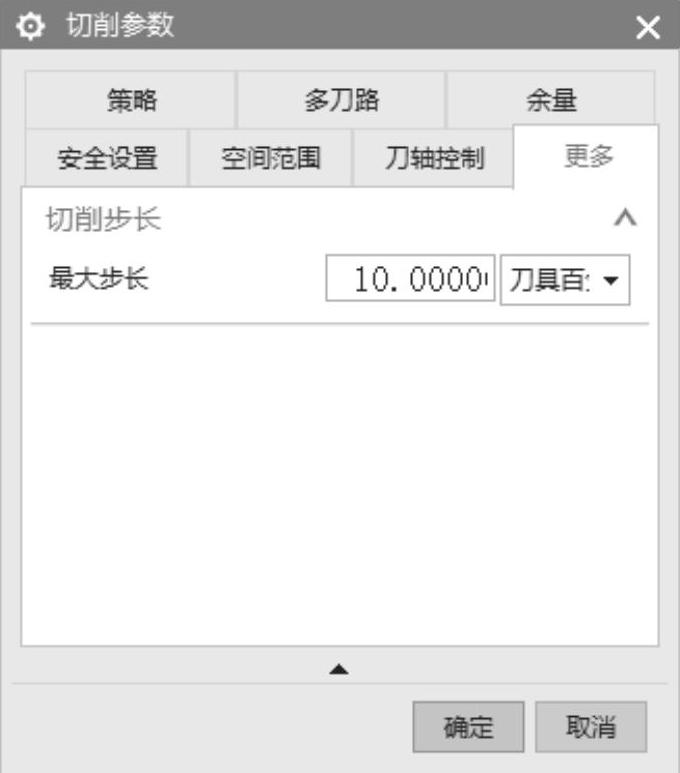
图9-56 【更多】选项卡
5)单击【确定】按钮,完成切削参数设置,返回【可变轮廓铣】对话框。
7.设置非切削参数
单击【刀轨设置】组框中的【非切削移动】按钮 ,弹出【非切削移动】对话框。
,弹出【非切削移动】对话框。
1)【进刀】选项卡:在【开放区域】选项组中,设【进刀类型】为“圆弧-平行于刀轴”,其他参数如图9-57所示。
2)【退刀】选项卡:在【退刀】选项卡中的【退刀类型】下拉列表中选择“与进刀相同”,如图9-58所示。
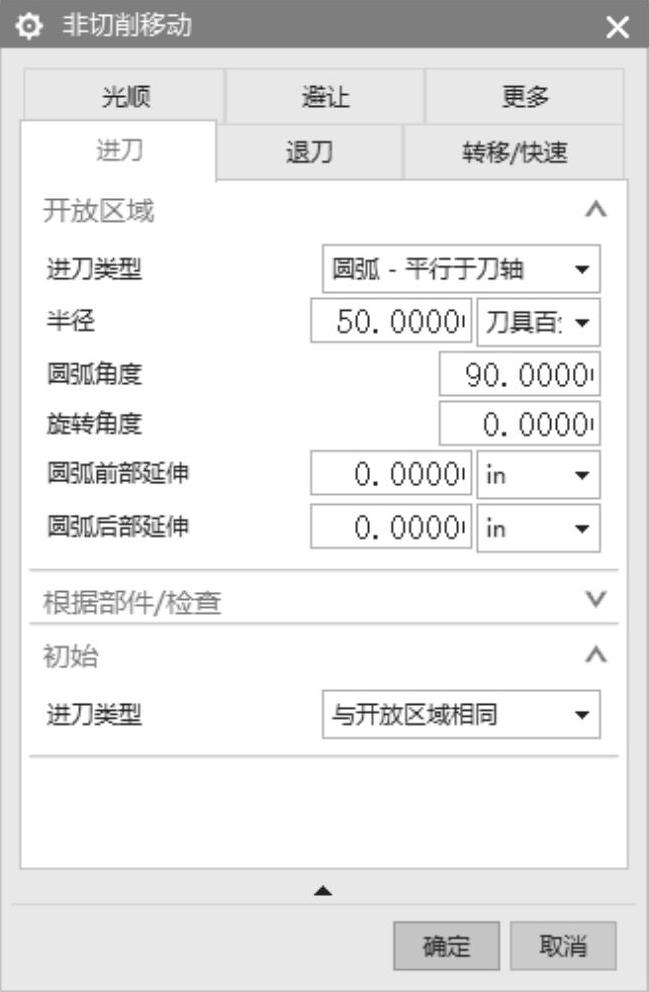
图9-57 【进刀】选项卡
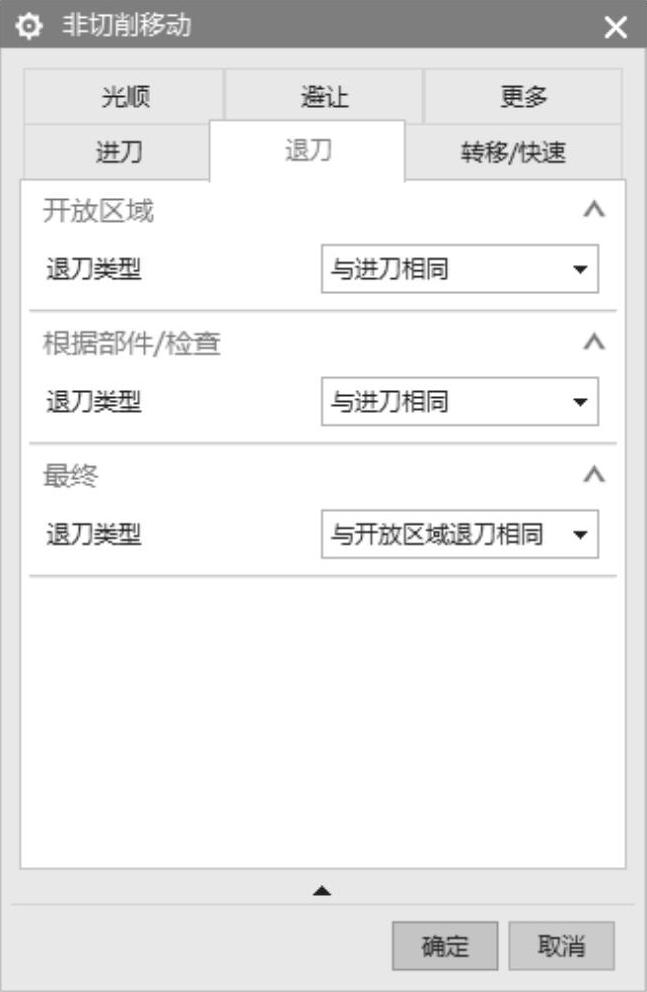
图9-58 【退刀】选项卡
3)【转移/快速】选项卡:设【公共安全设置】选项组的【安全设置选项】为“圆柱”,【指定点】为(0,0,0),【指定矢量】为“ZC”,其他参数设置如图9-59所示。
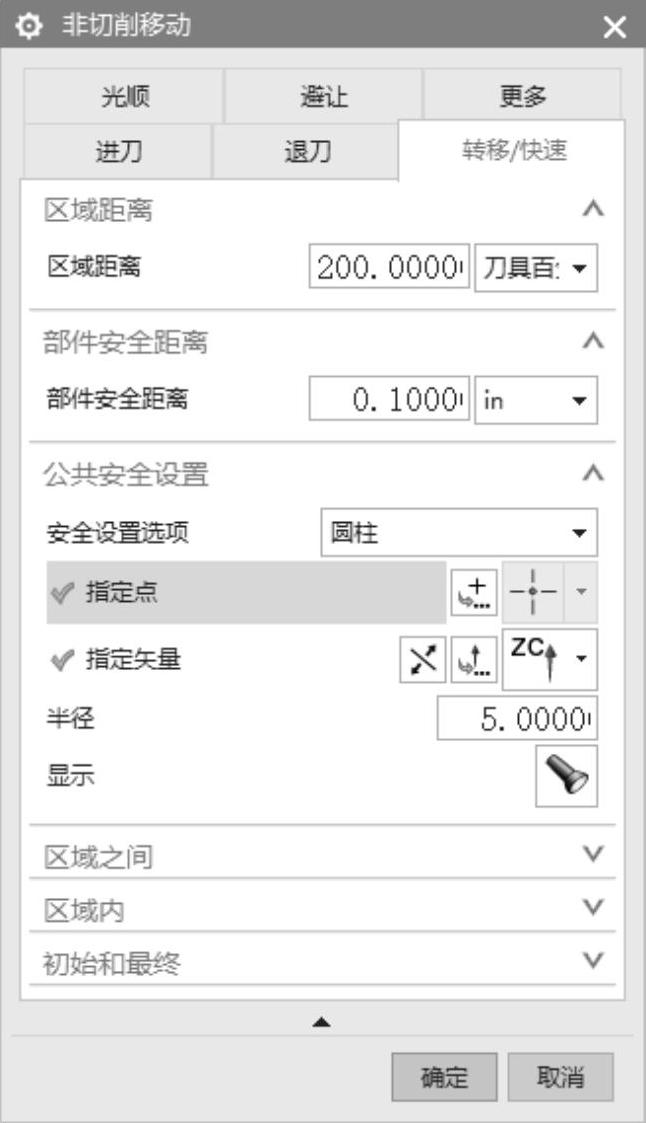
图9-59 【转移/快速】选项卡
①在【区域之间】选项组中设置“逼近”“离开”“移刀”参数,如图9-60所示。
②在【区域内】选项组中设置“逼近”“离开”“移刀”参数如图9-61所示。
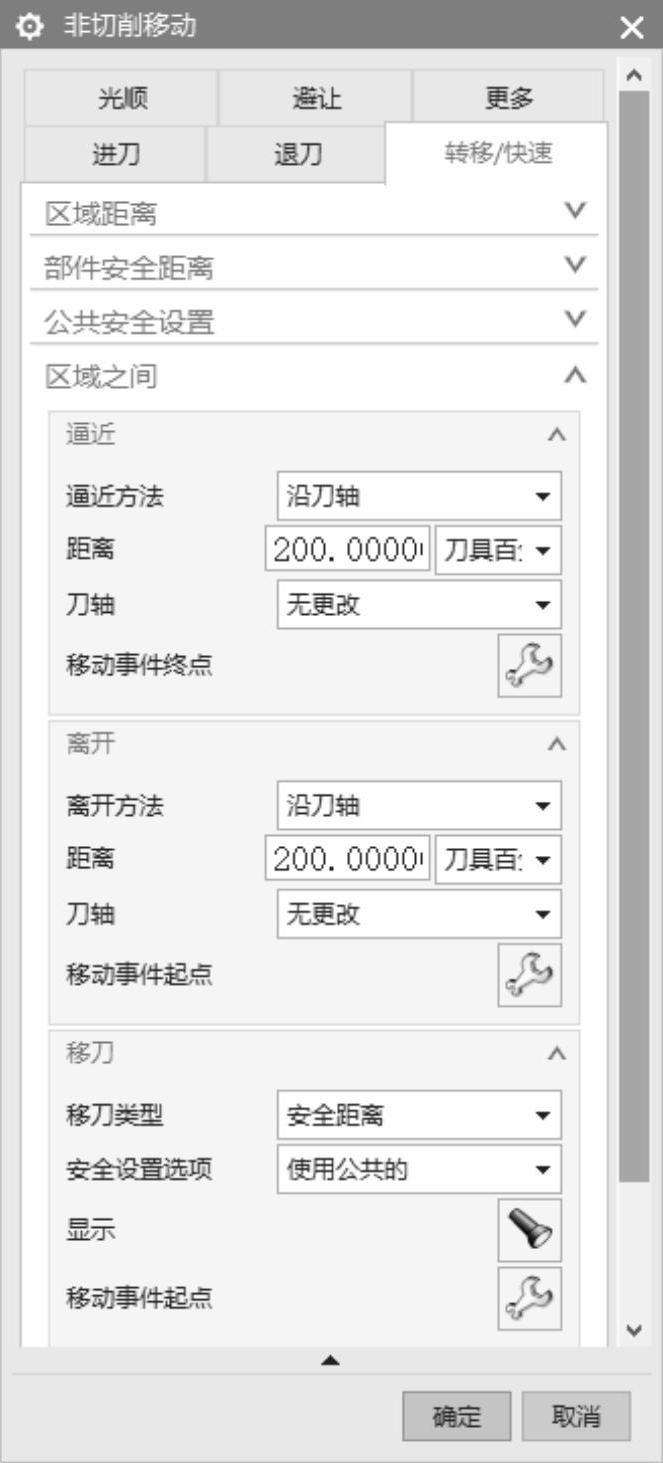
图9-60 设置区域之间参数
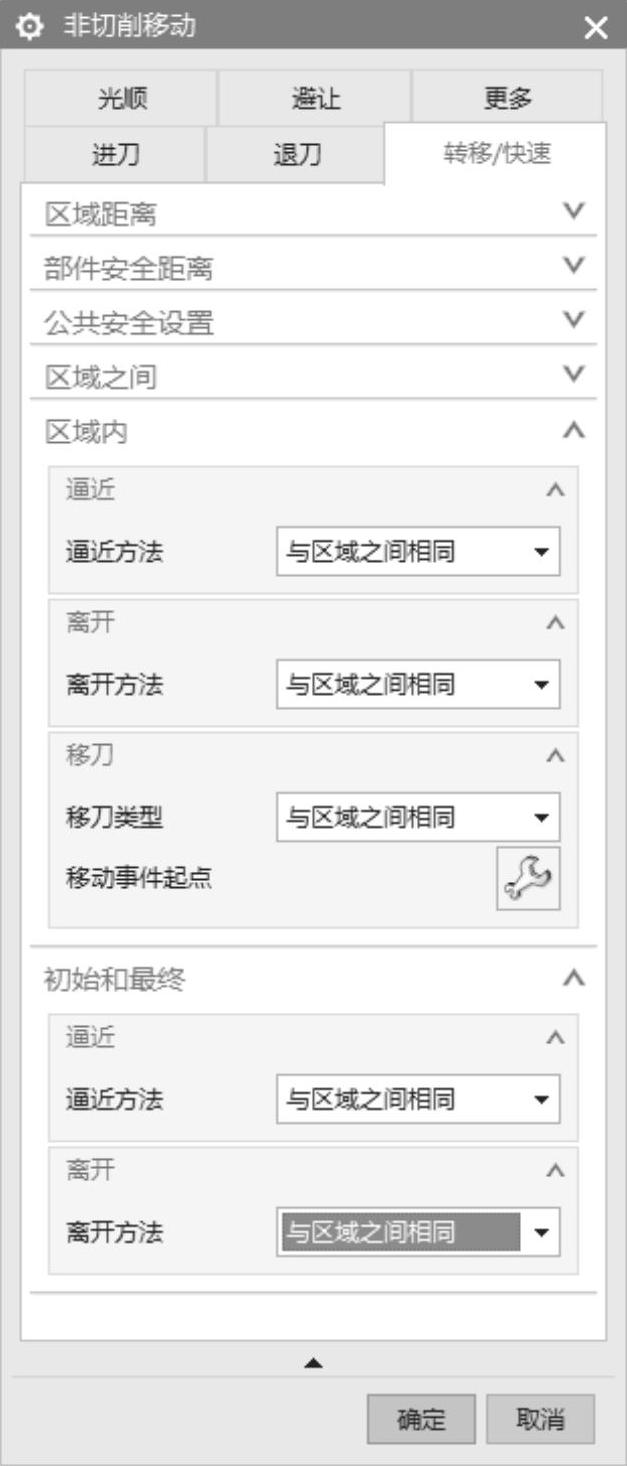
图9-61 设置区域内参数
4)单击【非切削移动】对话框中的【确定】按钮,完成非切削参数设置。
8.设置进给参数
单击【刀轨设置】选项组中的【进给率和速度】按钮 ,弹出【进给率和速度】对话框。设置【主轴速度】为“1200.000”,切削速度为“100”,单位为ipm,其他设置图9-62所示。
,弹出【进给率和速度】对话框。设置【主轴速度】为“1200.000”,切削速度为“100”,单位为ipm,其他设置图9-62所示。
9.生成刀具路径并验证
1)在【可变轮廓铣】对话框中完成参数设置后,单击该对话框底部【操作】选项组中的【生成】按钮 ,可生成该工序的刀具路径,如图9-63所示。
,可生成该工序的刀具路径,如图9-63所示。
2)单击【可变轮廓铣】对话框底部【操作】选项组中的【确认】按钮 ,弹出【刀轨可视化】对话框,然后选择【2D动态】选项卡,单击【播放】按钮
,弹出【刀轨可视化】对话框,然后选择【2D动态】选项卡,单击【播放】按钮 ,可进行2D动态刀具切削过程模拟,如图9-64所示。
,可进行2D动态刀具切削过程模拟,如图9-64所示。
3)单击【可变轮廓铣】对话框中的【确定】按钮,接受刀具路径,并关闭【可变轮廓铣】对话框。
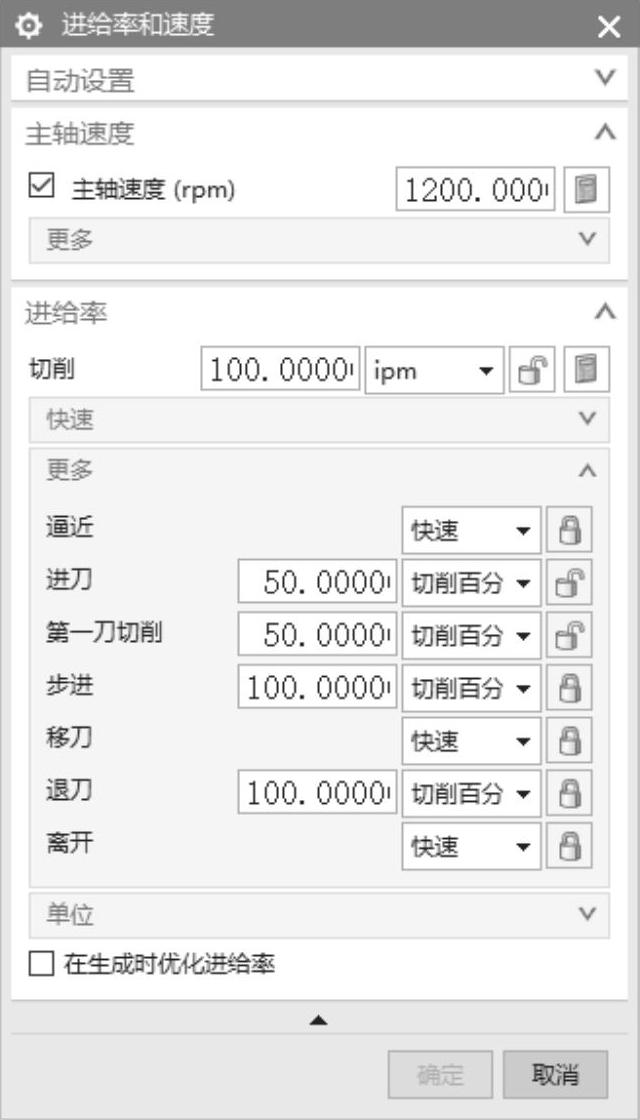
图9-62 【进给率和速度】对话框
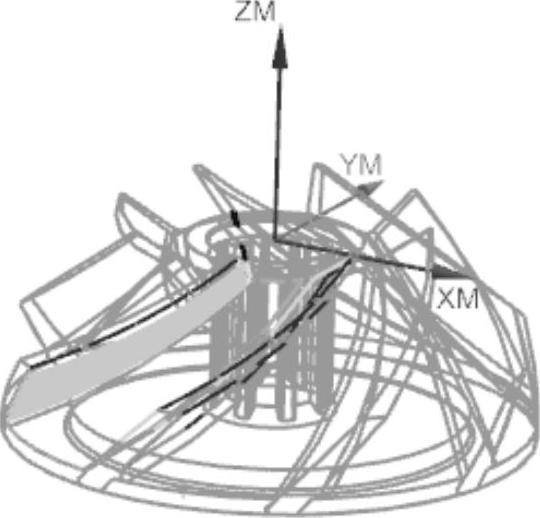
图9-63 刀具路径
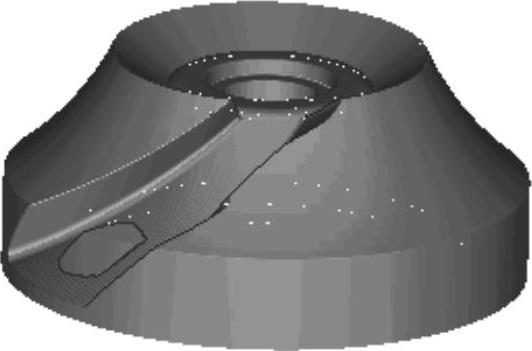
图9-64 实体切削验证
免责声明:以上内容源自网络,版权归原作者所有,如有侵犯您的原创版权请告知,我们将尽快删除相关内容。




