
设置浴室主要对象材质的具体操作步骤如下所示。
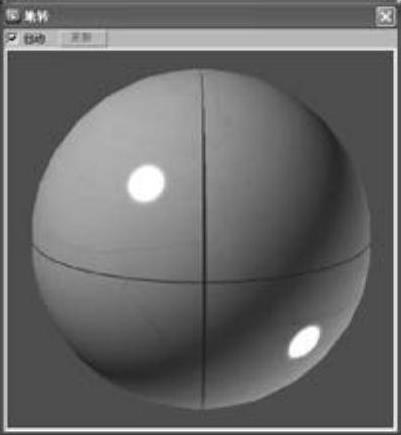
图6-87 设置地砖材质3

图6-88 设置地砖材质4

图6-89 地砖效果
1)按<M>键,打开材质编辑器。选择一个空白材质球,命名为“墙面”,材质类型改为“VrayMtl”类型,漫反射颜色设为128、128、128,反射颜色设为35、35、35。单击高光光泽度右边的“锁”按钮 解锁,设置高光光泽度为0.7,反射光泽度为0.95,如图6-90所示。
解锁,设置高光光泽度为0.7,反射光泽度为0.95,如图6-90所示。
2)在“贴图”卷展栏的漫反射通道中添加一张墙纸位图文件(配套光盘\第6章\maps\墙纸.jpg文件),并给凹凸通道复制一份,如图6-91所示。

图6-90 设置墙面材质1
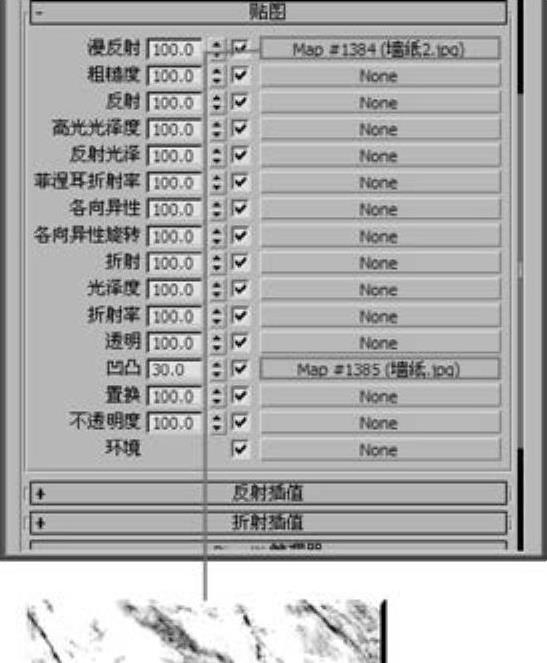
图6-91 设置墙面材质2
3)双击材质球,查看效果,如图6-92所示。
4)给墙体模型添加“UVW贴图”修改器,并设置参数,如图6-93所示。
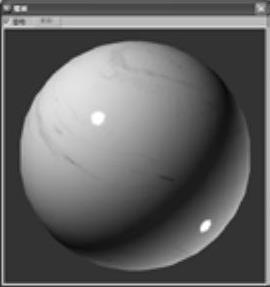
图6-92 设置墙面材质3
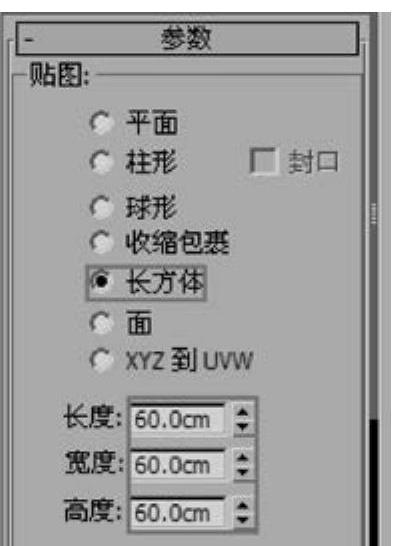
图6-93 设置墙面材质4
5)渲染摄影机视图,效果如图6-94所示。
6)可以看到墙面上的瓷砖大小不符合现实中浴室的大小。将墙面模型的“UVW贴图”修改器的长、宽、高均设置为“40cm”后,再次渲染,效果如图6-95所示。

图6-94 设置墙面材质5
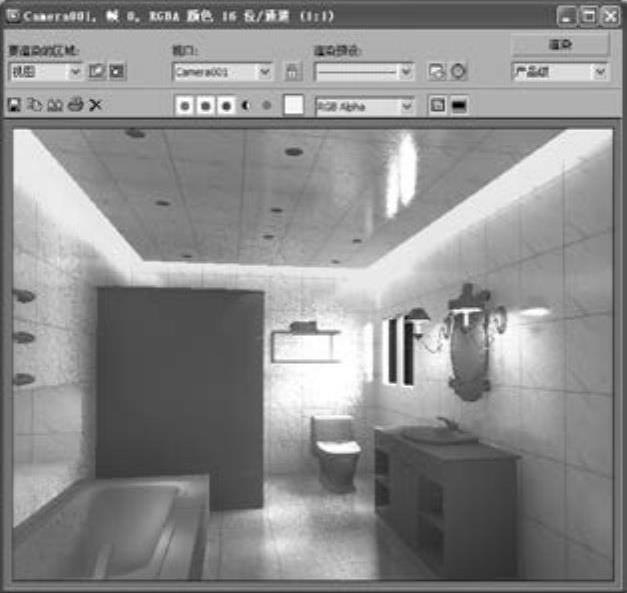
图6-95 设置墙面材质6
7)选择一个空白材质球,命名为“淋浴玻璃”。设置材质类型为“VrayMtl”材质,设置反射颜色为110、101、110,单击漫反射颜色右边的小按钮,为其添加一张衰减贴图,并将衰减类型设置为“Fresnel”类型,如图6-96所示。

图6-96 设置“淋浴玻璃”材质1
8)设置折射颜色为255、255、255,折射率为1.6,折射高光光泽度为0.85。勾选“影响阴影”选项,烟雾颜色应略含一点绿色,设置“烟雾颜色”倍增值为0.02,如图6-97所示。

图6-97 设置“淋浴玻璃”材质2
9)双击材质球,查看效果,如图6-98所示。
10)选择淋浴玻璃物体模型,将材质赋予淋浴玻璃物体,效果如图6-99所示。
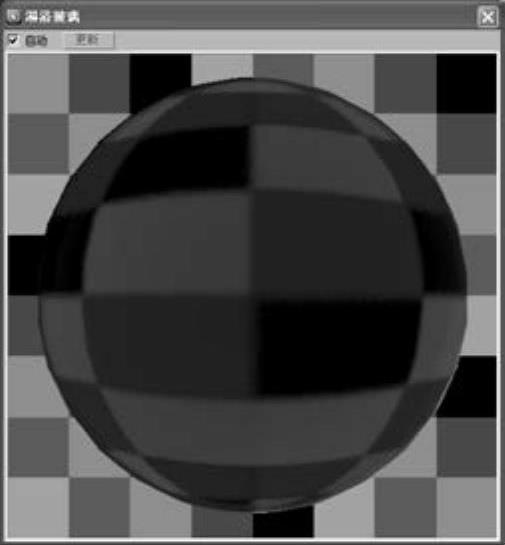
图6-98 设置“淋浴玻璃”材质3
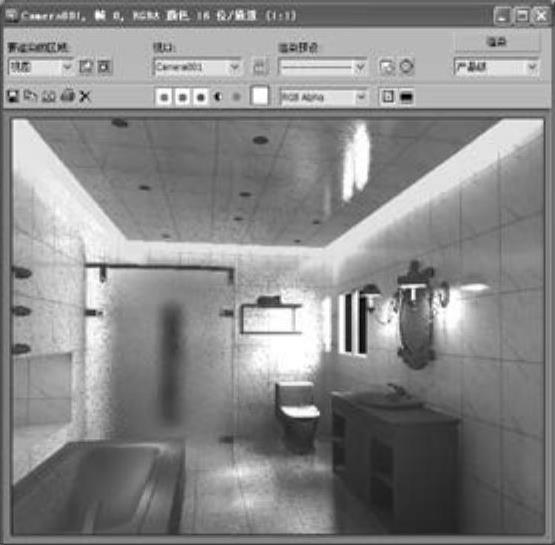
图6-99 设置“淋浴玻璃”材质4
11)选择金属材质模型,按快捷键<Alt+Q>,将金属材质模型独立出来,如图6-100所示。
12)选择一个空白材质球,命名为“金属”。将材质类型转化为“VrayMtl”材质类型,在参数卷展栏中设置漫反射颜色为25、25、25,反射颜色为163、163、163,反射光泽度值为0.9,烟雾颜色值为0、0、0,烟雾倍增值为1,如图6-101所示。
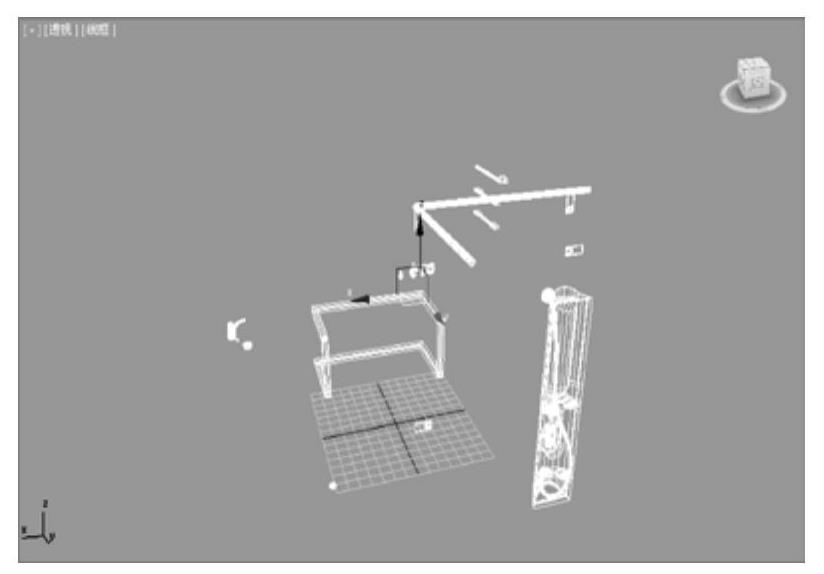
图6-100 设置金属材质1

图6-101 设置金属材质2
13)双击材质球,查看效果,如图6-102所示。
14)单击“将材质赋予选定对象”按钮 ,并单击“在视图中显示贴图”按钮
,并单击“在视图中显示贴图”按钮 ,如图6-103所示。
,如图6-103所示。
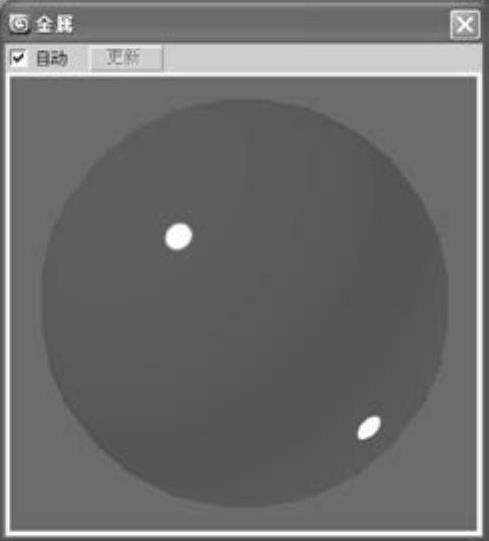
图6-102 设置金属材质3
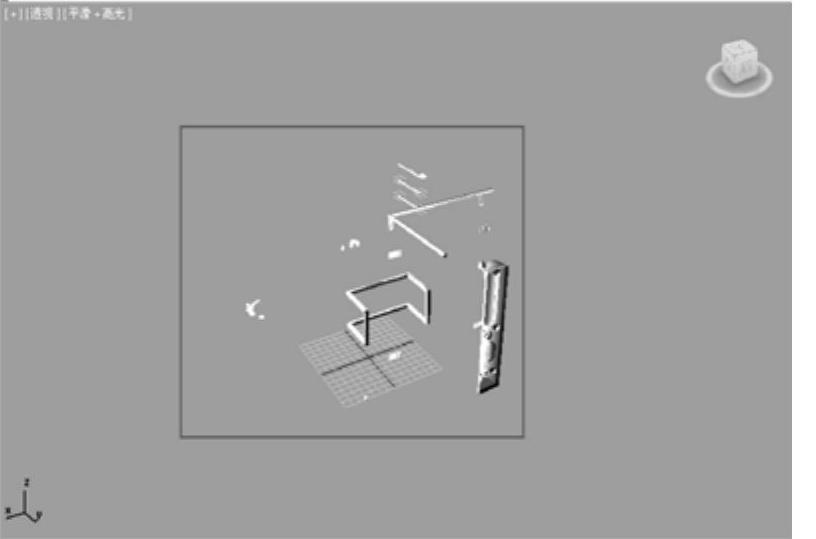
图6-103 设置金属材质4
15)选择一个空白材质球,命名为“陶瓷”,并将材质类型改为“VrayMtl”材质类型,漫反射颜色改为245、252、255,反射颜色设为45、45、45,如图6-104所示。

图6-104 设置陶瓷材质1
16)单击“贴图”卷展栏中的反射通道为其添加一张衰减贴图,并将类型设为“Fresnel”,如图6-105所示。

图6-105 设置陶瓷材质2
17)双击材质球,查看效果,如图6-106所示。
18)分别选择浴缸、座便器、洗手盆模型将其独立出来,将材质赋予相应的对象。单击“在视图中显示贴图”按钮 ,渲染后的效果如图6-107所示。
,渲染后的效果如图6-107所示。
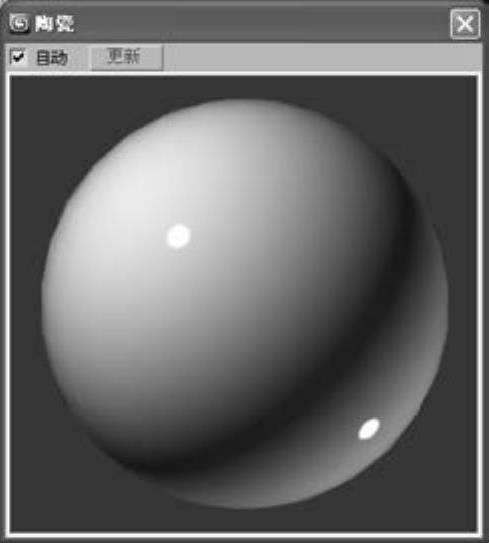
图6-106 设置陶瓷材质3
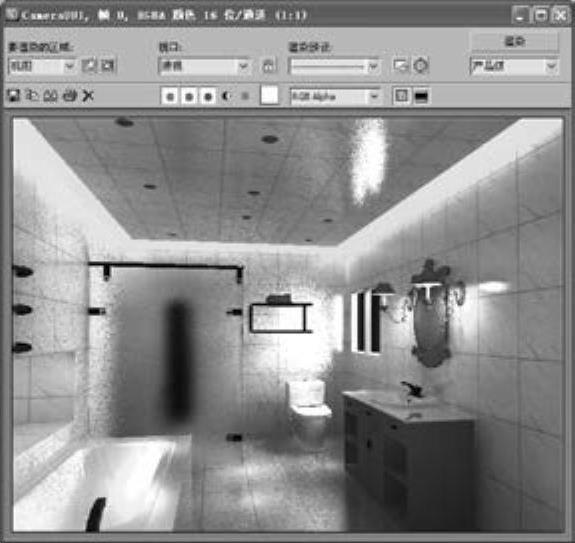
图6-107 设置陶瓷材质4
19)拖动“陶瓷”材质球给其他的材质球复制一份并重命名为“白色瓷漆”材质,将漫反射颜色改为225、225、225,将反射高光改为0.8。右键单击反射右边的小按钮,选择“清除”选项,如图6-108所示。

图6-108 设置白色瓷漆1
20)双击“白色瓷漆”材质球,查看效果,如图6-109所示。
21)将材质赋予柜子模型,渲染查看效果如图6-110所示。

图6-109 设置白色瓷漆2

图6-110 柜子渲染效果
22)选择一个空白材质球,命名为“毛巾”,将材质类型转换为“VrayMtl”材质类型,漫反射颜色设为250、250、250,反射颜色设为40、40、40,如图6-111所示。
23)在“贴图”卷展栏中给凹凸通道添加一张具有布纹纹理的贴图文件(配套光盘\第6章\maps\布纹.jpg),设置凹凸数量为250,如图6-112所示。
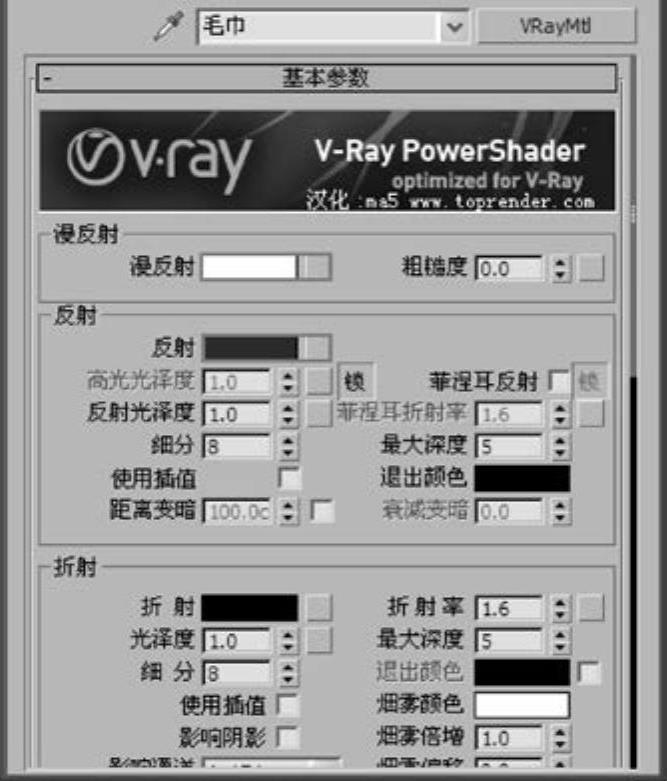
图6-111 设置毛巾材质1

图6-112 设置毛巾材质2
24)双击“毛巾”材质球,查看效果,如图6-113所示。
25)将材质赋予毛巾模型,如图6-114所示。

图6-113 设置毛巾材质3

图6-114 设置毛巾材质4
26)选择镜面,选择一个空白材质球,命名为“镜面”,将材质类型转换为“VrayMtl”类型材质,如图6-115所示。

图6-115 设置镜子材质1
27)双击材质球,查看效果,如图6-116所示。
28)将镜面材质赋予镜面。再选择一个空白材质球,命名为“镜框”,并将材质类型改为“VrayMtl”材质,漫反射颜色255、230、154,反射颜色为148、148、148,单击高光光泽度左边的“锁”按钮进行解锁,并设置高光光泽度为0.9,设置反射光泽度为0.85,如图6-117所示。
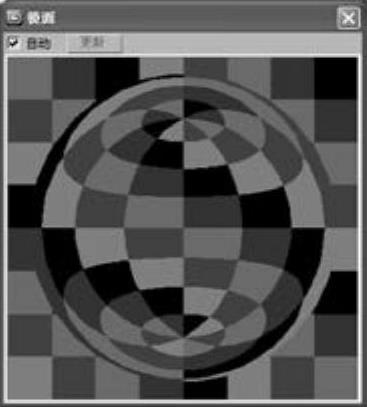
图6-116 设置镜子材质2

图6-117 设置镜子材质3(www.xing528.com)
29)双击材质球,如图6-118所示。
30)将材质赋予镜框模型,效果如图6-119所示。

图6-118 设置镜子材质4

图6-119 设置镜子材质5
31)选择一个空白材质球,命名为“筒灯钢”,将材质类型改为“VrayMtl”材质类型,在基本参数卷展栏中设置漫反射颜色为70、70、70,反射颜色为125、125、125,反射光泽度为0.85,如图6-120所示。
32)双击材质球,查看效果,如图6-121所示。

图6-120 设置筒灯材质1
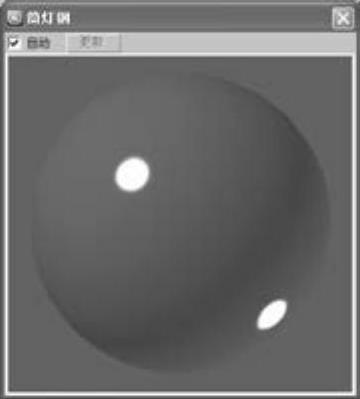
图6-121 设置筒灯材质2
33)选择一个空白材质球,命名为“灯片”,材质类型改为“VRayMtl发光材质”类型,将颜色的倍增值改为1.0,如图6-122所示。
34)双击材质球,查看效果,如图6-123所示。

图6-122 设置筒灯材质3
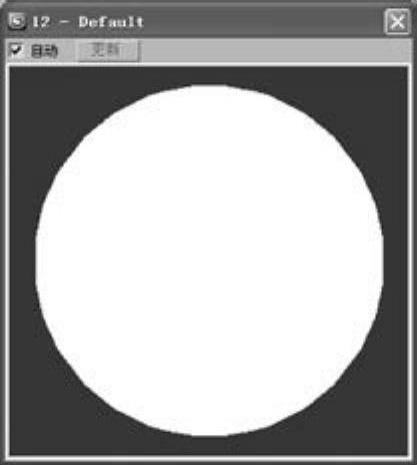
图6-123 设置筒灯材质4
35)选择所用筒灯模型将其独立出来,然后单独选择筒灯钢模型,按<M>键打开材质编辑器,选择筒灯钢材质球,将材质赋予相应对象。选择所有的灯片模型,将灯片材质赋予灯片模型,如图6-124所示。
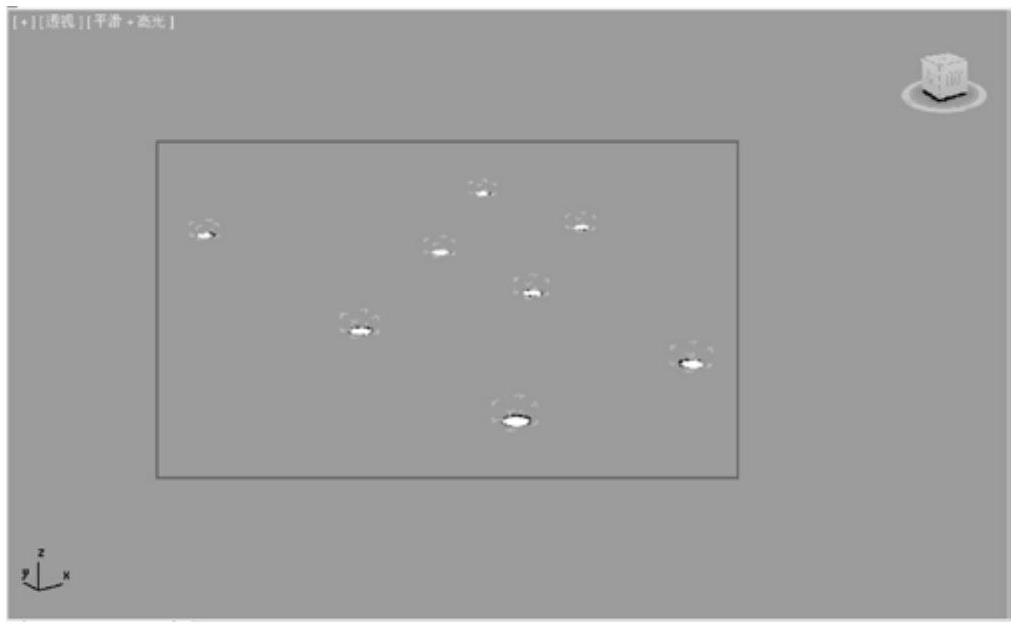
图6-124 设置筒灯材质4
36)在窗户处,使用“创建”命令面板中“图形”选项卡中的“弧”命令,在顶视图创建一条弧线,如图6-125所示。
37)将创建的弧线转化为“可编辑样条线”,并在修改器面板中为其添加一个“挤出”命令,设置挤出数量为300cm,如图6-126所示。
38)选择一个空白材质球,命名为“背景”,将其材质类型改为“VRay_发光材质”类型。单击在基本参数卷展栏中漫反射右边的“None”按钮,为其添加一张环境贴图文件(配套光盘\第6章\maps\外景.jpg),并设置倍增值为1.5,如图6-127所示。
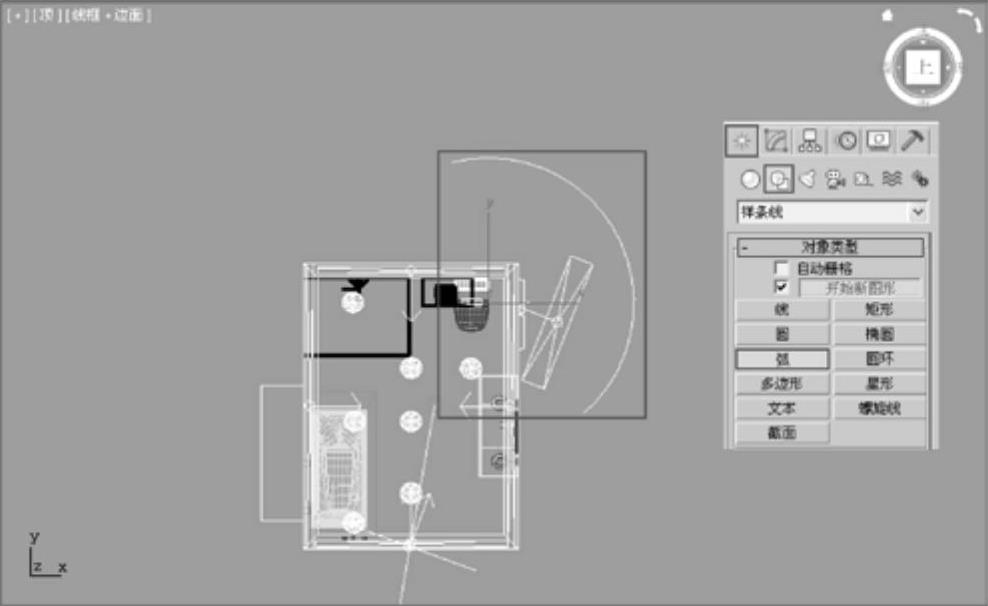
图6-125 创建背景1
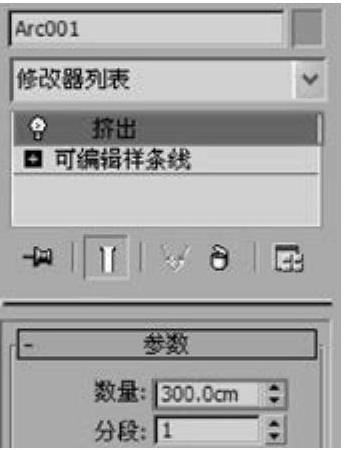
图6-126 创建背景2
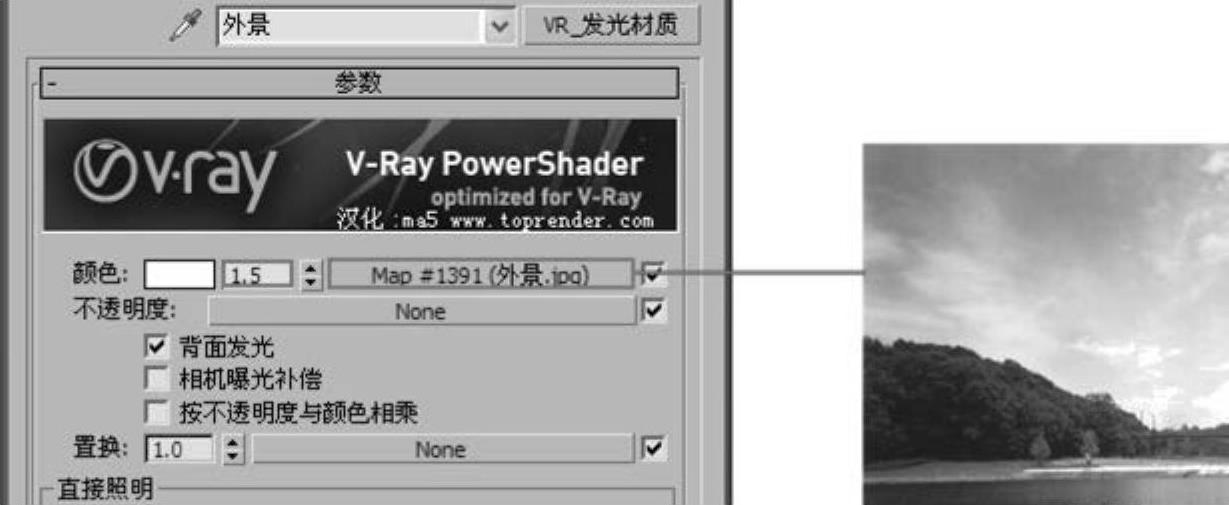
图6-127 设置背景材质1
39)双击材质球,查看效果,如图6-128所示。
40)将材质赋予背景模型,单击“在视图中显示贴图”按钮 。选择背景模型,为其添加“UVW贴图”修改器,设置其参数,具体参数设置如图6-129所示。
。选择背景模型,为其添加“UVW贴图”修改器,设置其参数,具体参数设置如图6-129所示。

图6-128 设置背景材质2
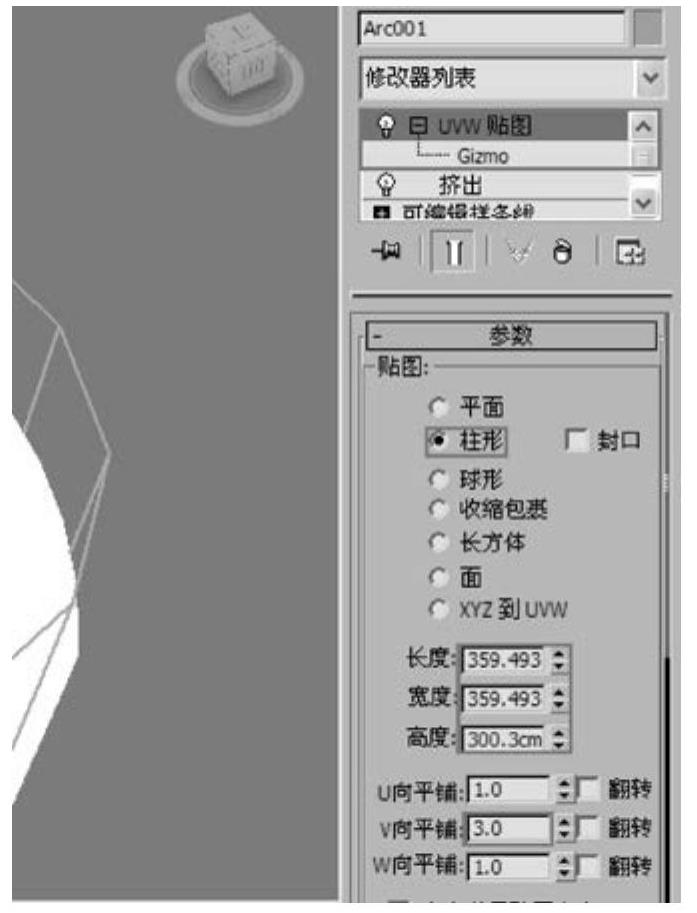
图6-129 设置背景材质3
41)制作窗框材质。选择一个新的空白材质球,命名为“窗框”,将材质类型改为“VrayMtl”材质类型,在基本参数卷展栏中设置反射颜色为30、30、30,反射光泽度为0.95,在“贴图”卷展栏中的漫反射通道中为其添加一张木纹贴图,如图6-130所示。
42)双击材质球,查看效果,如图6-131所示。

图6-130 设置窗框材质1

图6-131 设置窗框材质2
43)将材质赋予窗框模型,选择窗框模型,为其添加“UVW贴图”修改器,并设置参数,具体参数设置如图6-132所示。
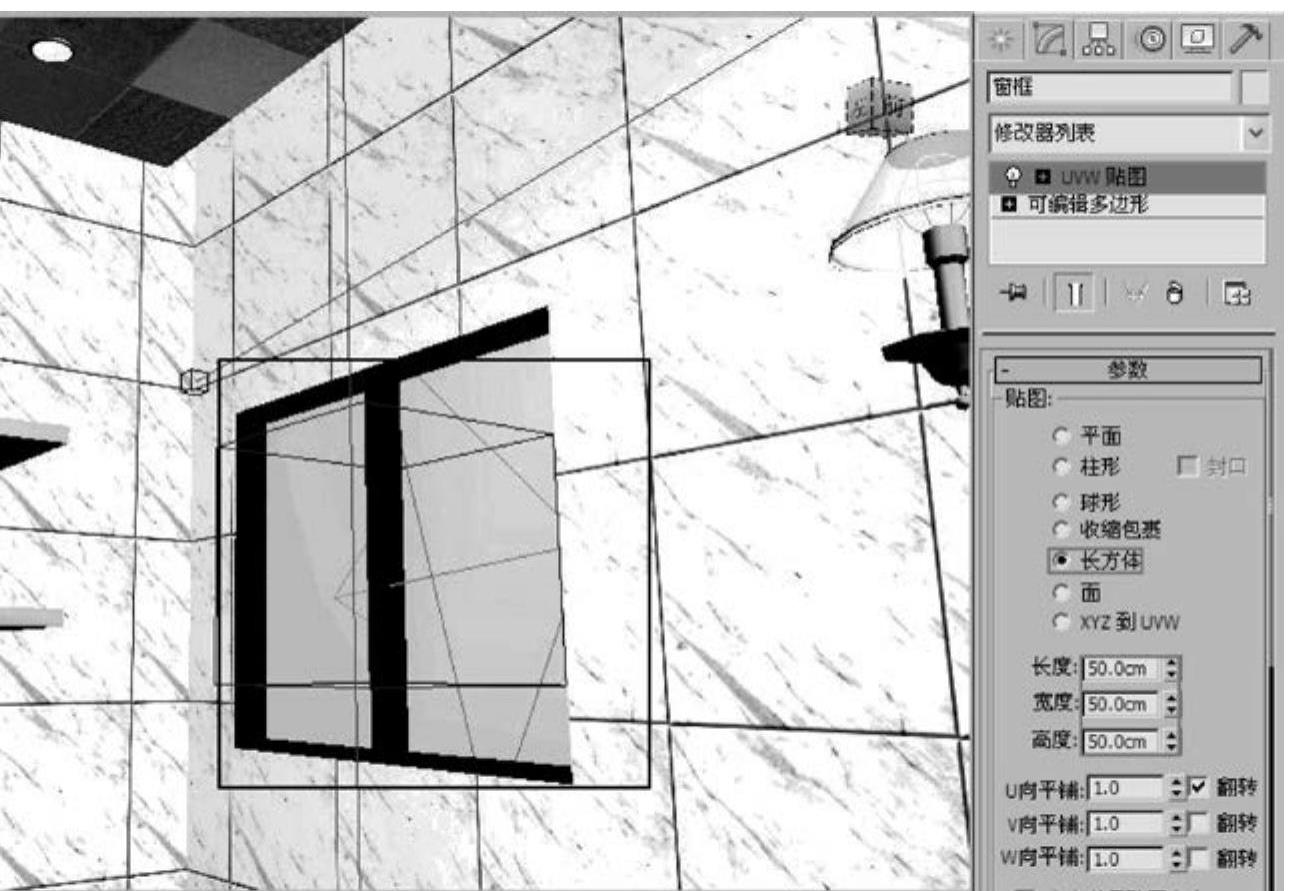
图6-132 设置窗框材质3
44)选择一个空白材质球,命名为“吊顶”,将材质类型改为“VrayMtl”材质类型,在贴图卷展栏中为漫反射通道添加一张位图文件,在基本参数卷展栏中设置反射颜色为60、60、60,反射光泽度为0.9,如图6-133所示。
45)双击材质球,查看效果,如图6-134所示。
46)将材质赋予吊顶模型,并单击“在视图中显示贴图”按钮 ,为吊顶模型添加一个“UVW贴图”修改器,设置其参数,具体参数设置如图6-135所示。
,为吊顶模型添加一个“UVW贴图”修改器,设置其参数,具体参数设置如图6-135所示。
47)渲染效果,如图6-136所示。
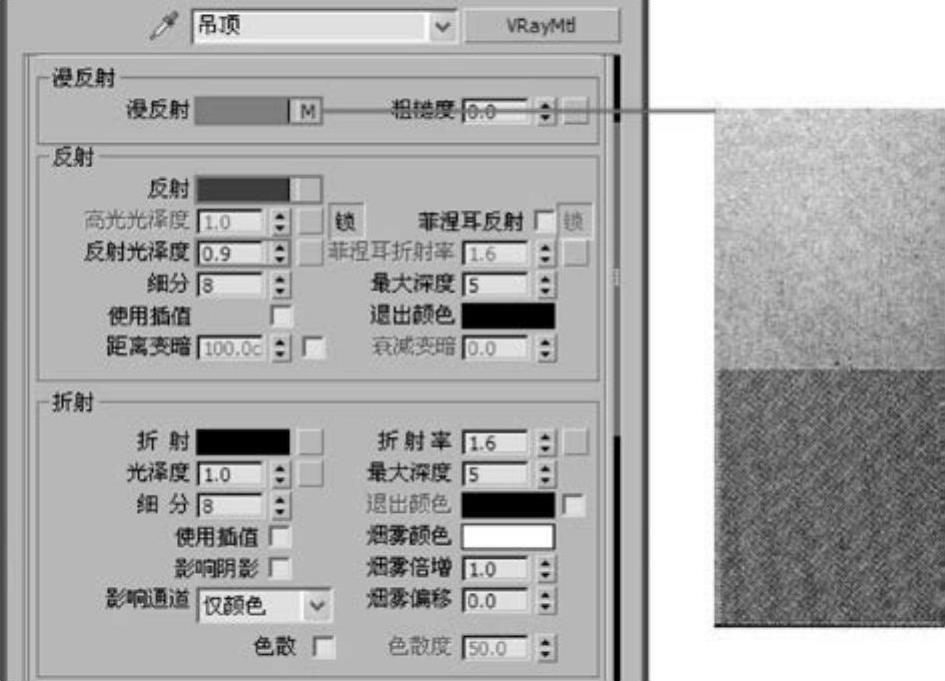
图6-133 设置吊顶材质1
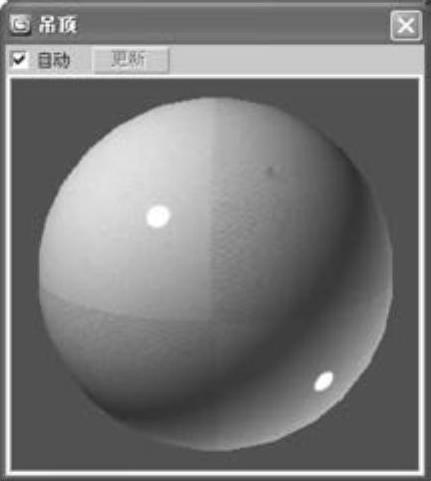
图6-134 设置吊顶材质2

图6-135 设置吊顶材质3

图6-136 渲染效果
现在材质与灯光都以设置完成,但是明显看出以下缺点:
1.淋浴玻璃的材质通透性不强。
2.浴缸左侧暗槽处曝光过度。
3.观察底面上的灯光可以看到筒灯与光域网文件打出的光与浴室的整体效果不符合,需要更改光域网文件。
4.壁灯处曝光。
5.屋顶暗藏灯处曝光过度。
下面,给出解决方案,以便取得更好的效果。
48)按<M>键,打开材质编辑器,选择“淋浴玻璃”材质球,在基本参数卷展栏中设置漫反射与折射颜色均为40、110、110,并右击反射右边小按钮,在弹出的对话框中单击“清除”选项,清除衰减贴图。将烟雾颜色设为138、235、107,设置烟雾倍增值为0.01。勾选“影响阴影”选项,这样玻璃的通透性就会得到改善,如图6-137所示。
49)查看效果,如图6-138所示。

图6-137 修改淋浴玻璃材质
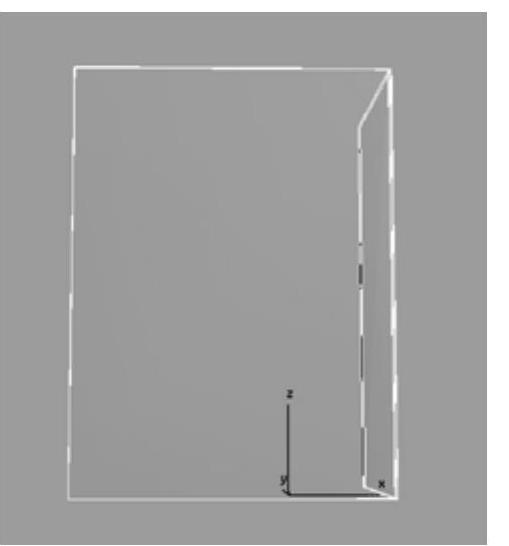
图6-138 查看效果
50)因为暗槽浴缸上方正好有一盏筒灯,所以删除暗槽处的VRay面光源。
51)选择一个目标点光源,更改为配套光盘\第6章\maps\TD-036.IES文件,如图6-139所示。
52)将灯光的强度设置为800,如图6-140所示。
53)渲染并查看修改后的效果,如图6-141所示。
54)将两盏壁灯处的两个光源强度均改为30,渲染后可以看到,其光线更加符合实际环境,如图6-142所示。
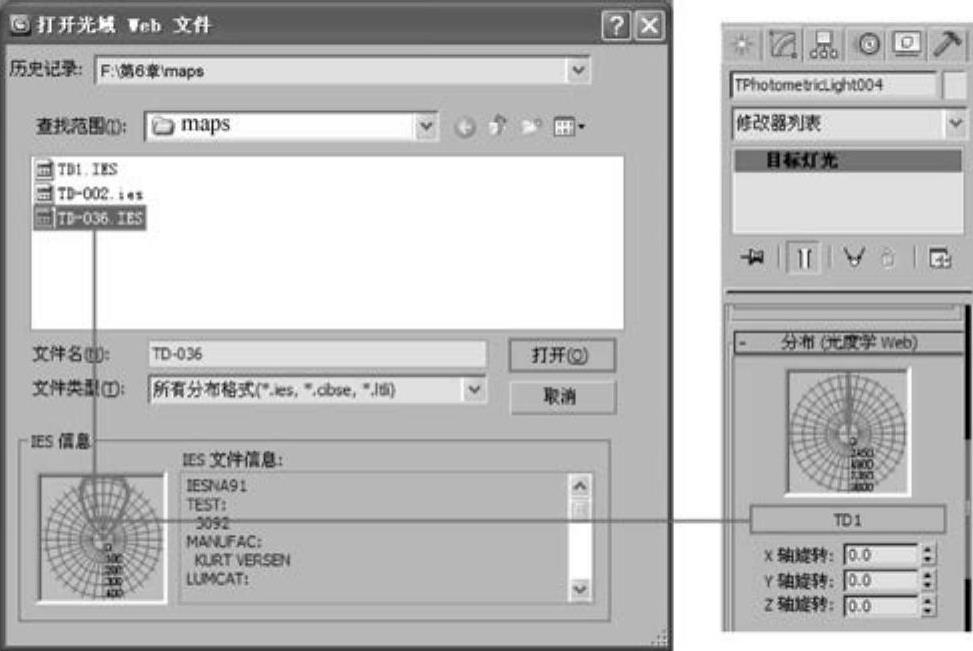
图6-139 更改光度学文件

图6-140 设置灯光强度

图6-141 更改后效果

图6-142 壁灯效果
55)对吊顶上面暗槽灯的参数进行修改,设置倍增值为2.5,效果如图6-143所示。
56)渲染并查看最终效果,如图6-144所示。
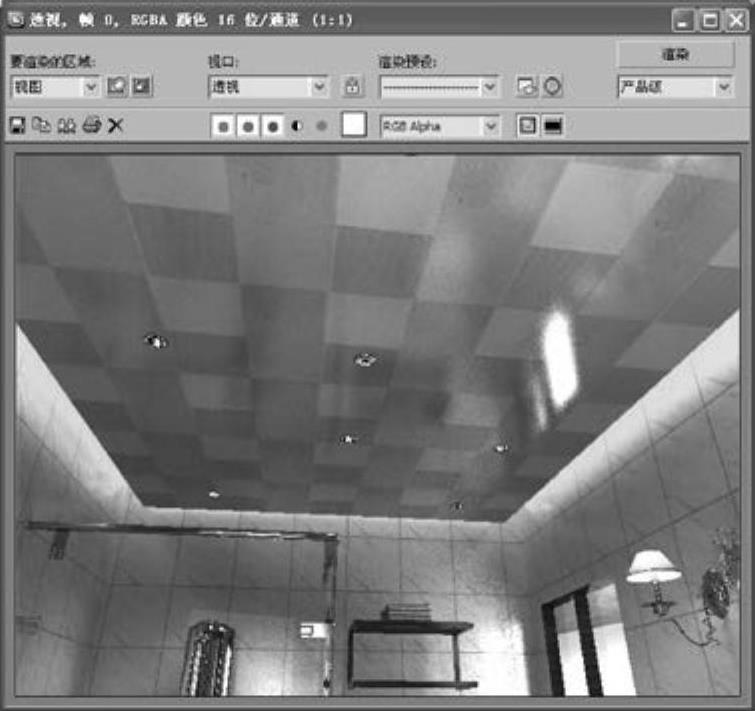
图6-143 暗槽灯调整后效果
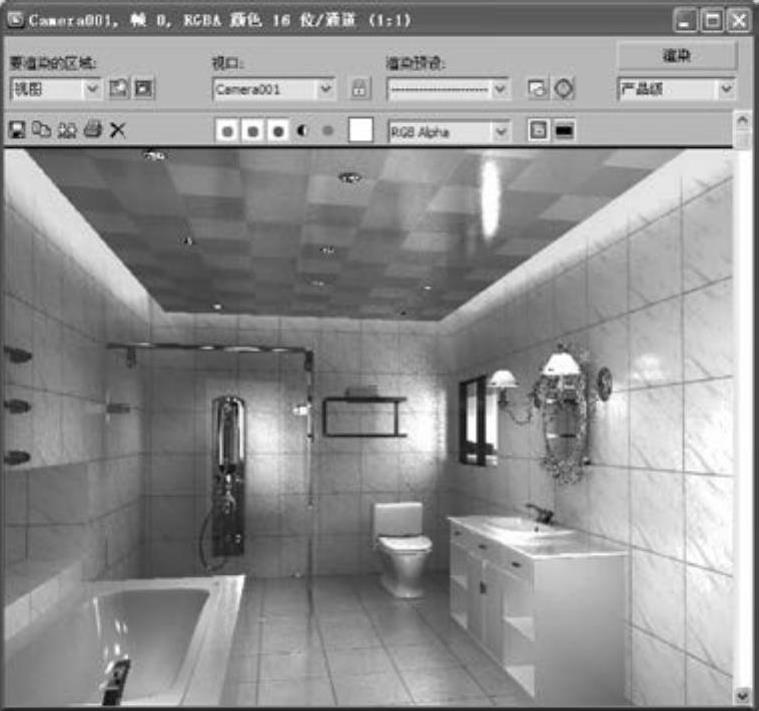
图6-144 最终效果图
本小节主要讲述了浴室材质的制作方法。通过这个制作过程,读者可以看到优秀的效果图都是需要反复修改的。只有在不断的修改过程中,才能积累经验,为进一步提高工作效率打下坚实的基础。
免责声明:以上内容源自网络,版权归原作者所有,如有侵犯您的原创版权请告知,我们将尽快删除相关内容。




