
在3ds Max中,自由摄影机和目标摄影机的设置参数基本相同,下面将介绍两种摄影机的公共参数设置。
在“参数”卷展栏中可以对摄影机的长度、镜头尺寸、显示方式以及视域范围等参数进行设置。如图2.6所示“参数”卷展栏。

图2.6 摄影机的“参数”卷展栏
“镜头”:该参数是以毫米为单位设置摄影机的焦距。
“视野”:控制摄影机在场景中所看到的视野范围。
 下拉按钮:“视野”左侧的下拉按钮中提供了3种视野角度设置方法。包括“水平”“垂直”和“对角线”。
下拉按钮:“视野”左侧的下拉按钮中提供了3种视野角度设置方法。包括“水平”“垂直”和“对角线”。
“正交投影”:启用该复选框,摄影机视图看起来就像“用户”视图。禁用该复选框,摄影机视图好像标准的“透视”视图,如图2.7所示。
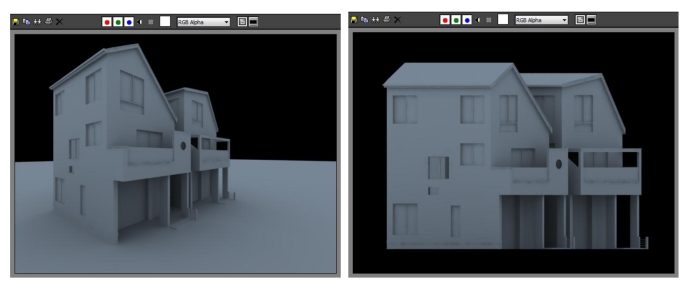
图2.7 选择“正交投影”复选框前后的效果
“备用镜头”:在该选项组中为读者提供了常用的9种镜头尺寸,分别为15毫米、20毫米、24毫米、28毫米、35毫米、50毫米、85毫米、135毫米、200毫米。如图2.8所示。

图2.8 各种镜头效果
“类型”:该下拉列表栏可以将目标摄影机更改为自由摄影机,把自由摄影机更改为目标摄影机。
注意:当从目标摄影机切换为自由摄影机时,由于目标对象已消失,所以将丢失应用于摄影机目标的任何动画。
“显示圆锥体”:启用该复选框,可以显示摄影机视野定义的锥形光线。锥形光线出现在其他视口但是不出现在摄影机视口中。如图2.9所示禁用和启用“显示圆锥体”复选框的效果。
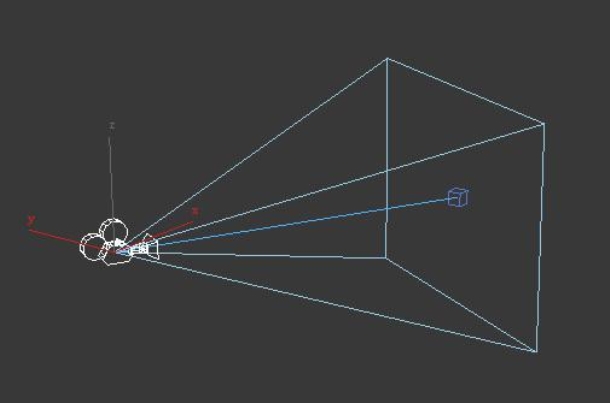
图2.9 禁用和启用“显示圆锥体”复选框的效果(www.xing528.com)
注意:当选中摄影机对象时,摄影机的锥形光线始终可见,而不考虑“显示锥形光线”设置。
“显示地平线”:启用该复选框,在摄影机视口中的地平线层级显示一条深灰色的线条,如图2.10所示。

图2.10 显示地平线
“环境范围”:该选项组可以设置环境大气的影响范围。
“近距范围”和“远距范围”参数确定在“环境和效果”对话框中设置大气效果的近距范围和远距范围限制。
“显示”启用该复选框后,显示在摄影机锥形光线内的矩形显示“近距范围”和“远距范围”的设置。如图2.11所示,左图为“近”距范围和“远”距范围的概念图像,右图为渲染后的效果。

图2.11 通过设置“近距范围”和“远距范围”所渲染的图像
“剪切平面”:使用剪切平面可以排除场景的一些几何体,可以只查看或渲染场景的某些部分。每部摄影机都具有近端和远端剪切平面。对于摄影机,比近距剪切平面近或比远距剪切平面远的对象是不可视的,如图2.12所示。

图2.12 剪切平面
选择“手动剪切”复选框,下面的两个参数栏处于可调节状态。“近距剪切”和“远距剪切”参数分别用来设置近距和远距剪切平面的距离。
“多过程效果”:该选项组可以指定摄影机的景深模糊或者运动模糊。当由摄影机生成时,通过使用偏移以多个通道渲染场景,这些效果将生成模糊。选择“启用”复选框,使用效果预览或渲染。单击“预览”按钮,可以在摄影机视口中预览效果,如图2.13所示。

图2.13 在视图中预览模糊效果
“效果”:该下拉列表栏可以选择使用景深模糊或者是运动模糊效果。启用“渲染每过程效果”复选框,则将渲染效果应用于多重过滤效果的每个过程。禁用“渲染每过程效果”复选框,可以缩短多重过滤效果的渲染时间。“目标距离”参数,对于自由摄影机来说,将目标点用作不可见的目标,以便可以围绕该点旋转摄影机;对于目标摄影机,表示摄影机和其目标之间的距离。
免责声明:以上内容源自网络,版权归原作者所有,如有侵犯您的原创版权请告知,我们将尽快删除相关内容。




