
在AutoCAD 2014中,可以使用环境功能来设置雾化效果或背景图像,即允许用户通过雾化效果(如雾化和深度设置)或将位图图像添加为背景来增强渲染图像。
1.雾化/深度设置效果
通过雾化和深度设置可以模拟非常相似的大气效果,雾化使用白色,而传统的景深效果处理为黑色。实际上,雾化和深度设置是同一效果的两个极端。可以使对象随着距相机距离的增大而显示得越浅。
在“视图”菜单中选择“渲染”→“渲染环境”命令,或者在功能区“渲染”选项卡中单击“渲染”→“环境”按钮 ,打开如图9-139所示的“渲染环境”对话框。利用该对话框可以进行雾化/深度设置。
,打开如图9-139所示的“渲染环境”对话框。利用该对话框可以进行雾化/深度设置。
●“启用雾化”:利用此框启用雾化或关闭雾化,而不影响“渲染环境”对话框中的其他设置。
●“颜色”:指定雾化颜色。如果在此框中选择“选择颜色”选项,则打开如图9-140所示的“选择颜色”对话框,从中指定一种颜色。

图9-139 “渲染环境”对话框

图9-140 “选择颜色”对话框
●“雾化背景”:打开或关闭雾化背景。不仅可以对背景进行雾化,也可以对几何图形进行雾化。
●“近距离”:指定雾化开始处到相机的距离。
●“远距离”:指定雾化结束处到相机的距离。
●“远处雾化百分比”:指定远距离处雾化的不透明度。
雾化或景深效果处理的密度由“近处雾化百分比”和“远处雾化百分比”来控制。这些设置的范围为0.0001~100。值越高表示雾化或景深效果处理越不透明。
注意:对于比例较小的模型,“近处雾化百分比”和“远处雾化百分比”设置可能需要设置在1.0以下才能查看想要的效果。
2.背景设置
背景主要是指显示在模型后面的背景幕。背景可以是单色、多色渐变色或位图图像等。通常在渲染静止图像时,或者渲染其中的视图不变化或相机不移动的动画时使用背景,从而获得较为满意的视觉效果。
执行“VIEW”命令可以新建一个视图,定义该视图背景的类型、颜色、效果和位置。请看下面的操作方法及步骤。在本书随书光盘中提供了原始文件“木板纹理.JPG”和“BD_背景设置.DWG”,它们位于随书光盘的“CH9”文件夹里。读者可以使用这两个文件练习图像背景设置以及渲染操作,有兴趣的话还可以为实体模型定制材质、设置合适的光源来获得满意的渲染效果。
1)打开“BD_背景设置.DWG”文件,在命令行的“输入命令”提示下输入“VIEW”并按<Enter>键,打开如图9-141所示的“视图管理器”对话框。

图9-141 “视图管理器”对话框
2)在“视图管理器”对话框中单击“新建”按钮,打开如图9-142所示的“新建视图/快照特性”对话框。
3)在“视图名称”文本框中输入新视图名称,并可以根据需要指定视图类型。在“边界”选项组中可以指定是“当前显示”还是“定义窗口”。
4)在“设置”选项组中可以勾选“将图层快照与视图一起保存”复选框,并可以指定“UCS”、“活动截面”和“视觉样式”选项。例如将“视觉样式”选项设置为“概念”。
5)在“背景”选项组中可以勾选“将阳光特性与视图一起保存”复选框,并从“背景”选项下拉列表框中选择所需要的一种选项(可供选择的选项有“默认”、“纯色”、“渐变色”和“图像”)。
说明:如果将“背景”选项设置为“纯色”,则将指定单色纯色背景;如果将“背景”选项设置为“渐变色”,则指定多色(如双色或三色)渐变色背景。(www.xing528.com)
例如,在本例中,选择“图像”选项后系统将弹出“背景”对话框。通过单击“浏览”按钮选择到所需的图像文件(如文件“木板纹理.JPG”),可以在“预览”框中预览背景效果,如图9-143所示。
在“背景”对话框的“图像选项”选项组中单击“调整图像”按钮,系统弹出“调整背景图像”对话框,从“图像位置”选项下拉列表框中选择所需要的选项,例如选择“拉伸”选项并指定滑块调整选项,如图9-144所示。调整好背景图像后,单击“确定”按钮。
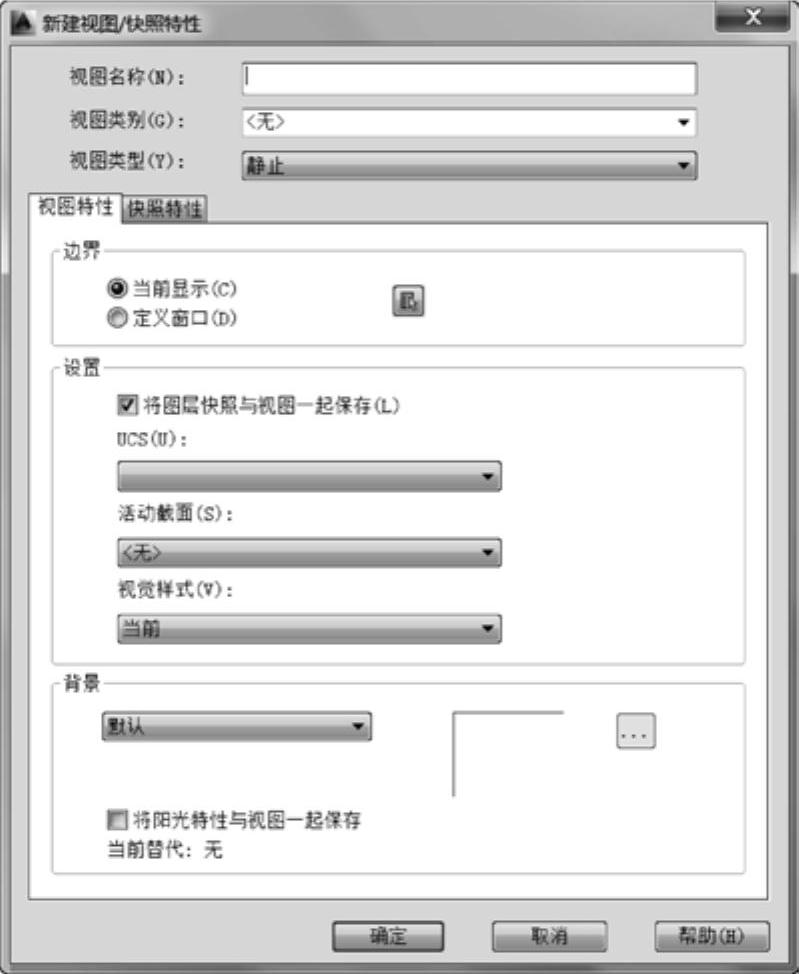
图9-142 “新建视图/快照特性”对话框
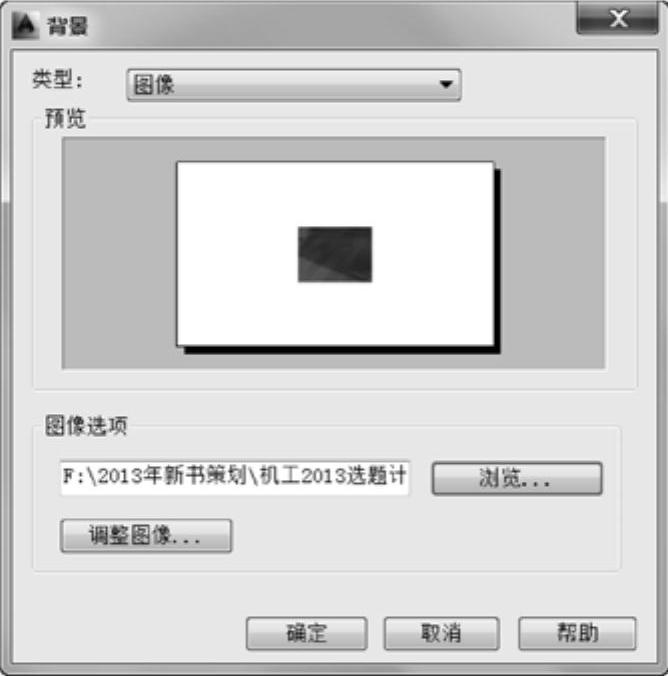
图9-143 “背景”对话框
6)此时,“背景”对话框如图9-145所示。在“背景”对话框中单击“确定”按钮。
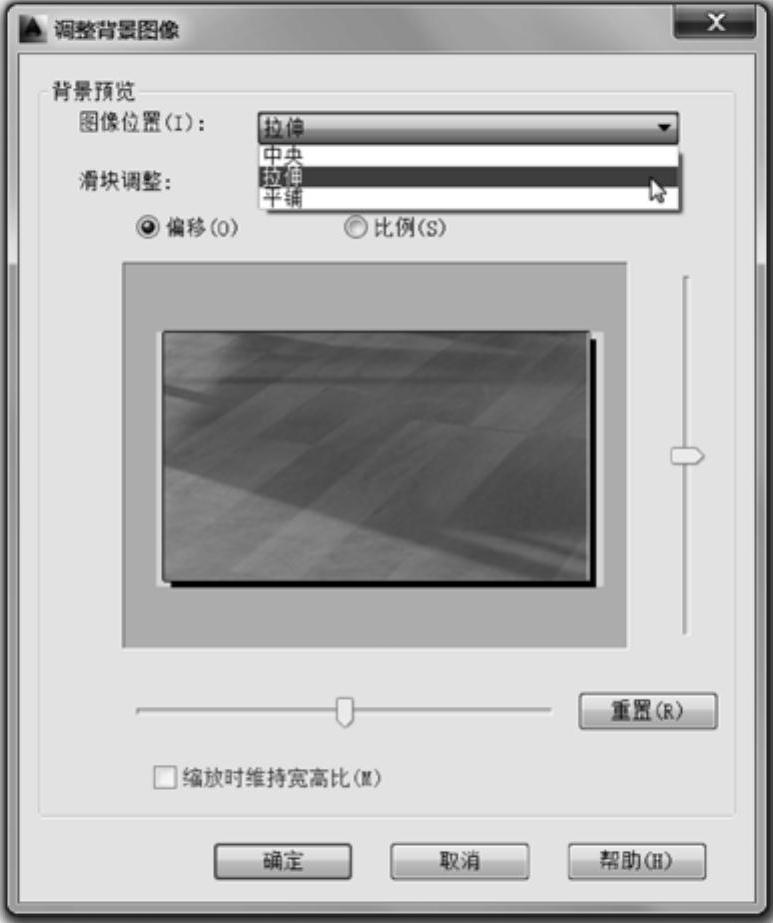
图9-144 调整背景图像

图9-145 背景预览效果
7)此时,“新建视图/快照特性”对话框设置如图9-146所示,单击“确定”按钮。
8)返回到“视图管理器”对话框。用户如果要修改该新视图的背景,可以再使用“背景替代”框中的选项,如图9-147所示。定义好命名视图后,单击“应用”按钮,或者单击“确定”按钮。
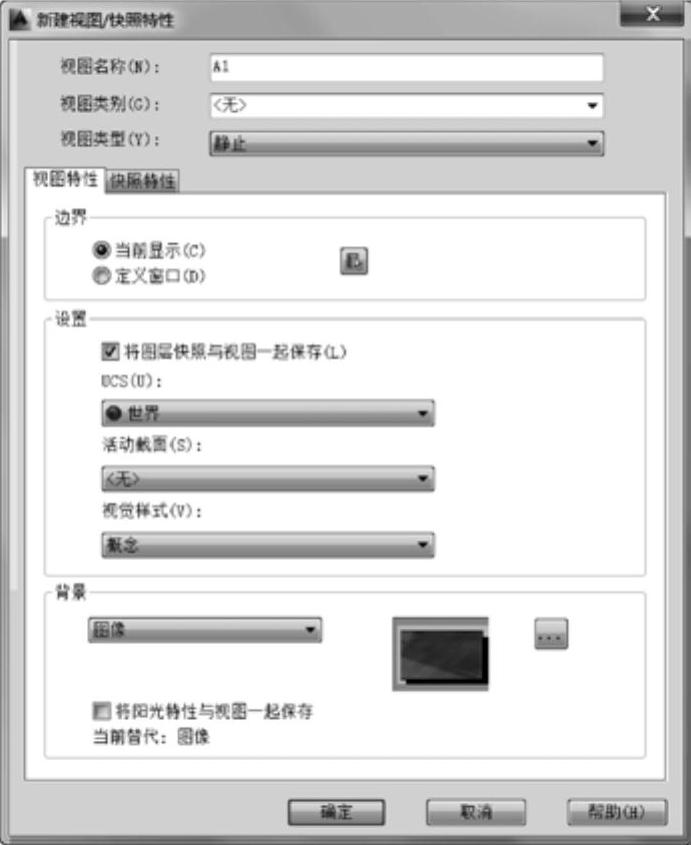
图9-146 “新建视图/快照特性”对话框

图9-147 “视图管理器”对话框
9)在“三维建模”工作空间的界面中切换到功能区“视图”选项卡,从“视图”面板的视图列表框中选择之前设置好背景的命名视图“A1”,如图9-148所示。

图9-148 在“视图”面板选择命名视图名
此时,可以观察绘图区域(三维空间)的显示效果,如图9-149所示。
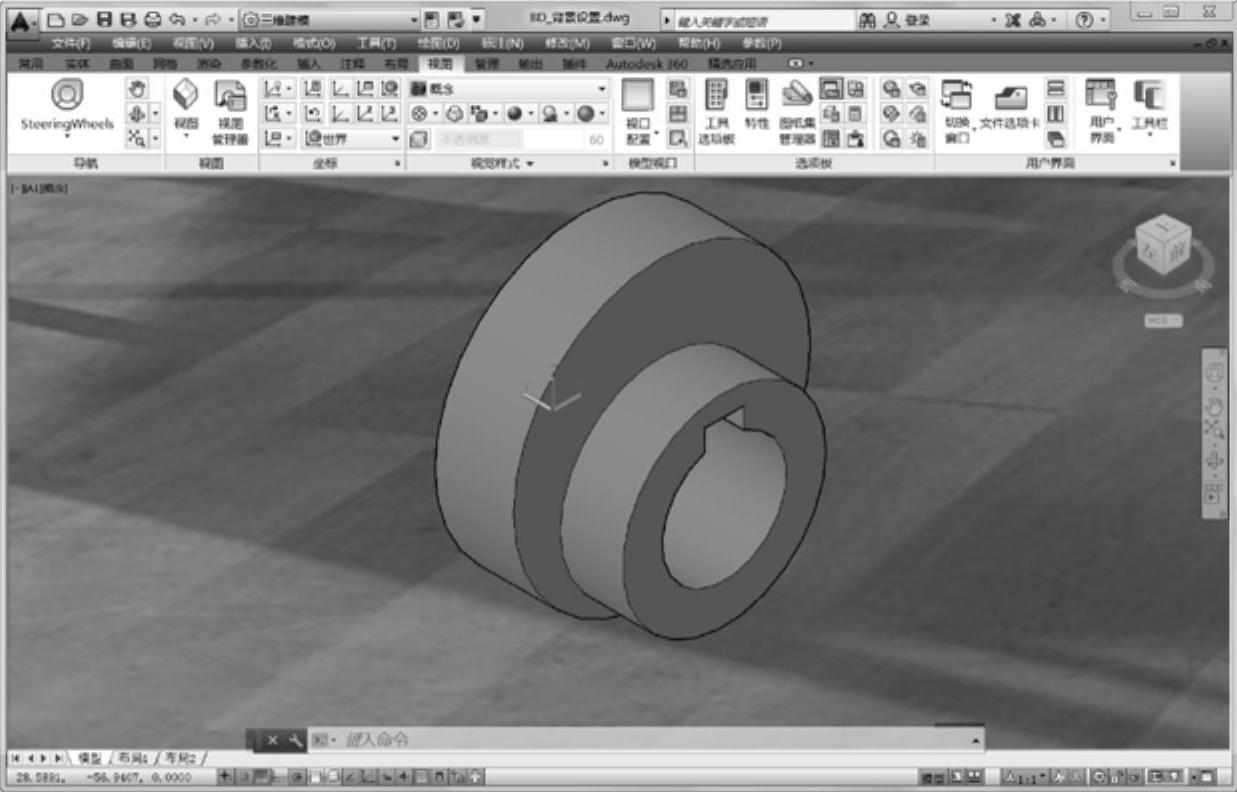
图9-149 选择命名视图来显示
10)选择好命名视图后,切换到功能区“渲染”选项卡,可以使用“材质浏览器”来给零件应用所需的“半抛光”材质,然后单击“渲染”面板中的“渲染”按钮 ,最后得到的渲染结果如图9-150所示。
,最后得到的渲染结果如图9-150所示。
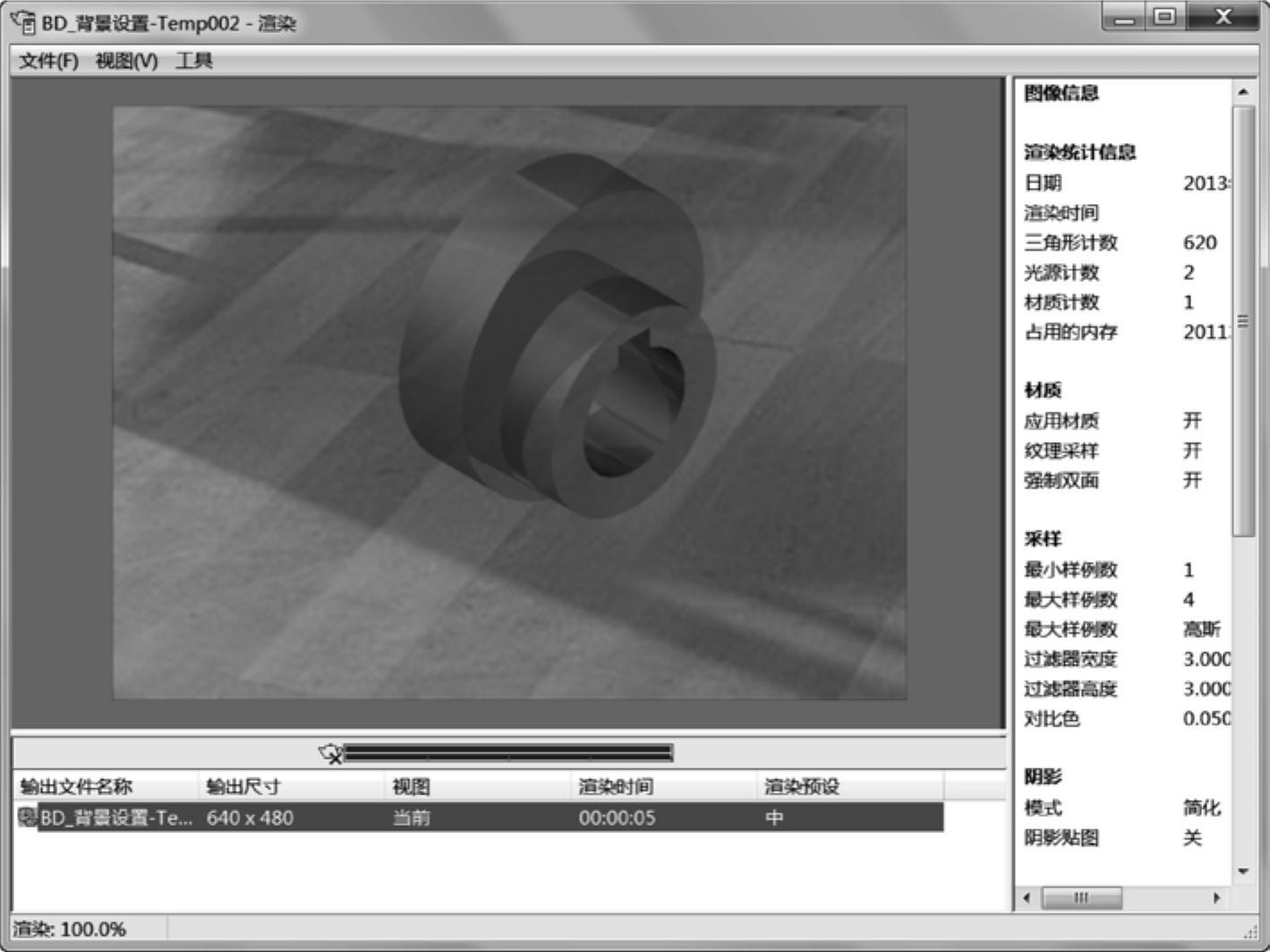
图9-150 渲染结果
免责声明:以上内容源自网络,版权归原作者所有,如有侵犯您的原创版权请告知,我们将尽快删除相关内容。




