
S7 GRAPH语言是S7-300/400用于顺序控制编程的顺序功能图语言,遵从IEC 61131-3标准中的顺序功能图语言“Sequential Function Chart”的规定。
1.安装S7 GRAPH语言
应在安装了STEP 7之后安装S7-GRAPH。双击随书光盘的文件夹“\S7-GRAPH_V53\Disk1”中的文件“Setup.exe”,开始安装S7-GRAPH。采用出现的“Setup Language”(安装语言)对话框(见图5-19)中默认的语言English。多次单击“Next”按钮,依次出现“Welcome”(欢迎)、Readme(自述文件)、Requirements(安装的要求)对话框。单击Start Installation(启动安装)对话框中的“Next”按钮,开始安装软件。
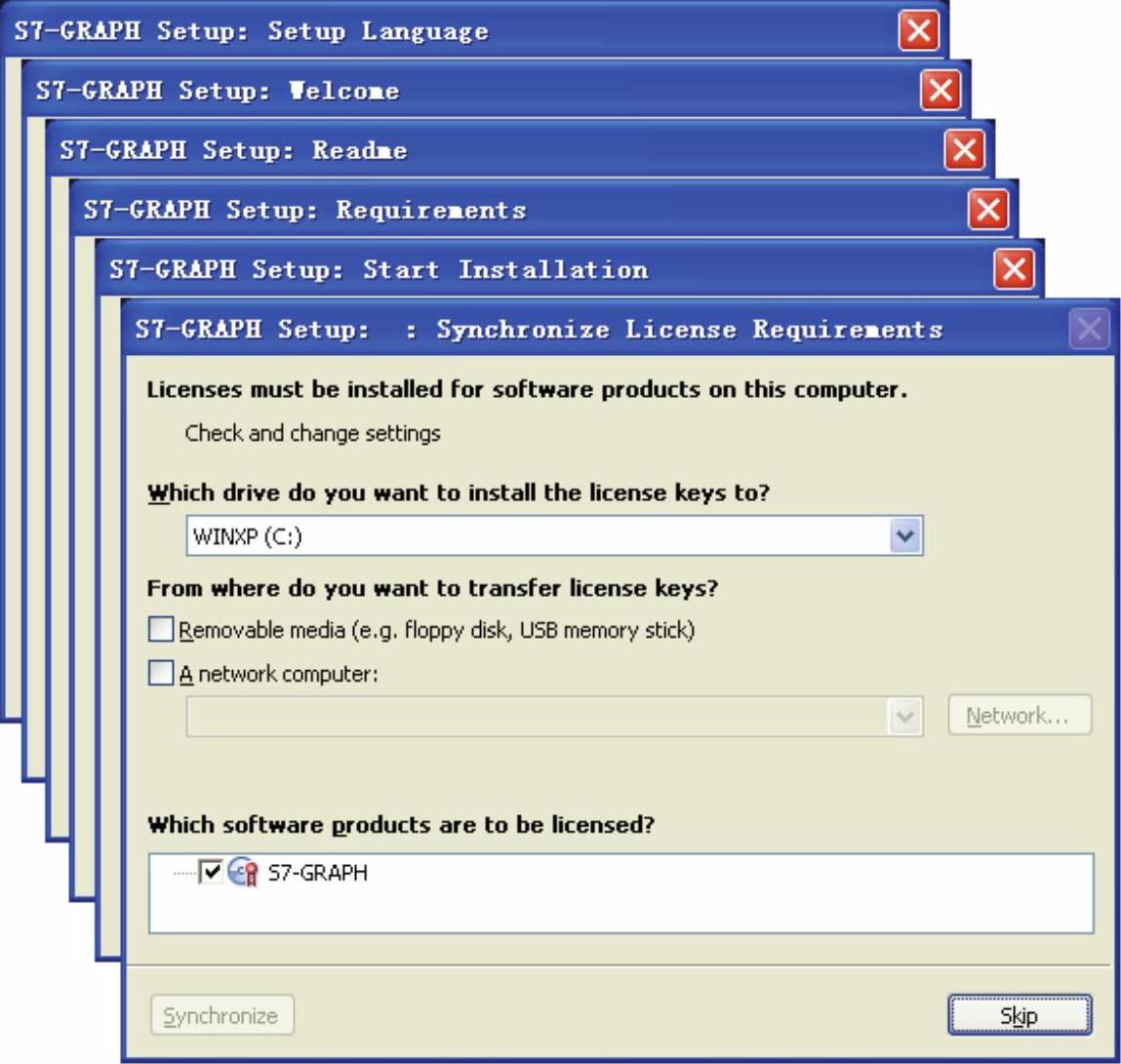
图5-19 安装S7-GRAPH的对话框
安装过程中出现“Synchronize License Requirements”对话框(见图5-19),要求安装许可证密钥。单击“Skip”按钮,跳过这一步骤。
最后出现“Setup is complete”(安装完成)对话框(见图5-20),单击“Finish”按钮,安装结束。不用重新启动计算机,就可以使用S7-GRAPH。
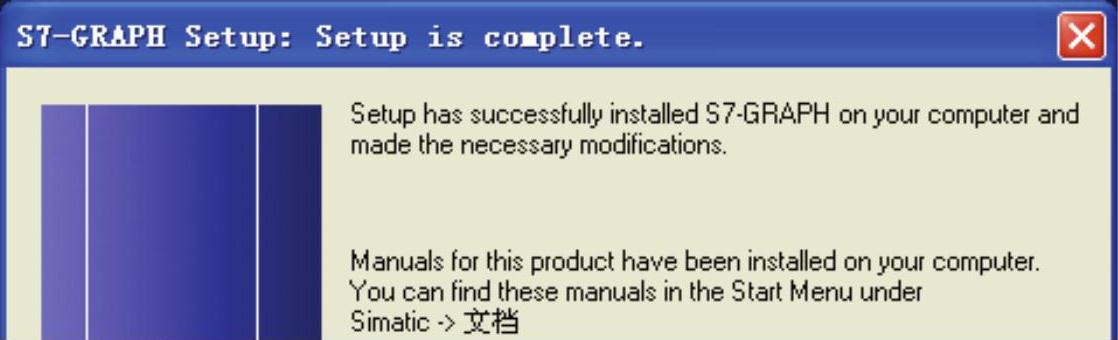
图5-20 安装完成对话框
2.创建使用S7-GRAPH的功能块
用新建项目向导生成名为“运输带GR”的项目(见随书光盘中的同名例程),CPU为CPU 315-2DP。
执行SIMATIC管理器的菜单命令“插入”→“S7块”→“功能块”,在出现的“属性-功能块”对话框中(见图5-21),功能块默认的名称为FB1,用下拉式列表设置“创建语言”为GRAPH(即S7-GRAPH)。
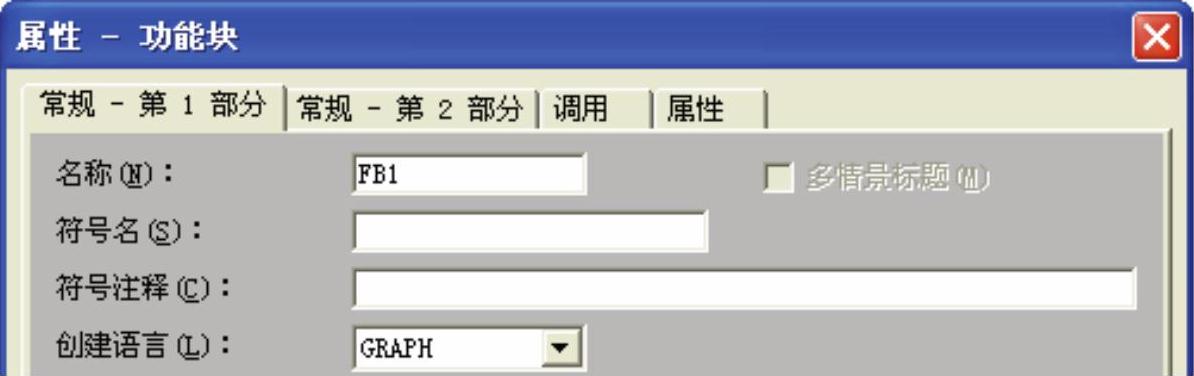
图5-21 生成功能块
双击打开生成的FB1,第一次打开S7-GRAPH编辑器时,出现图5-22所示的对话框,选中“S7-GRAPH”,“激活”按钮上的字符变为黑色,单击该按钮,激活期限为14天的试用许可证密钥。

图5-22 激活S7-GRAPH的试用许可证密钥
打开FB1后,右边的程序区有自动生成的步S1和转换T1(见图5-23)。
3.S7-GRAPH编辑器
单击工具栏上的 按钮(见图5-23),可以打开或关闭块注释。最左边的顺序器工具栏可以拖到程序区的任意位置水平放置。单击
按钮(见图5-23),可以打开或关闭块注释。最左边的顺序器工具栏可以拖到程序区的任意位置水平放置。单击 按钮,可以关闭左边的浏览窗口和下面的详细窗口。
按钮,可以关闭左边的浏览窗口和下面的详细窗口。
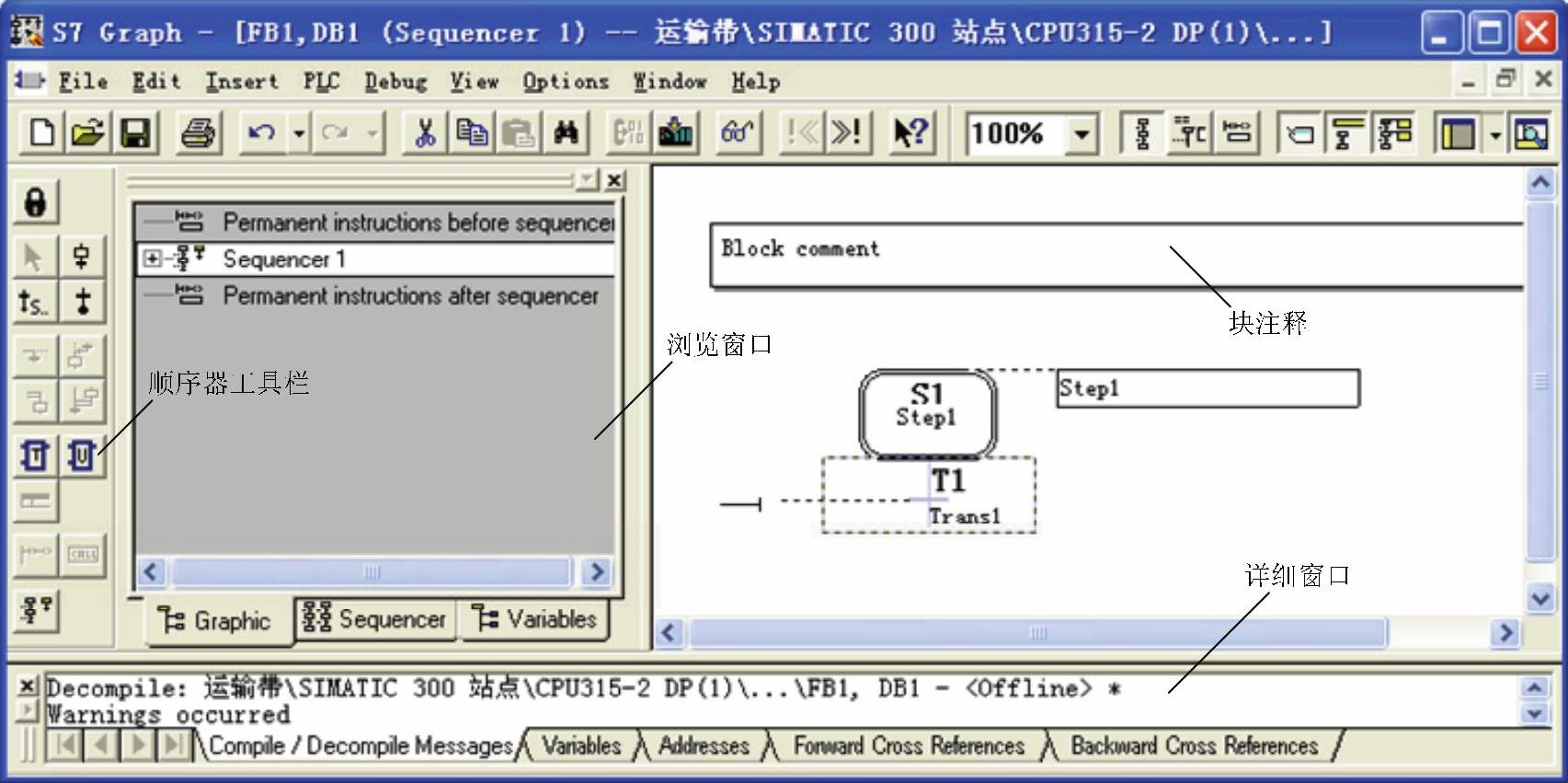
图5-23 S7-GRAPH的界面
浏览窗口中的“Graphics”(图形)选项卡的中间是顺序器(Sequencers),它的上面和下面是永久性指令(Permanent Instructions)。“Sequencers”选项卡用来浏览顺序器的总体结构,和选择显示哪一个顺序器。“Variables”(变量)选项卡中的变量是编程时可能用到的各种元素。可以在变量选项卡定义、编辑和修改变量。
4.生成步与转换
图5-24的中间的图是图5-1中运输带控制的顺序功能图,Q4.0在连续的3步均为1状态。为了简化顺序功能图,在步M0.1用动作中的命令“S”将Q4.0置为1,在初始步用动作中的命令“R”将Q4.0复位为0(见图5-24右边的顺序功能图)。
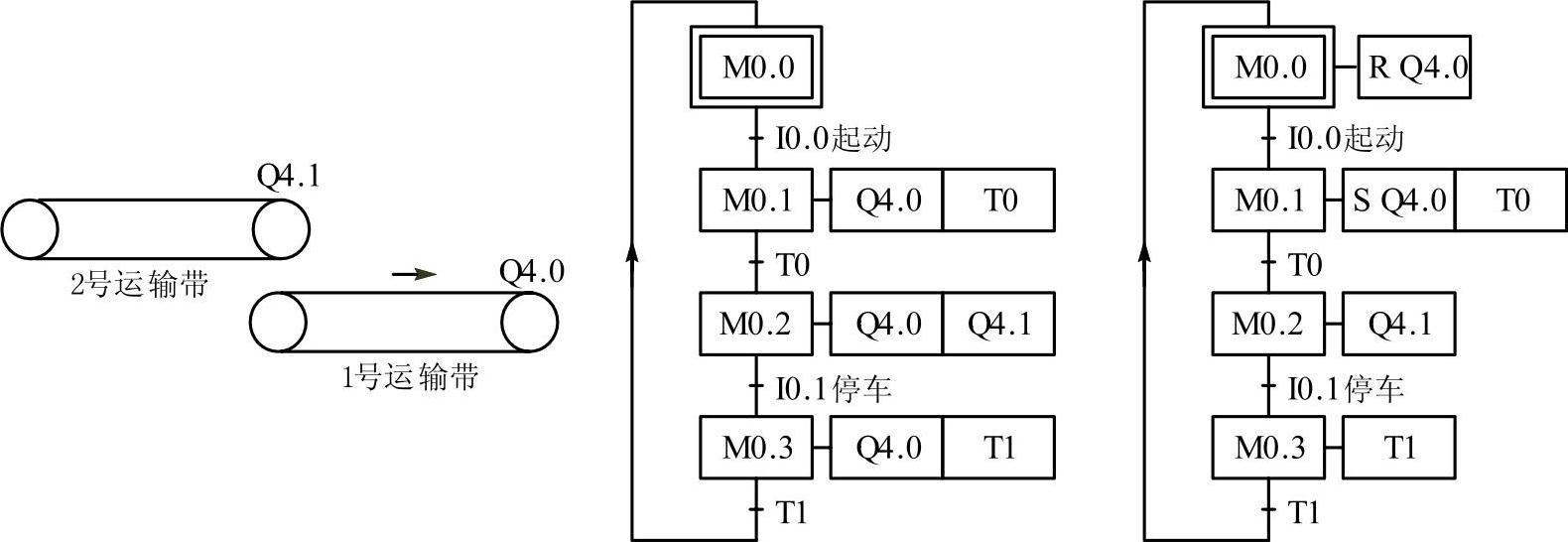
图5-24 运输带控制的顺序功能图
单击 按钮,隐藏动作和转换条件,隐藏后只显示步和转换。
按钮,隐藏动作和转换条件,隐藏后只显示步和转换。
选中图5-25的转换T1,它变为浅紫色,周围出现虚线框。单击3次顺序器工具栏上的 按钮,在T1的下面生成步S2~S4和转换T2~T4(见图5-25 a中的顺序功能图),此时T4被自动选中。单击顺序器工具栏上的
按钮,在T1的下面生成步S2~S4和转换T2~T4(见图5-25 a中的顺序功能图),此时T4被自动选中。单击顺序器工具栏上的 (Jump,跳转)按钮,在T4的下面出现一个箭头。在箭头旁的文本框中输入1,表示将从转换T4跳转到初始步S1。按计算机的回车键,在步S1上面的有向连线上,自动出现一个水平的箭头(见图5-25b),它的右边标有转换T4,相当于生成了一条起于T4,止于步S1的有向连线。至此步S1~S4形成了一个闭环。
(Jump,跳转)按钮,在T4的下面出现一个箭头。在箭头旁的文本框中输入1,表示将从转换T4跳转到初始步S1。按计算机的回车键,在步S1上面的有向连线上,自动出现一个水平的箭头(见图5-25b),它的右边标有转换T4,相当于生成了一条起于T4,止于步S1的有向连线。至此步S1~S4形成了一个闭环。
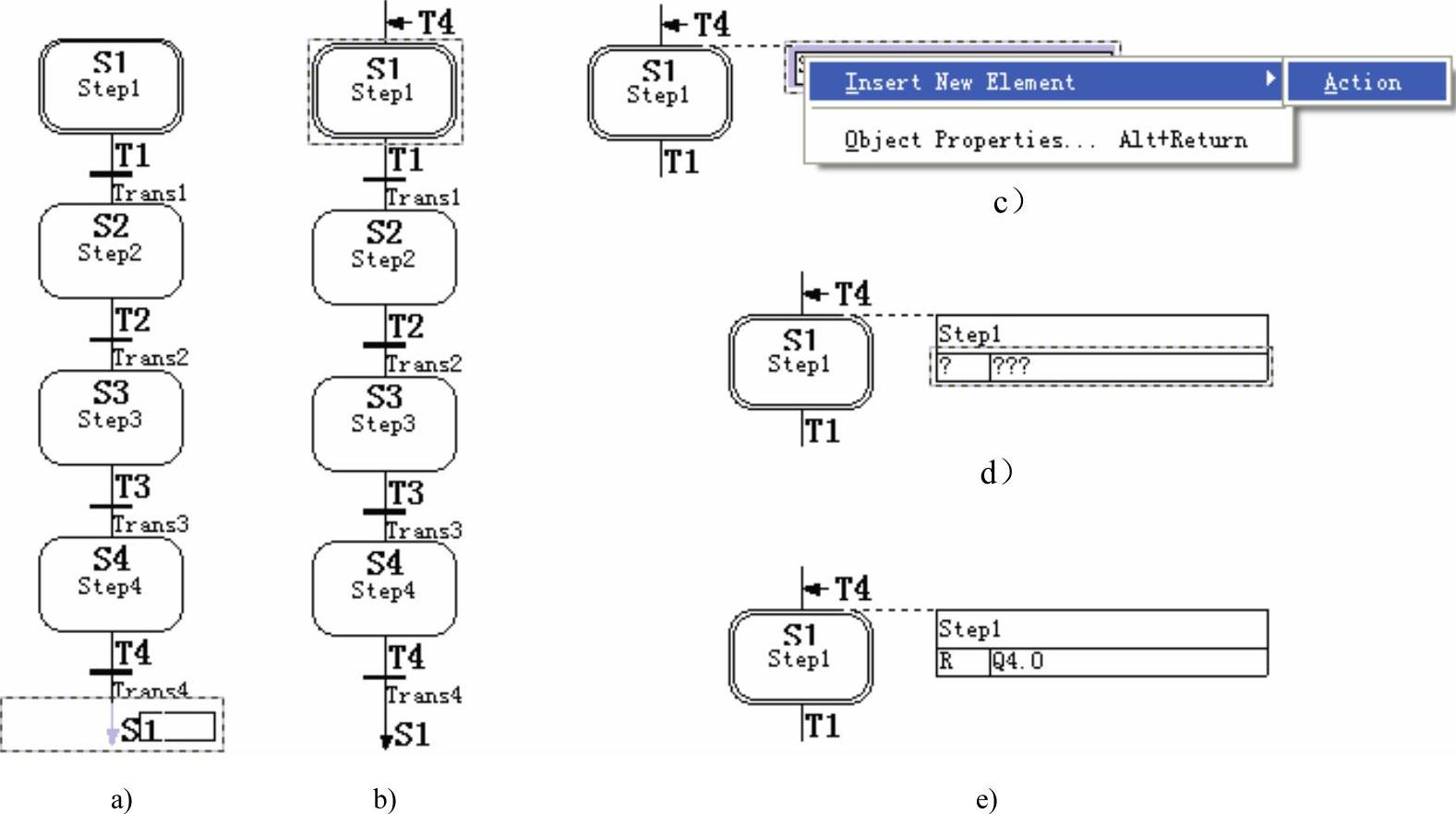
图5-25 生成跳步与动作
代表步的方框内有步的编号(例如S2)和名称(例如Step2),单击选中后,可以修改它们,不能用汉字作步和转换的名称。用同样的方法,可以修改转换的编号(例如T2)和名称(例如Trans2)。单击步的编号和名称之外的其他部分,表示步的方框整体变色,称为选中了该步。
5.生成动作
单击 按钮,显示被隐藏的动作和转换条件。
按钮,显示被隐藏的动作和转换条件。
用鼠标右键单击初始步S1右边的动作框,执行出现的快捷菜单中的命令“Insert New Element”(插入新元件)→“Action”(动作,见图5-25c),插入一个空的动作行。
一个动作行由命令和地址组成,它左边的方框用来写入命令,下面是一些常用的命令:
1)命令S:当步为活动步时,使输出置位为1状态并保持。
2)命令R:当步为活动步时,使输出复位为0状态并保持。
3)命令N:当步为活动步时,输出为1;该步变为不活动步时,输出被复位为0。
4)命令D:使某一动作的执行延时,延时时间在该命令右下方的方框中设置,T#5S表示延时5s。延时时间到时,如果步仍然保持为活动步,则使该动作输出为1;如果该步已变为不活动步,该动作的输出为0。
5)命令CALL:当该步为活动步时,调用命令中指定的逻辑块。(www.xing528.com)
单击图5-25d的动作框中的“?”,输入动作的命令“R”。单击动作框中的“???”,输入动作的地址“Q4.0”(见图5-25e),在初始步将Q4.0复位。用同样的方法,在步S2生成一个使Q4.0置位的动作(见图5-26)。
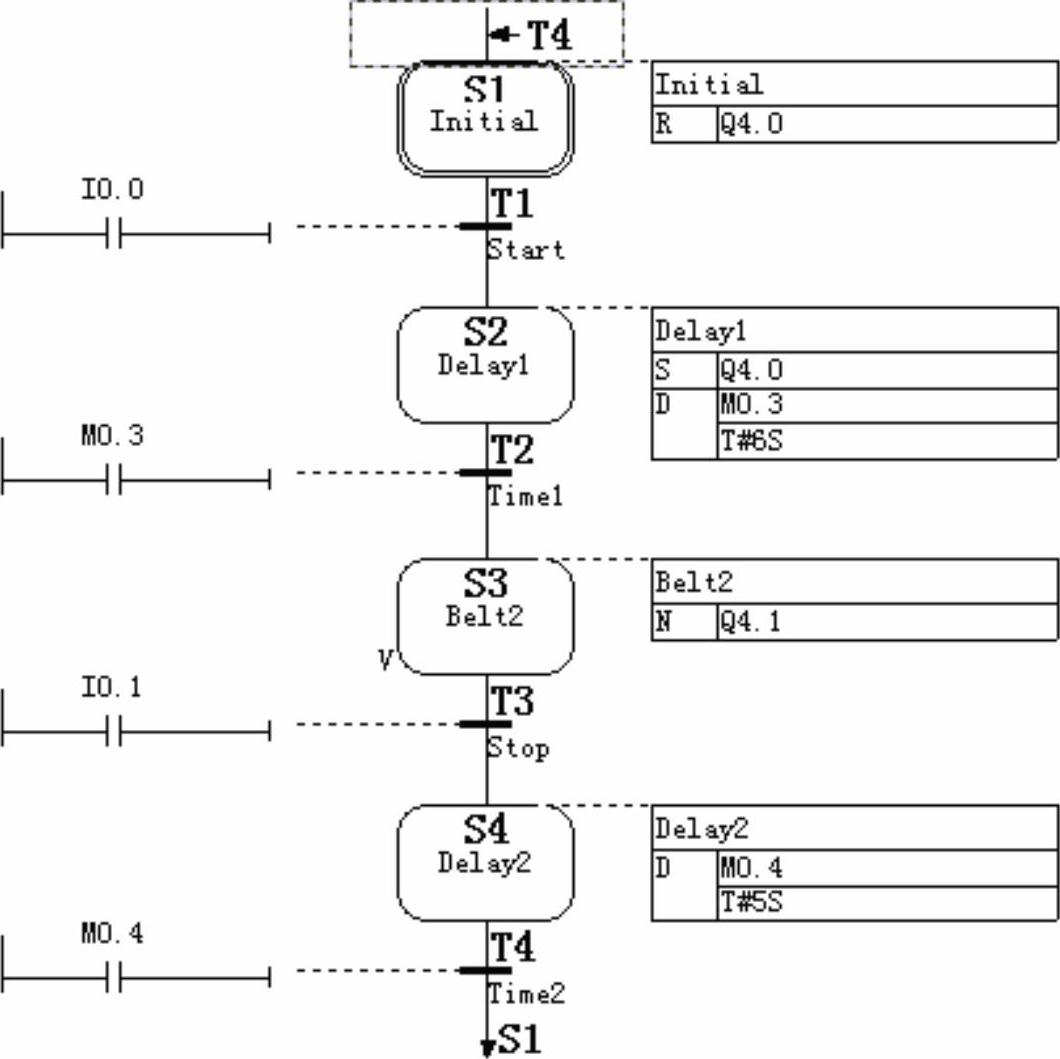
图5-26 顺序功能图
在步S2的动作框中输入命令“D”后,命令框的右边自动出现两行,在上面一行输入地址M0.3,下面一行输入“T#6S”(延时时间为6s)。延时时间到时,M0.3变为1状态,步S2之后的转换条件满足。用上述的方法,生成其余各步的动作。
执行菜单命令“View”→“Display with”→“Symbols”,可以在符号显示和绝对地址显示之间切换。
6.S7-GRAPH编辑器的参数设置
执行菜单命令“Options”(选项)→“Application Settings”(应用设置),单击打开的对话框的“General”选项卡中的“Comments”(注释)复选框(见图5-27),去掉其中的 ,生成新的S7-GRAPH功能块时将会没有注释。用单选框选中“Conditions in new block”区的“LAD”,新的块的转换条件默认的语言为梯形图。
,生成新的S7-GRAPH功能块时将会没有注释。用单选框选中“Conditions in new block”区的“LAD”,新的块的转换条件默认的语言为梯形图。
S7-GRAPH默认的转换条件的字符太小,用“Editor”(编辑器)选项卡中的Font(字体)区的“Object type”(对象类型)下拉式列表选中“LAD/FDB”(见图5-27左下角的图),单击“Select…”(选择)按钮,打开“字体”对话框(见图5-27右边的图),设置字体的大小为14,单击“确定”按钮和“OK”按钮确认。

图5-27 S7-GRAPH编辑器的参数设置
7.生成转换条件
转换条件可以用梯形图或功能块图来表示。转换条件工具栏在编辑器最左边,顺序器工具栏的下面,图5-28a是使用梯形图(LAD)语言的转换条件工具栏。初次打开S7-GRAPH编辑器时,默认的是使用功能块图(FBD)的转换条件工具栏。可以用“View”菜单中的命令切换这两种语言。选中转换T1对应的转换条件(见图5-28b),单击工具栏上的 按钮,T1的转换条件出现一个常开触点(见图5-28c)。单击触点上面红色的
按钮,T1的转换条件出现一个常开触点(见图5-28c)。单击触点上面红色的 ,输入地址I0.0(见图5-28d)。用同样的方法生成其他转换条件。
,输入地址I0.0(见图5-28d)。用同样的方法生成其他转换条件。

图5-28 生成转换条件
转换条件可以是多个触点和比较器(对应于工具栏上的按钮 )的串并联电路。比较器相当于一个触点。
)的串并联电路。比较器相当于一个触点。
8.对监控功能编程
双击步S3,切换到单步视图(见图5-29),选中Supervision(监控)线圈,单击图5-28a的工具栏上的比较器按钮 ,在比较器左边中间的引脚输入“S3.T”(步S3为活动步的时间),在比较器左边下面的引脚输入时间预置值“T#2H”,设置的监视时间为2h。如果该步的执行时间超过2h,该步被认为出错,监控时出错的步用红色显示。选中比较器中间的比较符号“>”后,可以修改它。
,在比较器左边中间的引脚输入“S3.T”(步S3为活动步的时间),在比较器左边下面的引脚输入时间预置值“T#2H”,设置的监视时间为2h。如果该步的执行时间超过2h,该步被认为出错,监控时出错的步用红色显示。选中比较器中间的比较符号“>”后,可以修改它。
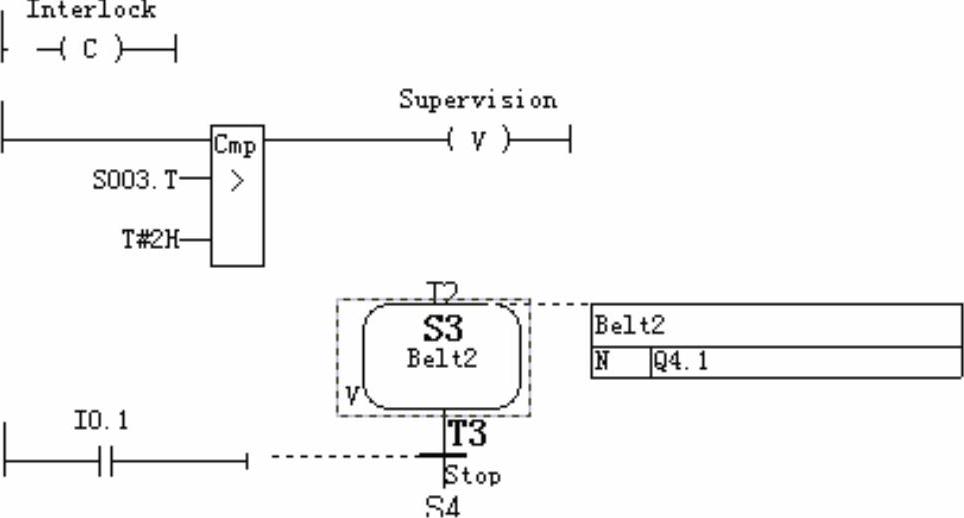
图5-29 单步显示模式中的监控与互锁条件
9.设置S7-GRAPH功能块的参数集
执行菜单命令“Options”(选项)→“Block settings”(块设置),在打开的对话框的“FB Parameters”(FB参数)区(见图5-30),用单选框选中“Minimum”(最小参数集),此时FB1只有一个参数。单击“OK”按钮确认。
单击工具栏上的 按钮,保存和编译FB1中的程序。如果程序有错误,下面的详细窗口将给出错误提示和警告,改正错误后才能保存。
按钮,保存和编译FB1中的程序。如果程序有错误,下面的详细窗口将给出错误提示和警告,改正错误后才能保存。
10.调用S7-GRAPH功能块
双击打开OB1,设置编程语言为梯形图。将指令列表的“FB块”文件夹中的FB1拖放到程序段1的“电源线”上(见图5-31)。
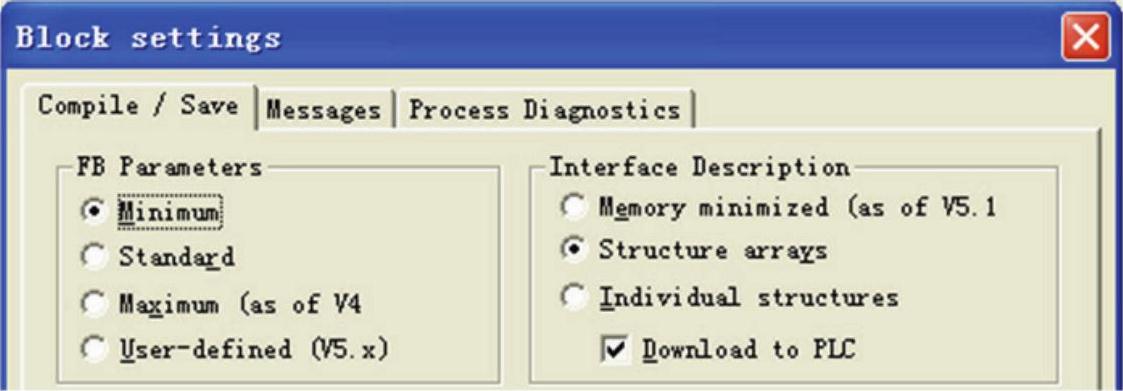
图5-30 设置块的参数
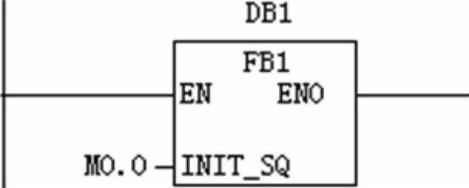
图5-31 OB1的程序
在FB1方框的上面输入它的背景数据块的编号DB1,按回车键后出现的对话框询问“实例数据块DB1不存在,是否要生成它?”。单击“是”按钮确认。FB1的形参INIT_SQ为1时,顺序器被初始化,仅初始步为活动步。
11.仿真实验
打开PLCSIM,创建IB0和MB0的视图对象。将所有的块下载到仿真PLC,将仿真PLC切换到RUN-P模式。打开FB1,单击工具栏上的 按钮,起动程序状态监控功能(见图5-32)。
按钮,起动程序状态监控功能(见图5-32)。
刚开始监控时只有初始步S1为绿色,表示它为活动步。该步的动作框上面的两个监控定时器开始定时。它们用来记录当前步被激活的时间,其中定时器U不包括有干扰的时间。
单击两次PLCSIM中I0.0对应的小方框,模拟按下和放开起动按钮。可以看到步S1变为白色,步S2变为绿色,表示由步S1转换到了步S2。
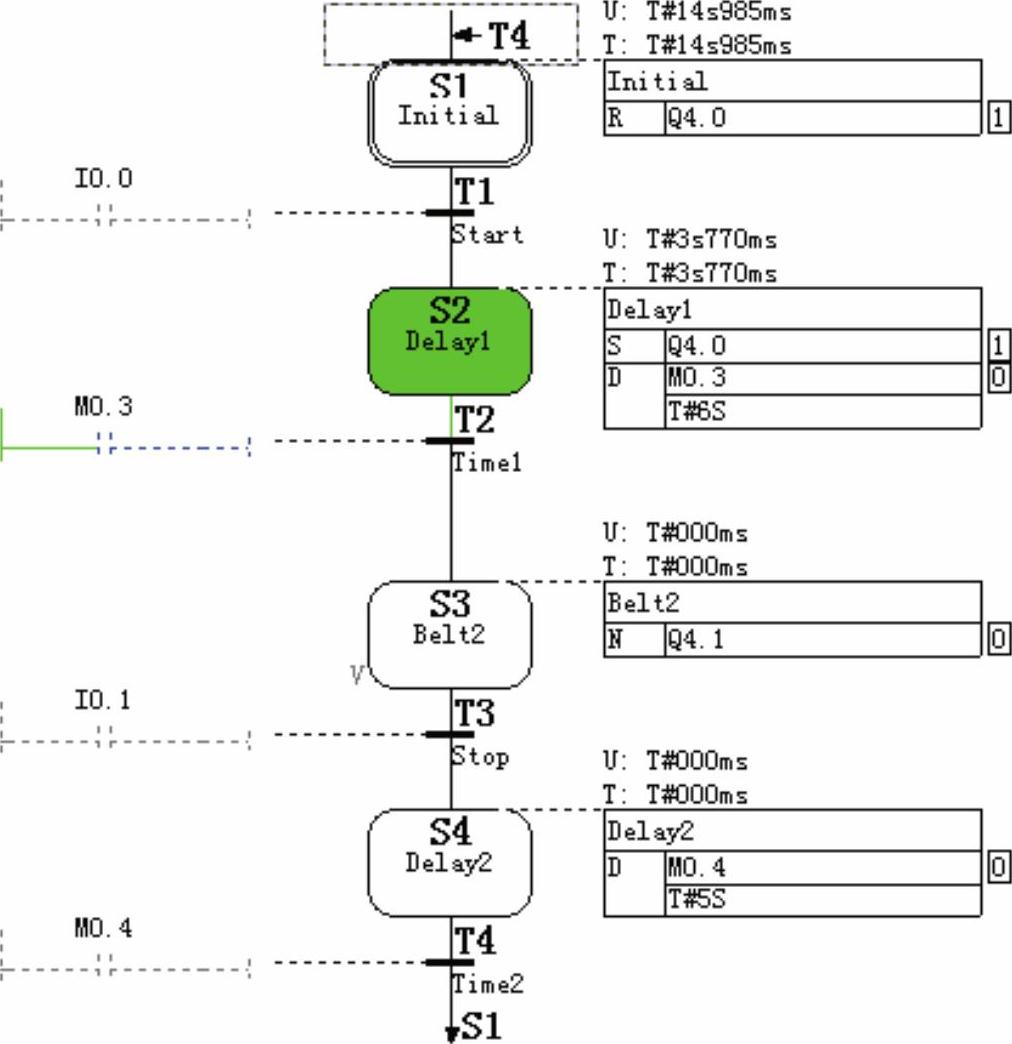
图5-32 顺序功能图的程序状态
步S2的动作方框上面的监控定时器的当前时间值达到预置值6s时,M0.3变为1状态,步S2下面的转换条件满足,将自动转换到步S3。单击两次I0.1对应的小方框,模拟停止按钮的操作,将会观察到由步S3转换到步S4,延时5s后自动返回初始步。
各个动作右边的小方框显示该动作的0、1状态。只显示活动步后面的转换条件中的能流。
单击两次PLCSIM中M0.0对应的小方框,给OB1中FB1的输入参数“INIT_SQ”提供一个脉冲。在脉冲的上升沿,顺序控制器被初始化,初始步S1变为活动步,其余各步为非活动步。
12.S7-GRAPH的仿真练习
生成一个新的项目,在项目中生成使用S7-GRAPH语言的功能块FB1,在FB1中生成图5-3中的冲床机械手控制系统的程序,在OB1中调用FB1。将程序下载到仿真PLC,调试程序,直到满足要求。
免责声明:以上内容源自网络,版权归原作者所有,如有侵犯您的原创版权请告知,我们将尽快删除相关内容。




