
齿轮是重要的机械零件之一,它的绘制可以依照GB/T 4459.2《机械制图 齿轮画法》的相关规范来进行。齿顶圆和齿顶线用粗实线绘制,分度圆用细点画线绘制;齿根圆和齿根线用细实线绘制,也可以省略不画,在剖视图中,齿根圆用粗实线绘制。在齿轮、蜗轮的零件图中,一般用两个视图,或一个主视图和一个局部视图来表示,其中在剖视图中,当剖切平面通过齿轮的轴线时,轮齿一律按不剖处理。
本实例完成的齿轮零件图如图7-63所示。实例的目的是使读者掌握绘制齿轮零件图的方法及典型步骤。
下面介绍具体的绘制方法及步骤。
1 单击“新建”按钮  ,选择网盘资料“图形样板”文件夹中的“ZJ-A4竖向-留装订边.dwt”文件作为图形样板,单击“打开”按钮。
,选择网盘资料“图形样板”文件夹中的“ZJ-A4竖向-留装订边.dwt”文件作为图形样板,单击“打开”按钮。
2 按〈Ctrl+S〉组合键进行文件保存操作,利用弹出来的“图形另存为”对话框将此新图形将其另存为“TSM_7_齿轮X.dwg”。本例使用“草图与注释”工作空间进行设计工作。
3 在功能区“默认”选项卡的“图层”面板中,从“图层控制”下拉列表框中选择“中心线”层,并在状态栏中设置启用“正交”模式。
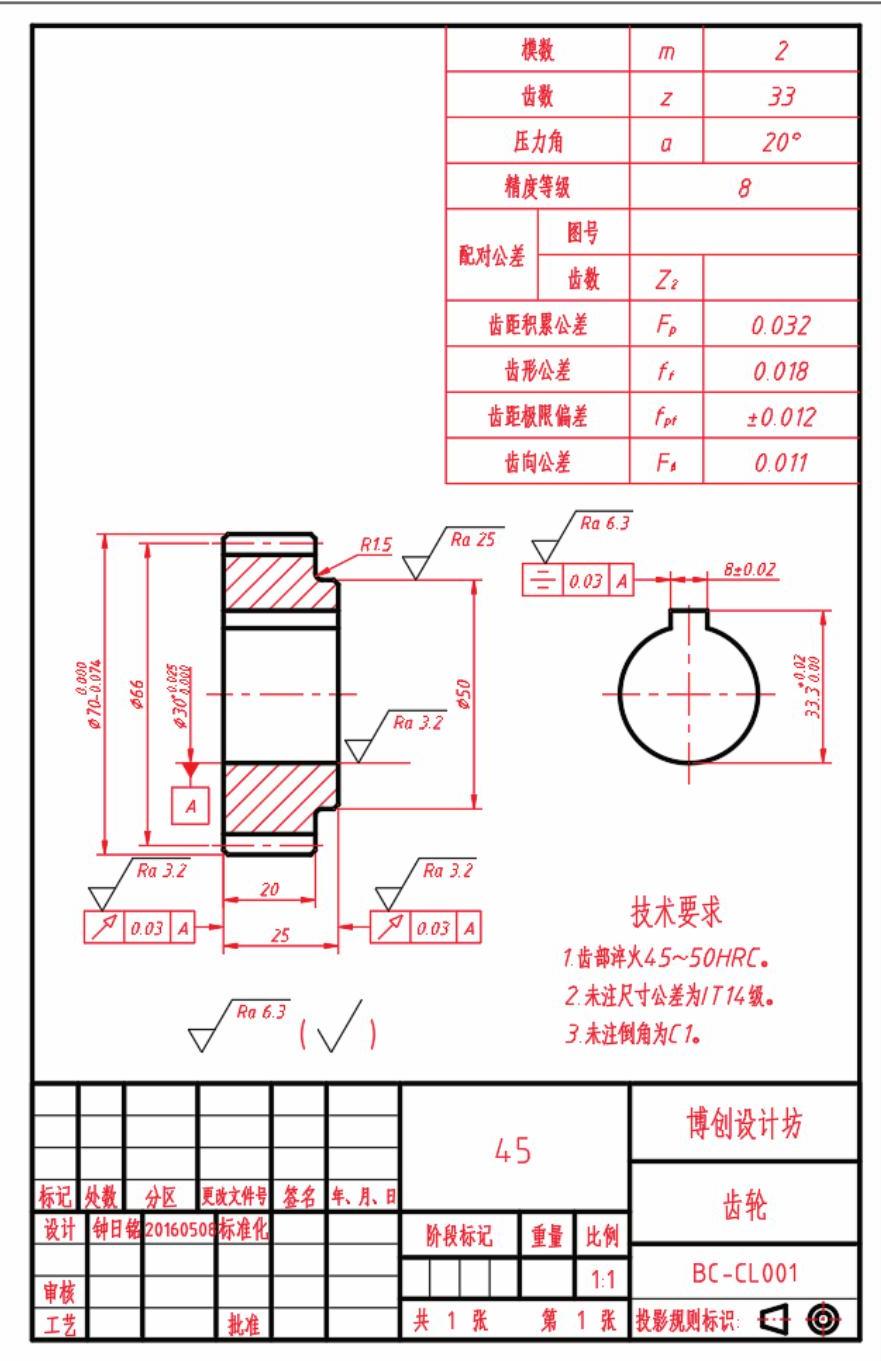
图7-63 齿轮零件图
4 单击“直线”按钮  ,在图框内绘制图7-64所示的中心线。
,在图框内绘制图7-64所示的中心线。

图7-64 绘制中心线
5 在“图层”面板的“图层控制”下拉列表框中选择“粗实线”层;接着单击“圆心,半径”按钮  ,绘制一个半径为15的圆,如图7-65所示。
,绘制一个半径为15的圆,如图7-65所示。
命令:_circle
指定圆的圆心或[三点(3P)/两点(2P)/切点、切点、半径(T)]:_int于 //捕捉选择到交点
指定圆的半径或[直径(D)]:15↙ //输入半径为15
6 单击“偏移”按钮  ,分别创建图7-66所示的辅助线,图中特意给出了各辅助线的偏移距离。
,分别创建图7-66所示的辅助线,图中特意给出了各辅助线的偏移距离。
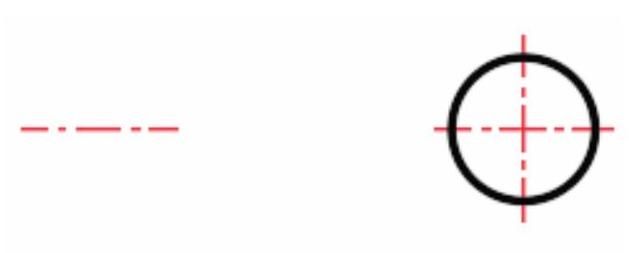
图7-65 绘制圆
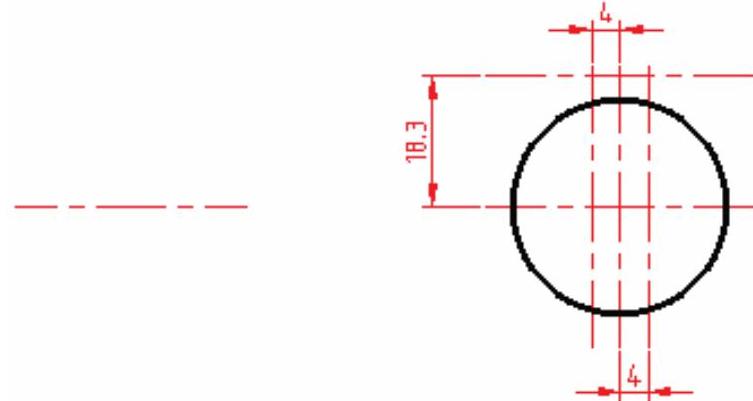
图7-66 偏移结果1
7 单击“直线”按钮  ,根据辅助线绘制出键槽的轮廓线,然后将辅助线删除,结果如图7-67所示。
,根据辅助线绘制出键槽的轮廓线,然后将辅助线删除,结果如图7-67所示。
8 单击“修改”面板中的“修剪”按钮  ,将图形修剪成如图7-68所示。
,将图形修剪成如图7-68所示。
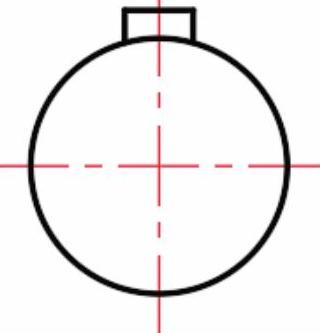
图7-67 绘制出键槽的轮廓线
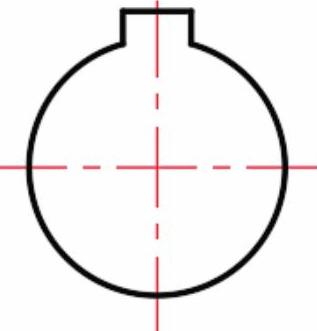
图7-68 修剪结果
9 单击“偏移”按钮  ,分别创建图7-69所示的辅助线,图中特意给出了相关的偏移距离。
,分别创建图7-69所示的辅助线,图中特意给出了相关的偏移距离。
10 单击“直线”按钮  ,绘制图7-70所示一条直线段。
,绘制图7-70所示一条直线段。
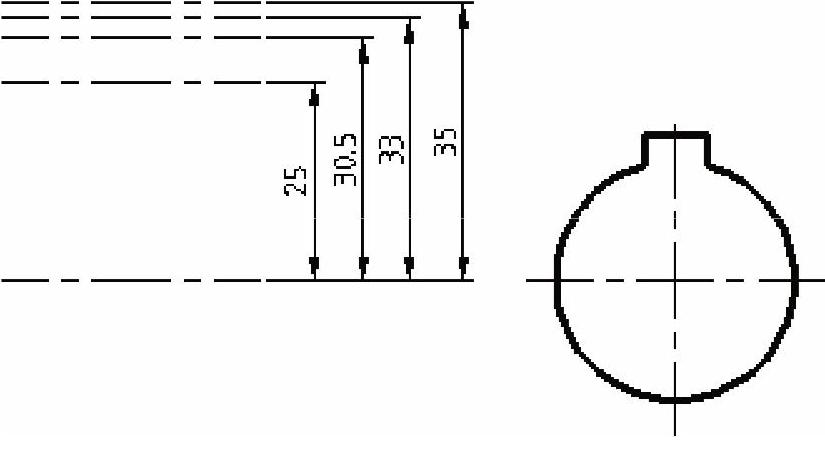
图7-69 偏移结果2
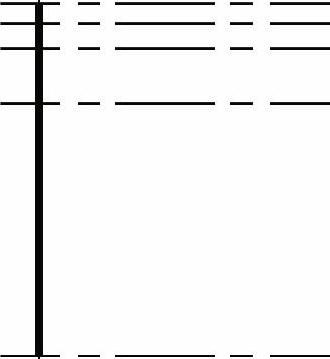
图7-70 绘制直线
11 单击“偏移”按钮  ,以偏移的方式创建出所需要的大概轮廓线,偏移结果如图7-71所示。
,以偏移的方式创建出所需要的大概轮廓线,偏移结果如图7-71所示。
12 单击“直线”按钮  ,绘制图7-72所示的直线段。
,绘制图7-72所示的直线段。

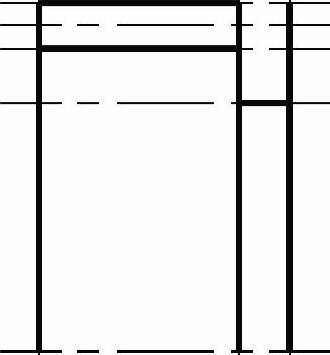
图7-71 偏移结果图7-72 绘制线段
13 使用“修剪”按钮  和“删除”按钮
和“删除”按钮  进行相关操作,并适当调整分度线长度使图形变为图7-73所示。
进行相关操作,并适当调整分度线长度使图形变为图7-73所示。
14 单击“倒角”按钮  ,根据命令行提示进行如下操作。
,根据命令行提示进行如下操作。
命令:_chamfer
(“修剪”模式)当前倒角距离1=0.0000,距离2=0.0000
选择第一条直线或[放弃(U)/多段线(P)/距离(D)/角度(A)/修剪(T)/方式(E)/多个(M)]:D↙
//选择“距离”选项
指定 第一个 倒角距离<0.0000>:1↙ //输入第一个倒角距离
指定 第二个 倒角距离<1.0000>:1↙ //输入第二个倒角距离
选择第一条直线或[放弃(U)/多段线(P)/距离(D)/角度(A)/修剪(T)/方式(E)/多个(M)]:
//选择要倒角的直线1
选择第二条直线,或按住〈Shift〉键选择直线以应用角点或[距离(D)/角度(A)/方法(M)]:
//选择要倒角的直线2
倒角结果如图7-74所示。
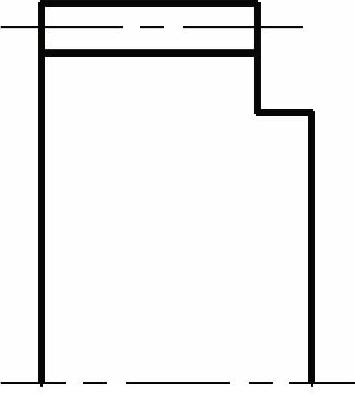
图7-73 得到的图形
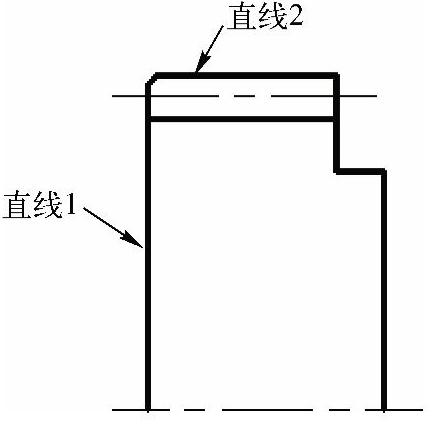
图7-74 倒角结果
使用同样的方法再创建两处倒角,如图7-75所示。
15 单击“圆角”按钮  ,创建图7-76所示的一处圆角,其操作记录及操作简要注释如下。
,创建图7-76所示的一处圆角,其操作记录及操作简要注释如下。
命令:_fillet
当前设置:模式=修剪,半径=0.0000
选择第一个对象或[放弃(U)/多段线(P)/半径(R)/修剪(T)/多个(M)]:T↙ //选择“修剪”选项
输入修剪模式选项[修剪(T)/不修剪(N)]<修剪>:T↙ //设置修剪模式为“修剪”
选择第一个对象或[放弃(U)/多段线(P)/半径(R)/修剪(T)/多个(M)]:R↙ //选择“半径”选项
指定圆角半径<0.0000>:1.5↙ //输入圆角半径为1.5
选择第一个对象或[放弃(U)/多段线(P)/半径(R)/修剪(T)/多个(M)]: //选择要圆角的第一个对象
选择第二个对象,或按住〈Shift〉键选择对象以应用角点或[半径(R)]: //选择要圆角的第二个对象
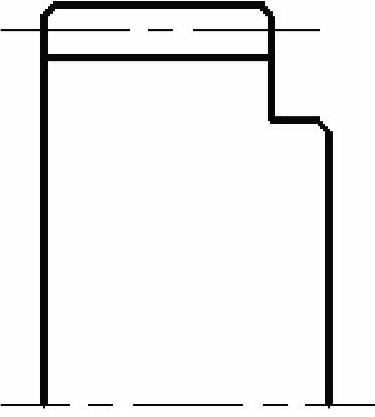
图7-75 倒角

图7-76 圆角
16 单击“镜像”按钮  ,分别指定要镜像的对象和镜像线,得到的镜像结果如图7-77所示。
,分别指定要镜像的对象和镜像线,得到的镜像结果如图7-77所示。
17 单击“直线”按钮  ,并启用“对象捕捉”和“对象捕捉追踪”功能,绘制具有投影关系的轮廓线,如图7-78所示。
,并启用“对象捕捉”和“对象捕捉追踪”功能,绘制具有投影关系的轮廓线,如图7-78所示。
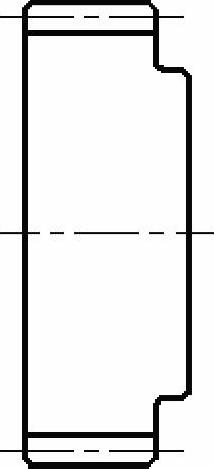
图7-77 镜像结果
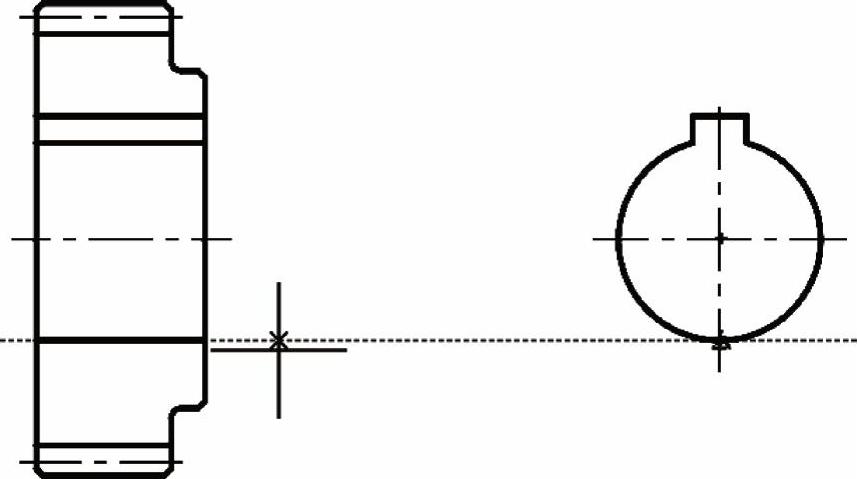
图7-78 绘制轮廓线
18 在“图层”面板的“图层控制”下拉列表框中选择“标注及剖面线”层。
19 单击“图案填充”按钮  ,则在功能区中出现“图案填充创建”选项卡。在“图案”面板的“图案”列表中选择“ANSI31”;在“特性”面板中,设置角度为“0”,比例为“1”。在“边界”面板中单击“拾取点”按钮
,则在功能区中出现“图案填充创建”选项卡。在“图案”面板的“图案”列表中选择“ANSI31”;在“特性”面板中,设置角度为“0”,比例为“1”。在“边界”面板中单击“拾取点”按钮  ,分别在要绘制剖面线的区域中单击,然后在“图案填充创建”选项卡上单击“关闭图案填充创建”按钮
,分别在要绘制剖面线的区域中单击,然后在“图案填充创建”选项卡上单击“关闭图案填充创建”按钮  ,完成绘制剖面线的图形效果如图7-79所示。
,完成绘制剖面线的图形效果如图7-79所示。
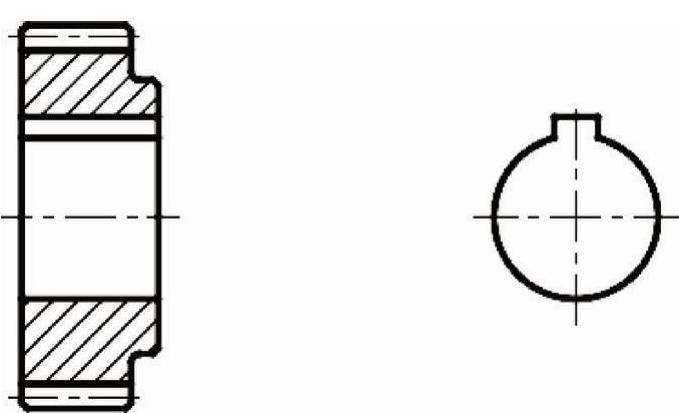
图7-79 绘制剖面线
20 标注尺寸。
在功能区“默认”选项卡的“注释”溢出面板中指定当前的标注样式为“ZJBZ-X3.5”。单击“线性标注”按钮  和“半径标注”按钮
和“半径标注”按钮  ,标注所需要的尺寸。对于一些表示直径的线性尺寸,需要在其尺寸数值前添加符号“Φ”,方法是在命令行中输入“TEXTEDIT”或者“ED”命令,选中要修改的尺寸,在其测量数值前输入“%%C”,以表示直径符号Φ。初步标注的结果如图7-80所示。
,标注所需要的尺寸。对于一些表示直径的线性尺寸,需要在其尺寸数值前添加符号“Φ”,方法是在命令行中输入“TEXTEDIT”或者“ED”命令,选中要修改的尺寸,在其测量数值前输入“%%C”,以表示直径符号Φ。初步标注的结果如图7-80所示。
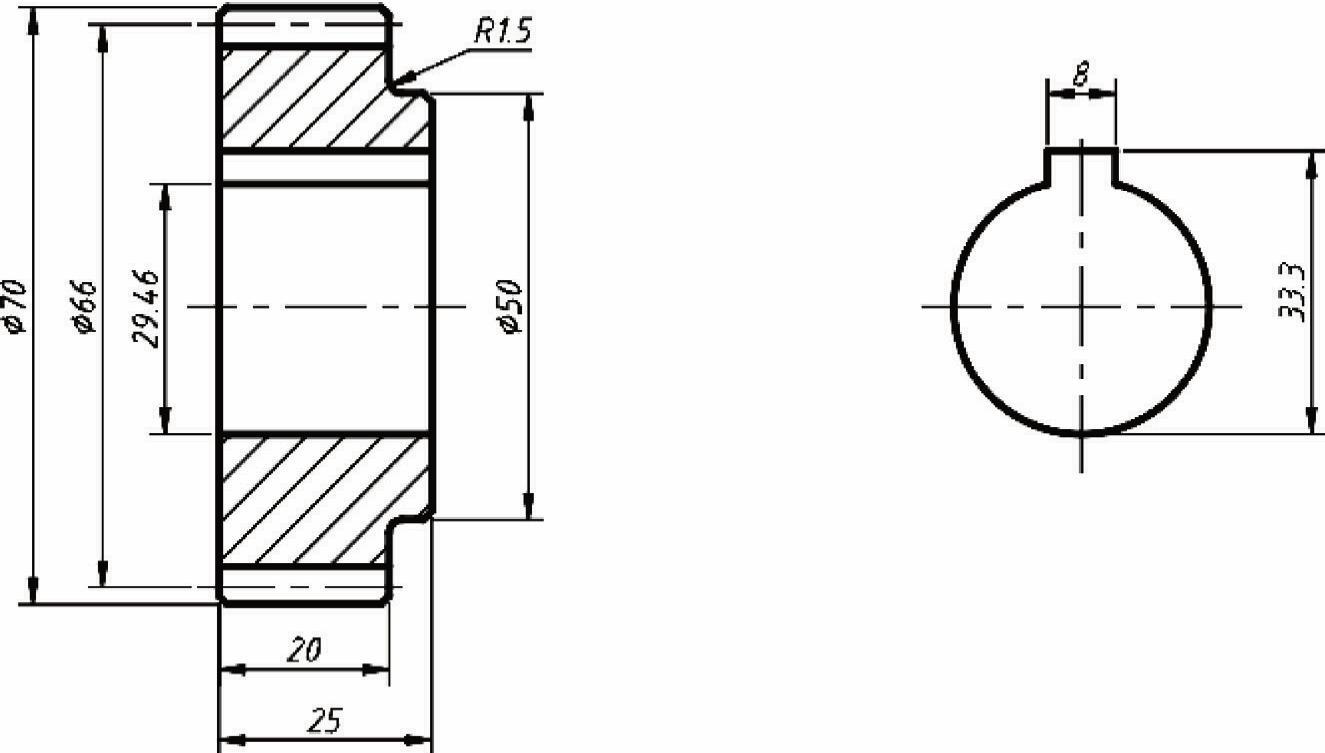
图7-80 初步标注尺寸
21 在“修改”面板中单击“分解”按钮  ,根据命令行提示进行下列操作。
,根据命令行提示进行下列操作。
命令:_explode
选择对象:找到1个 //选择图7-81所示的尺寸
选择对象:↙
22 分解该尺寸后,将不需要的部分删除,并适当打断尺寸线,结果如图7-82所示
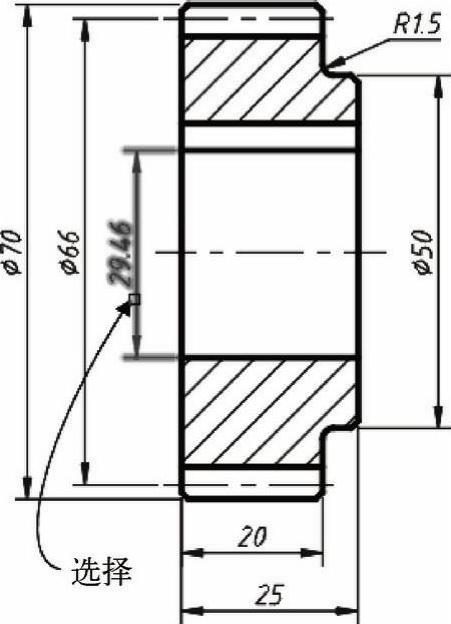
图7-81 选择要分解的尺寸
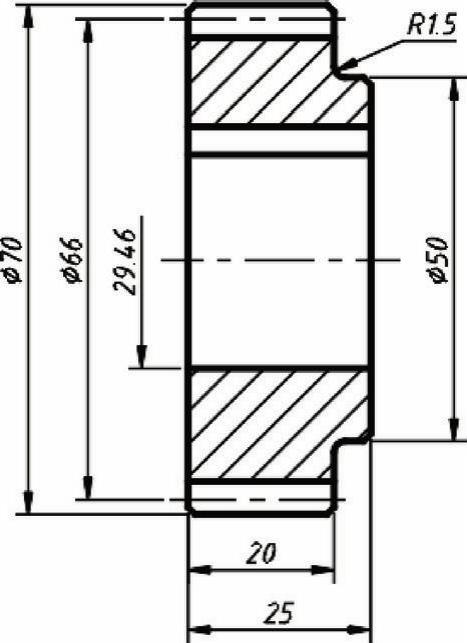 (www.xing528.com)
(www.xing528.com)
图7-82 得到的效果
23 在命令行中输入命令条目“TEXTEDIT”,按〈Enter〉键,接着在绘图区域单击要编辑的尺寸文本“29.46”,输入“%%c30+0.025^0.000”,如图7-83所示,其中输入的“%%c”自动转换为符号“Φ”。
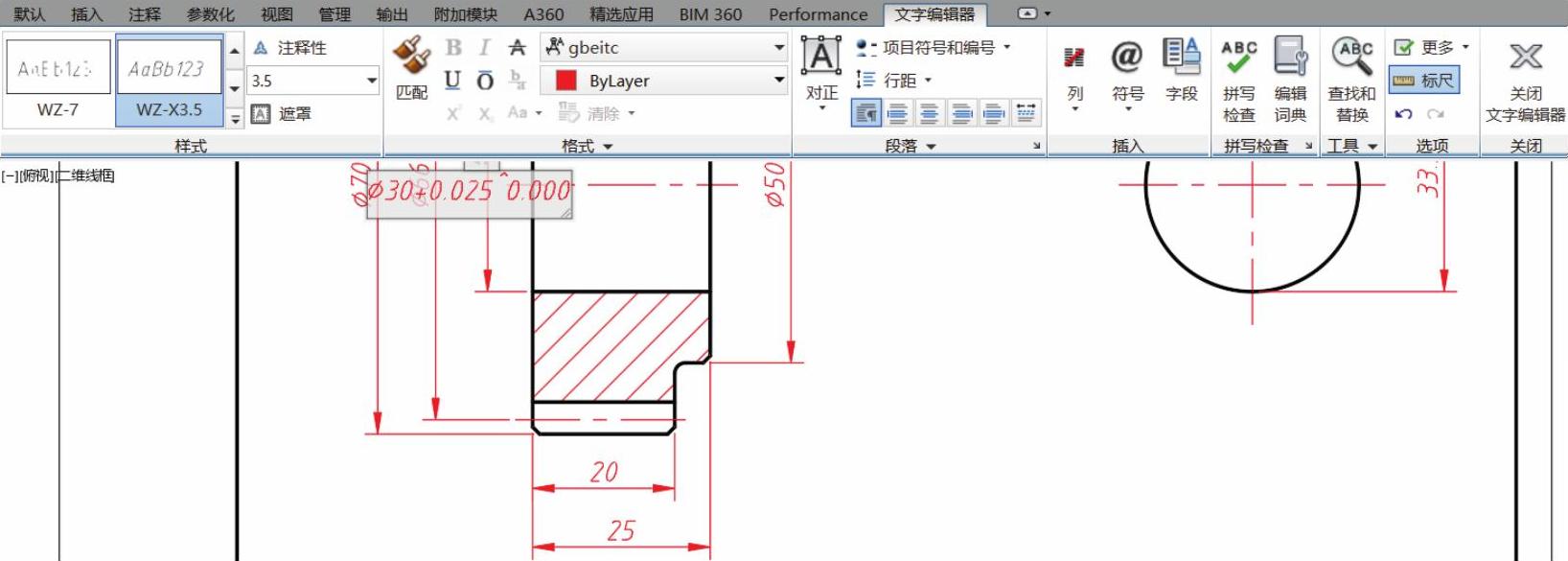
图7-83 修改尺寸文本
在文本输入窗口(输入框)中,选择“+0.025^0.000”,在“文字编辑器”选项卡的“格式”面板中单击“字符堆叠”按钮  ,然后单击“文字编辑器”选项卡中的“关闭文字编辑器”按钮
,然后单击“文字编辑器”选项卡中的“关闭文字编辑器”按钮  ,修改结果如图7-84所示。
,修改结果如图7-84所示。
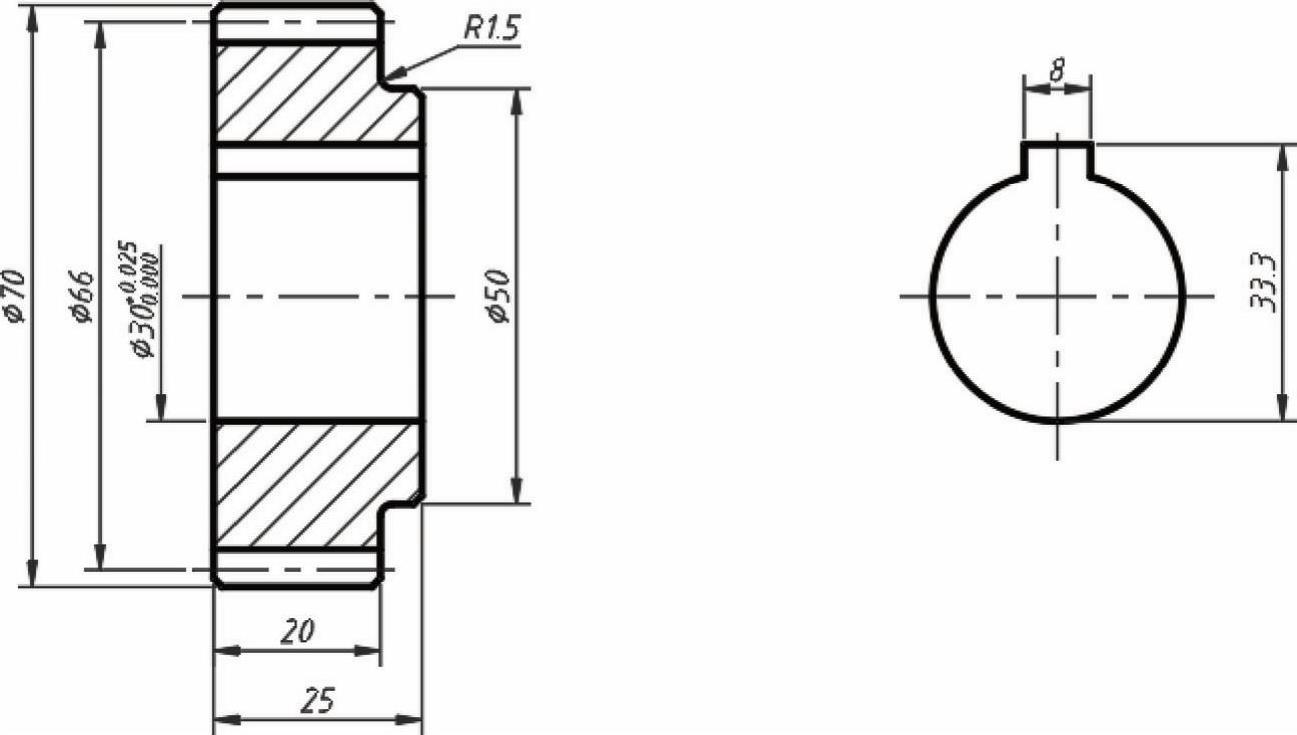
图7-84 修改尺寸数值的结果
知识点拨:在机械制图中,有时需要单独注写一些具有组合形式的尺寸文本,这需要使用到“文字编辑器”的“格式”面板上的“字符堆叠”按钮  (当功能区处于活动状态时)。在AutoCAD 2017中有3种实用的字符堆叠控制码,分别为“/”“#”和“^”。/”:字符堆叠为分式的形式,例如输入“H6/c7”,则堆叠后显示为“
(当功能区处于活动状态时)。在AutoCAD 2017中有3种实用的字符堆叠控制码,分别为“/”“#”和“^”。/”:字符堆叠为分式的形式,例如输入“H6/c7”,则堆叠后显示为“  ”。“#”:字符堆叠为比值的形式,例如输入“H6#c7”,则堆叠后显示为“H6/c7”。“^”:字符堆叠为上下排列的形式,和分式相比少了一条横线。
”。“#”:字符堆叠为比值的形式,例如输入“H6#c7”,则堆叠后显示为“H6/c7”。“^”:字符堆叠为上下排列的形式,和分式相比少了一条横线。
24 添加尺寸公差。
选择要添加尺寸公差的齿顶圆直径尺寸,单击“特性”按钮  或者在菜单栏中选择“修改”→“特性”命令,亦可按〈Ctrl+1〉组合键,打开“特性”选项板。查找到“公差”区域,从“显示公差”列表框中选择“极限偏差”,将“公差精度”设置为“0.000”,分别输入“公差上偏差”为“0”和“公差下偏差”为“0.074”,从“公差消去后续零”下拉列表框中选择“否”选项,“公差文字高度”为“0.8”,如图7-85所示。按〈Esc〉键取消当前所选。
或者在菜单栏中选择“修改”→“特性”命令,亦可按〈Ctrl+1〉组合键,打开“特性”选项板。查找到“公差”区域,从“显示公差”列表框中选择“极限偏差”,将“公差精度”设置为“0.000”,分别输入“公差上偏差”为“0”和“公差下偏差”为“0.074”,从“公差消去后续零”下拉列表框中选择“否”选项,“公差文字高度”为“0.8”,如图7-85所示。按〈Esc〉键取消当前所选。
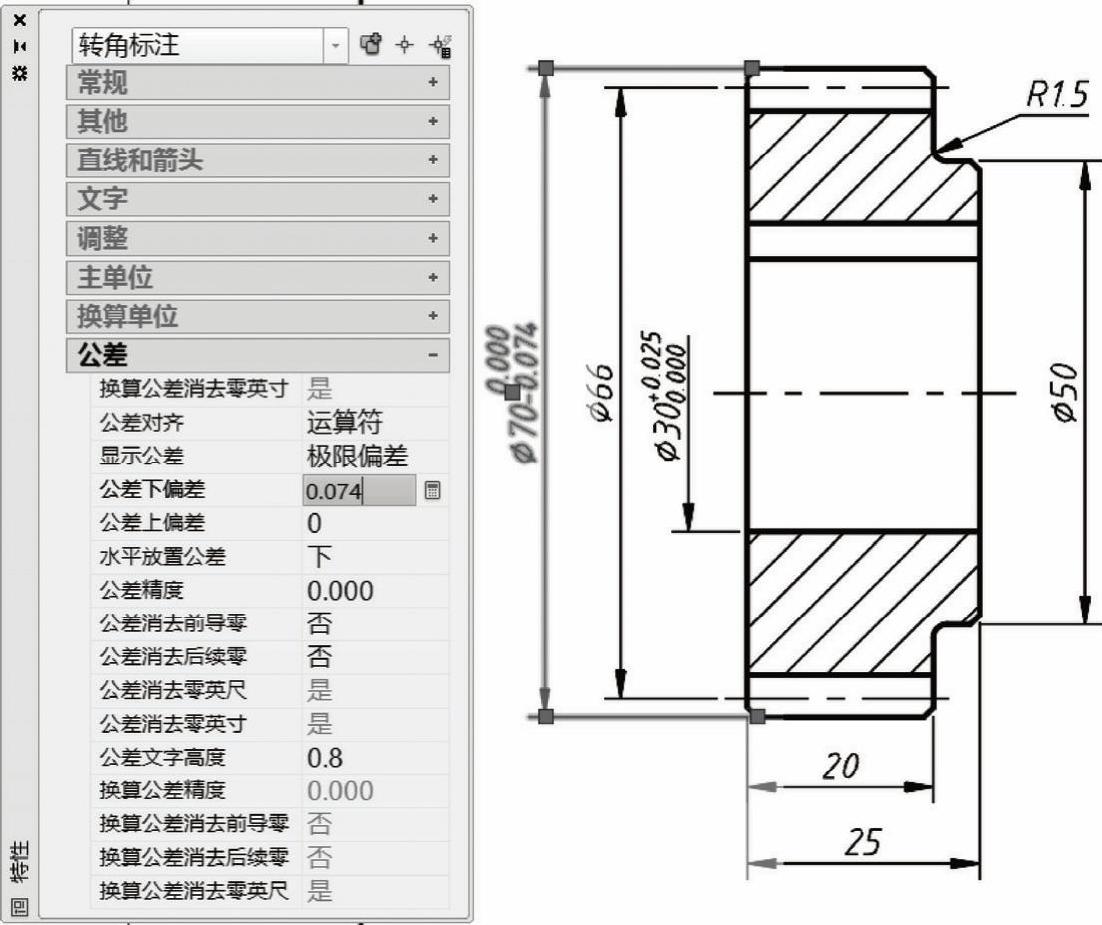
图7-85 设置显示公差
使用同样的方法,设置另外两处尺寸公差,如图7-86所示。
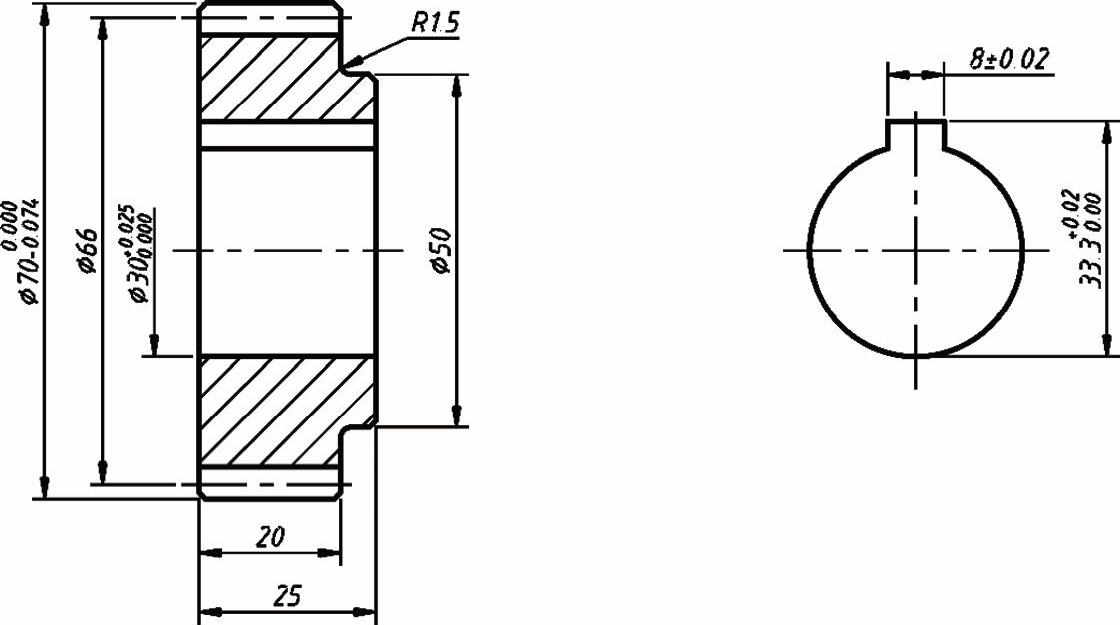
图7-86 完成尺寸公差
25 标注基准符号及形位公差。
1)在“注释”溢出面板的“多重引线样式控制”下拉列表框中选择预定义好的“基准标注”多重引线样式作为当前的多重引线样式。
2)单击“多重引线”按钮  ,依次指定引线箭头的位置和引线基线的位置,接着在弹出的“编辑属性”对话框中输入标记编号为大写的字母“A”,单击“确定”按钮,初步创建的多重引线对象如图7-87a所示。单击“打散”按钮
,依次指定引线箭头的位置和引线基线的位置,接着在弹出的“编辑属性”对话框中输入标记编号为大写的字母“A”,单击“确定”按钮,初步创建的多重引线对象如图7-87a所示。单击“打散”按钮

,选择该多重引线对象并按Enter〉键以打散它,接着删除引线的水平基线,并可适当调整引线的长度,然后将方框和字母“A”作为整体一起移动至基准三角形箭头的引线正下方,效果如图7-87b所示。
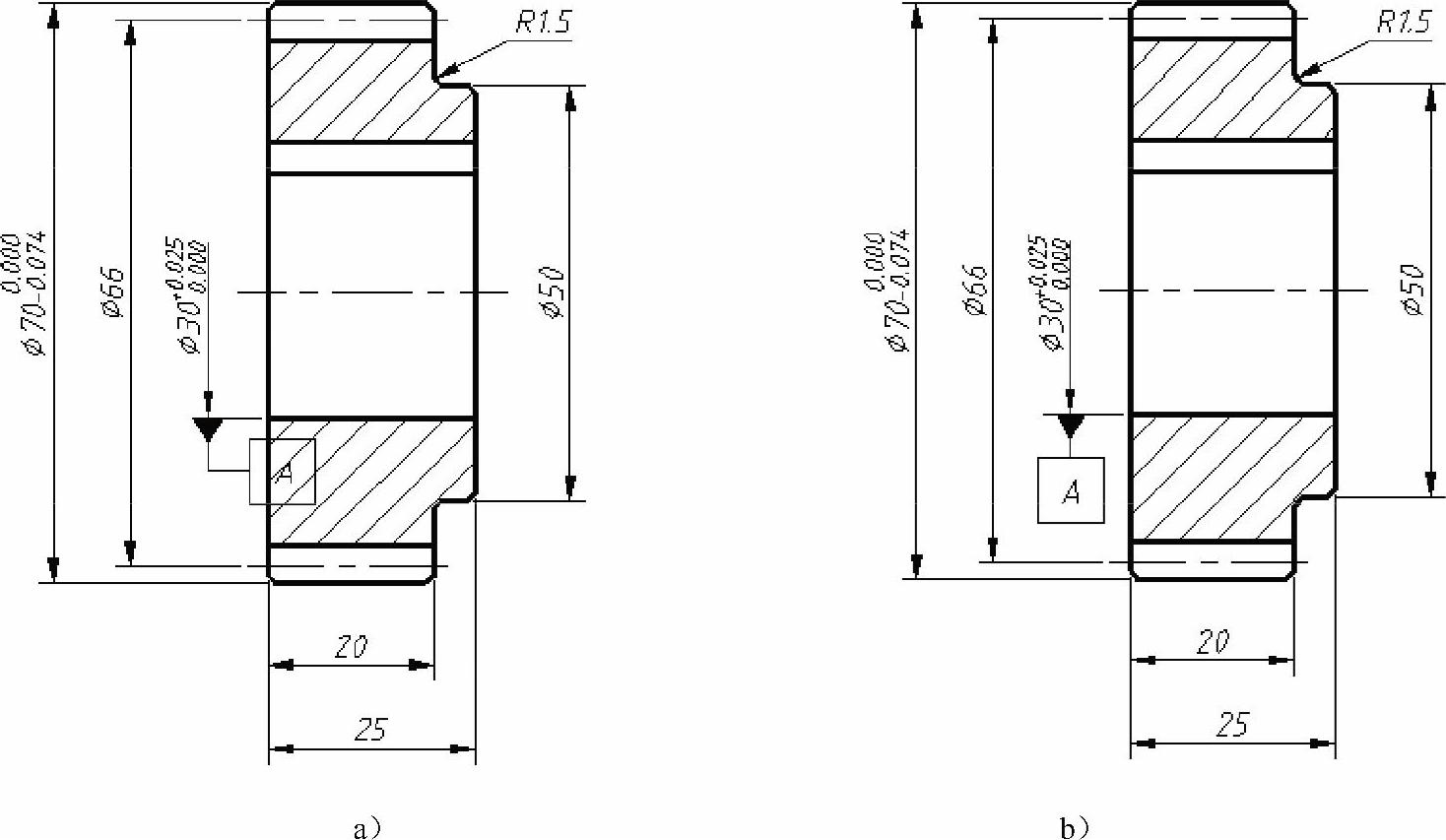
图7-87 标注基准符号
a)初步注写基准符号(创建多重引线对象) b)完成的基准符号效果
3)在命令窗口的“输入命令”提示下进行下列操作。
命令:QLEADER↙ //输入命令条目“QLEADER”
指定第一个引线点或[设置(S)]<设置>:S↙ //选择“设置”选项
弹出“引线设置”对话框,在“注释”选项卡的“注释类型”选项组中选择“公差”单选按钮,如图7-88a所示;切换到“引线和箭头”选项卡,在“箭头”选项组的列表框中选择“实心闭合”选项,如图7-88b所示,然后单击“引线设置”对话框的“确定”按钮。

图7-88 在“引线设置”对话框中进行相关设置
a)设置“注释类型”为“公差” b)设置引线和箭头
4)结合使用“正交”功能、“对象捕捉”功能等,指定第1个引线点和第2个引线点,如图7-89所示,按〈Enter〉键,弹出“形位公差”对话框。
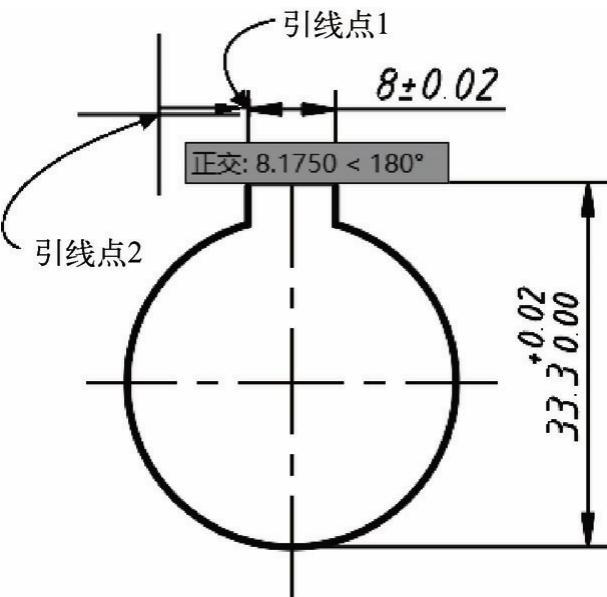
图7-89 指定两个引线点
5)在“形位公差”对话框的“符号”选项组中单击第1个按钮,弹出“特征符号”对话框,从中单击“对称度”按钮  ,接着在“形位公差”对话框中分别设置公差1和基准1,如图7-90所示。
,接着在“形位公差”对话框中分别设置公差1和基准1,如图7-90所示。
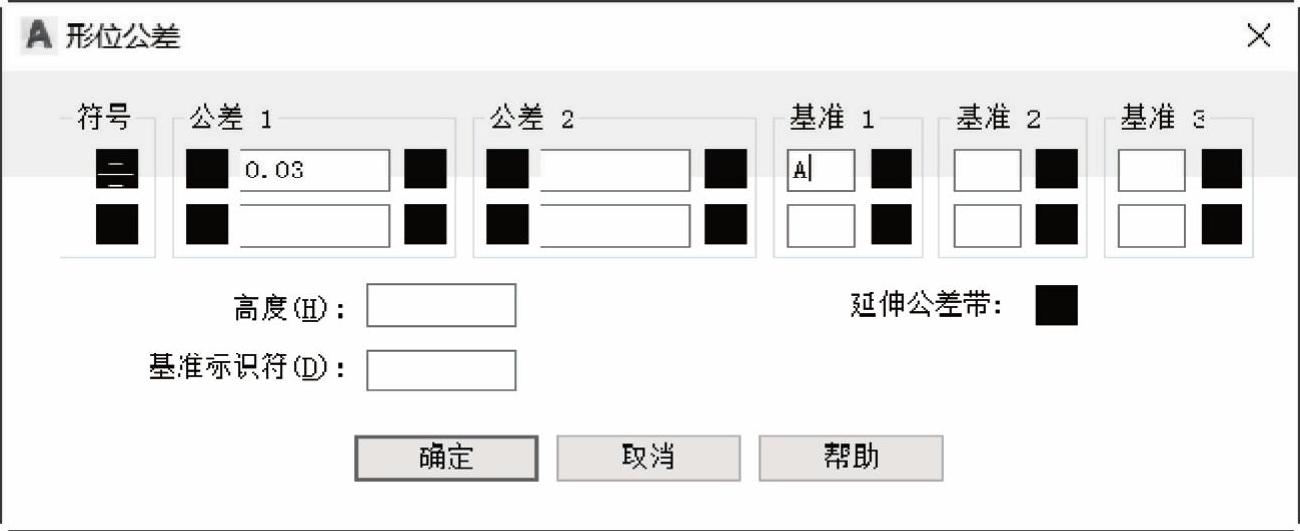
图7-90 “形位公差”对话框
6)在“形位公差”对话框中单击“确定”按钮,完成的该形位公差如图7-91所示。
7)使用“QLEADER”命令继续在主视图上创建其他形位公差,效果如图7-92所示。

图7-91 标注好一个形位公差
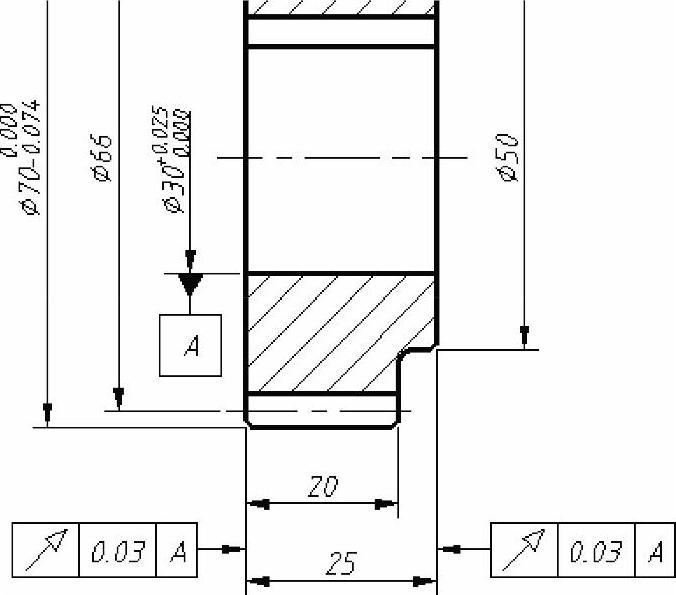
图7-92 注写其他形位公差
26 注写表面结构要求
1)单击“插入块”按钮  并接着选择“更多选项”命令,打开“插入”对话框。在“名称”下拉列表框中选择“表面结构要求h3.5-去除材料”图形块,接受默认的缩放比例和其他选项,如图7-93所示,单击“确定”按钮。
并接着选择“更多选项”命令,打开“插入”对话框。在“名称”下拉列表框中选择“表面结构要求h3.5-去除材料”图形块,接受默认的缩放比例和其他选项,如图7-93所示,单击“确定”按钮。
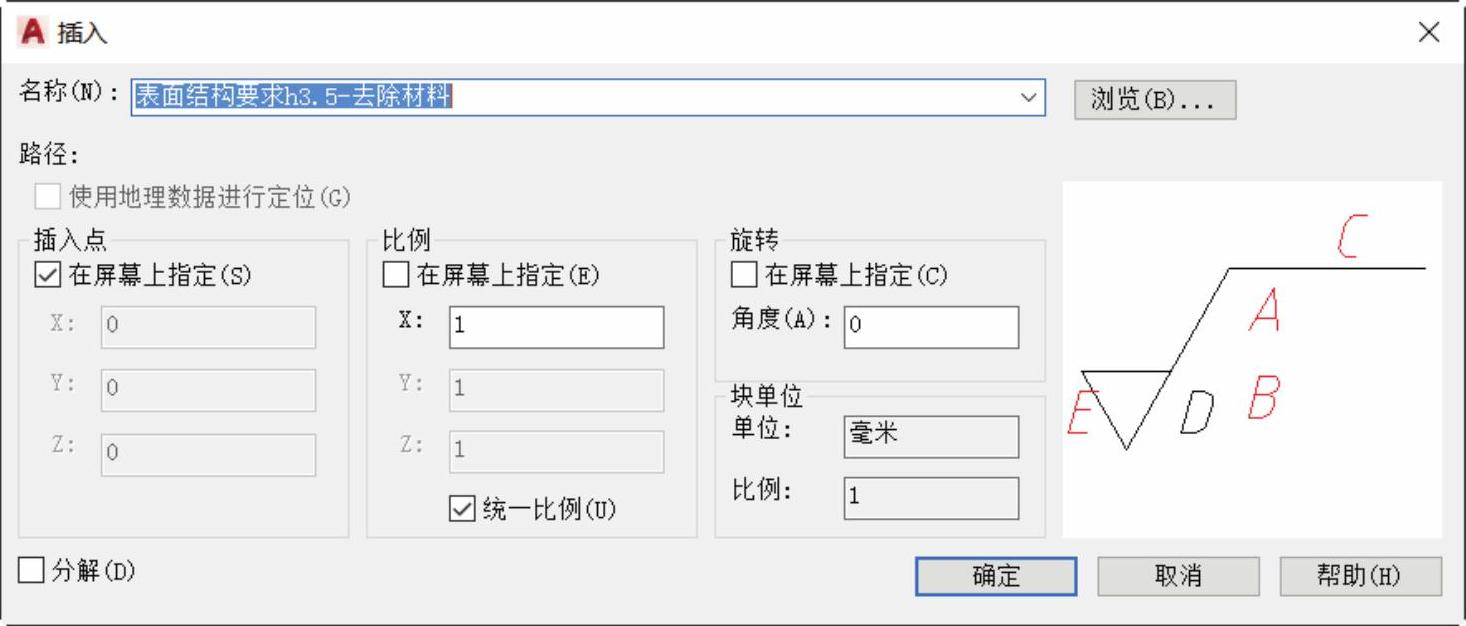
图7-93 “插入”对话框
2)在主视图中的右侧的形位公差框格上方指定插入点,接着输入注写表面结构的单一要求为“Ra 3.2”,单击“确定”按钮,注写结果如图7-94所示。
3)使用同样的方法,在其他关键位置处标注所需要的表面结构要求,标注结果如图7-95所示,为了便于注写一些位置的表面结构要求,在设计过程中还特意在水平投影方向上适当调整了两个视图的放置位置(视图间务必保持投影对应关系),并调整了某些尺寸的放置位置,以及绘制轮廓线的延长线。
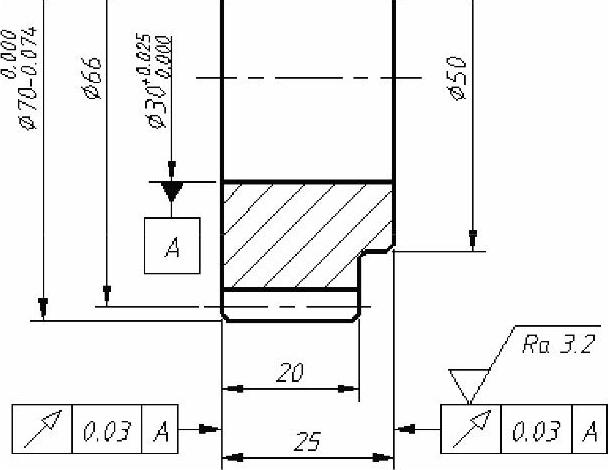
图7-94 标注一处表面结构要求
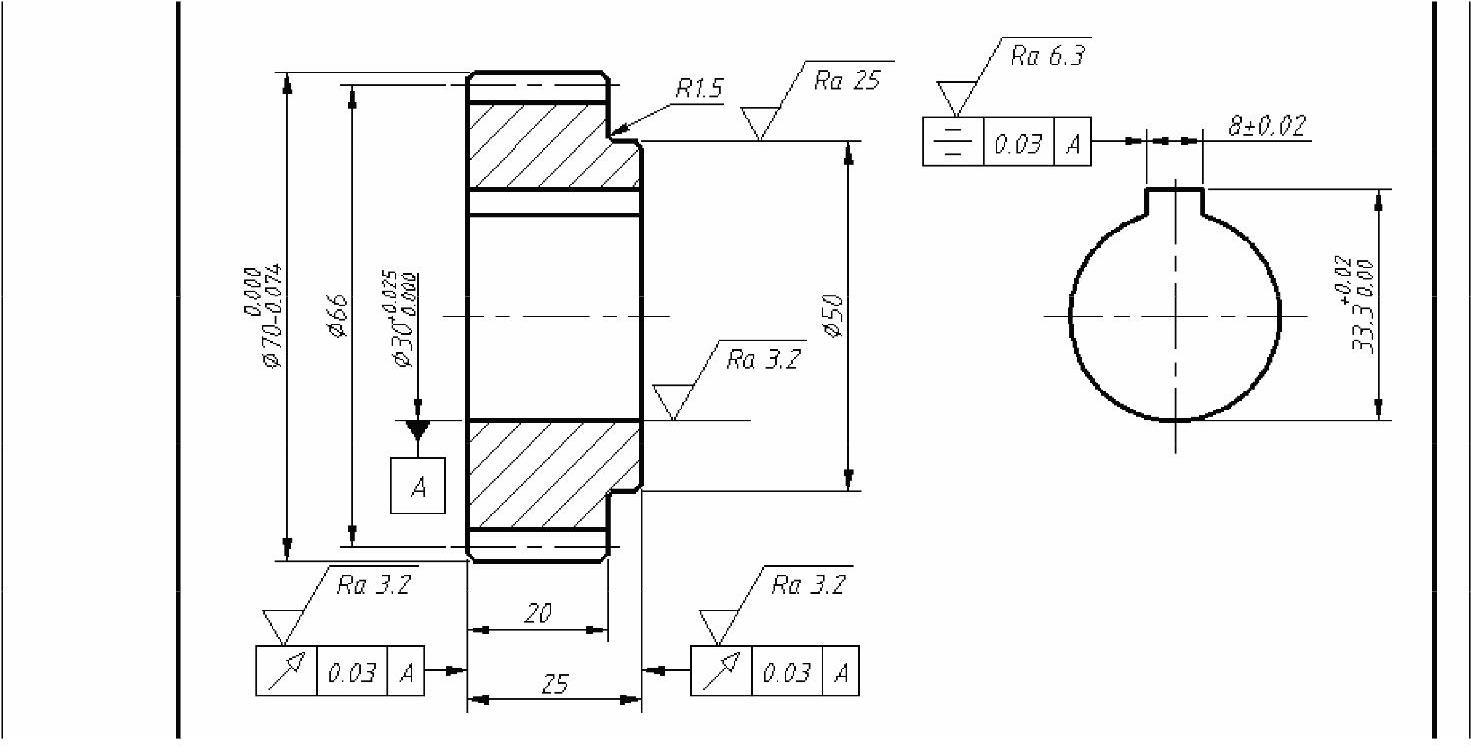
图7-95 标注其他关键位置处的表面结构要求
4)在标题栏附近进行图7-96所示的其余表面结构要求注写,其中圆括号可以通过单击“多行文字”按钮  来输入。
来输入。
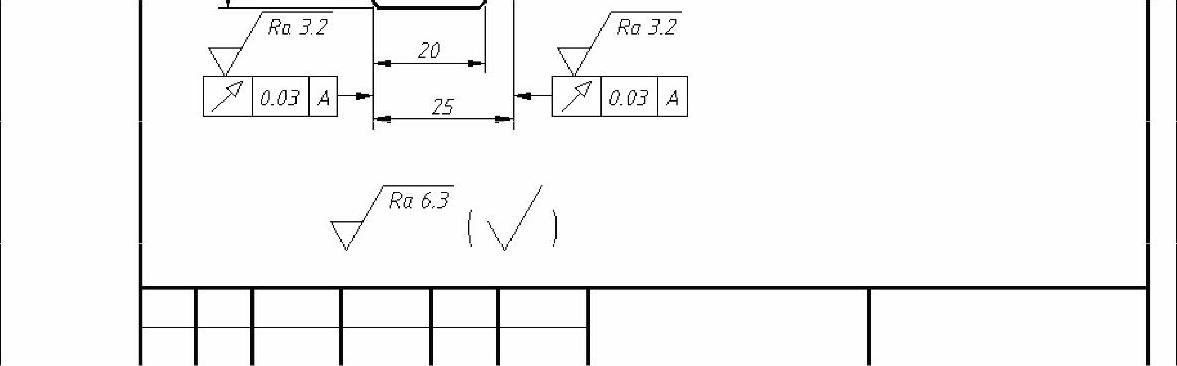
图7-96 在标题栏附近注写其余表面结构要求
27 添加技术要求。单击“多行文字”按钮  ,在标题栏上方的适当位置处插入技术要求的说明内容,如图7-97所示。
,在标题栏上方的适当位置处插入技术要求的说明内容,如图7-97所示。
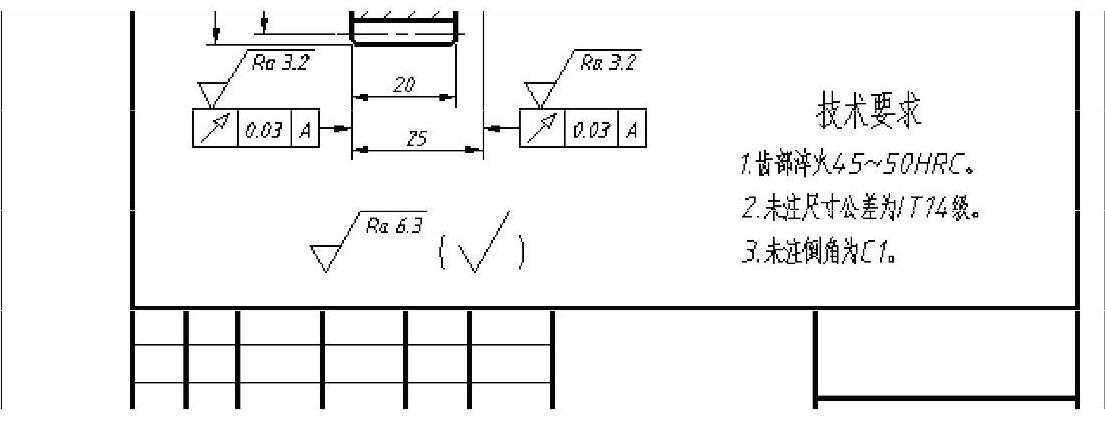
图7-97 添加技术要求的文本
28 分别单击“直线”按钮  和“偏移”按钮
和“偏移”按钮  等工具,在图框右上角区域绘制图7-98所示的表格,图中给出了相关的尺寸。
等工具,在图框右上角区域绘制图7-98所示的表格,图中给出了相关的尺寸。
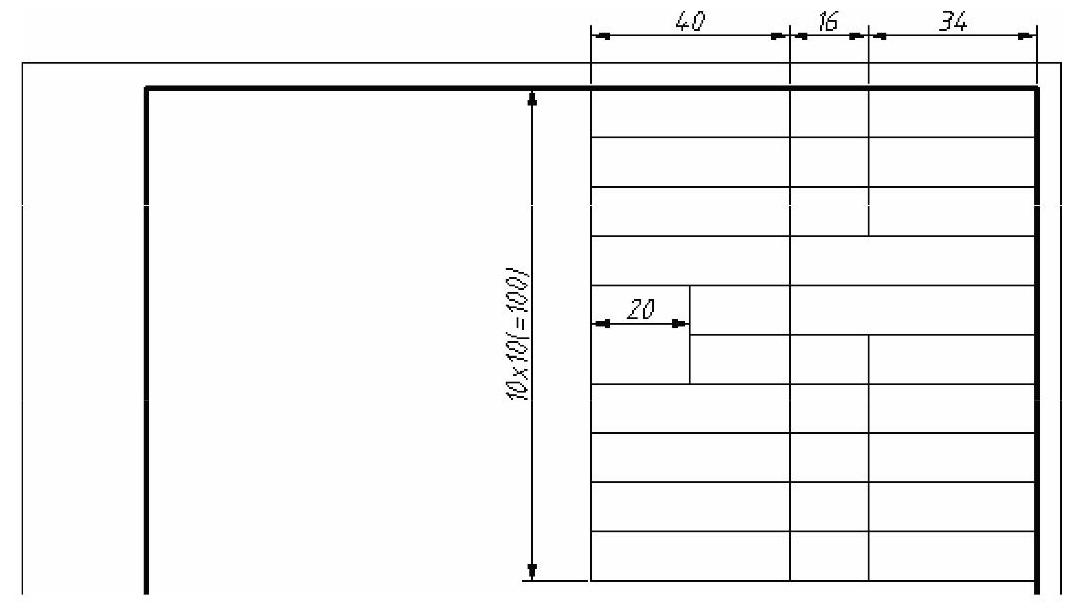
图7-98 绘制表格
29 填写表格。
1)单击“多行文字”按钮  ,依次选择第1行第1列(从左到右)单元格的两个对角点,在功能区“文字编辑器”选项卡上设置文字样式为“WZ-X5”,在文本输入框中输入“模数”,如图7-99所示。
,依次选择第1行第1列(从左到右)单元格的两个对角点,在功能区“文字编辑器”选项卡上设置文字样式为“WZ-X5”,在文本输入框中输入“模数”,如图7-99所示。
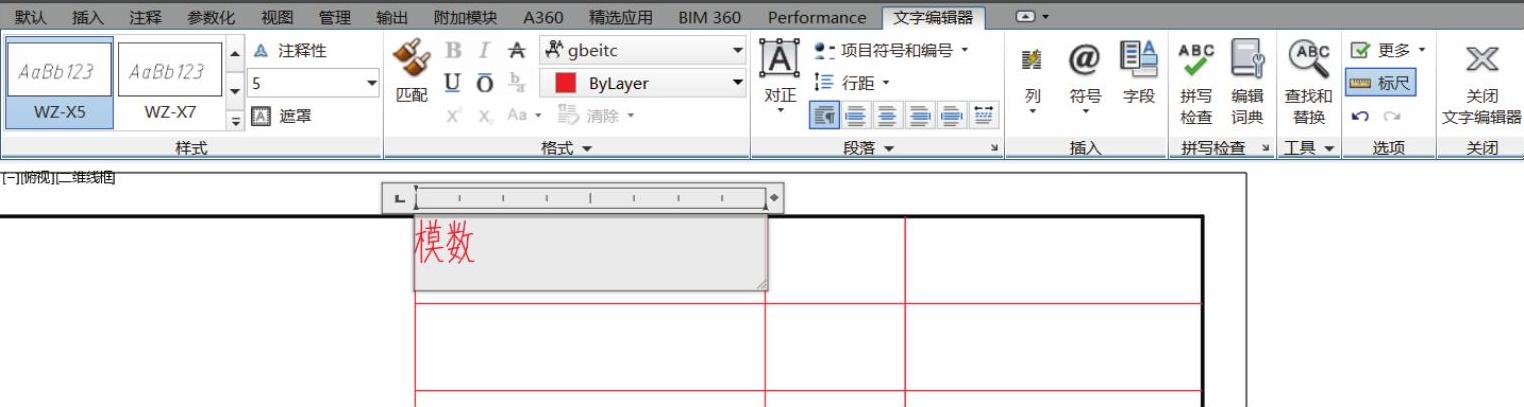
图7-99 在单元格内输入文字
2)在“文字编辑器”选项卡的“段落”面板中单击“对正”按钮  从出现的下拉列表中选择“正中MC”选项,如图7-100所示。
从出现的下拉列表中选择“正中MC”选项,如图7-100所示。
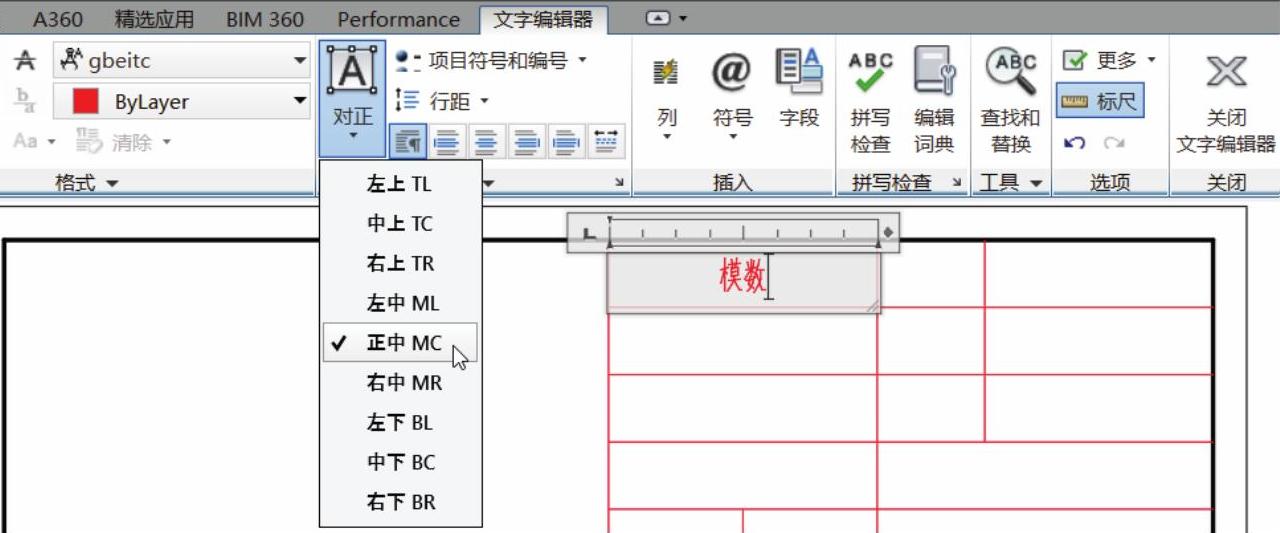
图7-100 设置对正方式
3)在“文字格式”对话框中单击“确定”按钮。
4)使用同样的方法,继续在其他单元格中添加信息,填写结果如图7-101所示。
30 填写标题栏。
双击标题栏,系统弹出“增强属性编辑器”对话框,从中设置各标记对应的属性值,如图7-102所示。
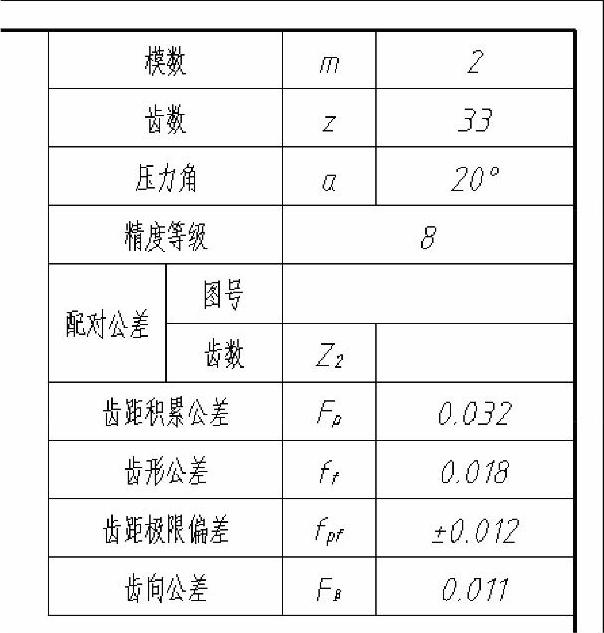
图7-101 填写表格的结果
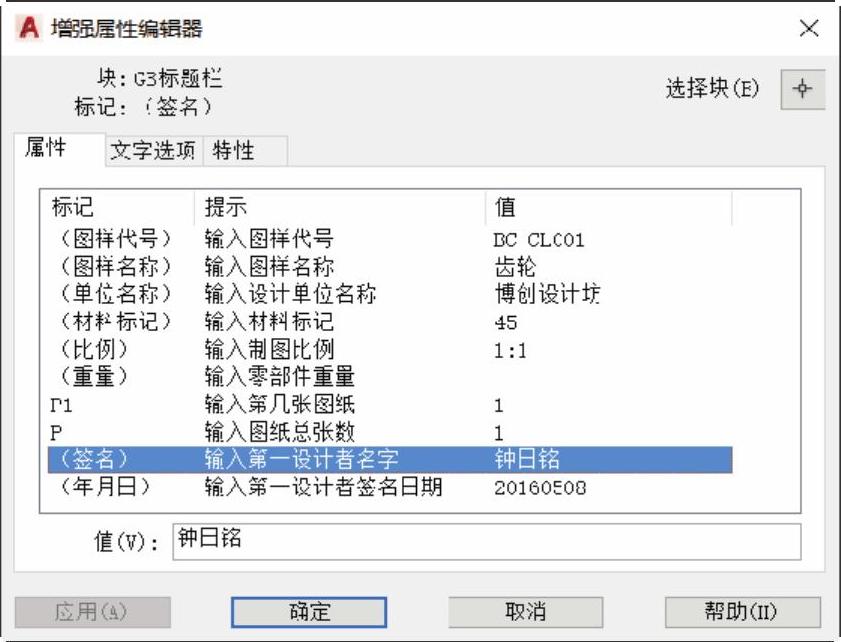
图7-102 设置属性
设置好之后,单击“增强属性编辑器”对话框中的“确定”按钮,填写好的标题栏如图7-103所示。
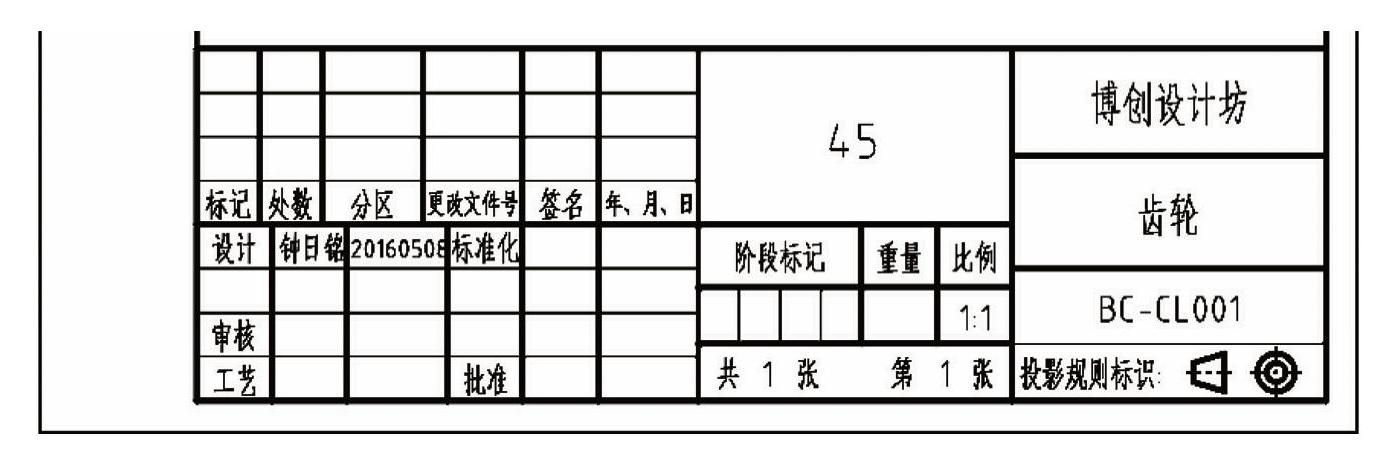
图7-103 填写标题栏
31 在命令窗口的当前命令行中输入“Z”或“ZOOM”,进行下列操作。
命令:Z↙ //输入“ZOOM”命令的命令别名“M”
ZOOM
指定窗口的角点,输入比例因子(nX或nXP),或者
[全部(A)/中心(C)/动态(D)/范围(E)/上一个(P)/比例(S)/窗口(W)/对象(O)]<实时>:A↙
则显示零件图的全部图形,如图7-104所示。
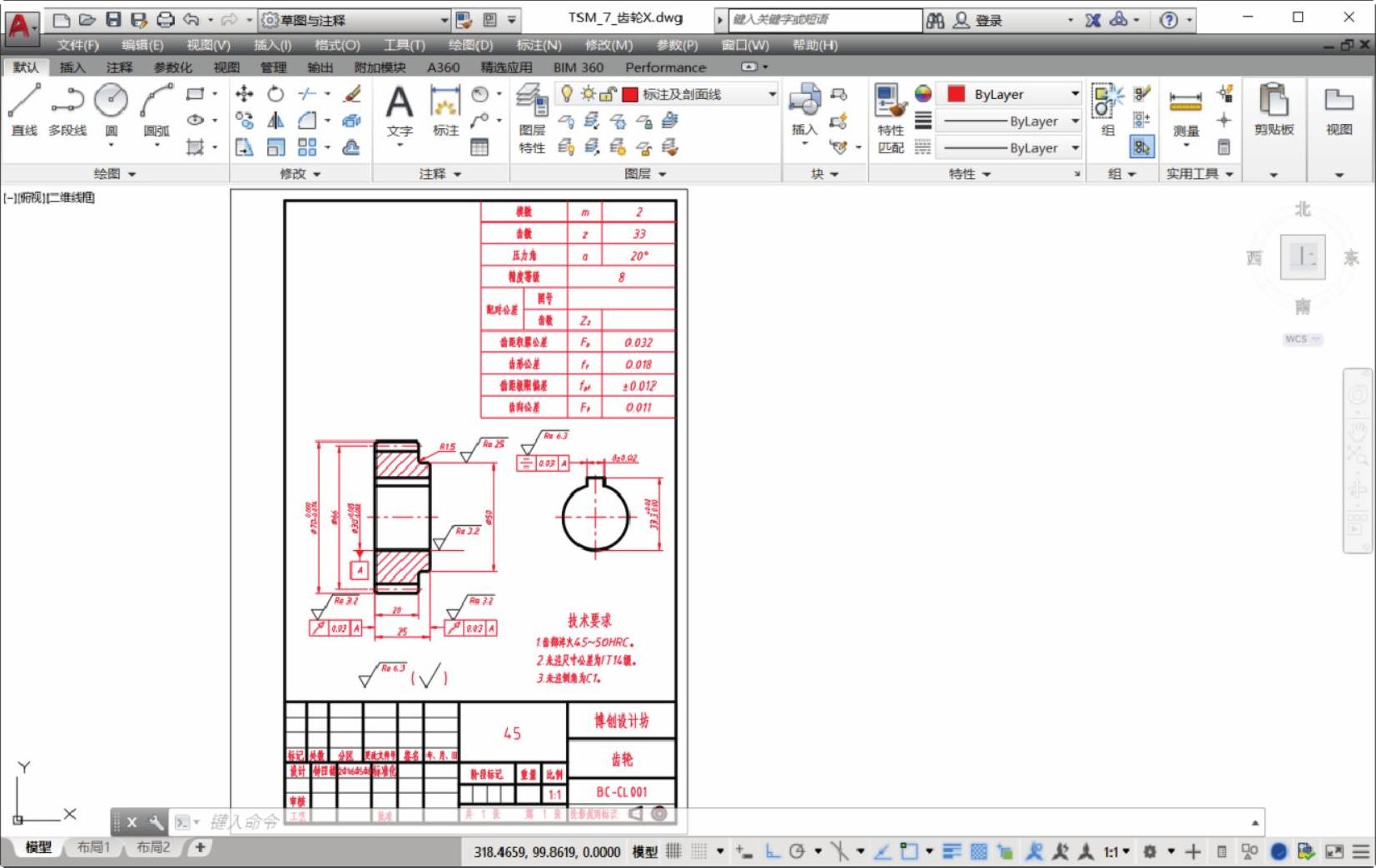
图7-104 完成的齿轮零件图
37 按〈Ctrl+S〉组合键保存文件
免责声明:以上内容源自网络,版权归原作者所有,如有侵犯您的原创版权请告知,我们将尽快删除相关内容。




